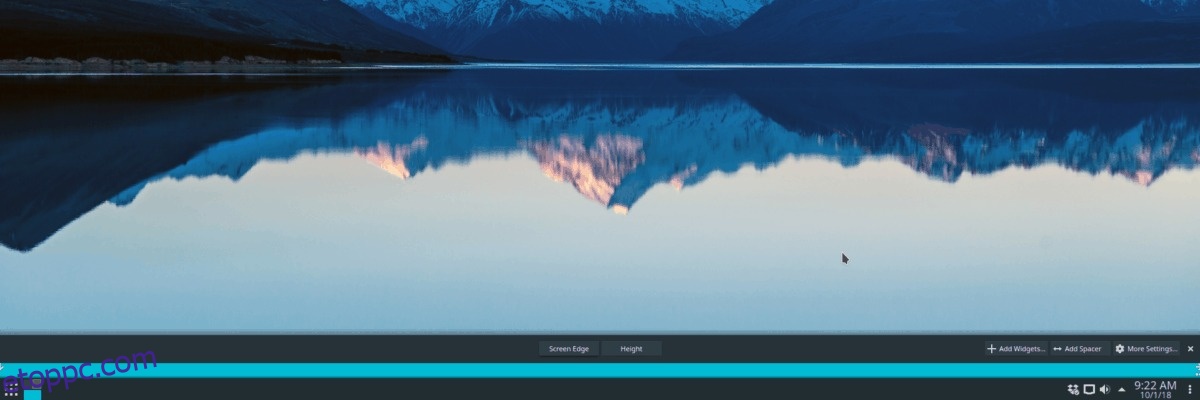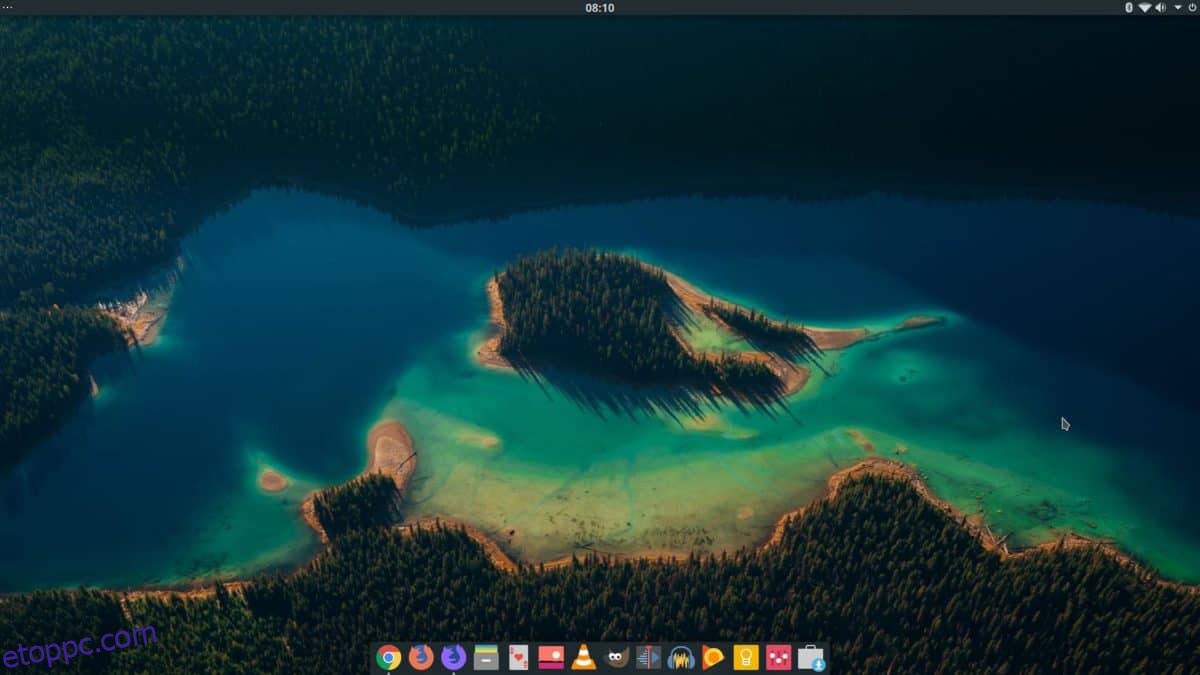A dokkok nagyon népszerűek Linuxon. A Linux-felhasználók szeretik őket, mert jól néznek ki, és lehetővé teszik számukra, hogy a Mac-felhasználókhoz hasonlóan használják számítógépüket. Az egyik legjobb dokkoló Latte Dock néven ismert. Ez egy Qt-alapú panel, amely nagyon jól működik a Plasma asztali számítógéppel. Ebben a cikkben áttekintjük a Latte Dock telepítését és a KDE-munkaterületen történő beállítását.
Tartalomjegyzék
Telepítse a Latte Dock-ot
Latte dokkoló népszerűsége miatt a legtöbb Linux disztribúcióban megtalálható. A telepítéshez indítson el egy terminálablakot, és írja be a Linux disztribúciójának megfelelő parancsokat.
Ubuntu
sudo apt install latte-dock
Debian
sudo apt-get install latte-dock
Arch Linux
Nem tudja telepíteni a Latte Dock csomagot az Arch Linux PC-re, ha a „Community” szoftvertár nincs beállítva. A beállításhoz módosítani kell a Pacman konfigurációs fájlját.
A „Community” repo engedélyezéséhez indítson el egy terminálablakot, és a sudo használatával nyissa meg a Pacman.conf fájlt Nano-ban.
sudo nano /etc/pacman.conf
A konfigurációs fájlban nyomja meg a PG DOWN gombot, és görgessen lefelé, amíg meg nem találja a „Közösség” elemet. Ha ott van, távolítsa el a # szimbólum összes előfordulását. Győződjön meg arról, hogy a „Közösség” alatti összes sorhoz ne legyen megjegyzés. Ha vannak, mentse el a Pacman.conf fájlban végzett módosításokat a Ctrl + O billentyűkombináció lenyomásával.
A Nano módosításainak elmentése után nyomja meg a Ctrl + X billentyűkombinációt a parancssorba való visszatéréshez. Ezután szinkronizálja újra a Pacman-t a hivatalos Arch szerverekkel. Az újraszinkronizálás futtatása letölti és konfigurálja a „Community” repót.
sudo pacman -Syy
Végül telepítse a Latte Dock-ot Arch Linuxra a következővel:
sudo pacman -S latte-dock
Fedora
sudo dnf install latte-dock
OpenSUSE
sudo zypper install latte-dock
Általános Linux utasítások
A Latte Dock létrehozásához olyan KDE rendszeren való használatra, amely nem rendelkezik közvetlen támogatással, a kódot forrásból kell elkészítenie. Szerencsédre a Latte Dock szoftver az egyik legkönnyebben elkészíthető program. A fordítási folyamat elindításához győződjön meg arról, hogy rendelkezik az összes Qt build könyvtárral, Cmake-vel, valamint a KDE Plasma asztali környezet legújabb verziójával és a Git forrásvezérlő eszközzel.
Miután az összes ilyen programról gondoskodott, indítsa el a folyamatot a git clone paranccsal a Latte legújabb forráskód-kiadásának megragadásához.
git clone https://github.com/psifidotos/Latte-Dock.git
Helyezze a terminált a Latte-Dock kódmappába a CD paranccsal.
cd Latte-Dock
A Latte-Dock mappában használja az LS parancsot, és tekintse meg a kódkönyvtár tartalmát.
ls
Tekintse meg a könyvtár tartalmát, majd a cat paranccsal olvassa be a README fájlt.
cat README.md
A README áttekintése után készítse el a kódot az install.sh szkripttel.
sudo bash install.sh
El kell távolítania a Latte Dock-ot? Fuss:
sudo bash uninstall.sh
Készítse elő a panelt
A KDE Plasma Latte Dock a képernyő alján fut. Sajnos a legtöbb KDE-beállításnál a fő panel is alul van. Mivel a panel útban van, mozgatnunk kell, mielőtt felállíthatnánk a dokkolót. Az áthelyezéshez kattintson a jobb gombbal a panelre, és válassza ki a „Panelbeállítások” lehetőséget a menüben.
A „Panel Settings” gombra kattintva megnyílik a Plasma panel beállítási területe. Ezen a területen keresse meg a „képernyő széle” mezőt. Kattintson rá az egérrel, és tartsa lenyomva a bal egérgombot. Ezután húzza a Plasma panelt a képernyő tetejére.
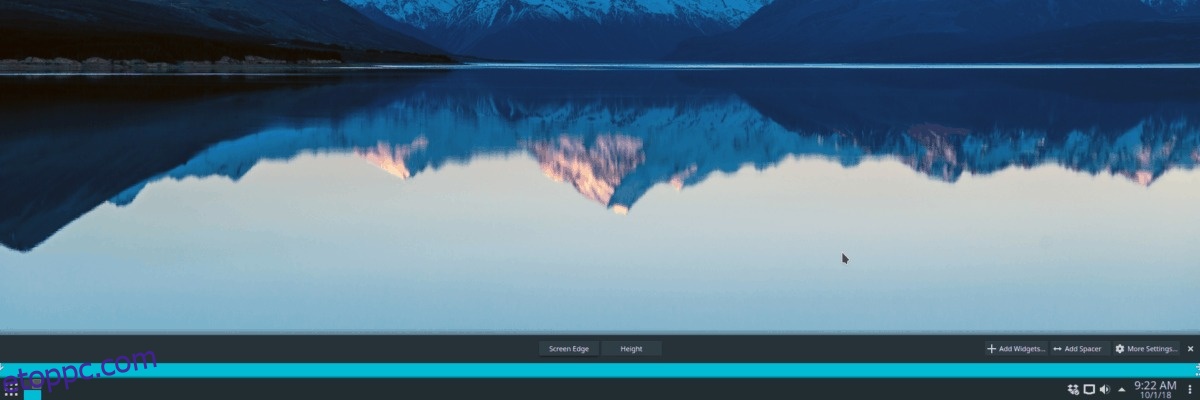
Most, hogy a panel nincs útból; menjen vissza a beállításokhoz, és kattintson az „X” gombra a „Feladatkezelő” felett, hogy eltávolítsa widgetként. Ha végzett, kattintson az „X” ikonra a beállításokból való kilépéshez.
A plazma készen áll a Latte Dockhoz. Nincs más hátra, mint beindítani! A futtatáshoz nyomja meg a Windows billentyűt a billentyűzeten, írja be a „latte” szót, és futtassa a Latte Dock-ot.
Állítsa be a Latte dokkolót
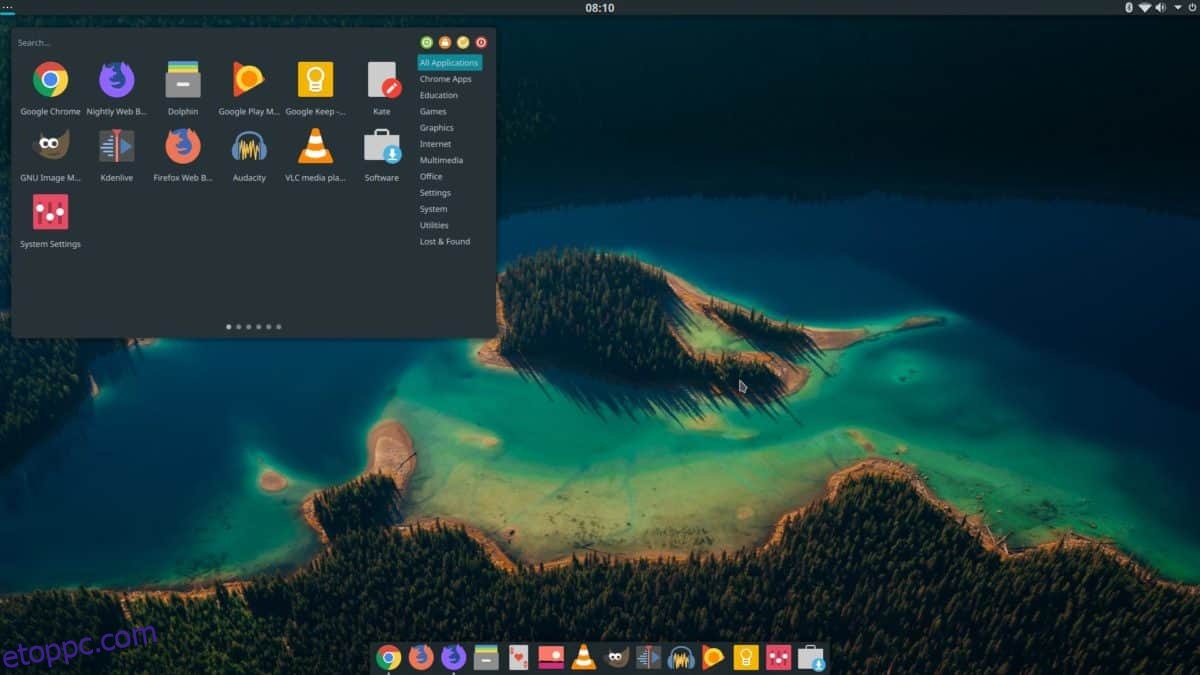
A Latte Dock nyitott és használható. Azonban nem fog elindulni, amikor bejelentkezik a számítógépére. Ez akkor lehetséges, ha a Latte úgy van beállítva, hogy a KDE „autostart” beállításai révén automatikusan bekapcsoljon.
A dokkoló automatikus indításra való beállításához indítson el egy terminált, és kövesse az alábbi lépéseket.
1. lépés: Hozzon létre egy automatikus indítási könyvtárat a saját mappájában (csak abban az esetben).
mkdir -p ~/.config/autostart
2. lépés: Készítsen másolatot a Latte Dock parancsikonról a /usr/share/applications/ mappából a saját mappájába.
cp /usr/share/applications/org.kde.latte-dock.desktop ~/
3. lépés: Helyezze át az asztali parancsikont az automatikus indítás mappájába.
mv org.kde.latte-dock.desktop ~/.config/autostart
4. lépés: Indítsa újra a Linux PC-t. A KDE plazmába való visszajelentkezés után a Latte Dock megjelenik alul, amint újra bejelentkezik.