A Korlátozott mód lehetővé teszi a felhasználó számára, hogy megakadályozza az érzékeny vagy zavaró tartalom megtekintését. A megtekintett tartalmat a rendszer a korlátozott mód engedélyezésével szűri. Azonban sokszor előfordul, hogy nem tudjuk kikapcsolni a korlátozott módot a Youtube-on. Ha azt keresi, hogyan kapcsolhatja ki a korlátozott módot a Youtube hálózati rendszergazdán, olvassa tovább a cikket. Mielőtt rátérnénk a módszerekre, ismerjük meg az okot.

Tartalomjegyzék
A korlátozott mód kikapcsolása a YouTube hálózati rendszergazdán
Különféle okok miatt előfordulhat, hogy a YouTube-on nem nézhetsz videókat. Az alábbiakban felsoroljuk azokat a lehetséges okokat, amelyek miatt a YouTube hálózati rendszergazdája engedélyezi a korlátozott módot.
- Az útválasztó DNS-beállításai úgy vannak beállítva, hogy korlátozzák a Youtube-ot.
- A webes biztonsági szoftver tartózkodhat a korlátozott mód kikapcsolása alól.
- A böngésző kiegészítői nem teszik lehetővé a korlátozott mód kikapcsolását.
- A böngésző gyorsítótára vagy a cookie-k nem teszik lehetővé a Youtube beállításainak megváltoztatását még a módosítás alkalmazása után sem.
Az alábbiakban bemutatjuk a korlátozott mód kikapcsolásának módjait a YouTube hálózati rendszergazdájában.
Megjegyzés: Győződjön meg arról, hogy az útválasztó nem rendelkezik szülői felügyelettel, mert ez nem teszi lehetővé a YouTube korlátozott módjának kikapcsolását. Ezenkívül győződjön meg arról, hogy az Ön útválasztója nem blokkolja-e a YouTube-ot IP-cím alapján. Ezek a dolgok csak a korlátozott tartalmat teszik lehetővé a YouTube platformon.
1. módszer: Módosítsa a DNS-beállításokat
Néha a DNS-cím megváltoztatása lehetővé teszi a Youtube platform összes tartalmának megtekintését. A DNS-beállítások módosításához olvassa el útmutatónkat a DNS-beállítások Windows 10 rendszerben történő módosításának 3 módjáról, és ellenőrizze, hogy megoldotta-e a Youtube hálózati rendszergazda korlátozott módját.
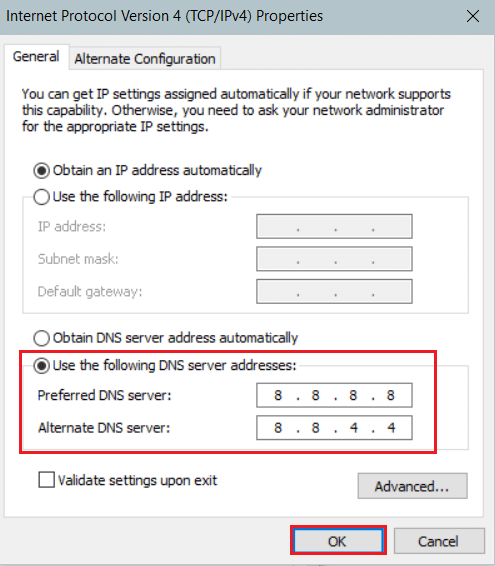
2. módszer: tiltsa le a kiegészítőket
A legtöbb felhasználónak sok kiegészítője van telepítve a böngészőjére, és lehetséges, hogy az egyik böngésző lehetővé teszi a korlátozott mód kikapcsolását. Kövesse az alábbi lépéseket a kiegészítők letiltásához:
Megjegyzés: Ebben a cikkben példaként mutattuk be a Google Chrome böngészőt.
1. Nyissa meg a Chrome-ot, és válassza a Menü (hárompontos ikon) lehetőséget a képernyő jobb felső sarkában.
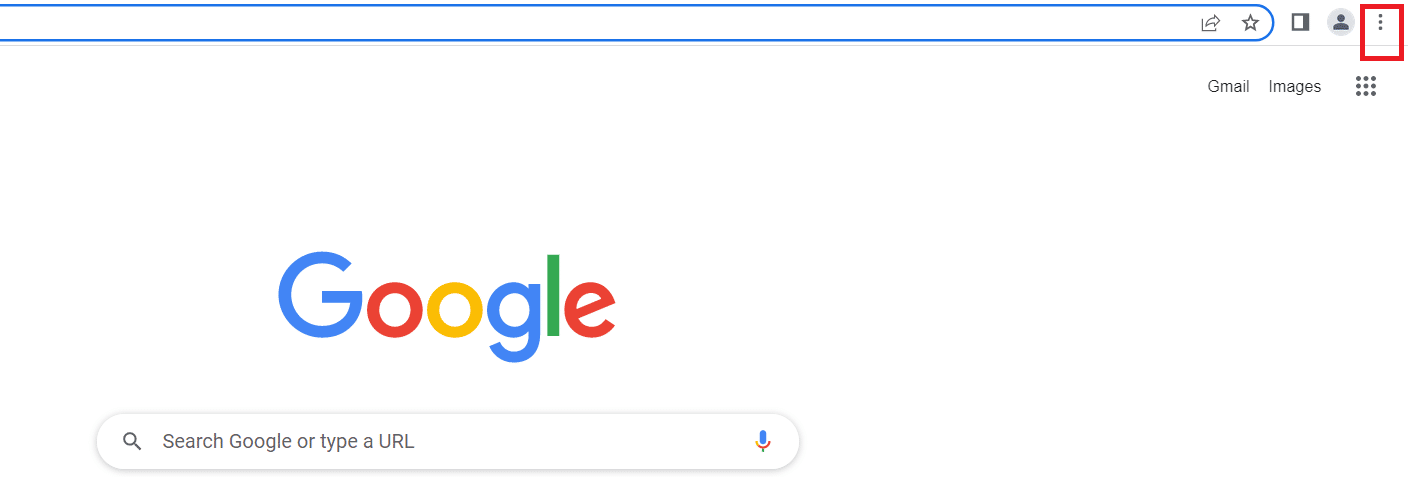
2. Lépjen a Beállítások menübe.
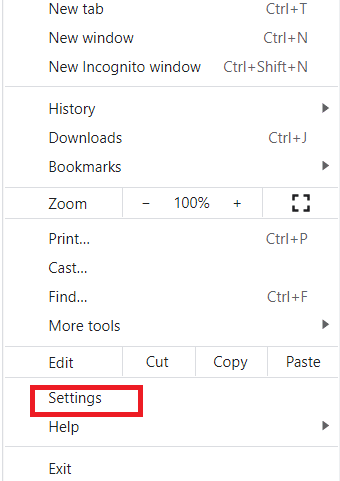
3. A bal oldali menüből válassza a Bővítmények lehetőséget.
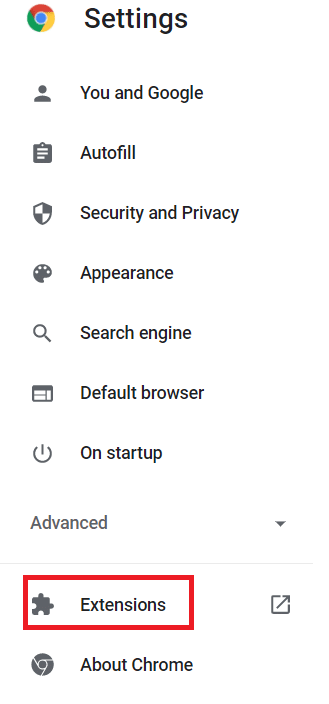
Megjegyzés: Közvetlenül a bővítményekhez léphet, ha beírja a chrome:// extensions/ parancsot a címsorba, és lenyomja az enter billentyűt.
4. Látni fogja az asztalára telepített bővítményeket.
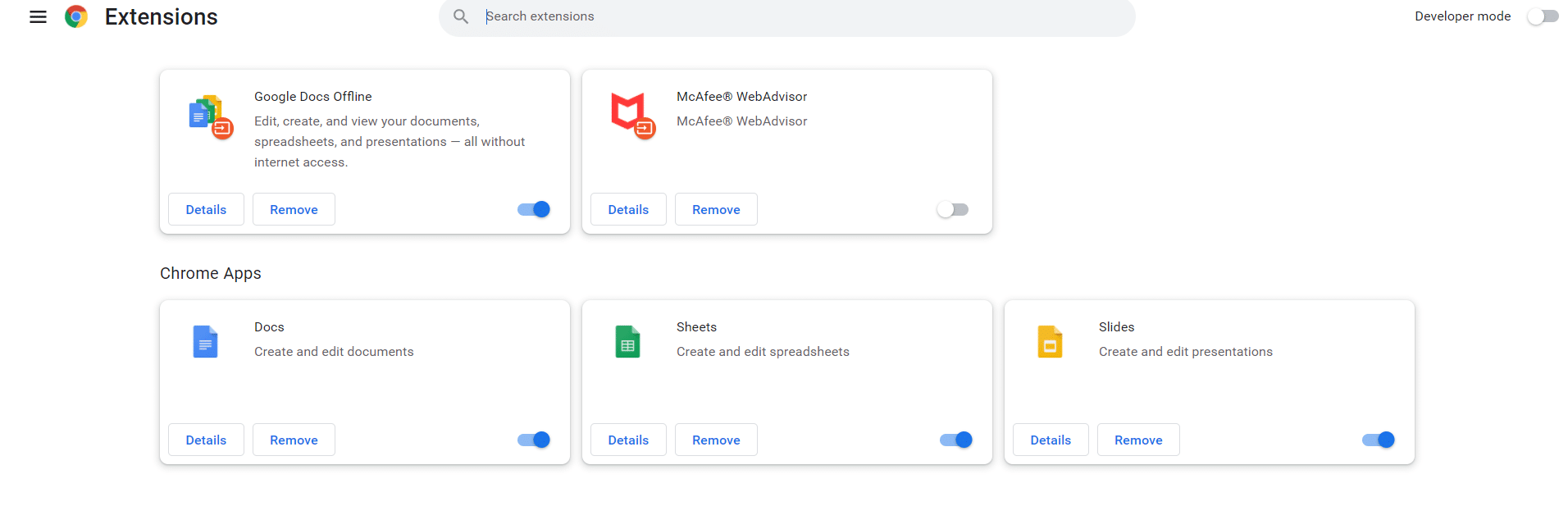
5. Egyenként tiltsa le az egyes bővítményeket a váltókapcsoló kikapcsolásával.
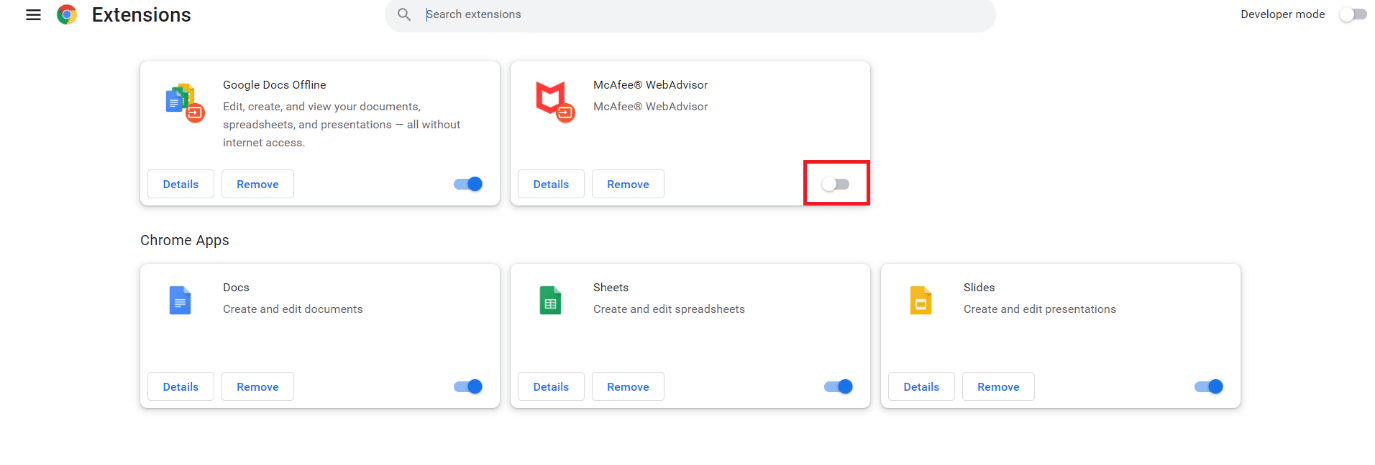
Megjegyzés: Először próbálja meg letiltani a víruskereső bővítményt, mert általában ez a fő bűnös.
6. Végül minden egyes bővítmény letiltása után frissítse a YouTube oldalt, és ellenőrizze, hogy ki tudja-e kapcsolni a korlátozott módot a YouTube-on.
3. módszer: Törölje a böngésző gyorsítótárát
Ez néha megtörténik, amikor megpróbálja kikapcsolni a korlátozott módot a Youtube-on. Ez nem történik meg, mert a böngésző a beállítások módosítása nélkül próbálja betölteni a videót. Kövesse az alábbi lépéseket a böngésző gyorsítótárának törléséhez:
I. lehetőség: Windows rendszeren
1. Nyissa meg a Chrome-ot, és válassza ki a menüt (hárompontos ikon) a képernyő jobb felső sarkában.
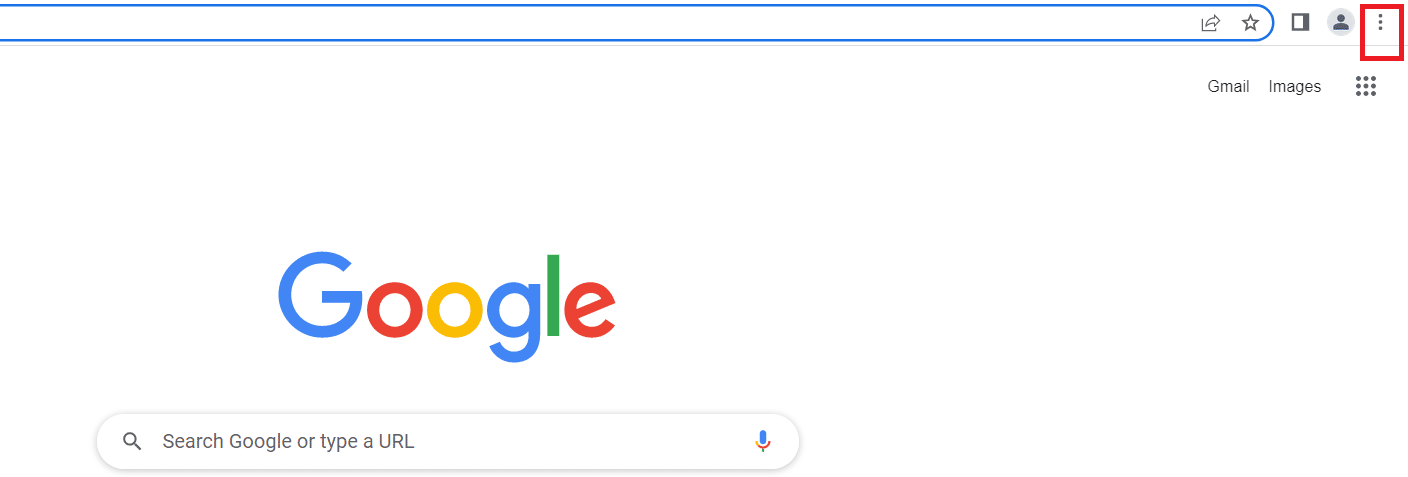
2. Kattintson a További eszközök elemre.

3. Kattintson a Böngészési adatok törlése gombra.

Megjegyzés: A böngészési adatokat közvetlenül törölheti a Ctrl+Shift+Del lenyomásával.
4. Válassza ki az időtartományt a Minden időre.
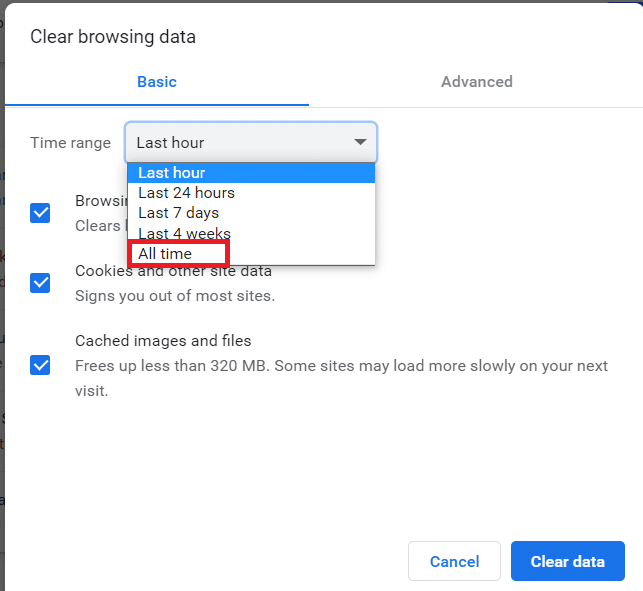
5. Jelölje be a Gyorsítótárazott kép és fájlok melletti négyzetet.
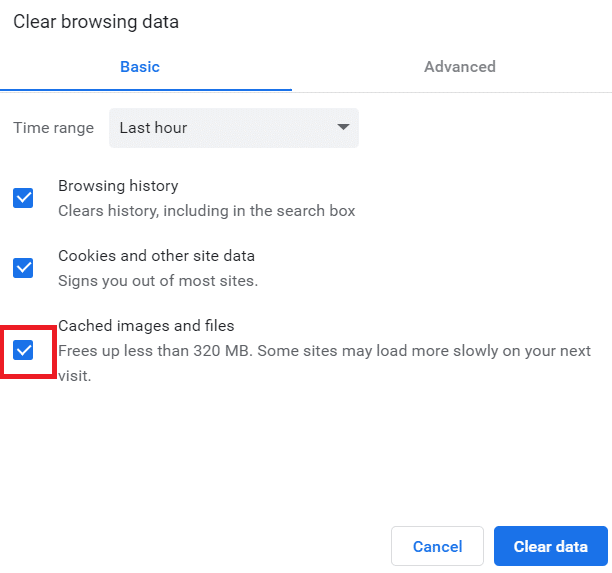
6. Végül kattintson az Adatok törlése gombra.
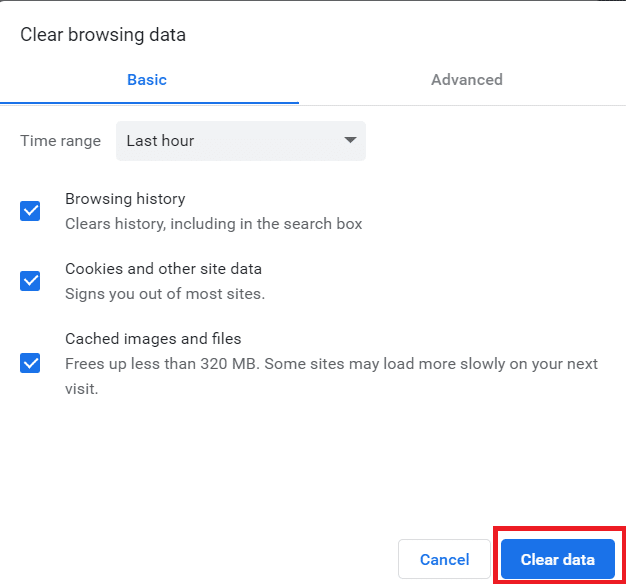
II. lehetőség: Androidon
1. Nyissa meg a Chrome-ot, és válassza ki a menüt (hárompontos ikon) a képernyő jobb felső sarkában.
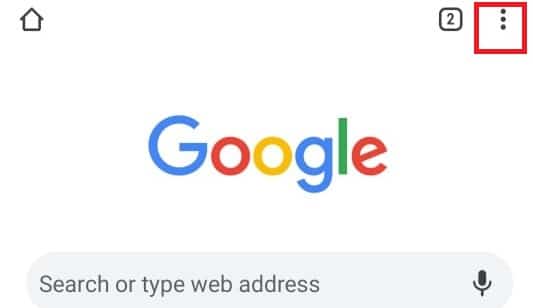
2. Érintse meg a Beállítások pontot.
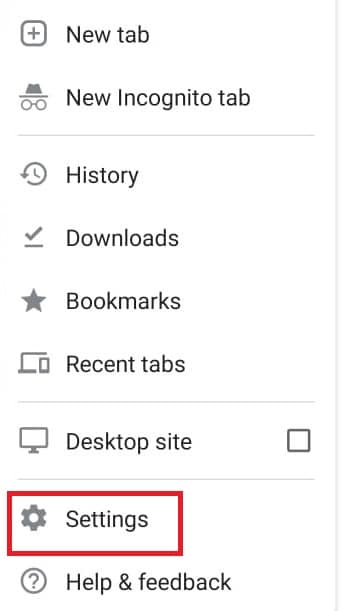
3. Válassza az Adatvédelem és biztonság lehetőséget.
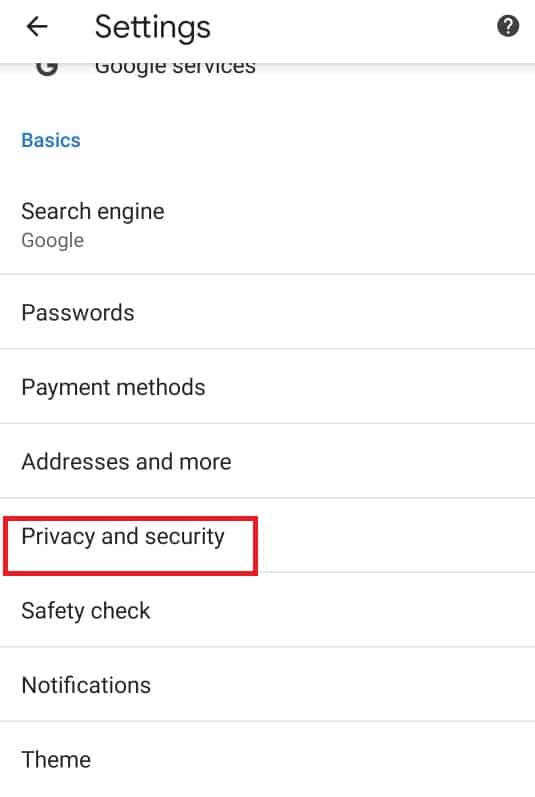
4. Érintse meg a Böngészési adatok törlése pontot.
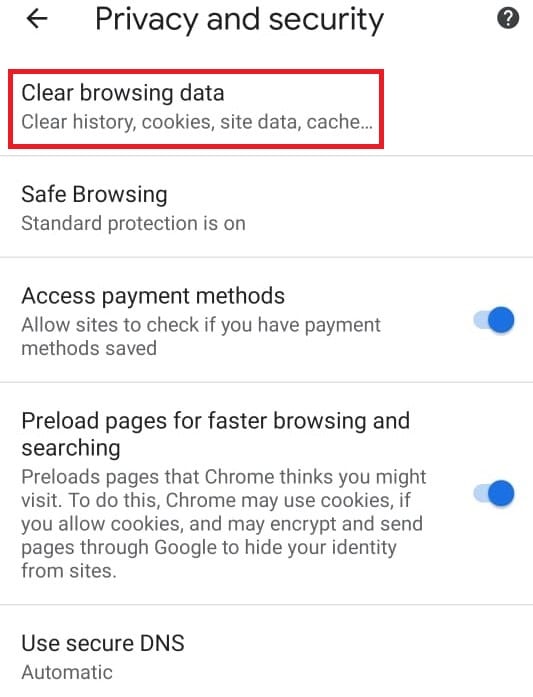
5. Jelölje be a Gyorsítótárazott kép és fájlok melletti négyzetet.
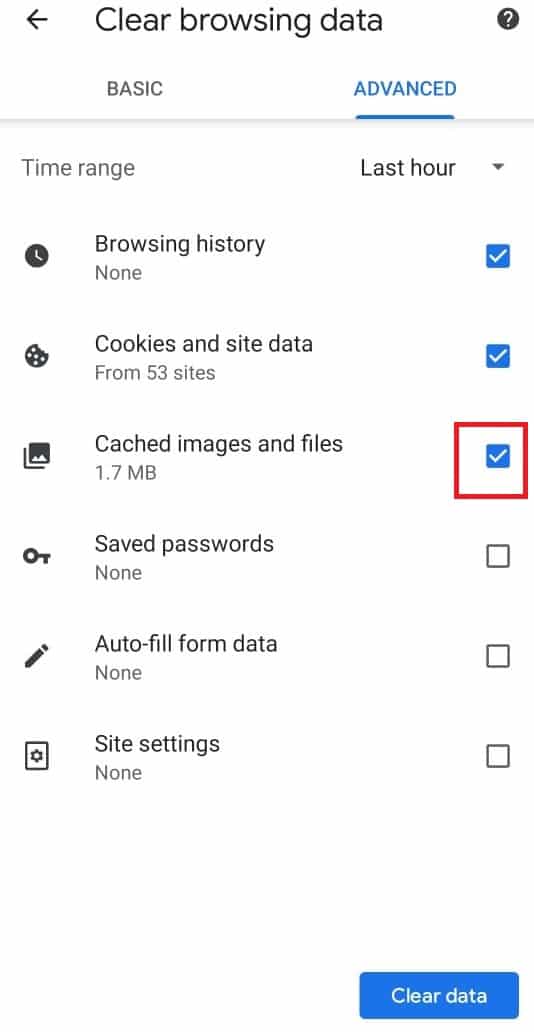
6. Végül érintse meg az Adatok törlése gombot.
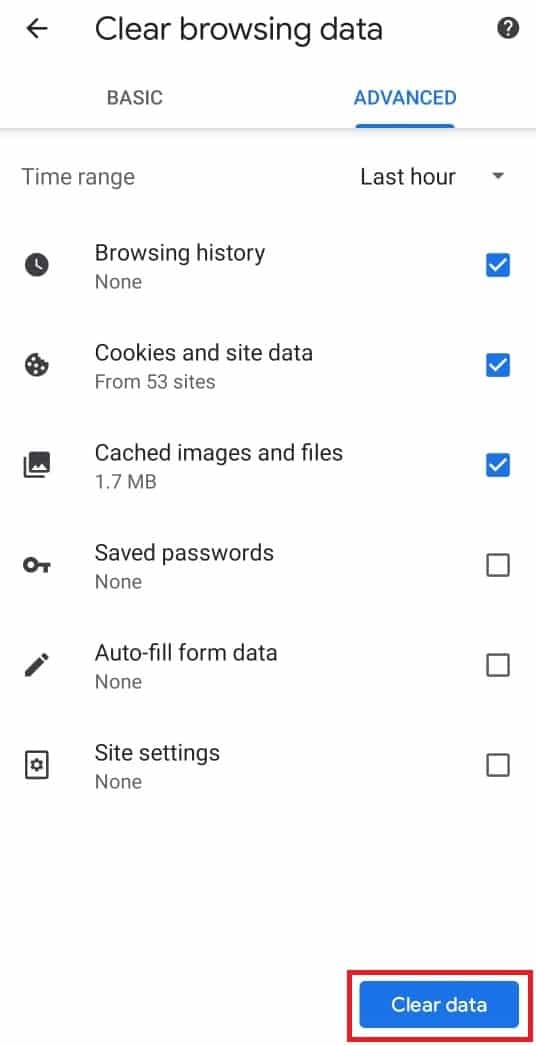
4. módszer: Kapcsolja ki a Chrome Biztonságos keresést
A Chrome biztonságos keresési funkciói lehetővé teszik a felhasználó számára, hogy korlátozza az érzékeny tartalom megtekintését. Ha engedélyezve van, akkor automatikusan korlátoz bizonyos tartalmakat a YouTube-on. Így kapcsolhatja ki a korlátozott módot a YouTube hálózati rendszergazdájában a Chrome biztonságos keresési funkcióinak kikapcsolásával
I. lehetőség: Asztali számítógépen
1. Nyissa meg a Google Keresés beállításait.
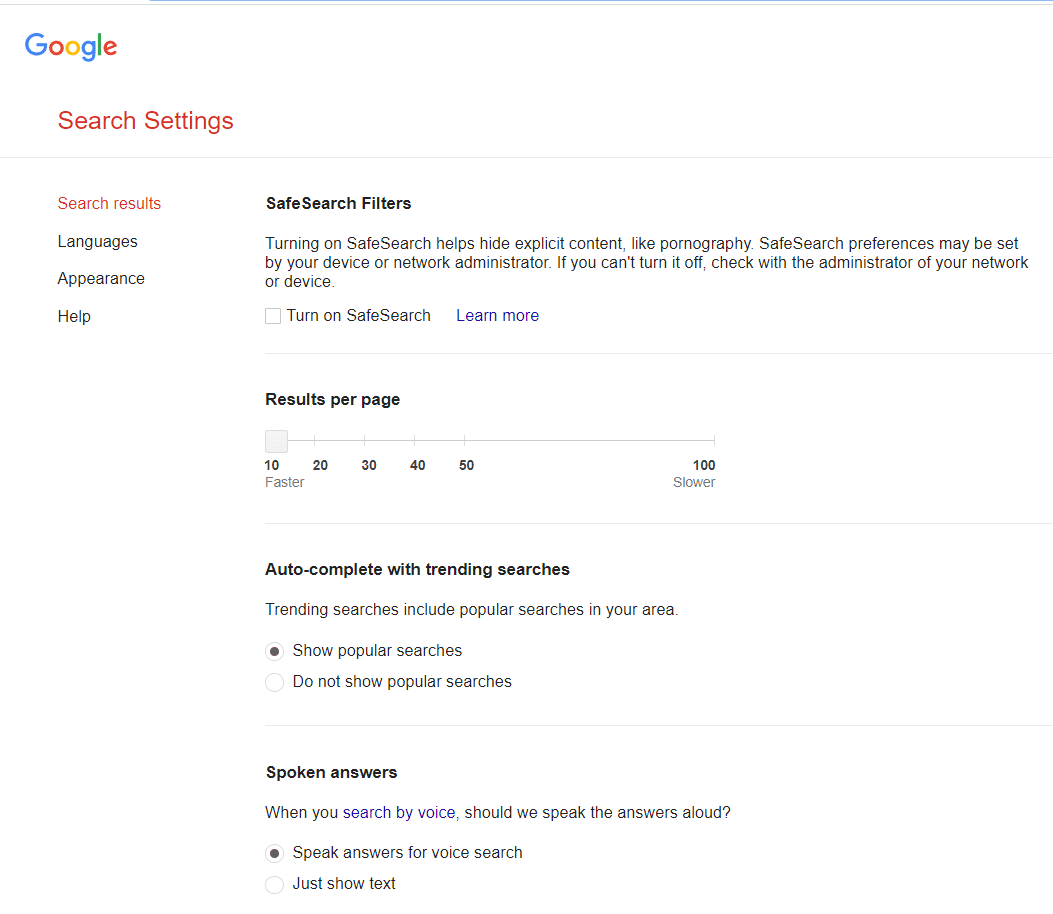
2. Törölje a jelölést a Biztonságos Keresés bekapcsolása jelölőnégyzetből.
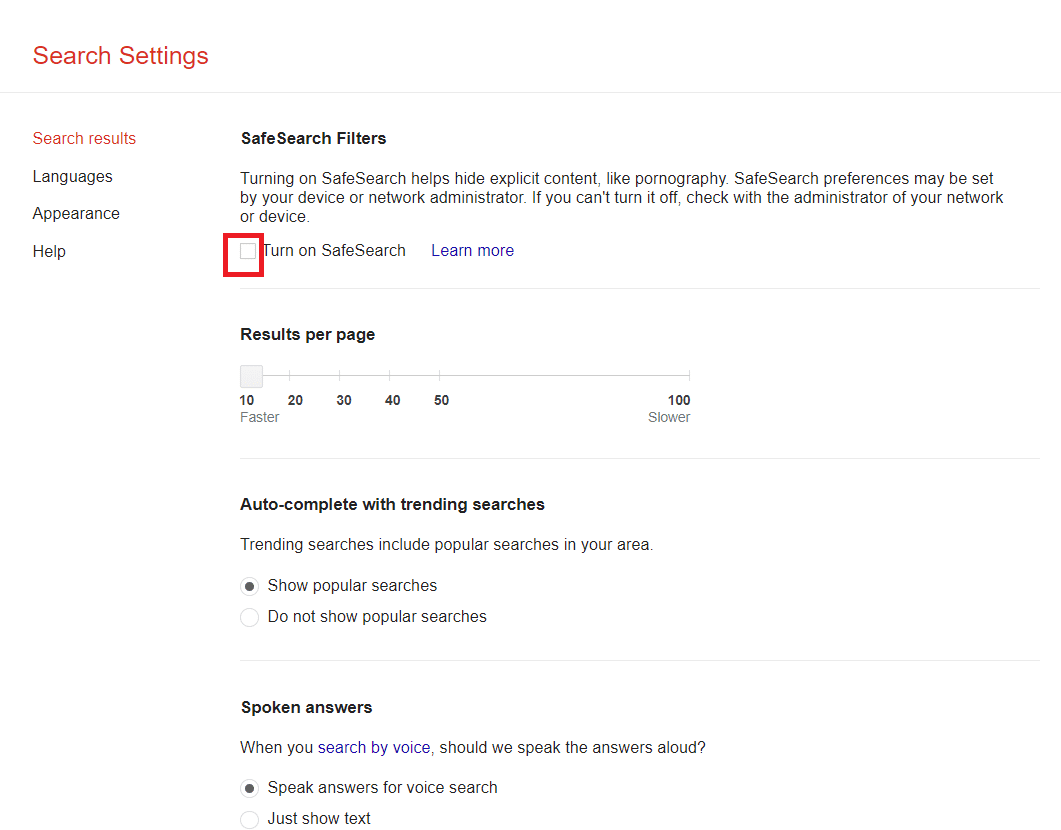
3. Görgessen le az oldal aljára, és kattintson a Mentés gombra.
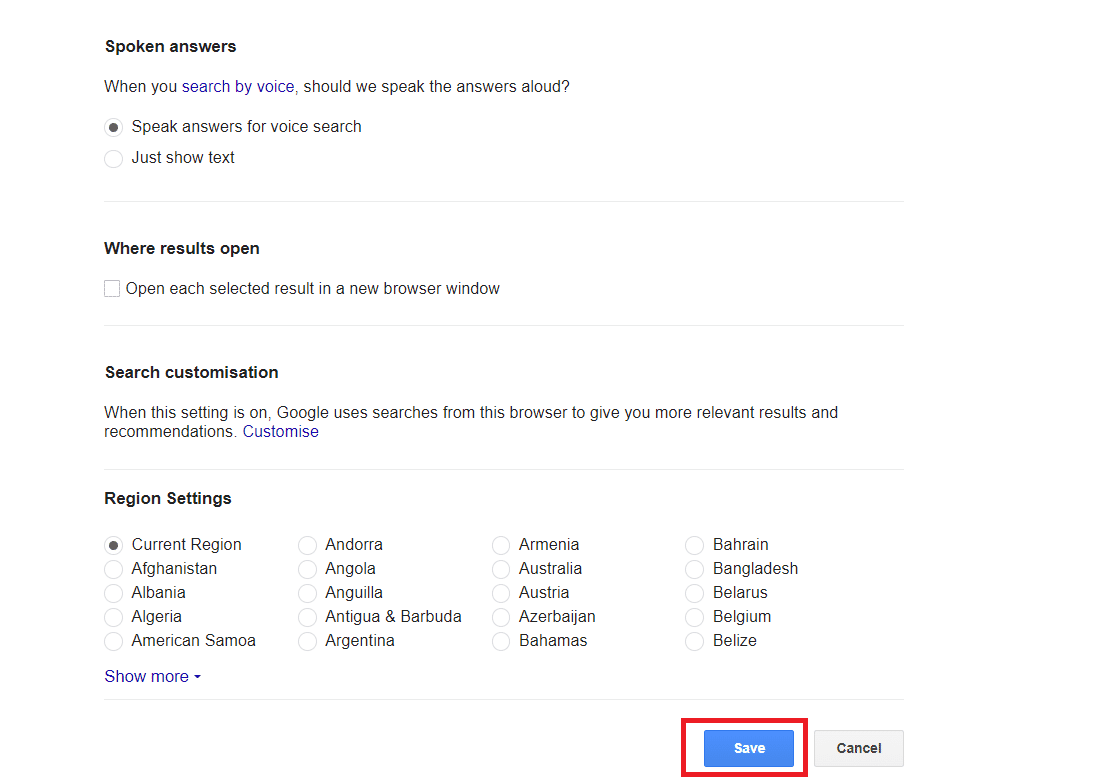
II. lehetőség: Androidon
1. Nyissa meg a Chrome-ot, és válassza ki a hárompontos ikont a képernyő jobb felső sarkában.
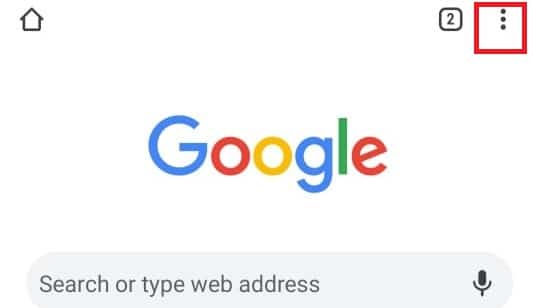
2. Ezután válassza a Beállítások lehetőséget.
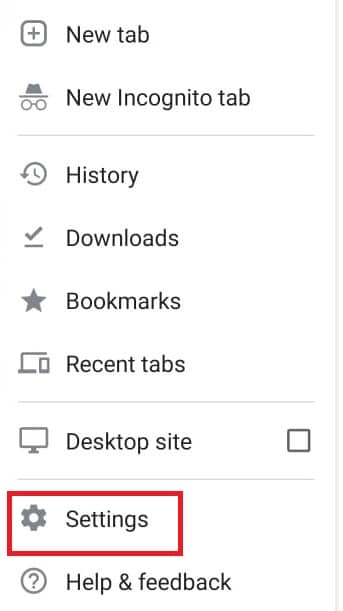
3. Ezután érintse meg az Adatvédelem és biztonság elemet.
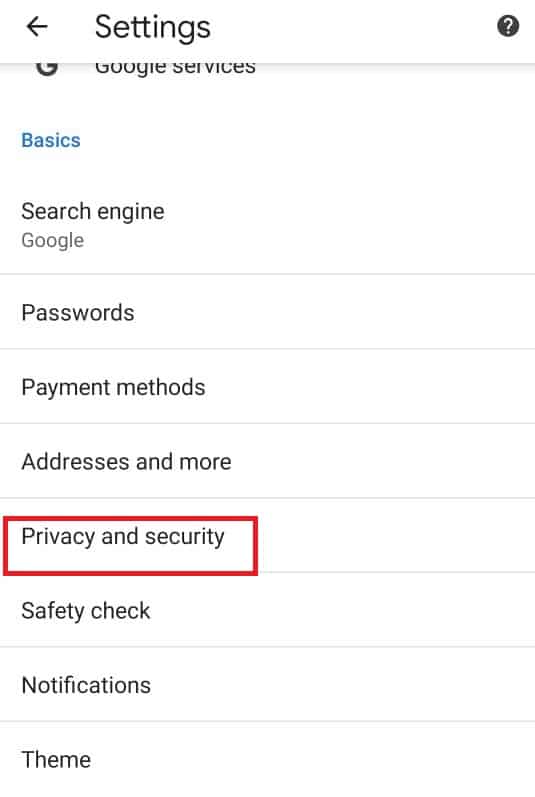
4. Most érintse meg a Biztonsági ellenőrzés elemet.
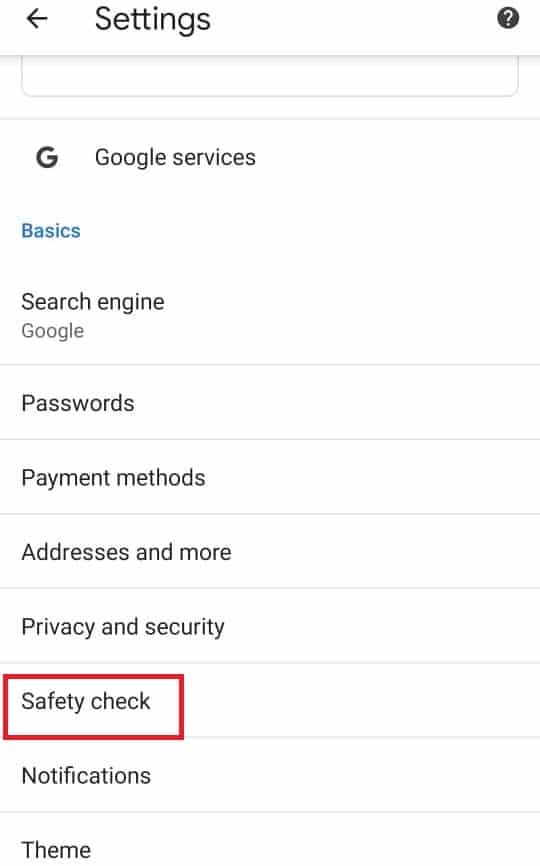
5. Ezután érintse meg a Biztonságos böngészés elemet.
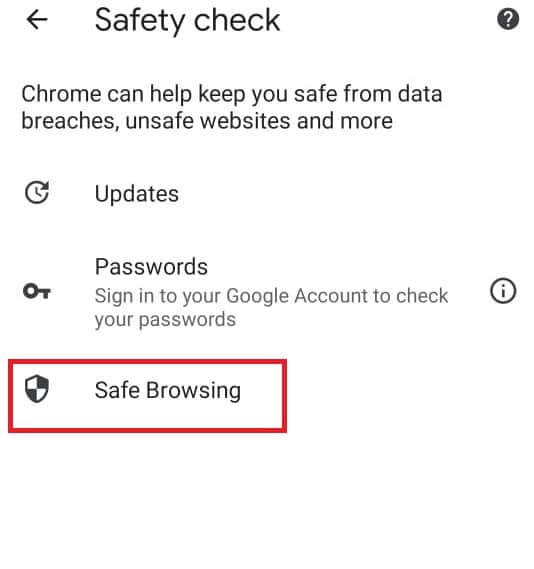
6. Törölje a Nincs védelem (nem javasolt) jelölőnégyzetet.
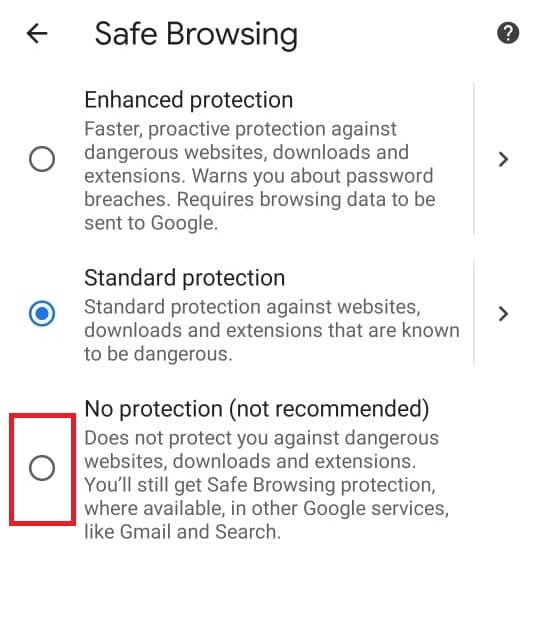
5. módszer: A Windows Defender tűzfal ideiglenes letiltása (nem ajánlott)
A Windows tűzfal segít nekünk asztali számítógépeink biztonságának megőrzésében. Ez távol tartja a jogosulatlan felhasználókat attól, hogy hozzáférjenek asztali erőforrásainkhoz. Gátként működik a bejövő hálózat és a számítógépes hálózat között, hogy csak azok számára engedélyezze a hozzáférést, akik biztonságosnak tekinthetők. Néha azonban leállíthat bizonyos programok futását. Tehát a Windows Defender tűzfal ideiglenes letiltása segít kikapcsolni a korlátozott módot a YouTube-on. A Windows Defender tűzfal ideiglenes letiltásához olvassa el a Windows tűzfal ideiglenes letiltása című útmutatónkat, és ellenőrizze, hogy megoldotta-e a YouTube hálózati rendszergazda korlátozott üzemmódját.
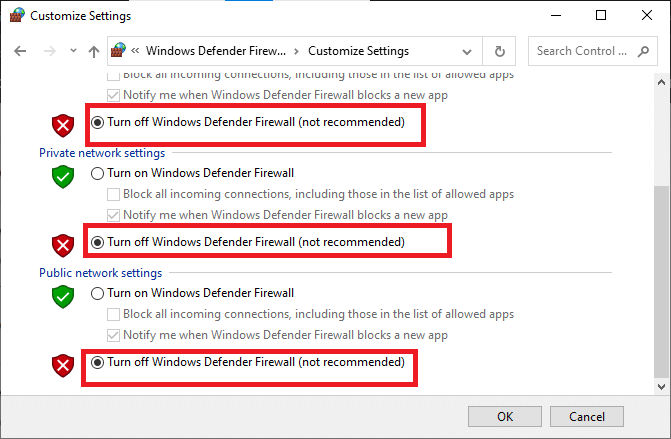
6. módszer: A víruskereső ideiglenes letiltása (ha van)
A víruskereső megóvja asztalunkat a sérült vírusok és rosszindulatú programok támadásaitól, ezáltal biztonságossá teszi az asztalunkat. Néha azonban a víruskereső zavarhatja a programokat, és akadályokat okozhat. Tehát a víruskereső ideiglenes letiltása segít a YouTube korlátozott módjának kikapcsolásában. A víruskereső ideiglenes letiltásához olvassa el a víruskereső ideiglenes letiltása című útmutatónkat, és ellenőrizze, hogy a hálózati rendszergazda YouTube korlátozott módja javítva van-e.
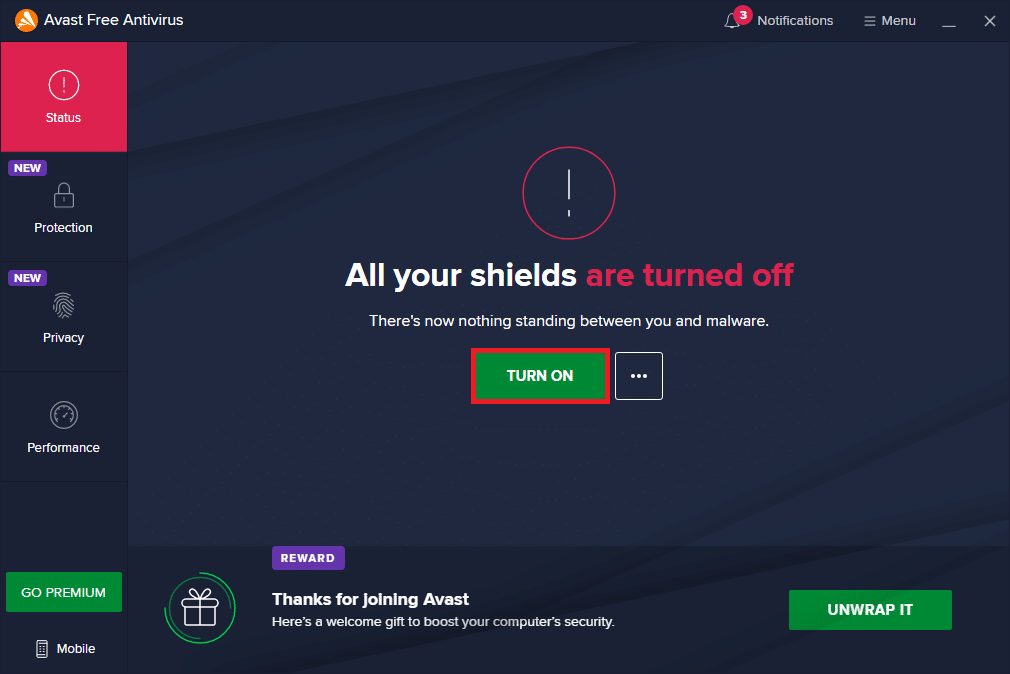
***
Reméljük, hogy ez az útmutató hasznos volt, és tudni fogja, hogyan kapcsolhatja ki a korlátozott módot a YouTube hálózati rendszergazdáján. Az alábbi megjegyzésekben tudassa velünk, hogy melyik módszer vált be a legjobban az Ön számára.
