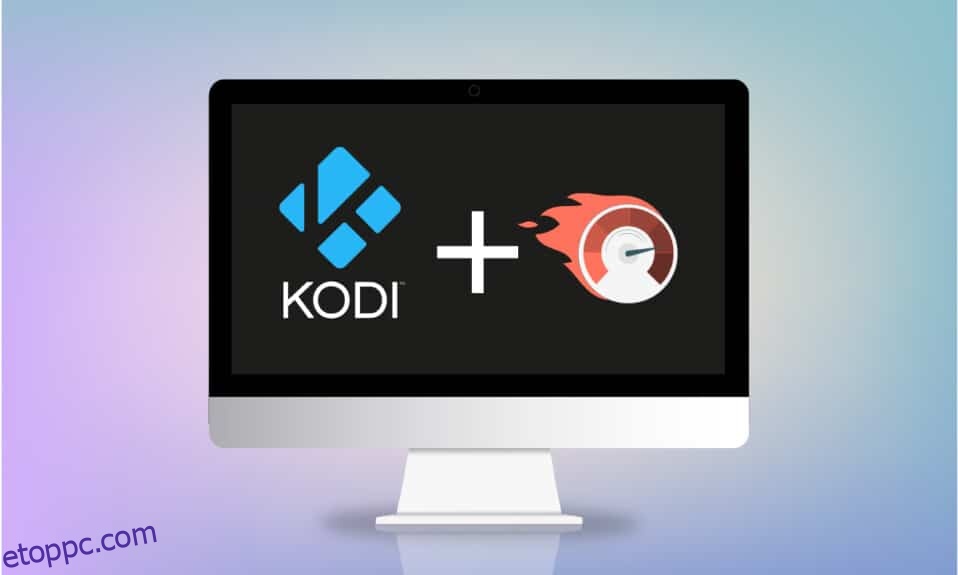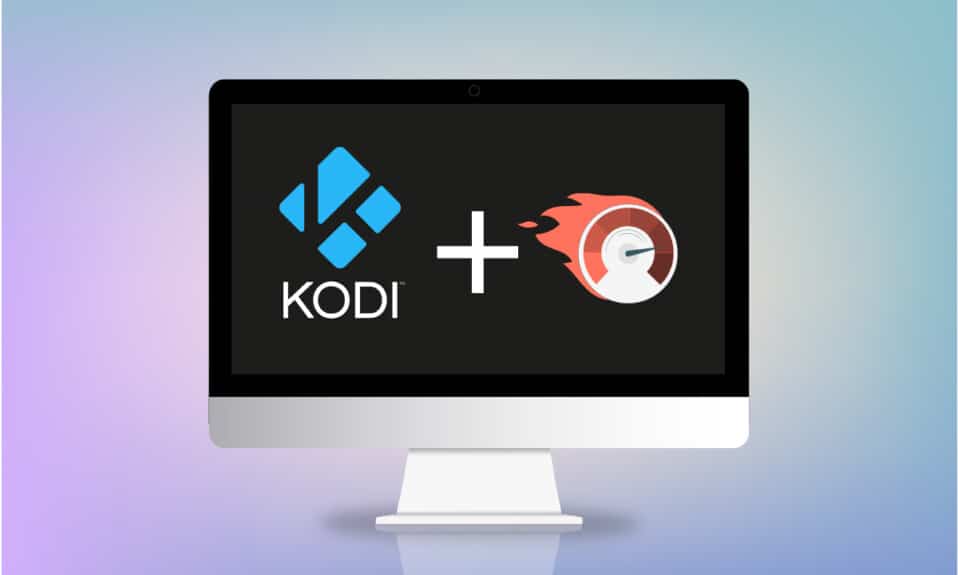
Sokáig vársz bármilyen tartalom megtekintéséhez, vagy a filmed egy érdekes jelenetben ragadt a Kodi alkalmazásban? Ez a cikk segít megtalálni a Kodi optimalizálásának módszereit. Tehát, ha a Kodi felgyorsításának módját keresi, ez a cikk az Ön számára készült. Olvasson tovább.
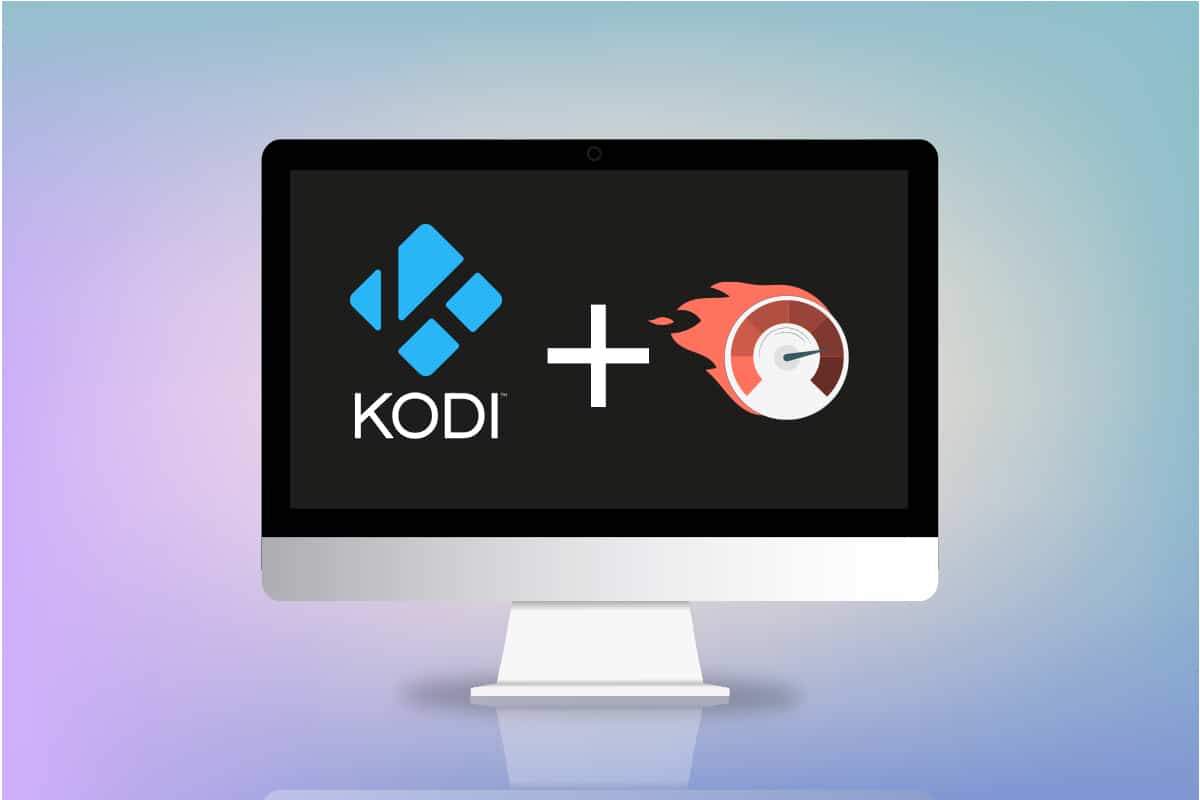
Tartalomjegyzék
A Kodi felgyorsítása a Windows 10 rendszerben
A Kodiban lévő adatfolyam pufferelése megkezdődhet az alábbiakban felsorolt okok miatt:
- Rossz internet kapcsolat,
- ISP szabályozás,
- Szerver problémák,
- Problémák a gyorsítótár beállításaival,
- Korlátozott sávszélesség a streaming forrásból,
- A streamelési források túlzsúfoltak lehetnek.
Most kövesse az alábbi módszereket a Kodi felgyorsításához a probléma megoldásához.
Alapvető hibaelhárítási technikák
Ha növelni szeretné a Kodi alkalmazás sebességét a számítógépén, először meg kell próbálnia az alapvető hibaelhárítási módszereket. A legtöbb esetben az egyszerű megoldások alkalmazása megoldhatja a hibát, kijavíthatja a problémát, és optimalizálhatja a Kodi alkalmazást.
-
Indítsa újra a Kodi alkalmazást: Ez legyen az első megközelítés a probléma megoldásához. Ha a Kodi alkalmazás ilyen sokáig elakad, megpróbálhatja újraindítani az alkalmazást. Zárja be a Kodi alkalmazást, és indítsa újra a számítógépen.
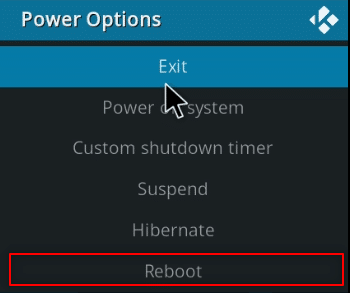
-
Indítsa újra a számítógépet: Ha a probléma nem a Kodi alkalmazásban van, hanem a számítógépén, egy egyszerű újraindítás megoldhatja az összes hibát. A számítógép újraindításához válassza az Újraindítás lehetőséget a Start menü Bekapcsológombjában.
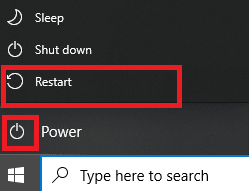
-
Ellenőrizze az internetkapcsolatot: Ellenőrizze, hogy a számítógép internetkapcsolata stabil-e, és megfelelő-e a sebessége, mivel a Kodi alkalmazás sok internethasználatot igényel. Ezenkívül ne csatlakozzon az internethez bármilyen más eszközhöz, amely megzavarhatja az alkalmazás használatát.
-
Windows frissítése: Ha a számítógépen lévő Windows elavult, előfordulhat, hogy nem támogatja az olyan alkalmazásokat, mint a Kodi, ezért próbálja meg frissíteni a Windowst a probléma megoldásához.
-
VPN-szolgáltatás telepítése: VPN-szolgáltatás használata a Kodi alkalmazás tartalmának streamelésére. Ez segíthet a legtöbb probléma elhárításában a Kodi alkalmazásban.
-
Háttéralkalmazások bezárása: Néha a háttérben futó alkalmazások is okozhatják ezt a pufferelési problémát. Ezért zárja be az összes háttéralkalmazást a Feladatkezelővel.
1. módszer: Frissítse a Kodi-t
A Kodi frissítése segíthet a Kodi optimalizálásában is. Kövesse az alábbi lépéseket.
1. Nyomja meg a Windows billentyűt. Írja be a Kodi-t, és kattintson a Megnyitás gombra.

2. A kezdőlapon kattintson a Kiegészítők elemre.

3. Kattintson a felül található megnyitott doboz ikonra.

4. Vigye a kurzort a képernyő bal oldala fölé. Megjelenik egy menü.
5. Kattintson a Frissítések keresése opcióra.

2. módszer: Módosítsa a meglévő Kodi-bővítményeket
Ha a probléma a Kodi alkalmazás meglévő bővítményeivel van, módosíthatja a bővítményeket. Így optimalizálhatja a Kodi-t a megadott pontok bármelyikének követésével.
-
Ugrás egy másik bővítményre: Próbáljon meg másik bővítményre váltani, és próbálja meg streamelni a bővítmény tartalmát.
-
Kerülje a harmadik féltől származó bővítményeket: Kerülje a harmadik felek webhelyeiről származó kiegészítők telepítését a Kodi alkalmazásban, és hagyatkozzon a beépített kiegészítőkre.
-
A szükségtelen kiegészítők eltávolítása egyenként: A pufferelési problémák elkerülése érdekében eltávolíthatja a kiegészítőket. Kövesse az alábbi lépéseket.
1. Nyissa meg a Kodi-t a rendszerében.
2. Kattintson a Kiegészítők elemre a bal oldali ablaktáblában.

3. Kattintson a Saját bővítmények elemre.

4. Kattintson az Összes elemre.

5. Görgessen le, és kattintson jobb gombbal az eltávolítani kívánt, szükségtelen kiegészítőre.
6. Válassza az Információ lehetőséget.

7. Kattintson az Eltávolítás gombra a képernyő alján.

3. módszer: Állítsa vissza a Kodi-t az alapértelmezett beállításokra
A Kodi-beállítások visszaállítása szintén segíthet a pufferelési probléma megoldásában. Így optimalizálhatja a Kodi-t az alábbi lépések követésével a módszer megvalósításához.
1. Indítsa el a Kodi alkalmazást a rendszerében, ahogy korábban tette.
2. Kattintson a Beállítások ikonra.

3. Válassza az Interfész opciót a Beállítások oldalon megjelenő menüben.

4. Kattintson a fogaskerék ikonra a képernyő bal alsó sarkában, amíg az Expert beállításra nem vált.

5. Válassza a Skin elemet az ablak bal oldali ablaktáblájában.

6. Most kattintson a fenti beállítások alaphelyzetbe állítása elemre a képernyő jobb oldali ablaktáblájában a Kodi eredeti formájának visszaállításához.

4. módszer: Módosítsa a Kodi-bőrbeállítást
A problémák elkerülése érdekében a Kodi alkalmazás skinjét normál bőrre válthatja. Alapértelmezés szerint a Skin a Estuary a Kodi alkalmazásban. Alternatív megoldásként használhat könnyű bőrt, például a Caz Lite Build-et. Ha animáció és háttér nélküli Skin használatára vált, növelheti az alkalmazás sebességét. Így optimalizálhatja a Kodi-t a bőrbeállítások megváltoztatásához
1. Indítsa el a Kodi alkalmazást a korábban leírtak szerint.
2. Kattintson a Beállítások ikonra.

3. Válassza az Interfész opciót a Beállítások oldalon megjelenő menüben.

4. Válassza a Bőr konfigurálása… beállítást a jobb oldali ablaktáblában.

5. A Kodi alkalmazás további funkcióinak elkerülése érdekében kapcsolja ki a kapcsolót a beállítások, a diaanimációk használata, az időjárási információk megjelenítése a felső sávban és a médiajelzők megjelenítése lehetőségnél.

6. Lépjen az Artwork fülre.

7. Kapcsolja ki a kapcsolót a Médiafanart megjelenítése háttérként opciónál, hogy elkerülje a filmekhez készített fanart megjelenítését a háttérben.

5. módszer: Módosítsa a videóbeállításokat
Ezzel a módszerrel alacsonyabb képminőséggel streamelheti a videotartalmat, és letilthatja a hardveres gyorsítást a számítógépen. Így optimalizálhatja a Kodi-t az alábbi lépések követésével.
1. Nyissa meg a Kodi alkalmazást a korábbiak szerint.
2. Kattintson a Beállítások ikonra.

3. A megjelenő menüből válassza ki a Player opciót.

4. Kattintson a Beállítások ikonra az oldal bal alsó sarkában, amíg az Expert beállításra nem módosul.

5. A jobb oldali ablaktáblában görgessen lefelé, és keresse meg a Feldolgozás részt a listában.

6. Kapcsolja ki a kapcsolót az Allow Hardware Acceleration-DXVA2 beállítással szemben.
Megjegyzés: A hardveres gyorsítás lehetővé teszi a feldolgozás átállítását CPU-ról GPU-ra, és főként streamelési célokra használják. A beállítás letiltása lehetővé teszi a Kodi alkalmazás zavartalan használatát.

7. Kattintson a lefelé mutató nyílra az Enable HQ scalers for scaler (HQ skálázók engedélyezése a méretezéshez) beállítás mellett a méretezési szabvány csökkentéséhez.
Megjegyzés: Alapértelmezés szerint a beállításban a méretezés 20%-ra lesz állítva. A skála csökkentése elkerüli a jó minőségű streamelést, és lehetővé teszi a Kodi alkalmazás egyszerű használatát.

6. módszer: Törölje a sérült adatbázisfájlokat
Néha ezt az okot a sérült adatbázis és a bővítmény közötti eltérés is okozhatja. A probléma megoldásához törölnie kell az adatbázisfájlt a Kodiból. Az adatbázisfájl törlése nem befolyásolja a funkcionalitást, mivel ez a fájl az alkalmazás újraindítása után újra épül. Kövesse az alábbi lépéseket a Kodi felgyorsításához.
1. Indítsa el a Kodi alkalmazást eszközén.
2. Kattintson a Beállítások ikonra felül.

3. Kattintson a Fájlkezelőre.

4. Kattintson duplán a Profil könyvtár elemre.

5. Kattintson duplán az Adatbázis elemre.

6. Keresse meg az Addons33.db bővítmények adatbázisfájlját.
Megjegyzés: A fájlnév változhat. Az általános formátum az Addonsxx.db, ahol az xx helyett egy szám szerepel.

7. Kattintson jobb gombbal a bővítmények adatbázisfájljára, és válassza a Törlés parancsot.

8. A megerősítéshez kattintson az Igen gombra.

9. Hasonló módon törölje a Textures13.db fájlt.
10. Indítsa újra a Kodi alkalmazást.
7. módszer: Írja be a kódot kézzel
Ha nem tudja felgyorsítani a Kodi-t, és megoldást próbál találni a probléma megoldására, megpróbálhatja kézzel beírni a kódot, és egy xml-fájl használatával használni a Kodi alkalmazást. Így optimalizálhatja a Kodi-t a kód kézi beírásával, az adott lépések szerint.
1. Indítsa el a Kodi alkalmazást.
2. Kattintson a Beállítások ikonra.

3. A megjelenő menüben válassza ki a System information opciót.

4. Jegyezze fel a rendszermemória-használatot és a rendszer CPU-használatát.
Megjegyzés: Ha azt látja, hogy a jelentésben sok adatot használnak fel, dönthet úgy, hogy továbblép.

5. Írja be a Jegyzettömb kifejezést a keresősávba a Start ikon mellett, és kattintson rá az alkalmazás elindításához.

6. Írja be a következő kódot a szöveges dokumentumba:
<advancedsettings> <network> <buffermode> 1 </buffermode> <readbufferfactor> 1.5 </readbufferfactor> <cachemembuffersize> 104857600 </cachemembuffersize> </network> </advancedsettings>

7. Miután beírta a kódot a Jegyzettömb fájlba, mentse a fájlt advancedsettings.xml néven a Desktop mappába.
Megjegyzés: Az Asztali mappát magyarázó célokra választottuk ki.

7. Nyomja meg egyszerre a Windows + R billentyűket a Futtatás párbeszédpanel megnyitásához.
8. Írja be a %appdata%kodiuserdata parancsot a sávba, majd kattintson az OK gombra.

9. A mappa megnyitása után másolja az advancedsettings.xml fájlt erre a helyre.

10. Lépjen ki a Kodi alkalmazásból, és indítsa újra a módosítások végrehajtásához.
8. módszer: Frissítse a grafikus illesztőprogramot
Az elavult grafikus illesztőprogramok is okozhatják a pufferelési problémát a Kodi alkalmazásban. Olvassa el a grafikus illesztőprogramok Windows 10 rendszerben történő frissítéséről szóló útmutatónkat, hogy ugyanezt tegye.
9. módszer: Telepítse újra a Kodi alkalmazást
Az utolsó és végső megoldás a Kodi felgyorsítására a Kodi újratelepítése. A Kodi alkalmazás elavult verziója is okozhatja ezt a problémát. Kövesse az alábbi lépéseket.
1. Nyomja meg együtt a Windows + I billentyűket a Beállítások megnyitásához.
2. Kattintson az Alkalmazások lehetőségre a megjelenő menüben.

3. Görgessen le, és kattintson a Kodi alkalmazásra.
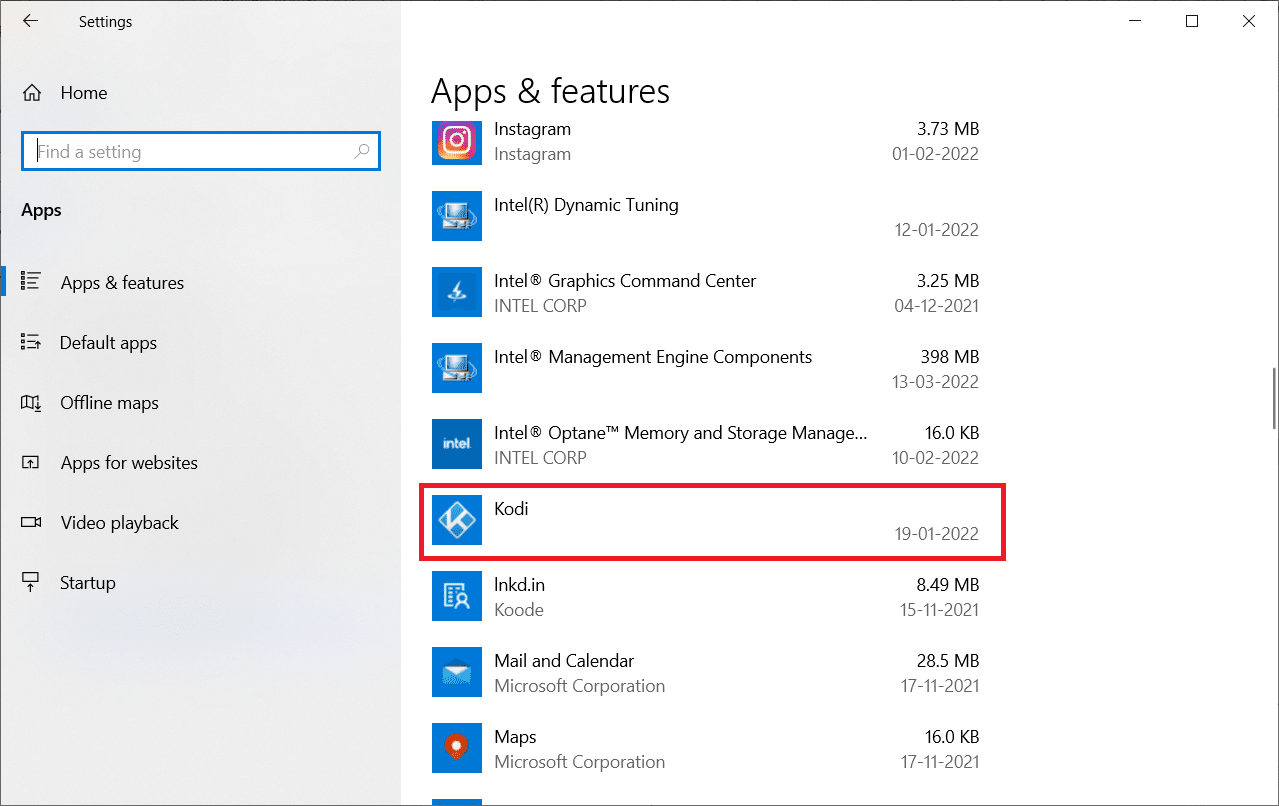
4. Most kattintson az Eltávolítás lehetőségre.
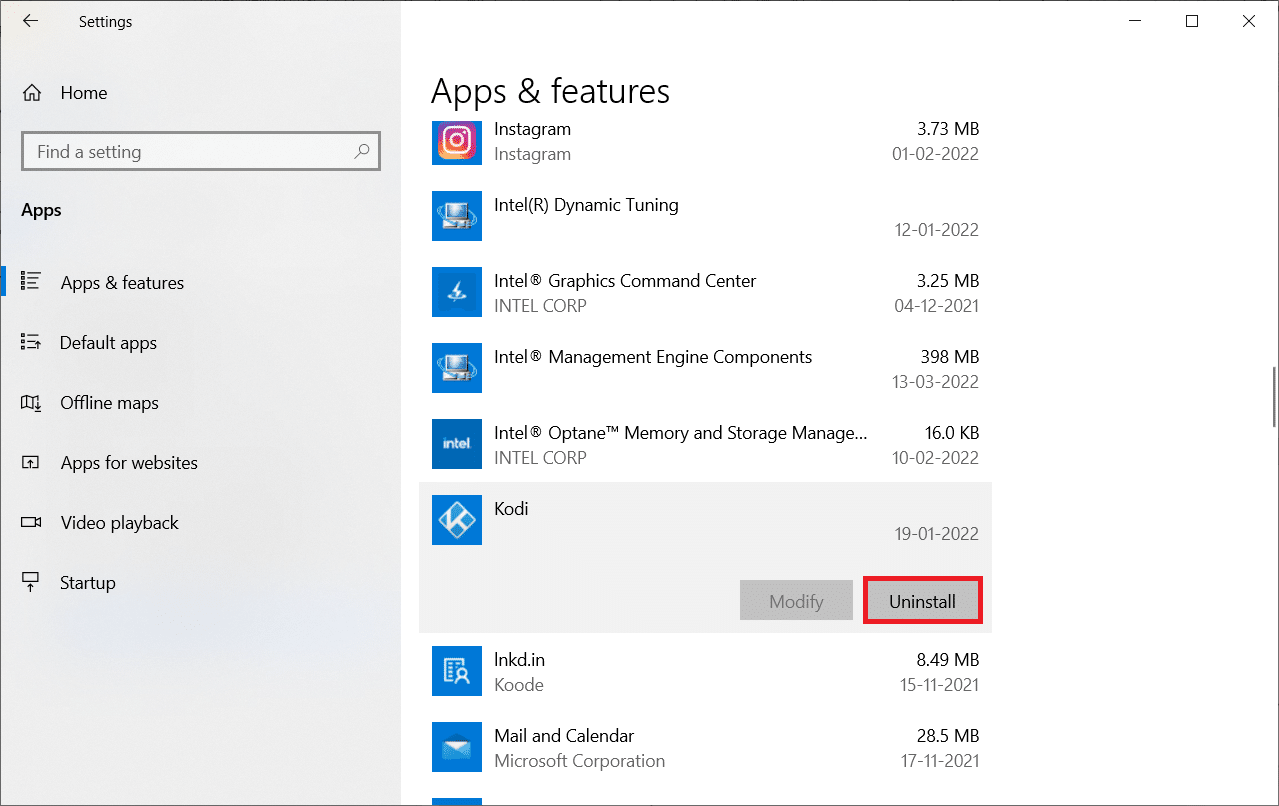
5. Ezután kattintson az Eltávolítás elemre a felugró ablakban.
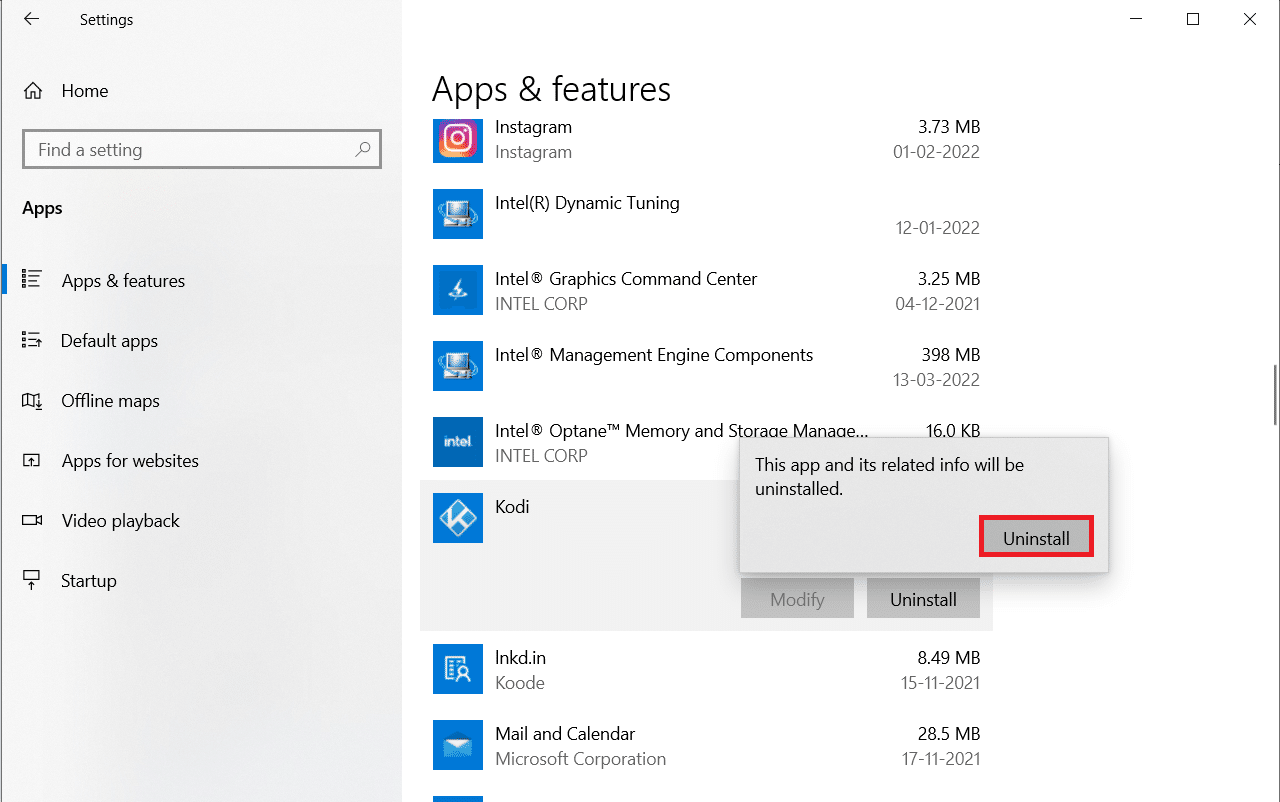
6. Kattintson az Igen gombra a promptban.
7. Kattintson a Tovább gombra a Kodi Uninstall ablakban.
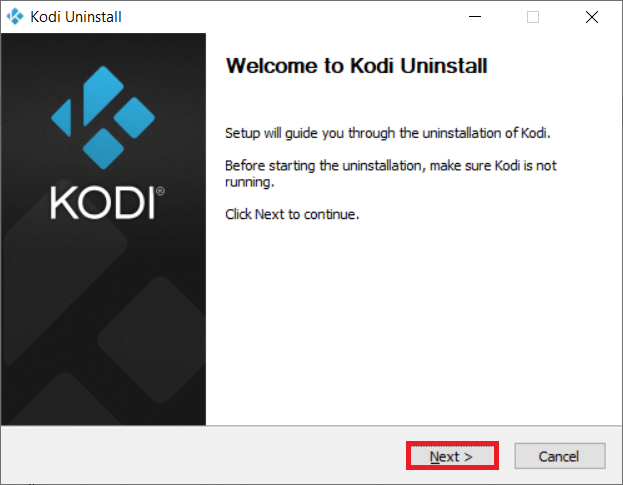
8. Ismét kattintson a Tovább gombra a következő eltávolító ablakban.
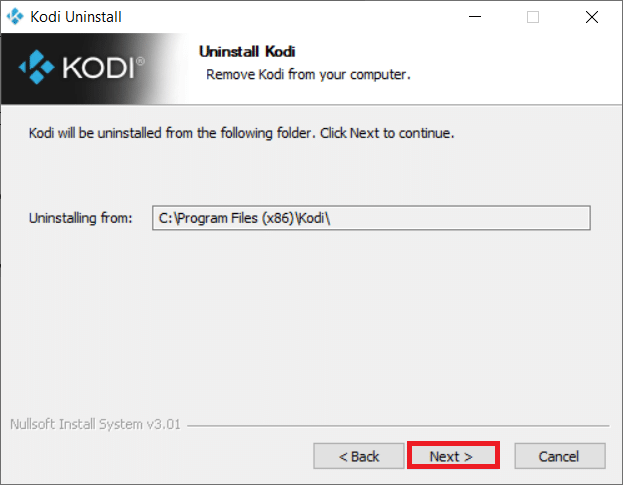
9. Most kattintson az Eltávolítás lehetőségre az eltávolítási folyamat megerősítéséhez.
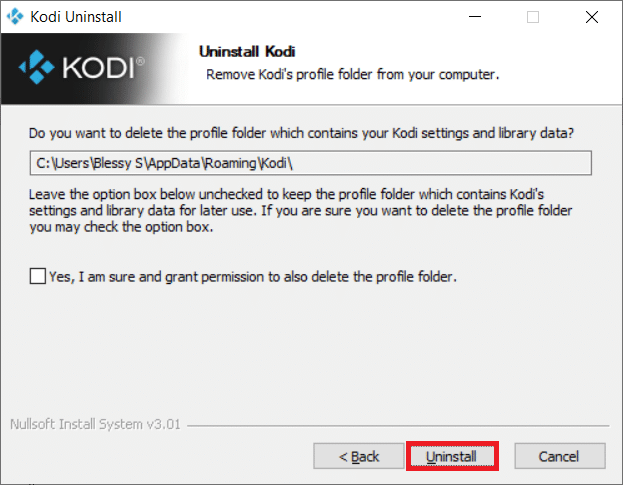
10. Kattintson a Befejezés gombra a folyamat befejezéséhez.
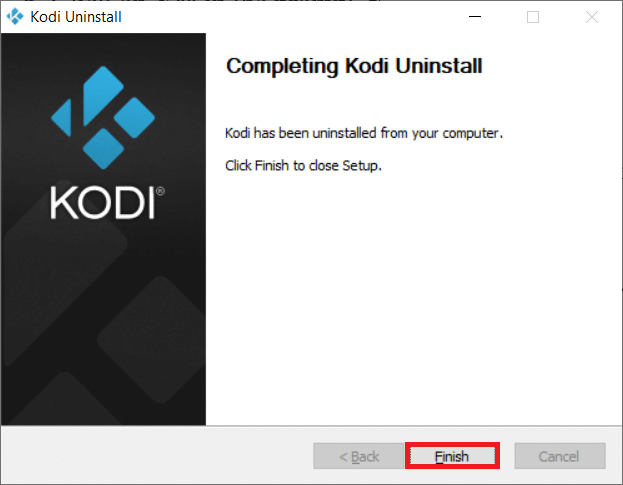
11. Írja be a %appdata% kifejezést a Windows keresősávjába a Roaming mappa megnyitásához.
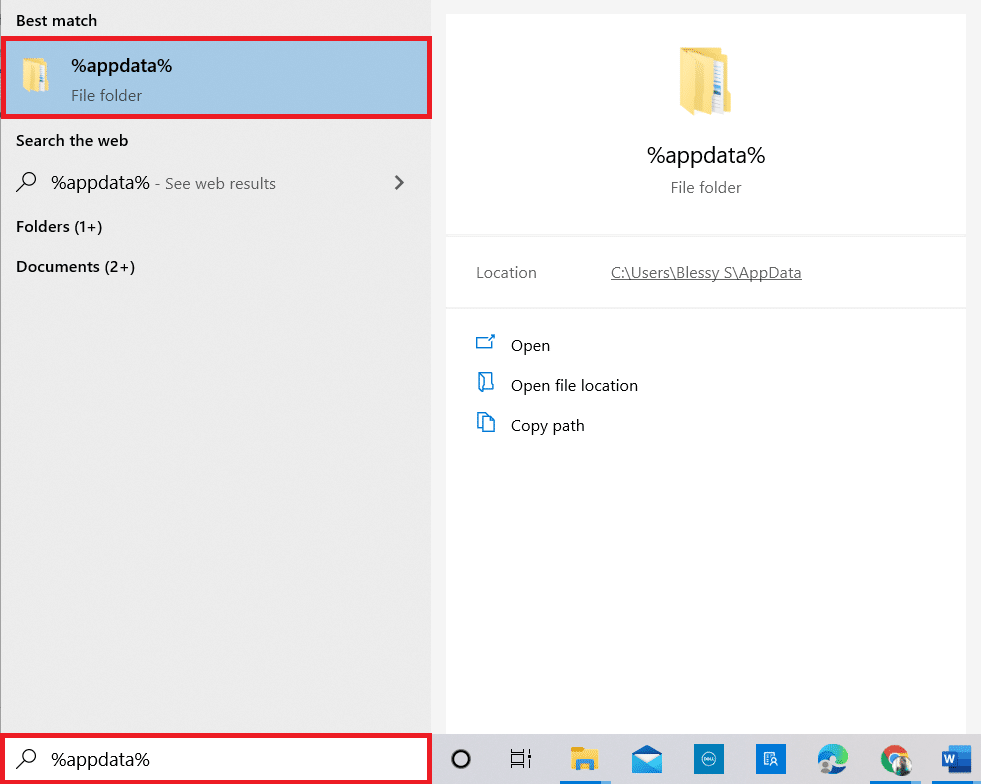
12. Kattintson jobb gombbal a Kodira, és válassza a Törlés lehetőséget.
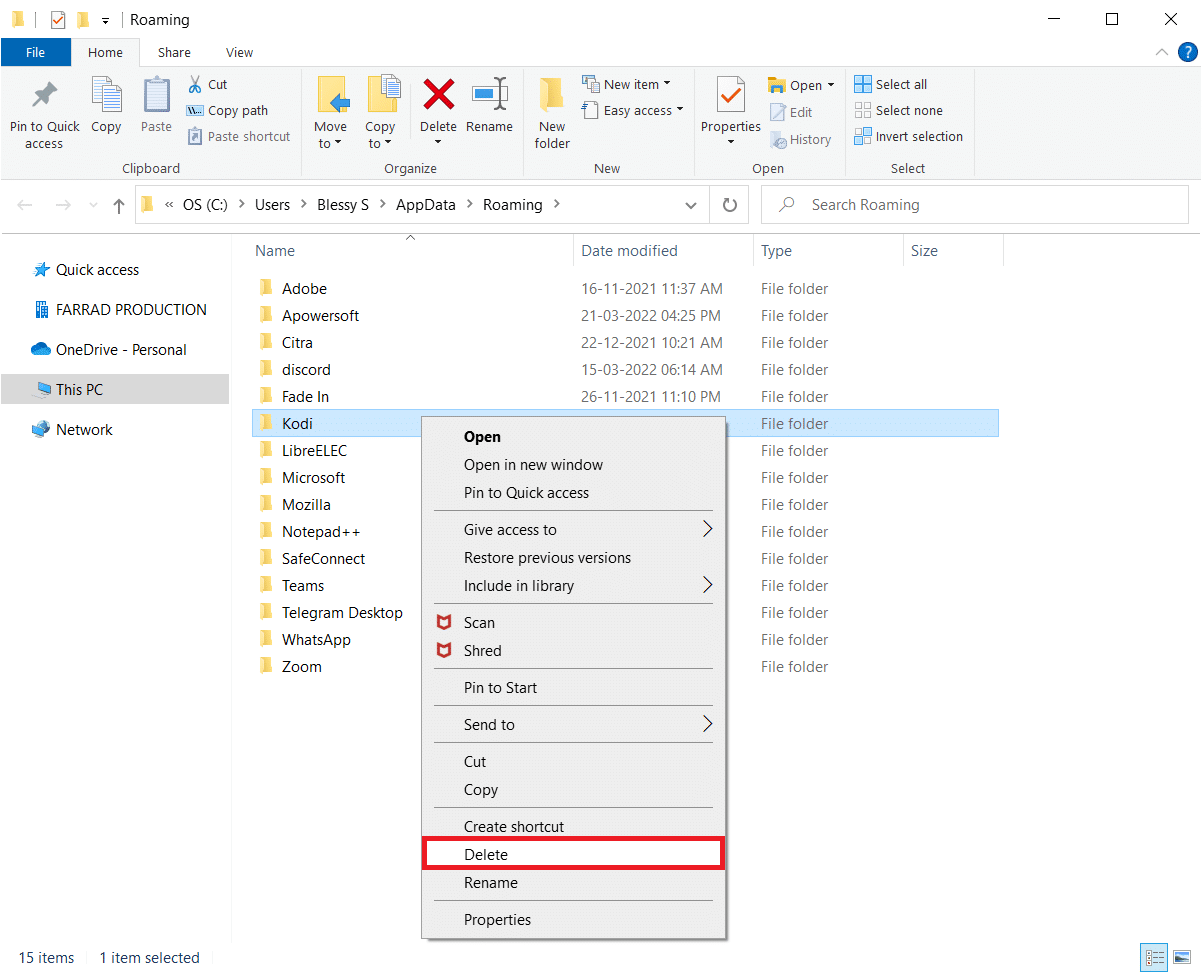
13. Ismét írja be a %localappdata% kifejezést a Windows keresősávjába a Helyi mappa megnyitásához.
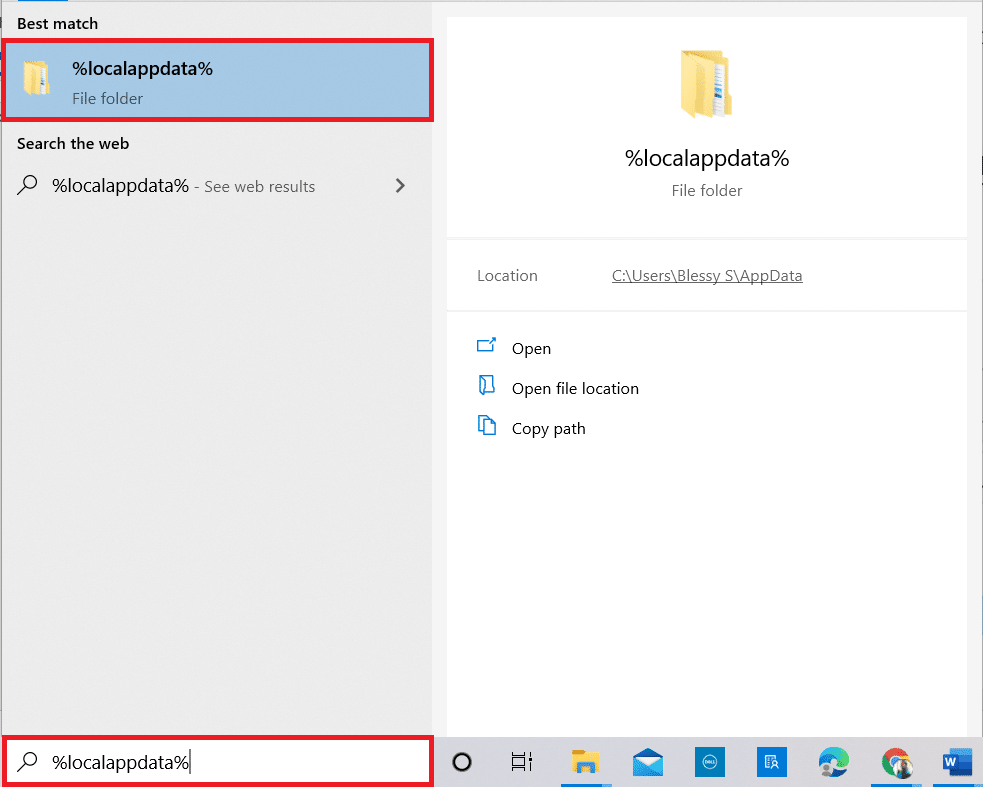
14. Kattintson jobb gombbal a Kodira, és válassza a Törlés lehetőséget.
15. A fent említett lépések végrehajtása után indítsa újra a számítógépet.
12. Menjen a Kodi letöltési oldal és kattintson a Telepítő (64 BIT) gombra az ábrán látható módon.
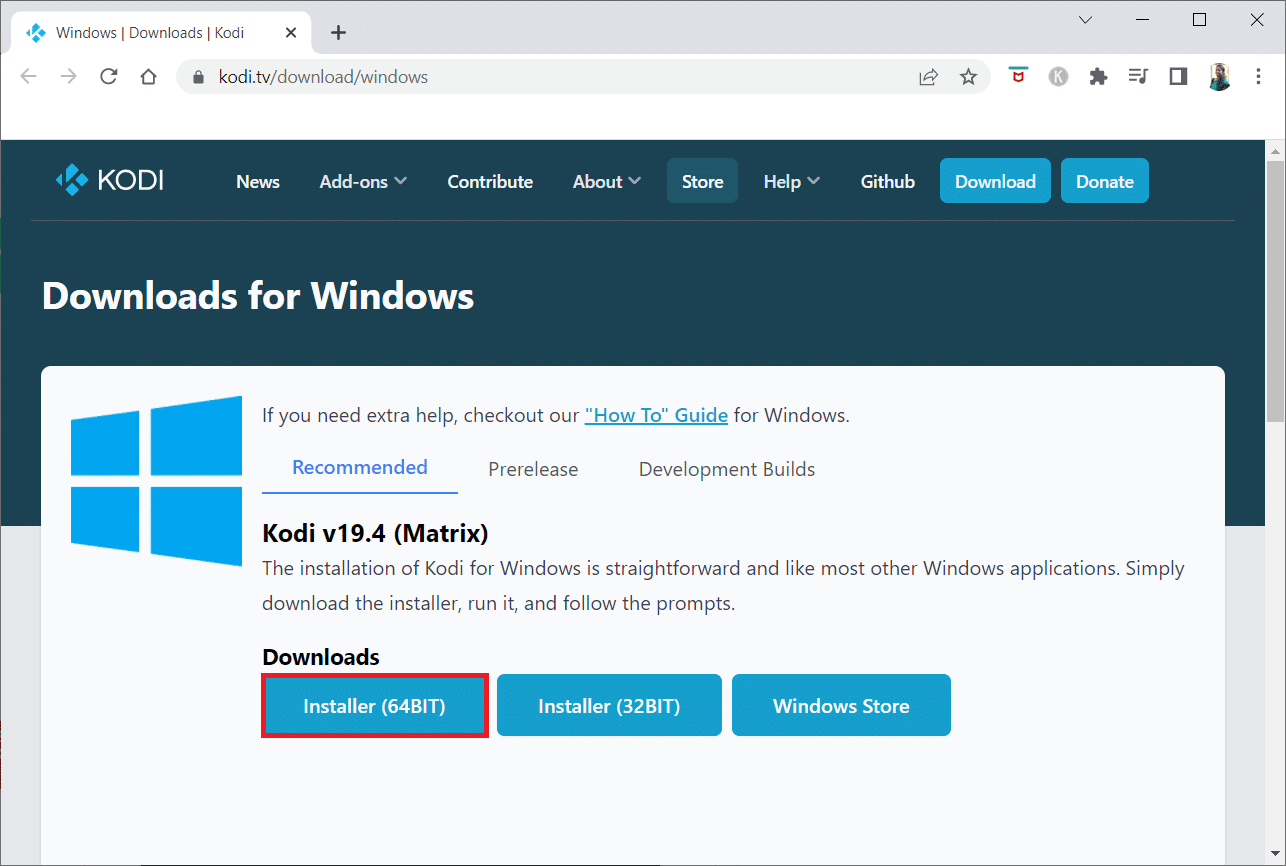
13. Kattintson a letöltött telepítőfájlra az ablak alján.
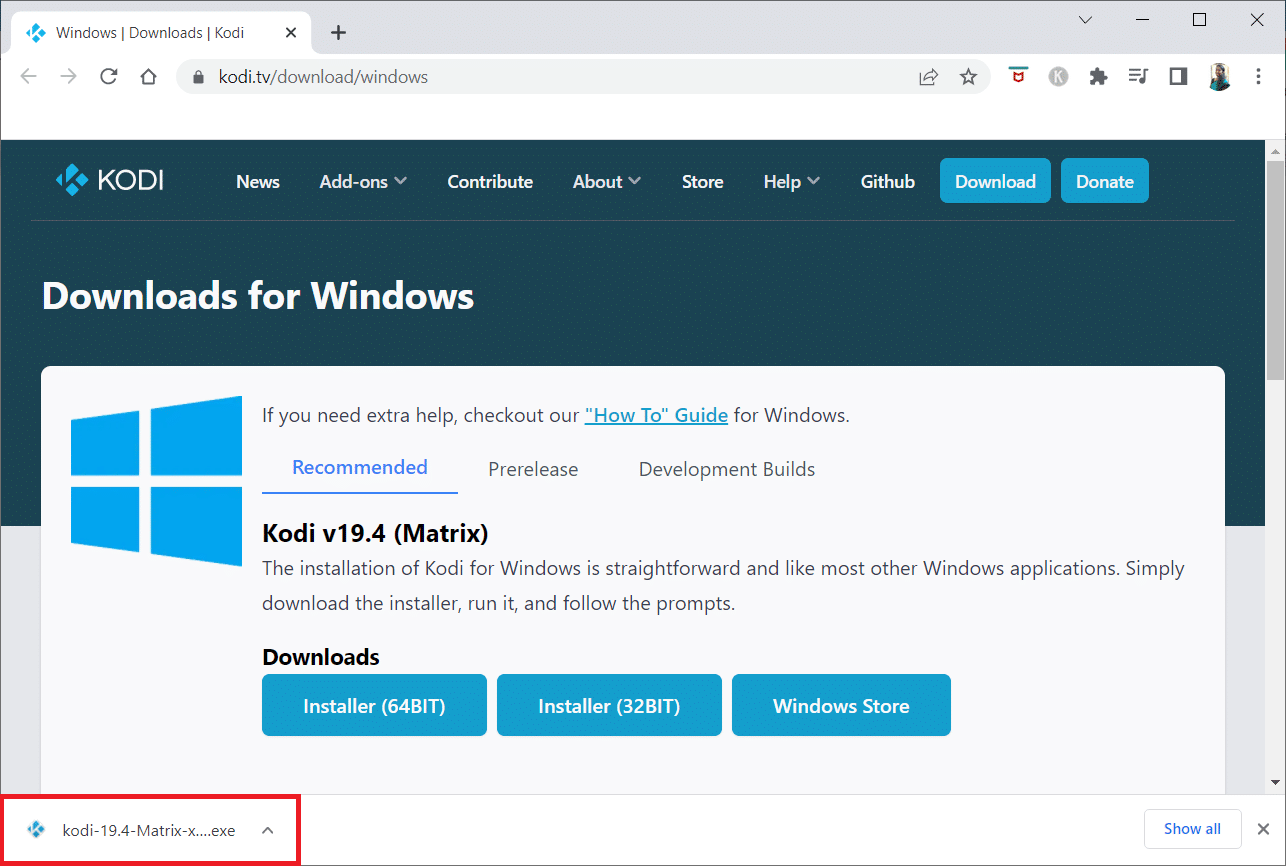
14. Kattintson az Igen gombra a promptban.
15. A telepítő varázslóban kattintson a Tovább lehetőségre.
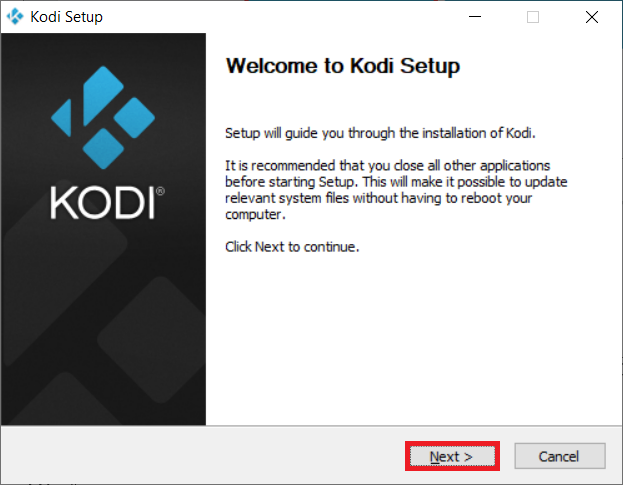
16. Kattintson az Elfogadom lehetőségre a Licencszerződés elfogadásához.
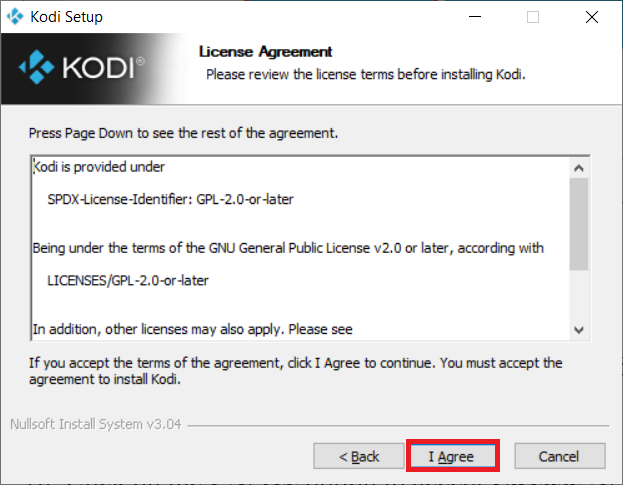
17. Kattintson a Tovább gombra a következő ablakban.
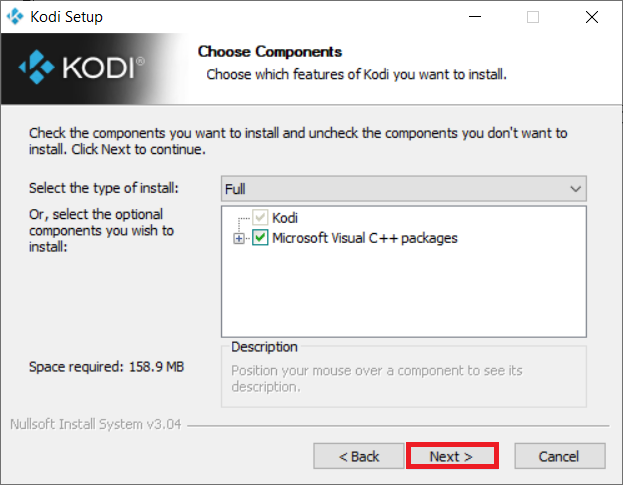
18. Tallózzon a célmappában, és kattintson a Tovább gombra.
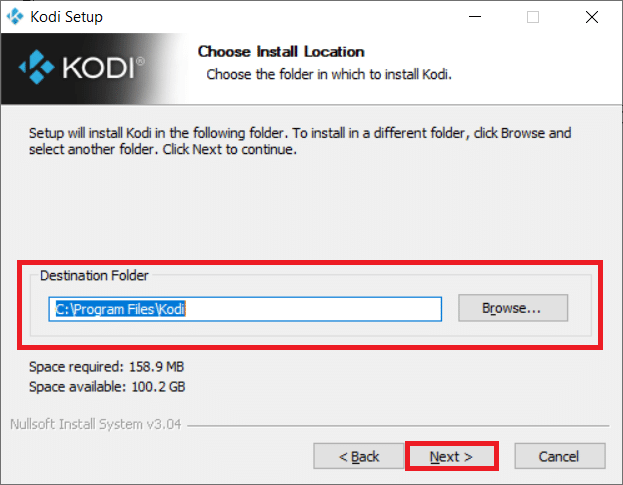
19. Most kattintson a Telepítés gombra a telepítési folyamat elindításához.
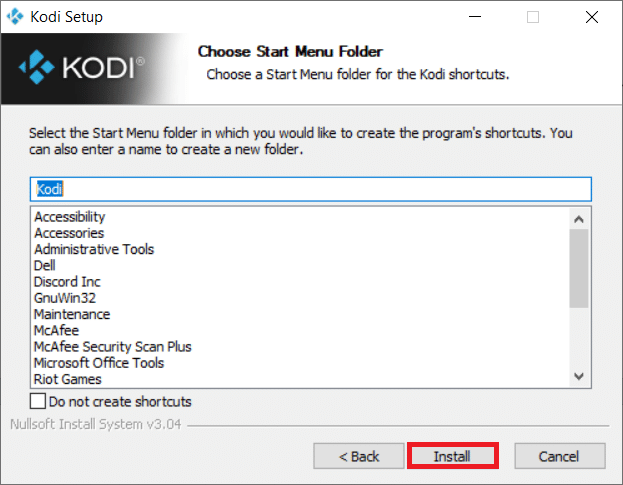
20. Kattintson a Befejezés lehetőségre a telepítési folyamat befejezéséhez.
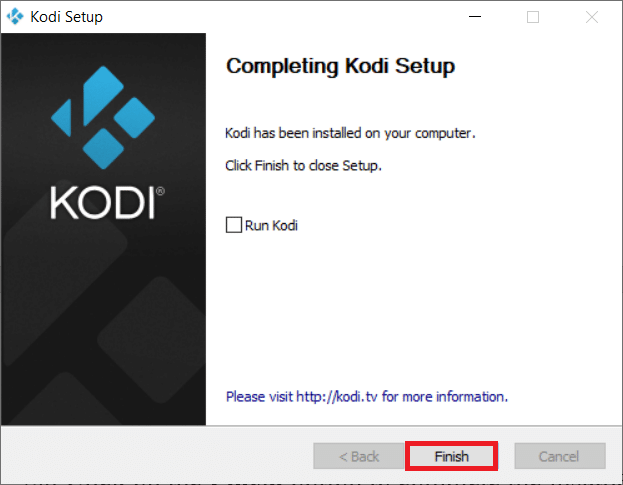
10. módszer: Varázsló-bővítmények telepítése
Ha nem találja a választ a Kodi felgyorsításának kérdésére, próbálja meg telepíteni a felsorolt kiegészítőket. Ez karbantartási kiegészítőként fog működni a Kodi alkalmazáshoz. A kiegészítők telepítéséhez kövesse az ismeretlen forrásból származó bővítmények telepítésének lépéseit. Az alábbiakban felsoroljuk a varázslók forráshivatkozásait is.
Megjegyzés: A bővítményt ZIP-fájlként telepítheti a Kodi alkalmazásban, így győződjön meg arról, hogy a választott webhely megbízható.
- Varázsló megnyitása: https://a4k-openproject.github.io/repository.openwizard/
- Supreme build varázsló: http://repo.supremebuilds.com/
- Real Debrid (Prémium fizetős szolgáltatás): Létre kell hoznia egy Real Debrid fiókot
- Fire TV guru build (Alkalmas az Amazon Fire TV-hez): https://firetvguru.net/fire
A telepítés után kattintson a kiegészítőre, és válassza a Konfigurálás lehetőséget a Kodi alkalmazás beállításainak módosításához. Ezen kívül törölheti a gyorsítótárat a Kodi alkalmazásban, ha a Kodi alkalmazás Eszközök lapjára lép. Ezért ily módon optimalizálhatja a Kodi alkalmazást.
Egyéb problémák a Kodi alkalmazásban
Az alábbiakban felsorolunk néhány felmerülő problémát.
-
Lekapcsolt képernyő: Előfordulhat, hogy a megtekintett képernyő hosszú ideje le volt függesztve, és előfordulhat, hogy nem tud tartalmat nézni.
-
Pufferelés: Előfordulhat, hogy a megnézni kívánt videótartalom folyamatosan pufferel, és megnehezíti a videó megtekintését.
-
Zsaluzás: Ez a probléma megnehezíti a videó folyamatosságának fenntartását. Folyamatos szünetnek és lejátszásnak tűnhet a videón.
-
Lassú betöltés: Az alkalmazást úgy tervezték, hogy kompatibilis legyen minden eszközzel, és megnehezítse a tartalom megtekintését.
***
Ebben a cikkben megtanulta a Kodi optimalizálásának módszereit, és megtalálta a választ a Kodi felgyorsításának kérdésére. Próbálja ki az említett módszereket, és ossza meg velünk javaslatait vagy kérdéseit a cikkre vonatkozóan a megjegyzések részben.