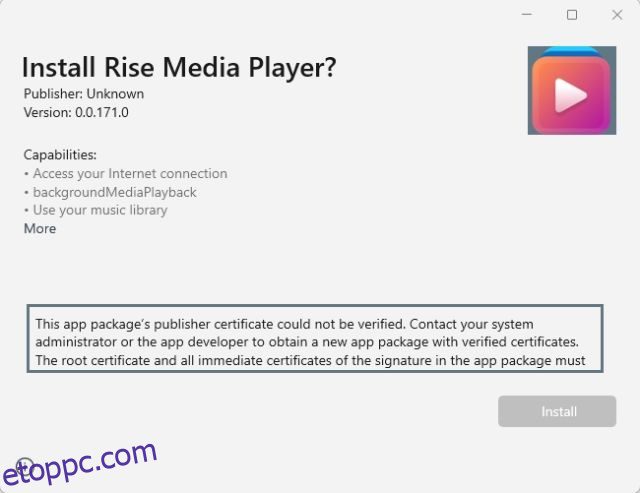A Windows 11 megjelenése és a Microsoft Store-ra való újbóli összpontosítás után a fejlesztők tömegesen teszik közzé alkalmazásaikat a hivatalos áruházban. Nemrég összeállítottuk a legjobb Windows 11-alkalmazások listáját, és megállapítottuk, hogy a legnépszerűbb alkalmazások a Microsoft Store-ban érhetők el. Ennek ellenére néhány felhasználó továbbra is inkább a telepítőfájlon keresztül telepíti az alkalmazásokat. A legtöbb Windows 11-es alkalmazás a modern MSIX vagy MSIXBUNDLE tárolóval van csomagolva, és nem telepíthetők könnyen ellenőrzött tanúsítványok nélkül. Ezért a felhasználók olyan hibákat kapnak, mint például „A kiadó nem ellenőrizhető”, miközben MSIX vagy MSIXBUNDLE csomagokat töltenek be a Windows 11 rendszeren. Ebben a cikkben egy oktatóanyagot mutatunk be a „Kiadó nem ellenőrizhető” hiba kijavításához Windows 11 rendszeren. .
Tartalomjegyzék
A „Kiadó nem ellenőrizhető” hiba javítása Windows 11 (2023) rendszeren
Két módszert említettünk a „Kiadói tanúsítvány nem ellenőrizhető” hiba kijavítására Windows 11 rendszeren. Ha az első módszer nem működik az Ön számára, lépjen a következő megoldásra.
Javítsa ki a „Kiadó nem ellenőrizhető” hibát a Windows 11 rendszeren ellenőrzött tanúsítványok telepítésével
Ha a Windows 11 rendszeren „Az alkalmazáscsomag kiadói tanúsítványa nem ellenőrizhető” című hibaüzenetet kap, ne aggódjon. Van egy egyszerű módja a gyökértanúsítvány telepítésének ellenőrzött aláírással. Ez a módszer MSIX és MSIXBUNDLE csomagokra is alkalmazható. Íme, hogyan kell csinálni.
1. Ezzel a módszerrel a Rise Media Playert fogjuk telepíteni, amely egy kiváló nyílt forráskódú médialejátszó Windows 11-hez. Amint az alábbiakban látható, az MSIX csomag telepítése közben a „Kiadói tanúsítványt nem sikerült ellenőrizni ” hiba, és nem teszi lehetővé a felhasználó számára az alkalmazás telepítését.
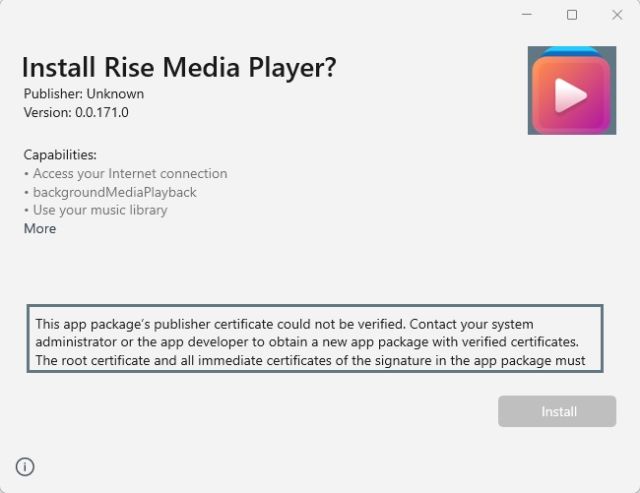
2. Először kattintson a jobb gombbal az MSIX/MSIXBUNDLE csomagra, majd kattintson a „Tulajdonságok” elemre a helyi menüben.

3. Ezután megnyílik egy Tulajdonságok ablak. Itt lépjen a „Digitális aláírások” fülre, és kattintson a „Részletek” elemre.
Megjegyzés: Ha a „Digitális aláírások” nem jelenik meg itt, lépjen a következő szakaszra a működő megoldásért.

4. Ezt követően kattintson a „Tanúsítvány megtekintése” gombra.

5. Ezután kattintson a „Tanúsítvány telepítése” gombra.

6. Megnyílik egy új Tanúsítványimportáló varázsló. Itt válassza a „Helyi gép” lehetőséget, és kattintson a „Tovább” gombra.

7. Ezután válassza a „Minden tanúsítvány elhelyezése a következő áruházban” lehetőséget, majd kattintson a „Tallózás” gombra.

8. Az apró felugró ablakban görgessen lefelé, és válassza ki a „Megbízható emberek” lehetőséget, majd kattintson az „OK” gombra.

9. Végül kattintson a „Tovább” és a „Befejezés” gombra a tanúsítvány importálásához.

10. Amint itt látható, az aláírt tanúsítvány telepítése megtörtént. Most bezárhatja az összes nyitott ablakot.

11. Végül kattintson duplán az MSIX/MSIXBUNDLE csomagra, és lehetővé teszi az alkalmazás hibamentes telepítését.

Javítsa ki a „Kiadói tanúsítványt nem lehetett ellenőrizni” hibát a Windows 11 rendszeren a PowerShell segítségével
Ha a fent említett javításban nem látja a „Digitális aláírások” lapot a tulajdonságok ablakában, ez a módszer segít az alkalmazás telepítésében. Ez általában akkor fordul elő, ha a fejlesztő nem szállította az alkalmazást a szükséges tanúsítványokkal. Az oktatóanyag lépéseinek bemutatásához telepítem a Lossless Cut videó-/audioszerkesztő eszközt. Nem tartalmaz digitális aláírást, ezért manuálisan kell telepítenie az alkalmazást a PowerShell használatával, megkerülve a „Kiadói tanúsítványt nem sikerült ellenőrizni” hibaüzenetet. Itt vannak a követendő lépések.
Oldja fel az MSIX/MSIXBUNDLE csomag blokkolását
1. Először kattintson a jobb gombbal az APPX/APPXBUNDLE csomagra, és nyissa meg a „Tulajdonságok” elemet.

2. Ezután a „Tulajdonságok” ablak „Általános” lapján alul talál egy „Biztonság” opciót. Itt jelölje be a „Blokkolás feloldása” jelölőnégyzetet, majd kattintson az „OK” gombra. Ez egy előzetes művelet, amely lehetővé teszi az alkalmazás telepítését.

3. Most kattintson duplán az alkalmazásra, és próbálja meg telepíteni. Ha továbbra is a hibát mutatja, lépjen a következő lépésre.
1. A folyamat elindításához telepítenie kell a 7-Zip-et a következőről link itt. A 7zip egy népszerű fájlarchiváló segédprogram, amely lehetővé teszi az MSIX/MSIXBUNDLE csomag kibontását.
2. A 7-Zip telepítése után kattintson jobb gombbal az MSIX/MSIXBUNDLE csomagra, majd kattintson a „További beállítások megjelenítése” lehetőségre.

3. Megnyílik a régi helyi menü. Itt lépjen a „7-Zip” elemre, majd kattintson a Kivonat a „mappába” elemre. Ez kicsomagolja a csomagot, és létrehoz egy mappát ugyanabban a könyvtárban.

4. Most nyissa meg a kicsomagolt mappát, és talál egy „AppxManifest.xml” fájlt.

5. Kattintson a jobb gombbal az XML fájlra, és válassza a „Másolás elérési útként” lehetőséget. Ezzel a fájl elérési útját a vágólapra másolja, amire később szükségünk lesz.

Engedélyezze a fejlesztői beállításokat a Windows 11 rendszeren
1. Mielőtt telepítenénk az alkalmazást a PowerShell használatával, meg kell változtatnunk egy fontos beállítást a Windows 11 rendszeren. Nyomja meg egyszer a Windows billentyűt, és írja be, hogy „developer”. Most nyissa meg a „Fejlesztői beállítások” elemet.

2. Ezt követően engedélyezze a „Fejlesztői mód” melletti kapcsolót. Ez lehetővé teszi MSIX/MSIXBUNDLE csomagok oldalbetöltését bármilyen forrásból, még tanúsítvány nélkül is.

A „Kiadói tanúsítvány nem ellenőrizhető” hiba felülírása és az alkalmazás telepítése
1. Most itt az ideje telepíteni az alkalmazást a PowerShell segítségével Windows 11 rendszeren. Nyomja meg a Windows gombot, és keressen rá a „powershell” kifejezésre. Most kattintson a „Futtatás rendszergazdaként” elemre a jobb oldali ablaktáblában.

2. A PowerShell ablakban írja be az alábbi parancsot, és cserélje ki a fájl elérési útját a fent másolt XML-fájl elérési útjára. Csak illessze be a fájl elérési útját a parancs végére, a képernyőképen látható módon. Végül nyomja meg az Enter billentyűt, és az alkalmazás azonnal települ a számítógépére.
Add-AppxPackage -Register filepath
Megjegyzés: Ha a vágólapon nem található a másolt fájl elérési útja, nyissa meg újra a kibontott mappát, és másolja át az elérési utat az „AppxManifest.xml” fájlra jobb gombbal kattintva.

3. Amint itt látható, a Lossless Cut telepítve van a Windows 11 rendszerű számítógépemre. Ne feledje, hogy nem törölheti a kibontott mappát, mivel ez az a forrás, ahonnan az alkalmazás fut.

Zökkenőmentesen telepítse az MSIX és MSIXBUNDLE csomagokat Windows 11 rendszeren
Így javíthatja ki a „Kiadó nem ellenőrizhető” hibát a Windows 11 rendszeren, és telepítheti az MSIX/MSIXBUNDLE csomagokat. Az első módszer meglehetősen egyszerű és egyértelmű, ha az alkalmazás aláírt tanúsítvánnyal érkezik. Ha a tanúsítvány nem érhető el, használhatja a második módszert az alkalmazás telepítéséhez. Mindegy, ez mind tőlünk származik. Ha fel akarja gyorsítani a Windows 11-et és javítani szeretné a teljesítményt, tekintse meg a linkelt útmutatónkat, ahol néhány csodálatos tippet talál. A Windows 11 tálcájának testreszabásához pedig egy részletes oktatóanyag áll az Ön rendelkezésére. Végül, ha bármilyen kérdése van, tudassa velünk az alábbi megjegyzés részben.