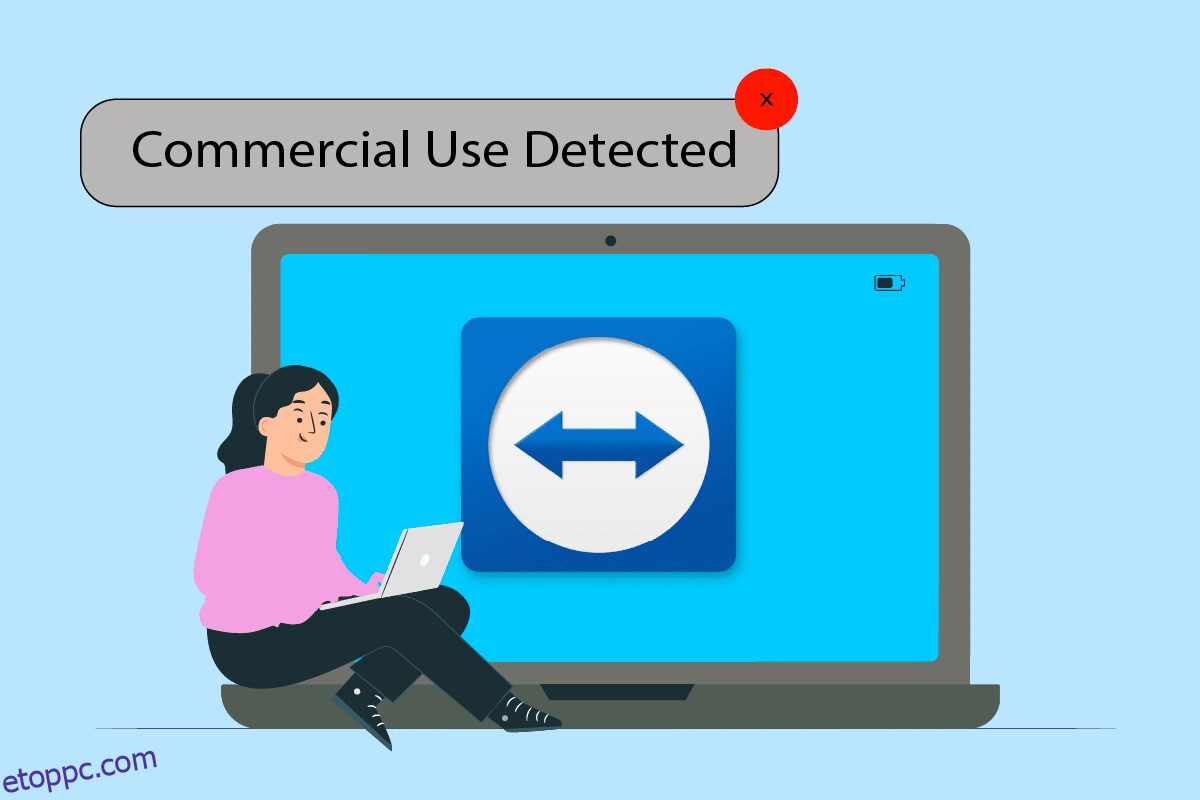A TeamViewer egy távoli asztali szoftver, amely Windows és Mac OS X rendszeren is működik. Ingyenesen használhatja saját használatra, és a fizetős kereskedelmi verziót üzleti célokra használják. Amikor a felhasználók bármely verzióval belépnek TeamViewer-fiókjukba, a legjobb távoli élményt kapják. A felhasználók azonban láthatnak egy értesítést, amely szerint a szoftver kereskedelmi felhasználást azonosított. Ez egy stop üzenet, amely 5 perc elteltével kilép a szoftverből, és befejezi a távoli munkamenetet. Tökéletes útmutatót nyújtunk Önnek, amely kijavítja a kereskedelmi célú használatot észlelt TeamViewer Windows 10 rendszerben. Tehát folytassa az olvasást, és javítsa ki a kereskedelmi csomóponttal észlelt csapatmegtekintési Windows 10 problémát.
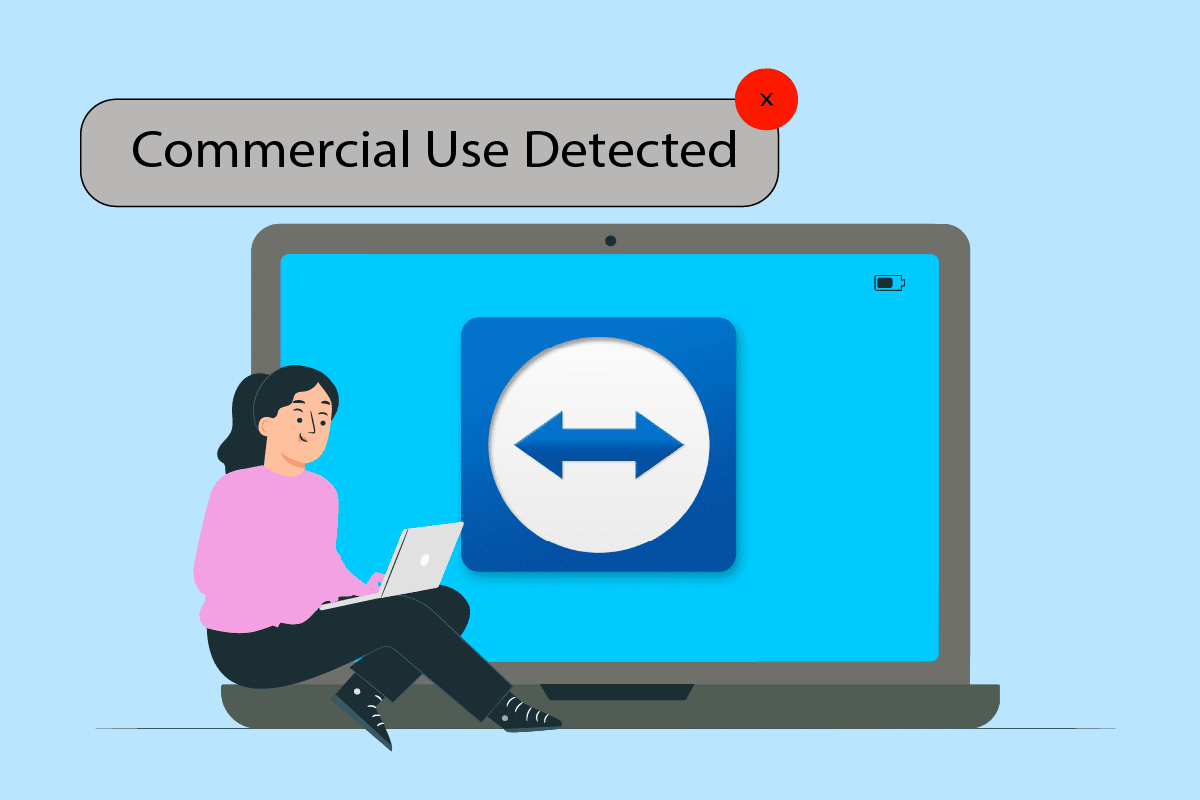
Tartalomjegyzék
A kereskedelmi használatra észlelt TeamViewer kijavítása a Windows 10 rendszerben
Ha a távoli asztali program helytelenül érzékeli a kereskedelmi felhasználást, előfordulhat, hogy a TeamViewer kereskedelmi felhasználást észlelt hiba. A program újratelepítése javítja a kereskedelmi csomópontot észlelt csapatmegtekintési Android vagy Windows 10 problémát. Alternatív megoldásként megváltoztathatja számítógépének MAC-címét manuálisan vagy egy speciális program segítségével. A cikk olvasása közben az alábbiakban felsorolt néhány hibaelhárítási lépést talál, amelyek segítenek megoldani a TeamViewer kereskedelmi csomópontját észlelt, a TeamViewer Windows 10 rendszerrel kapcsolatos problémáját.
Amikor ezt az értesítést látja, ellenőrizze, hogy nincs-e túl sok aktív munkamenete vagy kapcsolata. Ez az egyik olyan tényező, amely ennek az üzenetnek a megjelenését eredményezheti.
Indítsa újra a rendszereket, ha többször elindította és befejezte a munkameneteket. Lépjen ki megfelelően a Teamviewerből, és a rendszer újraindítása megoldja a kereskedelmi célú használat során észlelt TeamViewer problémát.
1. módszer: MAC-cím módosítása
A MAC-cím a számítógépek azonosítására szolgál, és önmagában nem változik. Automatikusan hozzá lett rendelve/beállítva. Ha a TeamViewer üzleti felhasználása megtalálható a Windows 10 rendszerben, a szoftverkiszolgálók felismerhetik a rendszer Mac-címét, és megtilthatják a használatát. A felhasználók módosíthatják, és ezzel időnként megoldhatják a kereskedelmi használatot észlelt üzenetet.
1. Nyomja meg a Windows + X billentyűket. Kattintson az Eszközkezelő elemre.
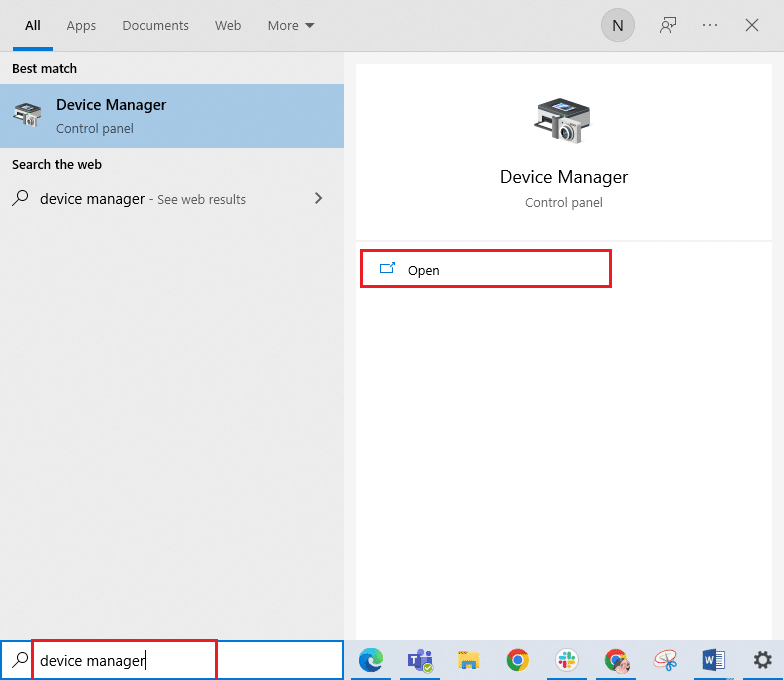
2. Kattintson duplán a Hálózati adapterek elemre a kibontásához.
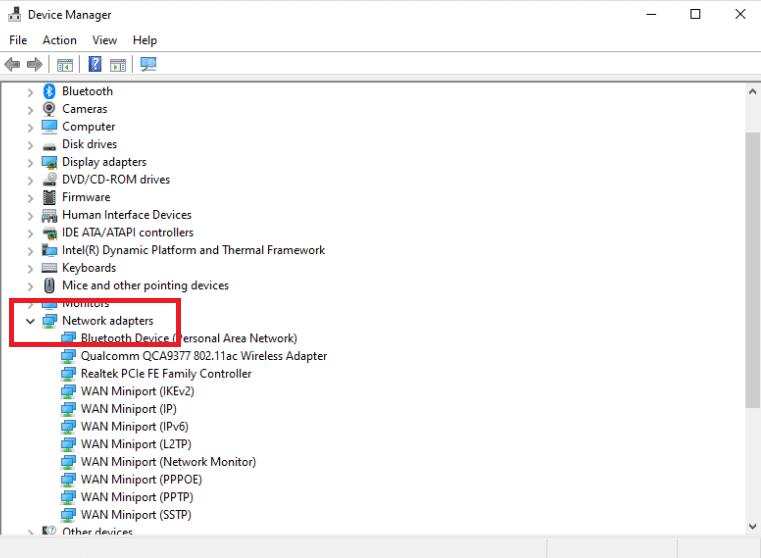
3. Lépjen az Advanced fülre, miután duplán kattintott a Realtek PCIe Family Controller elemre.
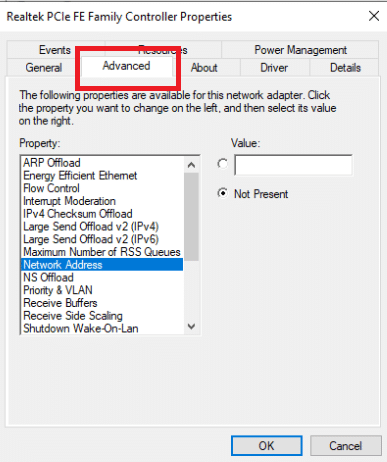
4. Válassza a Hálózati cím lehetőséget a Tulajdonság oszlopban.
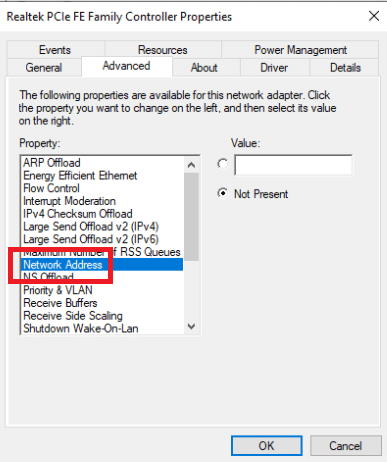
5. Írjon be egy új MAC-címet az Érték mezőbe, majd kattintson az OK gombra.
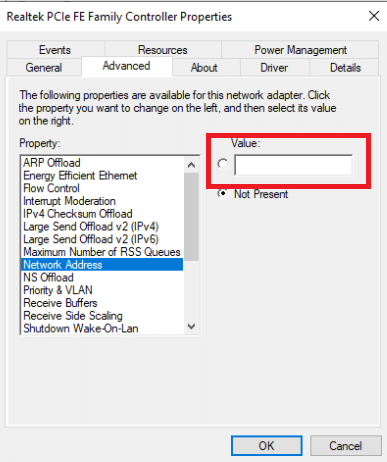
6. Végül indítsa újra a számítógépet.
2. módszer: Telepítse újra a TeamViewer alkalmazást
Bár a TeamViewer telepítése és használata egyszerű, ez egy összetett technológia, amely problémákat okozhat. Távolítsa el, majd telepítse újra a TeamViewert, ha megjelenik a Kereskedelmi használat észlelése értesítés. A TeamViewer telepítése és újratelepítése egyszerű. Kövesse az alábbi utasításokat a TeamViewer eltávolításához.
1. Nyomja meg egyszerre a Windows + R billentyűket a Futtatás párbeszédpanel megnyitásához.
2. Írja be az appwiz.cpl parancsot, és nyomja meg az Enter billentyűt a Programok és szolgáltatások ablak megnyitásához.
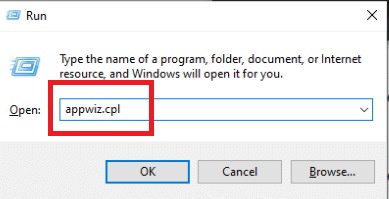
3. Görgessen le a telepített elemek listájában, kattintson jobb gombbal a Teamviewerre, és válassza az Eltávolítás lehetőséget.
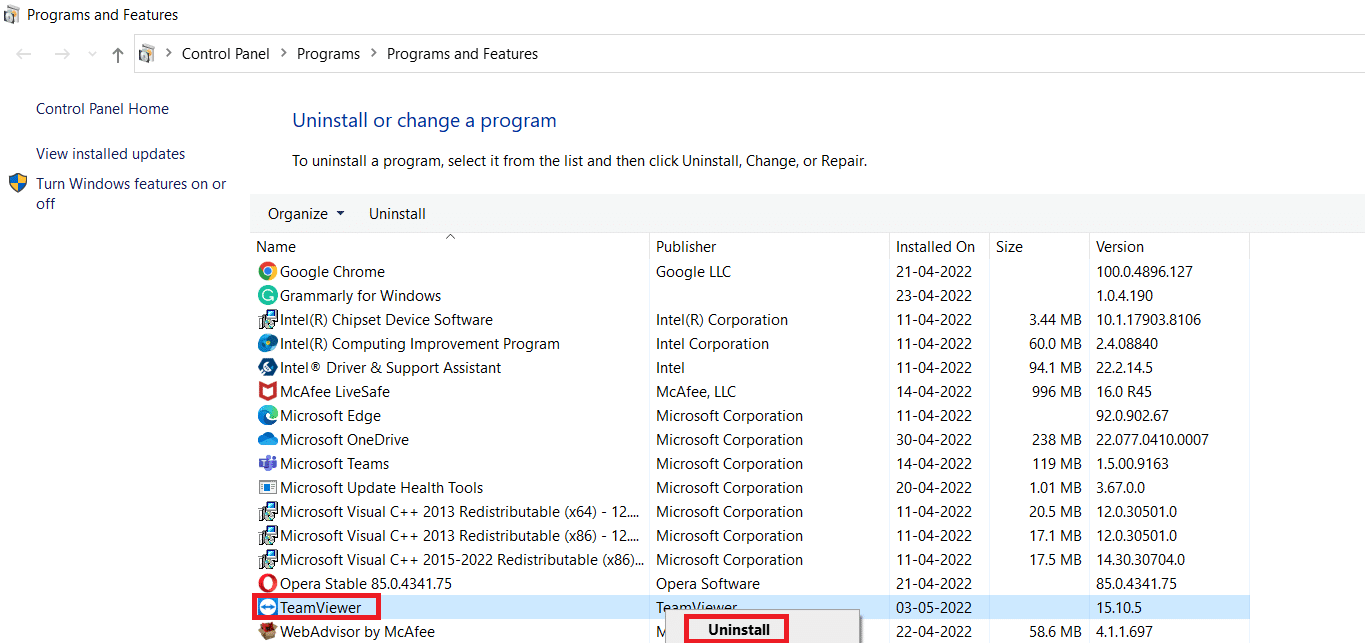
4. Ismét nyissa meg a Futtatás párbeszédpanelt.
5. Írja be a regedit parancsot, és nyomja meg az Enter billentyűt a Rendszerleíróadatbázis-szerkesztő megnyitásához.
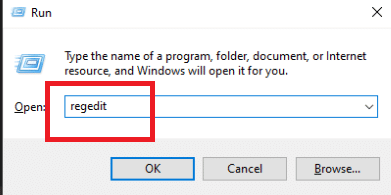
6. Menjen a következő mappa elérési útjára a Rendszerleíróadatbázis-szerkesztőben.
HKEY_CURRENT_USERSOFTWARETeamViewer
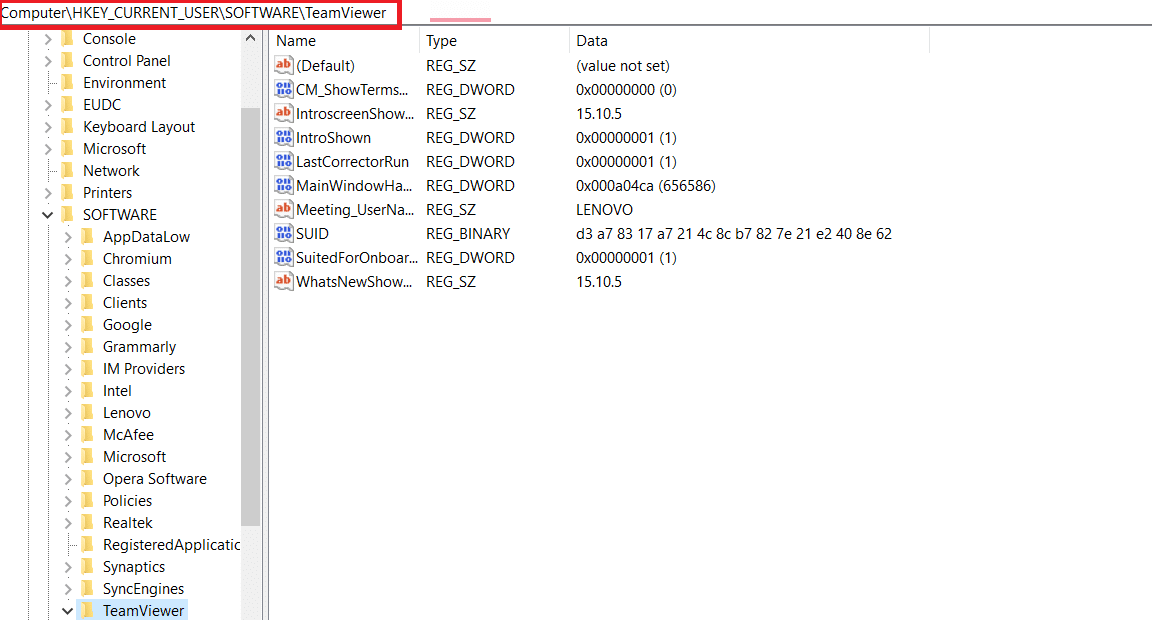
7. Kattintson a jobb gombbal a Teamviewerre, és válassza a Törlés lehetőséget.
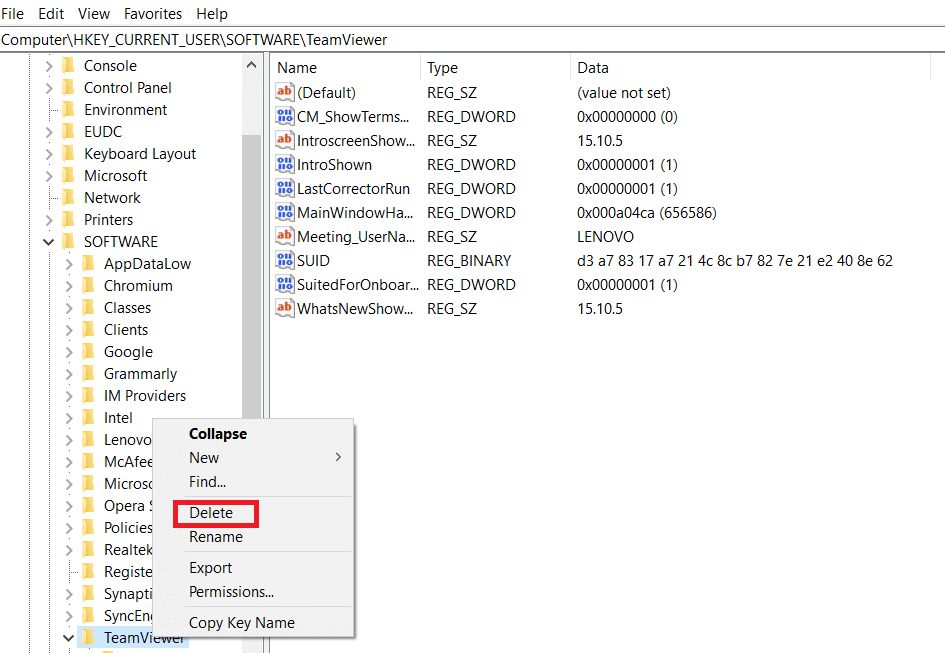
8. Ezután lépjen a következő elérési útra a Rendszerleíróadatbázis-szerkesztőben.
HKEY_LOCAL_MACHINESOFTWARETeamViewer
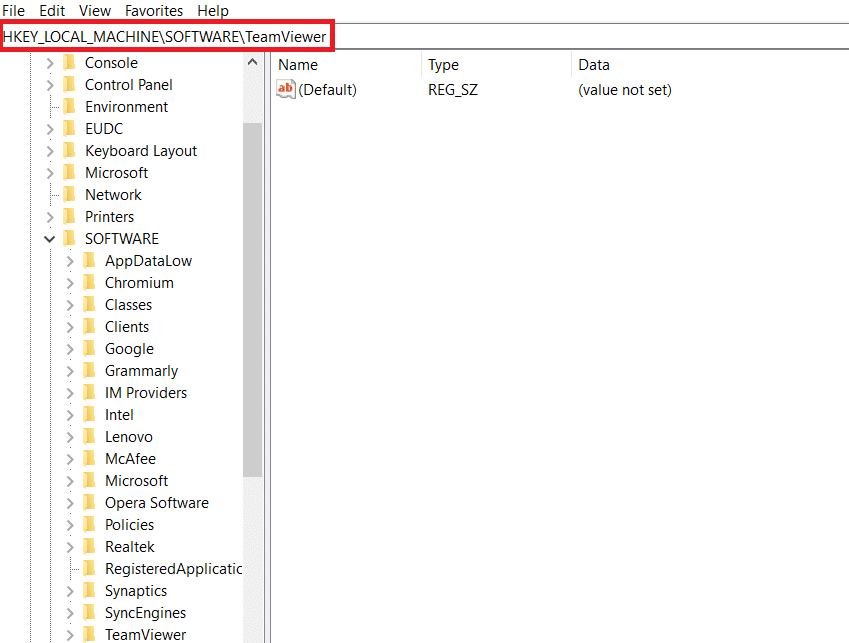
9. Kattintson a jobb gombbal a TeamViewer billentyűre a helyi menüből a Törlés parancsra.
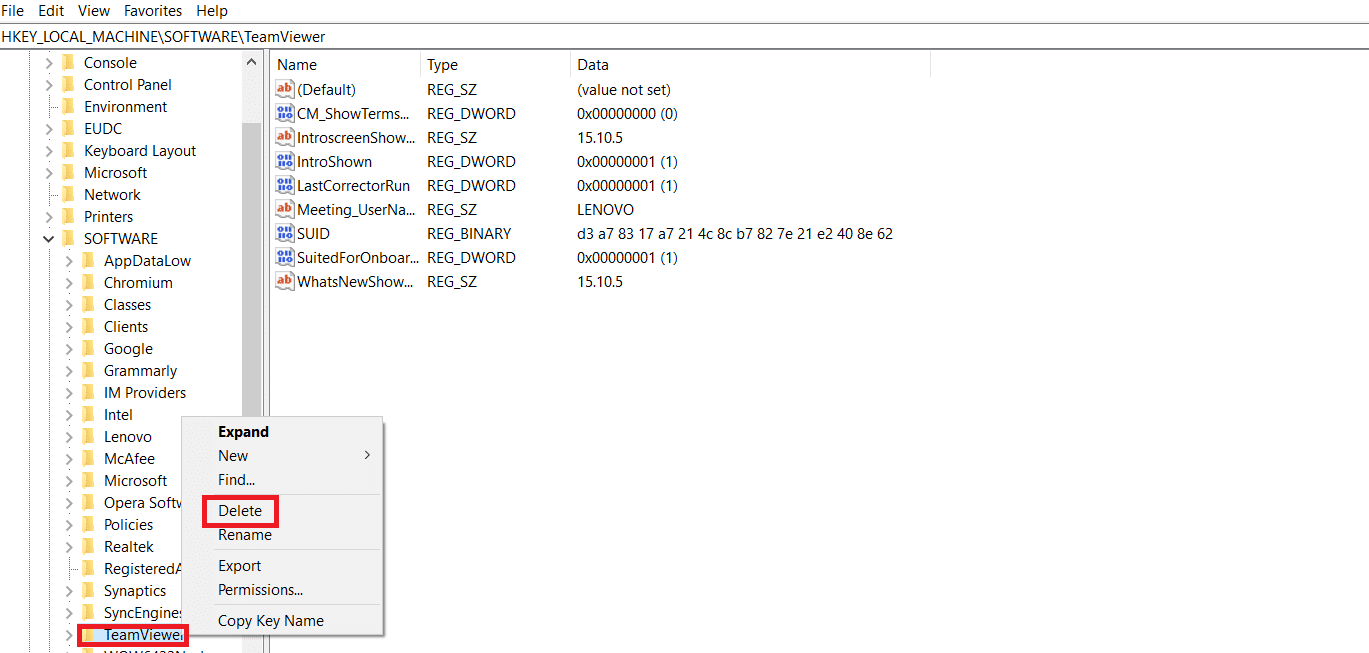
10. Indítsa el a Futtatás párbeszédpanelt a Windows + R billentyűk együttes lenyomásával.
11. Írja be a %appdata% parancsot, és nyomja meg az Enter billentyűt.
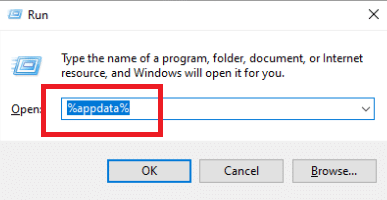
12. Kattintson a jobb gombbal a TeamViewer mappára a helyi menüből a Törlés parancsra.
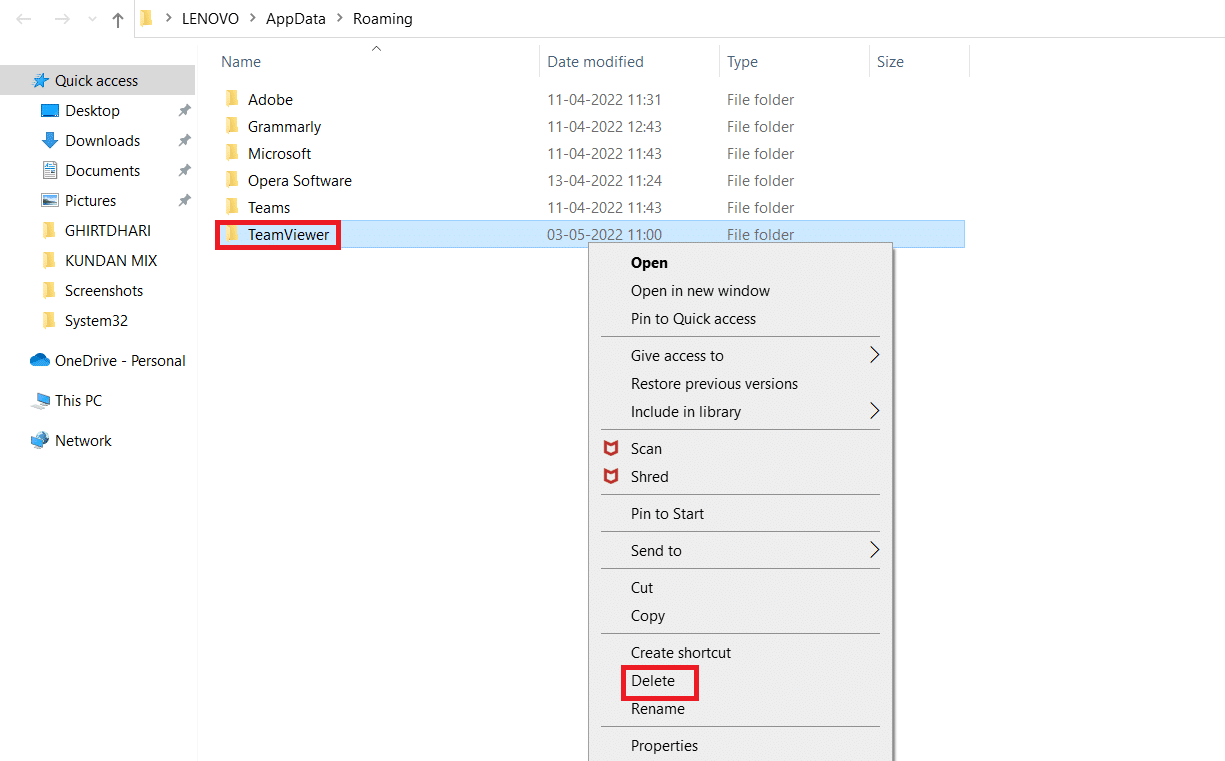
13. Nyissa meg a Futtatás párbeszédpanelt.
14. Írja be a %temp% parancsot, és nyomja meg az Enter billentyűt.
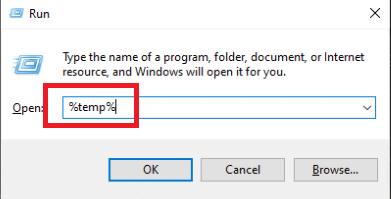
15. Kattintson a jobb gombbal a Teamviewerre, és válassza a Törlés lehetőséget a Teamviewer mappa törléséhez.
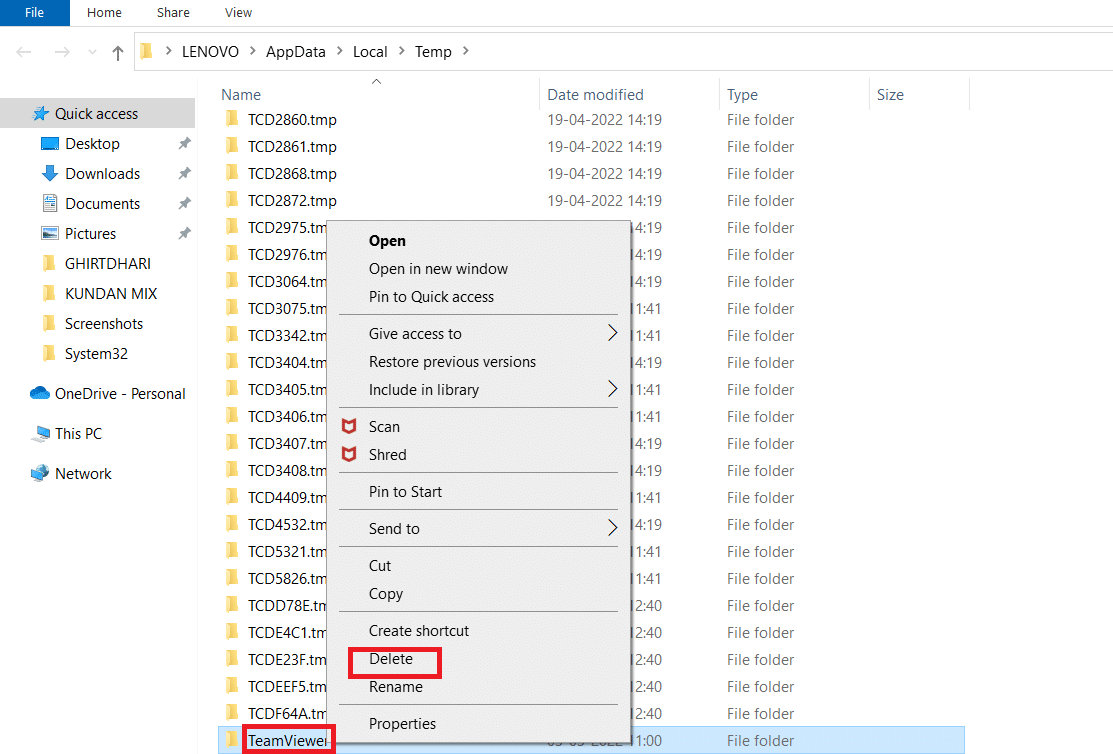
16. Végül indítsa újra a számítógépet, amikor az eljárás befejeződött.
17. Töltse le a TeamViewer alkalmazást a hivatalos webhelyről.
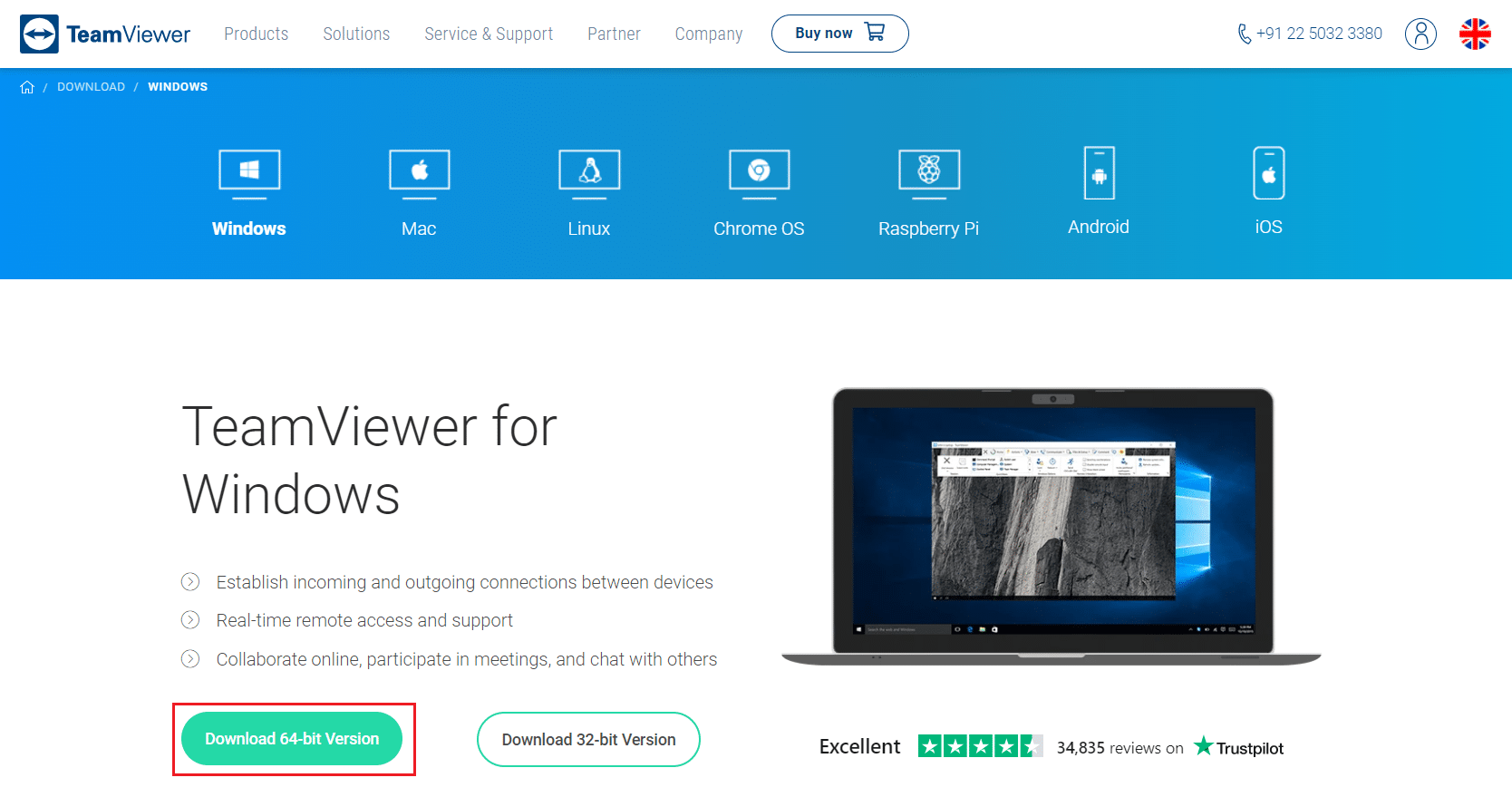
18. Válassza ki az Alapértelmezett telepítést, majd kattintson a Tovább gombra.
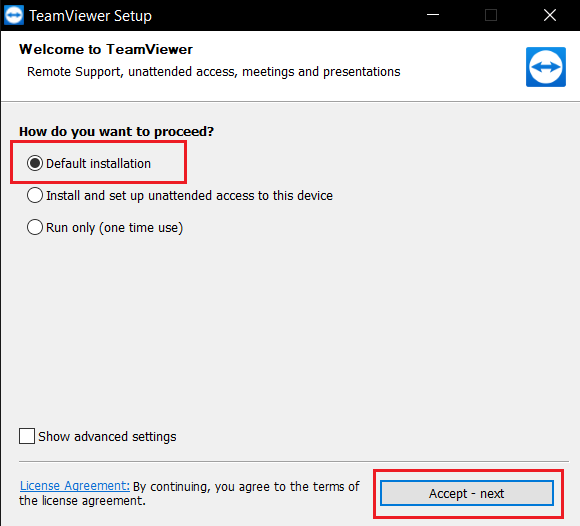
19. Várja meg, amíg a fájlok kibontásra kerülnek a TeamViewer telepítőjében.
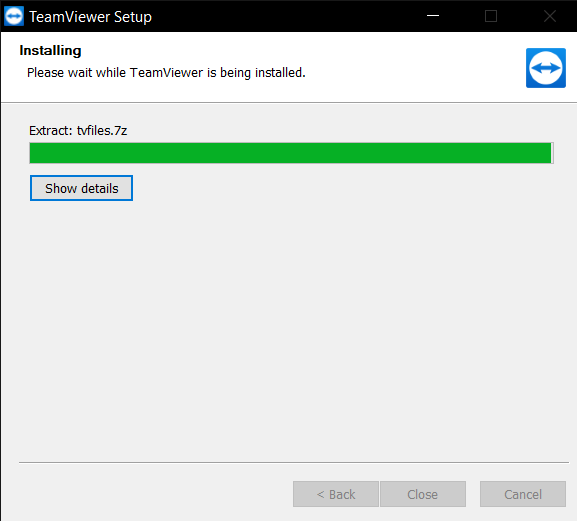
20. Végül fogadja el a TeamViewer licencszerződést, és kattintson a Folytatás gombra az alkalmazás elindításához.
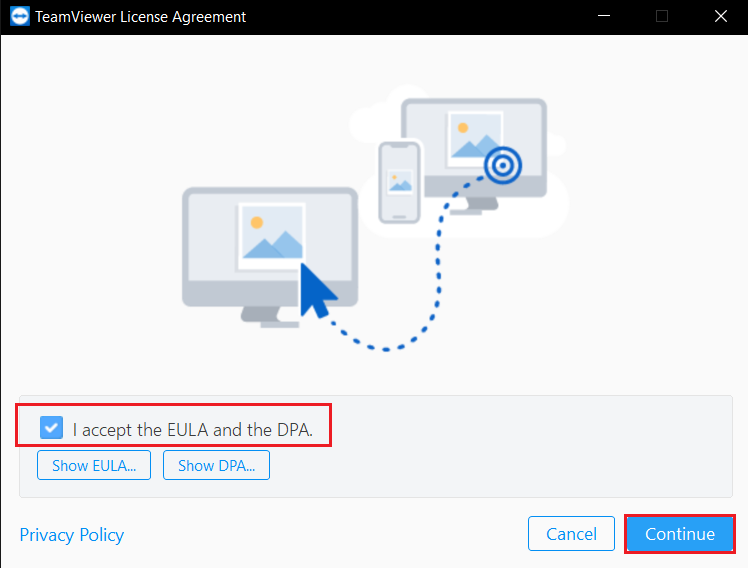
3. módszer: Lépjen kapcsolatba a TeamViewer ügyfélszolgálatával
Előfordulhat, hogy rendszerét kereskedelmi címkével látták el, ha több TeamViewer fiókkal rendelkezik, vagy egy ingyenes és egy kereskedelmi fiókot is használt ugyanazon a rendszeren. Ha úgy gondolja, hogy TeamViewer azonosítóját tévedésből kereskedelmi használatra jelölték meg, lépjen kapcsolatba a fejlesztőkkel. Segíthetnek az igazolvány visszaszerzésében. Ellenőrizze, hogy a TeamViewer-tagság naprakész-e, és van-e még hátraléka. Lépjen a TeamViewer támogatási oldalára, és lépjen kapcsolatba a támogatási csapattal a kereskedelmi használat során észlelt TeamViewer probléma megoldása érdekében.
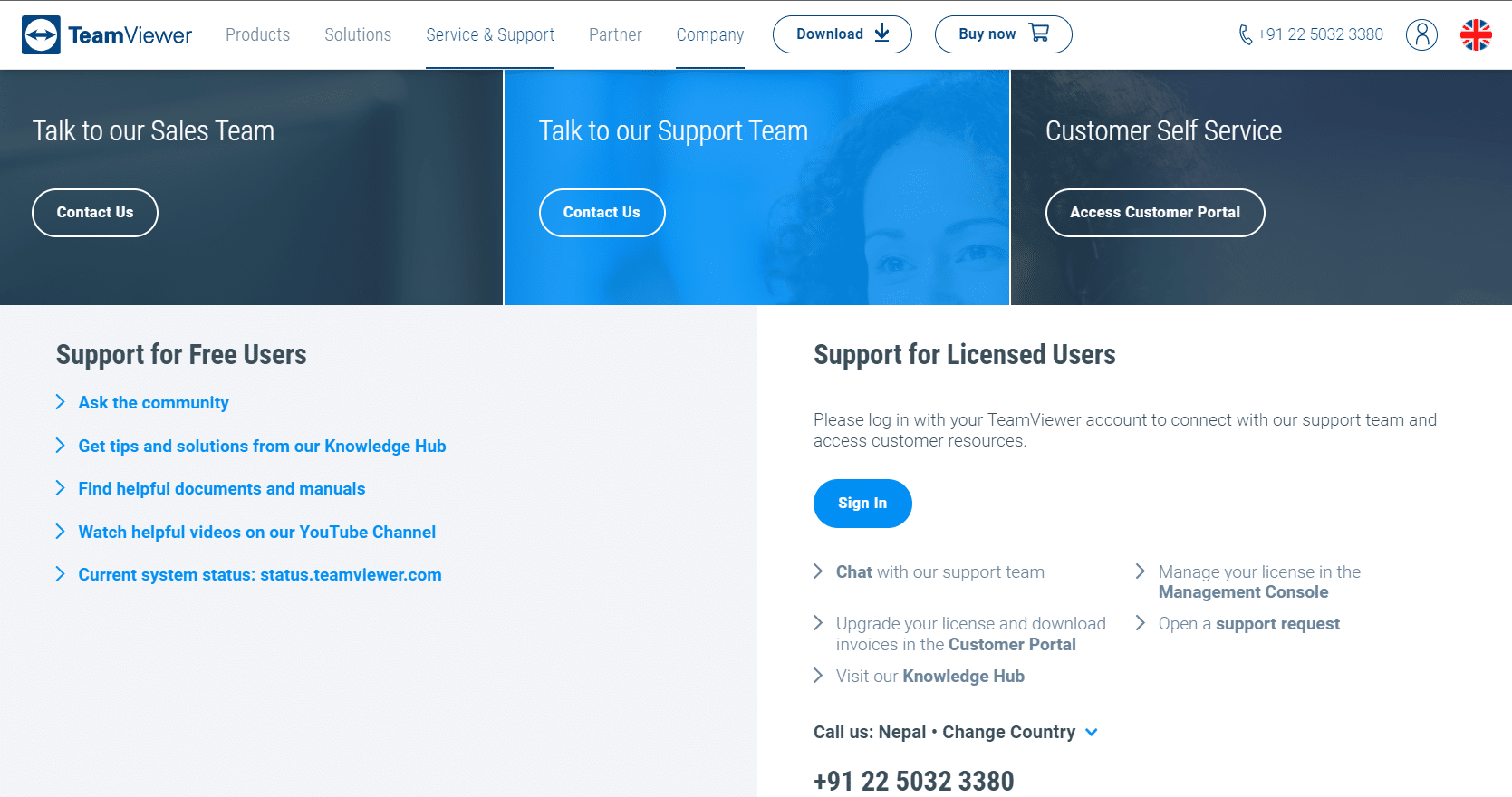
4. módszer: Használjon alternatív távoli asztali szoftvert
Míg a TeamViewer egy kiváló távoli asztali program, sokan bosszantónak találják a kereskedelmi felhasználás állandó hamis észlelését. Más vállalkozások hasonló vagy jobb alternatívákat kínálnak, mint a TeamViewer. Számos távirányító technológia áll rendelkezésre, amelyek kétségtelenül kiváló funkcionalitást biztosítanak bizonyos fájlok eléréséhez vagy adatcseréhez másokkal, akik segítségre vágynak. Ennek eredményeként kiválaszthatja a legjobb távvezérlő szoftvert a TeamViewer helyére, és ugyanolyan vagy jobb eredményeket érhet el. Néhányat az alábbiakban sorolunk fel:
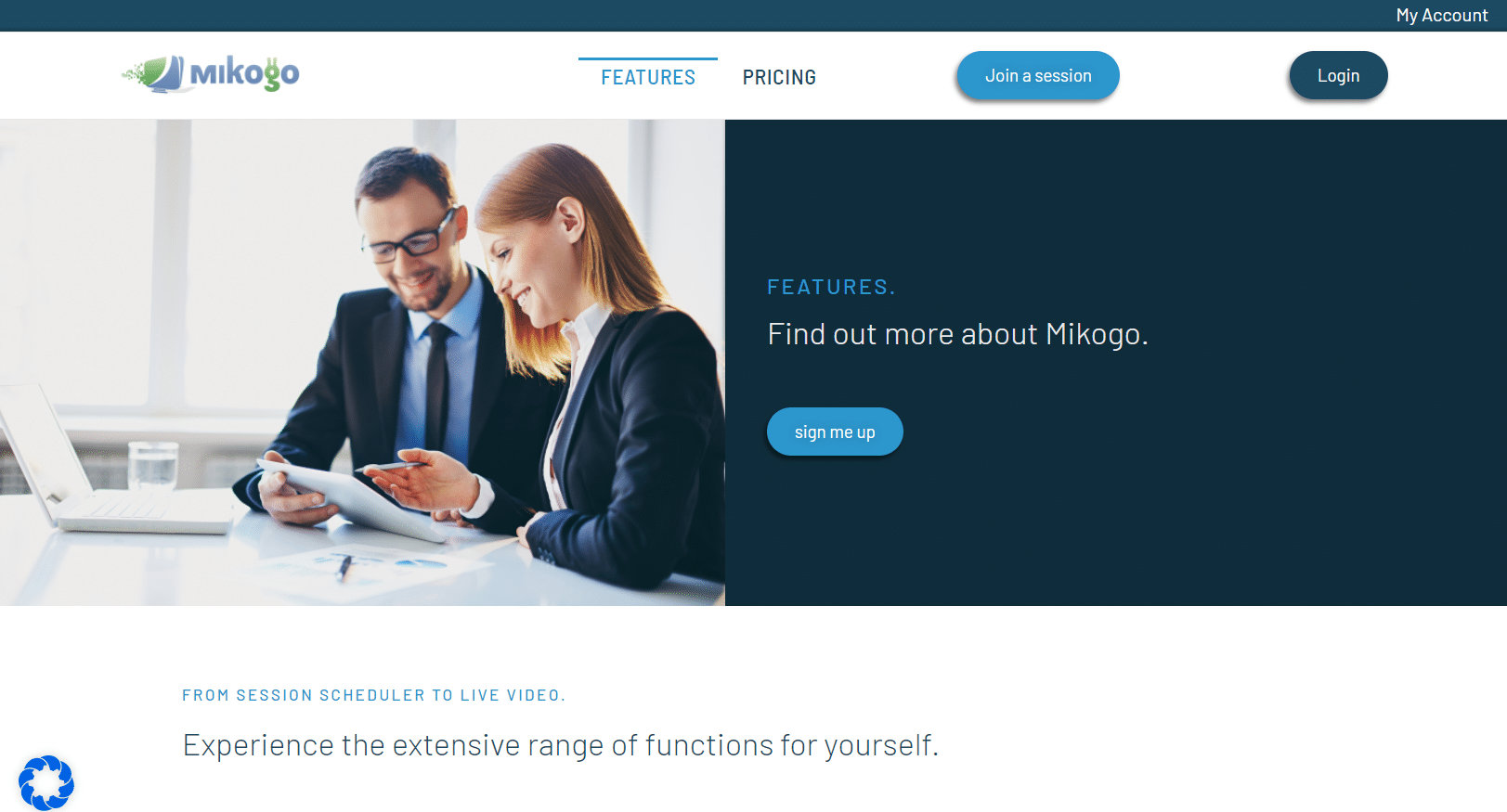
***
Reméljük, hogy hasznosnak találta ezeket az információkat, és sikerült megoldania a kereskedelmi használat során észlelt TeamViewer-probléma megoldását. Kérjük, ossza meg velünk, melyik technika volt a leghasznosabb az Ön számára. Ha bármilyen kérdése vagy észrevétele van, tudassa velünk az alábbi megjegyzés részben.