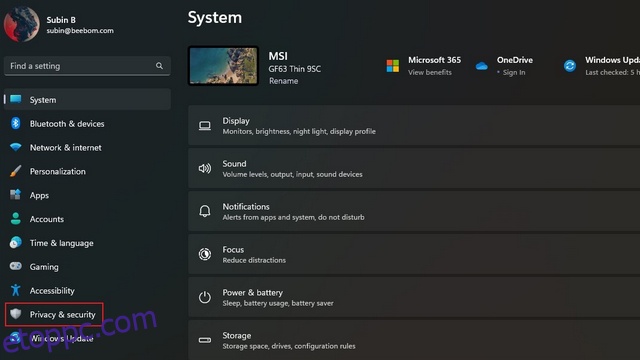A Microsoft nemrégiben bevezetett egy új „keresési kiemelések” funkciót a Windows rendszerben, hogy bemutassa a fontos eseményeket és a felkapott kereséseket. Bár a funkció hasznos, hogy emlékeztessen bennünket azokra a kulcsfontosságú eseményekre, amelyekről esetleg lemaradhatunk, egyes felhasználók úgy érzik, hogy szükségtelen kiegészítője a már amúgy is lomha Windows-keresésnek. Ebben a cikkben elmagyaráztuk, hogyan engedélyezheti vagy tilthatja le a keresési kiemeléseket a Windows 11 rendszerben.
Tartalomjegyzék
Keresési kiemelések letiltása a Windows 11 (2022) rendszerben
A keresési kiemelések láthatóságát a Beállítások alkalmazással, a Rendszerleíróadatbázis-szerkesztővel és a Csoportházirend-szerkesztővel szabályozhatja. Ehhez a három módszerhez mellékeltük az utasításokat, ezért nyugodtan használja az alábbi táblázatot, hogy megtalálja az Önnek megfelelő módszert.
Engedélyezze vagy tiltsa le a Keresési kiemeléseket a Windows 11 beállításaiban
1. Nyissa meg a Beállítások alkalmazást a Windows 11 „Win+I” billentyűparancsával, és váltson át az „Adatvédelem és biztonság” fülre a bal oldalsávon.
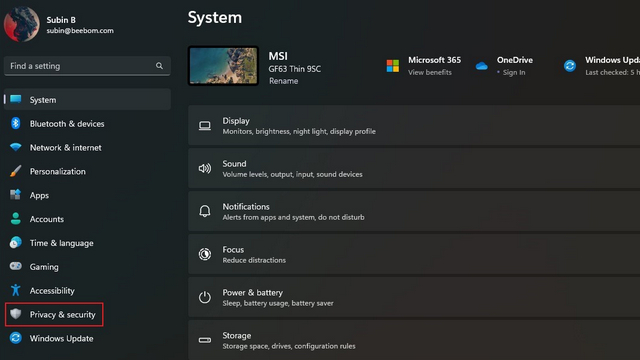
2. Görgessen lefelé, amíg meg nem találja a „Keresési engedélyek” elemet, és kattintson rá.
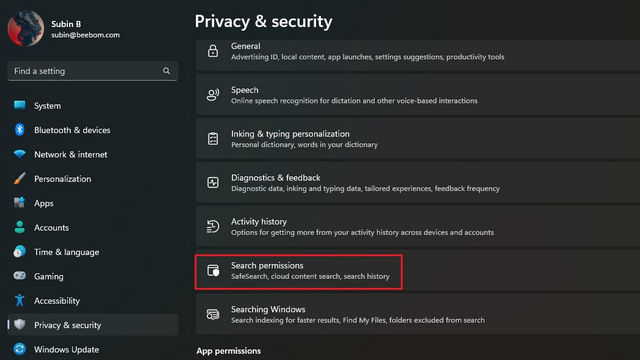
3. Kapcsolja ki a „Keresési kiemelések megjelenítése” kapcsolót, és kész. Sikeresen letiltotta a keresési kiemeléseket a rendszerében.
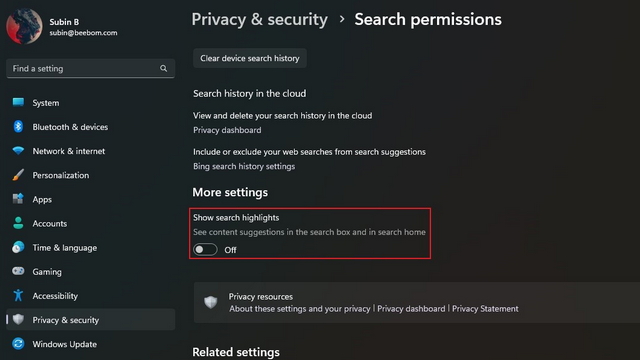
Kapcsolja be vagy ki a Search Highlights funkciót a Rendszerleíróadatbázis-szerkesztőben
1. Keresse meg a „Registry Editor” kifejezést a keresőmezőben, és válassza a „Futtatás rendszergazdaként” lehetőséget a Rendszerleíróadatbázis-szerkesztő rendszergazdaként való futtatásához.

2. Navigáljon a következő elérési útra, és kattintson duplán az „IsDynamicSearchBoxEnabled” dword értékére.
HKEY_CURRENT_USERSoftwareMicrosoftWindowsCurrentVersionSearchSettings
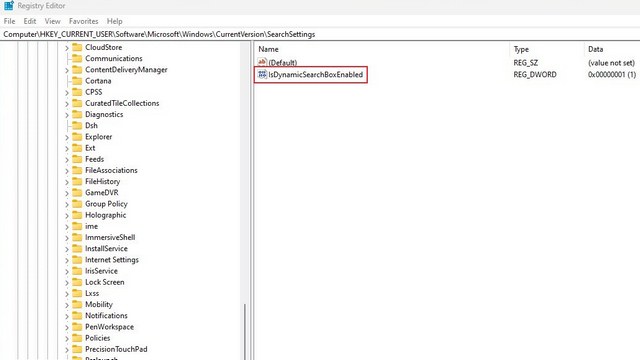
3. Módosítsa az „IsDynamicSearchBoxEnabled” értékét 0-ra, majd kattintson az „OK” gombra a keresési kiemelések kikapcsolásához. Eközben az „1” értékkel ismét engedélyezheti a keresési kiemeléseket.
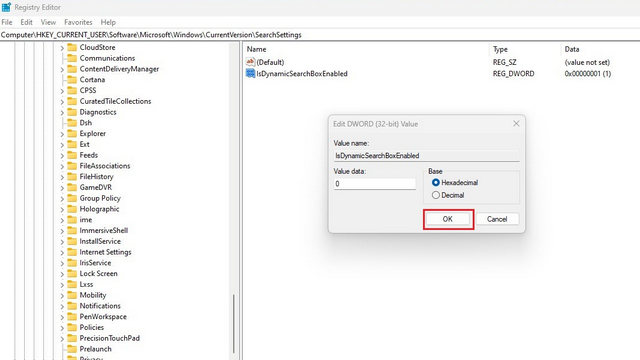
Használja a Csoportházirend-szerkesztőt a keresési kiemelések engedélyezéséhez vagy letiltásához
1. Nyissa meg a Futtatás ablakot a „Win+R” billentyűparancs segítségével, és írja be a „gpedit.msc” parancsot a csoportházirend-szerkesztő megnyitásához. Ha Windows 11 Home rendszert használ, a hivatkozott útmutatónkban engedélyezheti a csoportházirend-szerkesztőt a Windows 10/11 Home rendszerben.
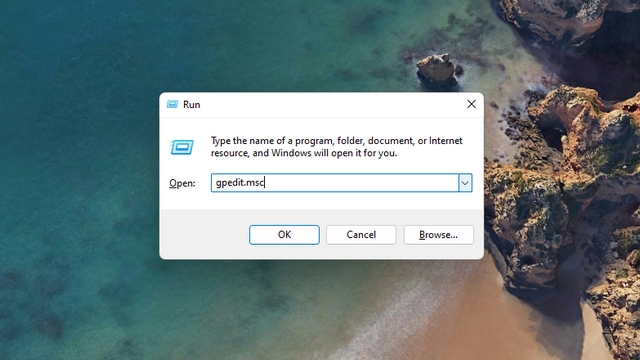
2. Navigáljon a következő elérési útra, és kattintson duplán a „Keresési kiemelések engedélyezése” lehetőségre.
Computer Configuration/Administrative Templates/Windows Components/Search
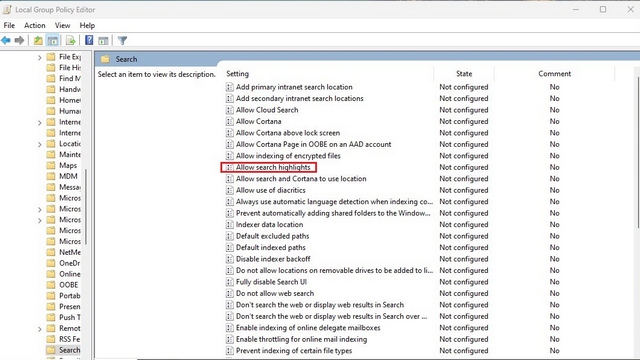
3. Válassza a „Letiltva” választógombot az előugró ablakban, és kattintson az „Alkalmaz” gombra. Ezzel letiltotta a keresési kiemeléseket a számítógépén.
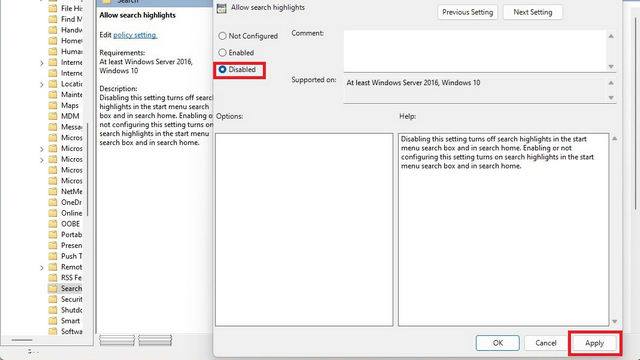
A Windows 11 Search Highlights funkciójának engedélyezése vagy letiltása
Tehát ez a három módja annak, hogy megszabaduljon a keresési csúcsoktól a Windows 11 rendszerben. Ha már itt van, tekintse át a hivatkozott útmutatónkat a Windows 11 Start menüjének testreszabásához a Start menü élményének személyre szabásához. Ezenkívül útmutatóink is vannak, amelyek részletezik az érintőpad kézmozdulatainak testreszabását (a keresés gyorsabb elérése érdekében), valamint a Windows 11 legjobb beállításait, amelyeket érdemes megváltoztatni.