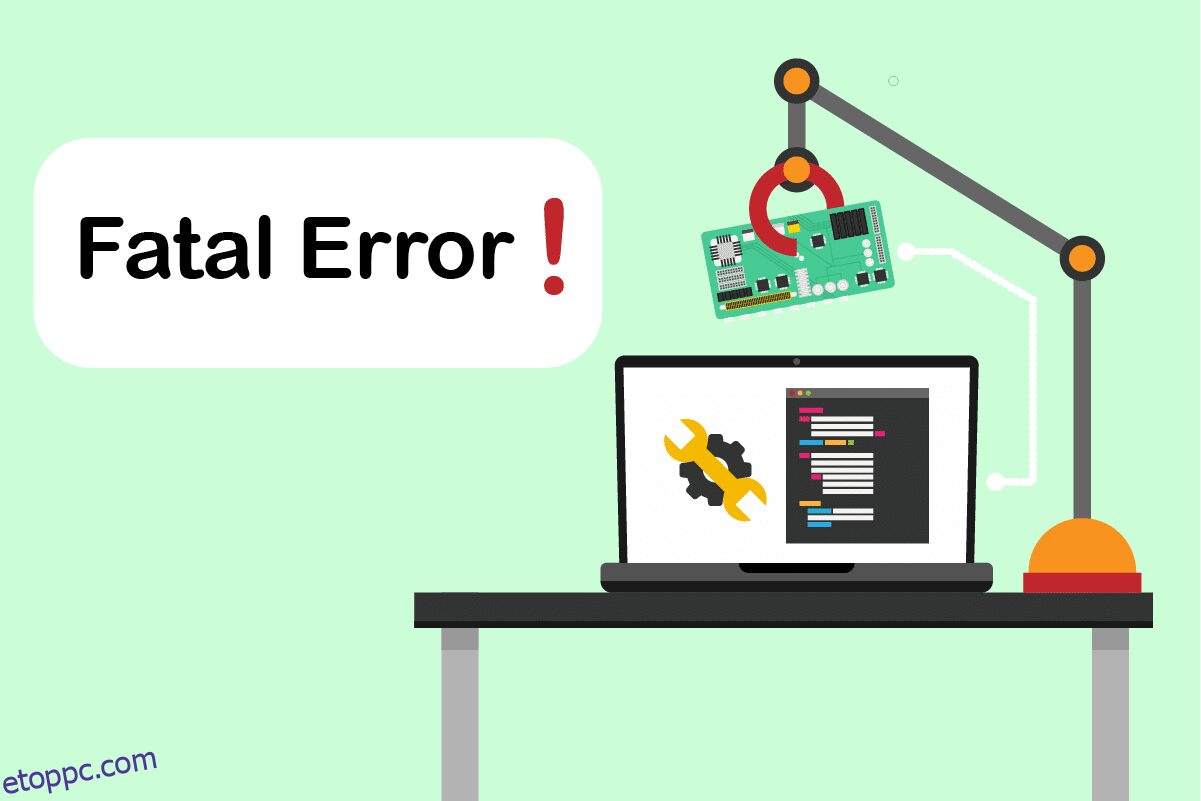Szembesül azzal a problémával, hogy a kérés végzetes eszközhardverhiba miatt meghiúsult? Ebből a cikkből megtudhatja, hogyan lehet megoldást találni erre a végzetes eszközhardverhibára. Ez a hiba általában akkor fordul elő, ha a Windows PC fizikai összetevői megsérülnek. Ez a sérülés hatással van a merevlemez működésére. Korlátozza az olyan műveleteket, mint a fájlátvitel, a fájl másolása-beillesztése, az olvasási vagy írási folyamatok és így tovább a hibaüzenettel. Ezenkívül megakadályozza, hogy hozzáférjen a külső vagy belső SSD/HDD-hez, USB flash meghajtóhoz és más külső adathordozó-összetevőhöz. Szélsőséges körülmények között ez a hiba nem segít az adatok helyreállításában. Ezért a problémát azonnal meg kell oldani, mivel hajlamosak az adatvesztésre.
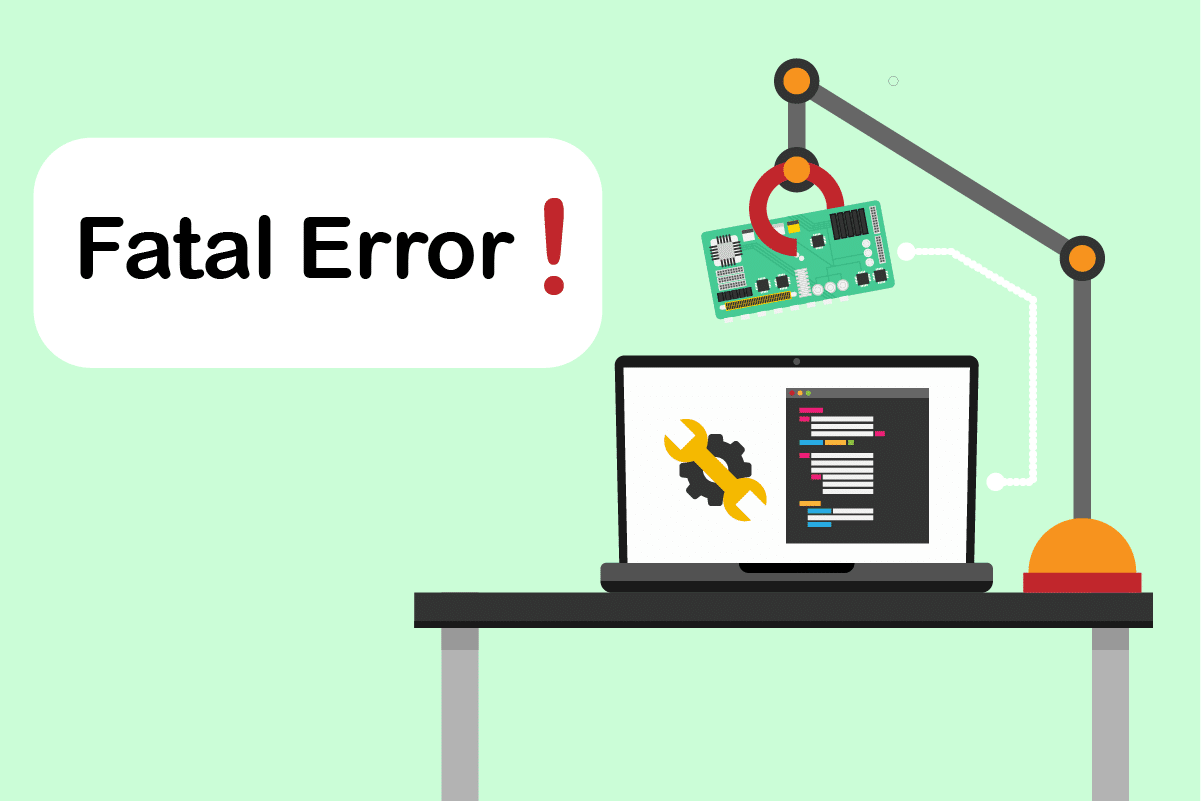
Tartalomjegyzék
A Windows 10 végzetes eszközhardverhiba miatti sikertelen kérés javítása
A kérés a Windows 10 végzetes hardverhibája miatt meghiúsult, ez gyakori hiba a felhasználók számára. Ennek oka lehet többféle. Az alábbiakban felsorolunk néhány kapcsolódó okot a hiba mögött.
- Hibás, sérült vagy laza hardverkábel csatlakozás.
- Régebbi lemezmeghajtó verzió jelenléte.
- Túl sok rossz szektor van a külső merevlemezen.
- Ha a merevlemez nincs inicializálva, előfordulhat, hogy nem is működik.
- Nem kompatibilis meghajtóbetűjel.
- Hardver- vagy rendszerhiba.
- Fájlrendszer-hibák.
Próbálja ki egyesével az alábbiakban felsorolt megoldásokat, mivel azok hatékonyak és egyszerűek.
Megjegyzés: Javasoljuk, hogy előzetesen készítsen biztonsági másolatot az Ön által választott szoftverrel.
1. módszer: Hardverkapcsolat hibaelhárítása
A hardvereszköz hiba esetén az alapvető hibaelhárítási lépés a csatlakozás eltávolítása, majd újracsatlakoztatása. Nagyon jól tudja, hogy minden hardvereszköz működésének kulcsa a megfelelő csatlakozás. Ebben az esetben kötelező ellenőrizni, hogy a hardver megfelelően csatlakozik-e az asztalhoz. A hiba kijavításához megpróbálhatja az alábbi lépéseket.
1. Távolítsa el, majd csatlakoztassa újra a külsőleg csatlakoztatott meghajtót. Javasoljuk, hogy csatlakoztassa újra egy másik porthoz, ha van ilyen.

2. Ellenőrizze, hogy a hardvercsatlakozó kábel nem laza, nem régi vagy eltörött. Ha ilyen állapot áll fenn, cserélje ki egy új kábelre.
3. Végül próbálja meg csatlakoztatni a hardvermeghajtót egy másik számítógéphez.
Ha a fent említett utasítások beváltak, akkor jó. De ha a hiba továbbra is megjelenik, ne csüggedjen. Ez a módszer nagyban segített abban, hogy kizárják a csatlakozási problémákat, mint a bűnösöket. Próbálja ki egyesével a következő módszereket, amíg meg nem találja a javítást.
2. módszer: A merevlemez ellenőrzése SMART attribútumokkal
A SMART (önfelügyeleti, elemzési és jelentéskészítési technológia) attribútumok használata egy másik módja a végzetes eszközhardverhiba miatt meghiúsult kérés megoldásának. Ez a SMART technológia a Windows beépített szolgáltatása, amely a külső lemez állapotának megfigyelésére szolgál. Az állapot ellenőrzéséhez kövesse az alábbi lépéseket.
1. Nyomja meg a Windows billentyűt, írja be a cmd parancsot, és kattintson a Futtatás rendszergazdaként parancsra a Parancssor rendszergazdaként történő elindításához.

2. Írja be a következő parancsot, és nyomja meg az Enter billentyűt a végrehajtásához.
wmic diskdrive get status

3. A következő három eredményt kapja: OK, Rossz/Vigyázat, Ismeretlen
-
OK: Ez az eredmény azt mutatja, hogy a merevlemez egészséges. Ezért folytathatja más módszerekkel.
-
Rossz/Vigyázat: Ha ilyen eredmény jelenik meg, akkor a merevlemez rossz állapotban van. Próbáljon ki más, ebben a cikkben ismertetett módszereket a megoldás megtalálásához. Ha egyik megoldás sem működik, javasoljuk, hogy javítsa meg a merevlemezt a karbantartó üzletben.
-
Ismeretlen: Ez a szó eredménye azt mutatja, hogy a végrehajtott parancs nem találja a merevlemez állapotát. Ezért hajtson végre más módszereket, és nézze meg, segítenek-e. Ha nem, az egyetlen lehetőség, hogy elvigye a merevlemezt a karbantartó üzletbe.
3. módszer: Frissítse a lemezmeghajtó-illesztőprogramot
Néha az elavult illesztőprogram frissítése az eszközkezelőben megoldhatja a problémát. Ez azért van, mert a régebbi verziók problémákat okozhatnak. Ezért hajtsa végre az alábbi lépéseket a merevlemez frissítéséhez.
1. Nyomja meg a Windows billentyűt, írja be az Eszközkezelő szót, és nyomja meg az Enter billentyűt.

2. Kattintson duplán a Lemezmeghajtók elemre az illesztőprogramok kibontásához.
3. Ezután kattintson jobb gombbal egy meghajtóra, és válassza az Illesztőprogram frissítése lehetőséget.

4. Ezután válassza az Illesztőprogramok automatikus keresése lehetőséget az Illesztőprogramok frissítése ablakban.

5. A Windows automatikusan letölti és telepíti a frissítéseket, ha elérhetők.
6. Ha elkészült, indítsa újra a számítógépet, és ellenőrizze, hogy a kérés megoldására tett erőfeszítés az eszköz végzetes hardverhibája miatt sikertelen volt-e.
4. módszer: Futtassa a meghajtóhiba-ellenőrzést
A lemez ellenőrzése megoldhatja a hozzáférhetetlenségi problémákat. Ezenkívül javítja a számítógép teljesítményét. Próbálkozzon az alábbi lépésekkel a lemezhiba-ellenőrzés futtatásához.
1. Nyomja meg együtt a Windows + E billentyűket, és indítsa el a Fájlkezelőt.

2. Kattintson a jobb gombbal a meghajtóra, és válassza a Tulajdonságok menüpontot.

3. A Tulajdonságok előugró ablakban lépjen az Eszközök fülre. Válassza az Ellenőrzés gombot a Hibaellenőrzés részben.

4. Ha az ellenőrzési folyamat bármilyen hibát észlel, megjelenik egy üzenet, amely felkéri a merevlemez átvizsgálására.
5. Végül indítsa újra a számítógépet. Ha elkészült, ellenőrizze, hogy az eszköz végzetes hardverhibája elhárult-e.
5. módszer: Javítsa ki a sérült fájlokat
A hibás szektorok nem szörnyűek, hacsak nem terjednek szét a merevlemezen. Ezért a lehető leghamarabb meg kell oldani. A Windows DiskPart segédprogram a merevlemezen lévő sérült fájlok és hibás szektorok javítására szolgál. A Diskpart parancsok végrehajtása az eszközben történik a hibás szektorok ellenőrzésére és javítására. Ennek végrehajtásához kövesse az alábbi utasításokat. Olvassa el útmutatónkat a chkdsk használatával? Ezután kövesse útmutatónkat a rendszerfájlok javításához a Windows 10 rendszeren.

6. módszer: Módosítsa a külső meghajtó betűjelét
A számítógéphez csatlakoztatott összes külső meghajtó meghajtóbetűjellel van konfigurálva. Ha bizonyos lemezeken ütközés lép fel, az megakadályozza a hozzáférést, és hibát okoz. Ezért módosítsa a meghajtó betűjelét egy új betűvel. Ehhez egyenként hajtsa végre az alább említett lépéseket.
1. Kattintson jobb gombbal a This Pc opcióra, és válassza a Kezelés lehetőséget az asztalon.

2. A Számítógép-kezelés ablakban válassza ki a Lemezkezelés elemet a Tárolás részben látható módon.

3. Kattintson jobb gombbal a hibát okozó merevlemezre, és válassza a Meghajtóbetűjel és elérési út módosítása…

4. Az előugró ablakban válassza a Módosítás… lehetőséget.

5. Kattintson a legördülő menüre, és rendeljen új betűt a merevlemezhez. Ezután kattintson az OK gombra a módosítások véglegesítéséhez.

A meghajtó betűjelének módosítása után ellenőrizze, hogy hibaüzenet nélkül meg tudja-e nyitni a külső meghajtót.
7. módszer: Inicializálja a merevlemezt a Lemezkezelésen keresztül
Néha előfordulhat, hogy a külső meghajtó nem inicializálódik a lemezkezelésben. Ezért ajánlatos ellenőrizni és inicializálni. Ehhez kövesse az alábbi lépéseket, és javítsa ki a kérést, amely az eszköz végzetes hardverhibája miatt meghiúsult.
1. Kattintson jobb gombbal a This Pc opcióra, és válassza a Kezelés lehetőséget az asztalon.

2. A Számítógép-kezelés ablakban válassza ki a Lemezkezelés elemet a Tárolás részben látható módon.

3. Most kattintson a jobb gombbal a kívánt merevlemezre, és válassza a Lemez inicializálása lehetőséget.

4. Igény szerint válasszon egy lehetőséget az MBR vagy GPT partícióstílusok közül, majd kattintson az OK gombra a meghajtó inicializálásához.
8. módszer: Formázza meg a merevlemezt
Ha a fent megadott módszerek egyike sem működött, akkor az utolsó lehetőség, hogy megszabaduljon ettől a hibától, a meghajtó formázása. De vegye figyelembe, hogy az eszköz formázása teljesen törli a merevlemezen található összes adatot. Itt van a merevlemez formázása.
1. Nyomja meg együtt a Windows + E billentyűket a Fájlkezelő megnyitásához.

2. Kattintson jobb gombbal a külső merevlemez mappájára, és válassza a Formázás lehetőséget.

3. A Formátum előugró ablakban törölje a jelet a Gyors formázás négyzetből a Formázási beállítások részben. Ezután kattintson a Start gombra a formázási folyamat inicializálásához.

9. módszer: Cserélje ki a külső merevlemezt
Még mindig nincs szerencséje? Még az összes módszer kipróbálása után is. Ezután az egyetlen utolsó lehetőség a végzetes eszköz hardverhiba miatti meghiúsult kérésének eltüntetésére az, hogy egyszerűen kicseréljük a hibás külső merevlemezt. Alternatív megoldásként hívja segítségért a hardver gyártóját, vagy keressen fel egy helyi javítóműhelyt, és próbálja megoldani a problémát.

***
Reméljük, hogy ez a cikk segített megtalálni a Windows 10 rendszerben végzetes eszközhardverhiba miatt meghiúsult kérés lehetséges javítását. Ossza meg velünk, melyik módszer vált be a legjobban az Ön számára. Bármilyen kérdésével vagy javaslatával forduljon hozzánk bizalommal az alábbi megjegyzés rovatban.