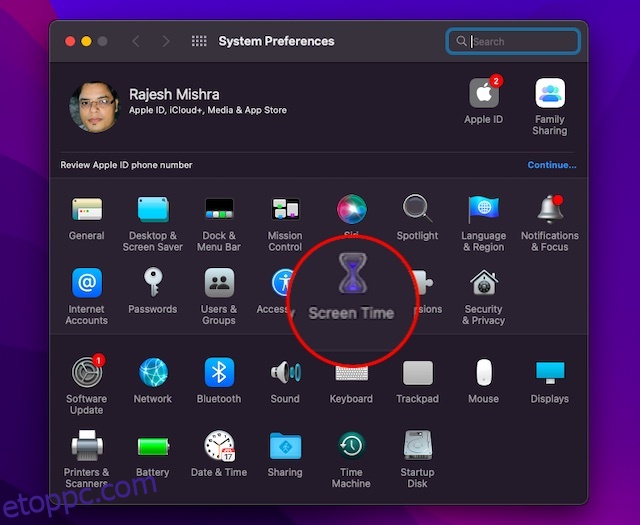Akár nyomon szeretné követni a használatot, akár le akarja győzni az okostelefon-/laptop-függőséget, akár erős szülői felügyeletet szeretne alkalmazni, hogy megóvja gyermekét a nyíltan sugárzó tartalmaktól, a képernyőidő teljes körűen lefedett. A beépített szülői felügyeleti funkció zökkenőmentesen működik az összes Apple-eszközön, és naprakész információkkal szolgál részletes információkkal, beleértve az alkalmazáshasználat részletes adatait és a felvételek számát. Ez azonban nem mindig működik a várt módon. Az egyik gyakori probléma, amelyre sok felhasználó gyakran panaszkodik, a „Képernyőidő nem jelenik meg Macen”. Ha ez a probléma Önt is aggasztja, nézze meg ezt a 6 módszert a Mac rendszeren nem működő képernyőidő javítására.
Tartalomjegyzék
7 módszer a Mac rendszeren nem megjelenő képernyőidő javítására (2022)
Lehetséges okok, amelyek miatt a képernyőidő nem mutat adatokat a Mac számítógépen?
Úgy tűnik, hogy a probléma középpontjában egy ritka szoftverhiba áll a macOS rendszerben, amely vagy megakadályozhatja a képernyőidőt az adatok megjelenítésében, vagy akadályozhatja a megfelelő működést. Emellett a szerverleállások és az elavult alkalmazások is olyan gyakori gyanúsítottak, amelyeket érdemes ellenőrizni. Mint mindig, számos megoldást említettünk, szem előtt tartva a több lehetséges okot. Ezért mindenképpen próbálja ki mindegyiket, hogy megoldja a képernyőidővel kapcsolatos problémákat a macOS-eszközén.
1. Kapcsolja ki/be a képernyőidőt
Ha a Képernyőidő nem mutat pontos adatokat a Mac gépemen, vagy úgy tűnik, hogy rosszul működik, az első dolog, amivel megpróbálom elhárítani a problémát, az az, hogy ki-/bekapcsolom. Sokszor megoldja a problémát számomra. Ezért azt javaslom, hogy kezdje ezzel az egyszerű, de nagyon hatékony megoldással.
- Keresse meg a Rendszerbeállítások alkalmazást Mac számítógépén -> Képernyőidő.
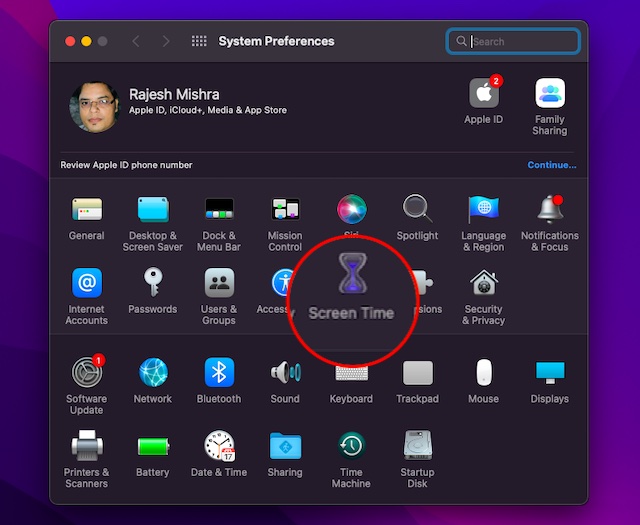
- Ezután kattintson a Beállítások elemre az oldalsáv alján.
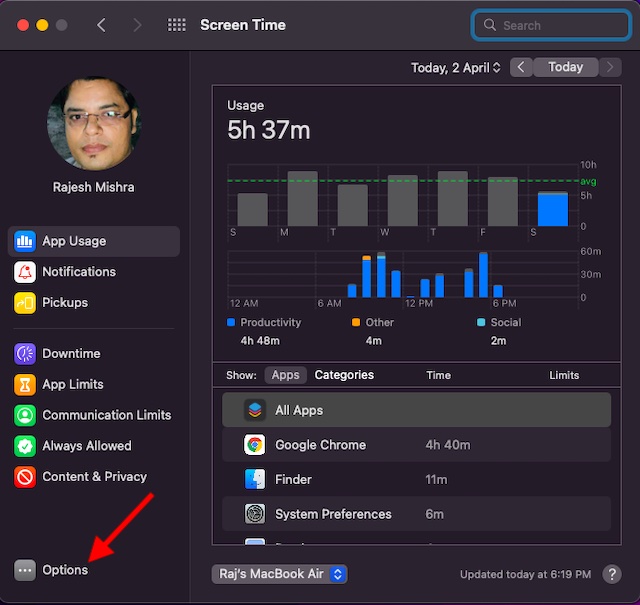
- Ezután kattintson a Kikapcsolás lehetőségre.
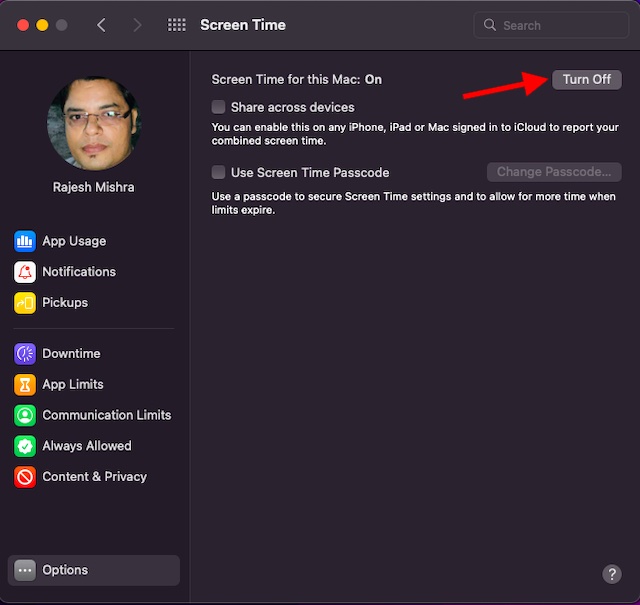
- Ezután kattintson az Apple menüre a bal felső sarokban, és válassza az Újraindítás lehetőséget.
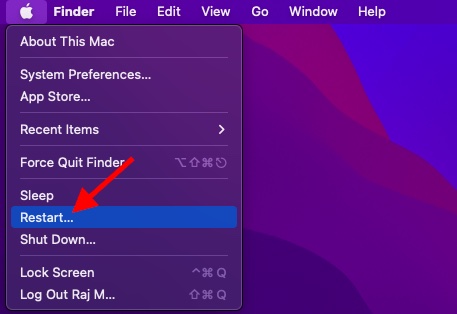
- Miután a Mac újraindult, térjen vissza a Képernyőidő beállításhoz, majd kattintson a Bekapcsolás lehetőségre a Képernyőidő engedélyezéséhez.
Most használja a Mac-et egy ideig (körülbelül fél óráig), majd térjen vissza a Rendszerbeállítások -> Képernyőidő beállításhoz, és ellenőrizze, hogy elkezdett-e normálisan működni. Ezenkívül a Képernyőidő widgetet is hozzáadhatja az értesítési központhoz, hogy könnyedén nyomon követhesse az eszközhasználatot. Sok más hasznos widget is található a macOS-hez, ezért nézze meg ezeket is.
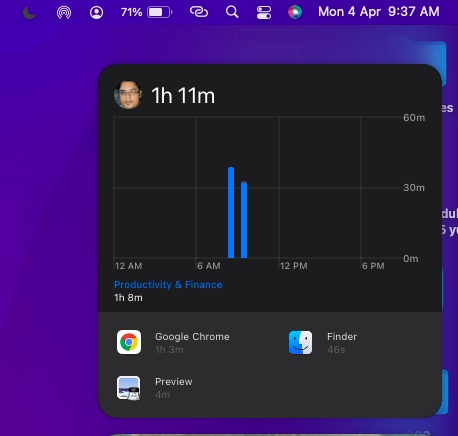
Jegyzet:
- Az iCloudba Apple ID-vel bejelentkezett összes többi eszköz használati információinak ellenőrzéséhez minden Mac számítógépen válassza ki a „Megosztás az eszközök között” lehetőséget, és kapcsolja be ezt a lehetőséget a Beállítások alkalmazásban -> Képernyőidő beállítás iPhone-on, iPaden, vagy iPod touch.
- Ha csak az egyik eszköze használatát szeretné megtekinteni, válasszon egy eszközt az ablak alján található menüből.
- Ha váltani szeretne a napok között, egyszerűen kattintson a heti diagramra, vagy használja a diagram feletti apró nyílgombokat.
- A teljes felhasználás heti bontásban történő ellenőrzéséhez válassza a This Week lehetőséget az ablak tetején található dátum menüből.
- A gyermekfiók használatának eléréséhez válassza ki a gyermek nevét a képernyő bal felső sarkában található menüből.
2. Ellenőrizze az Apple Servert, hogy megbizonyosodjon arról, hogy a képernyőidő működik
Annak ellenére, hogy ez ritka eset, az Apple szerverei időnként problémákkal szembesülnek. Ha a Képernyőidő mindig bevált, de hirtelen problémákat okoz, akkor az Apple rendszereinek hibája lehet. Emlékszel a március 21-i hatalmas leállásra az Apple szolgáltatásaiban? Igen, ez néha előfordul.
Így ellenőrizheti az Apple rendszerállapotát.
- Nyisson meg egy böngészőt Mac számítógépén, és lépjen az Apple System Status oldalra. Ezután győződjön meg arról, hogy a Képernyőidő bal oldalán lévő kör zöld színű. Ha a kör narancssárga vagy egy piros háromszög látható, az azt jelenti, hogy a Képernyőidő jelenleg leállással néz szembe.
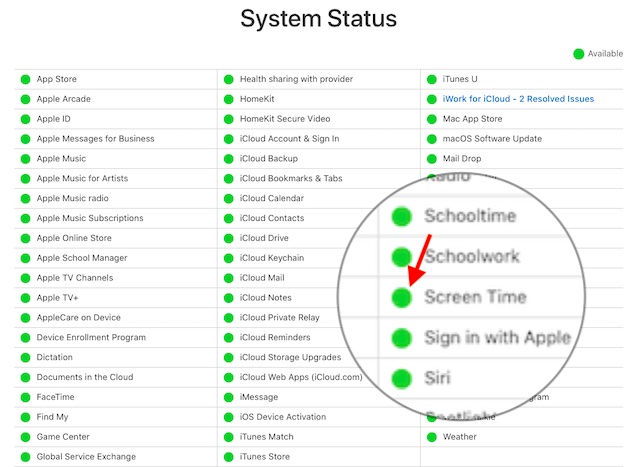
Egy kis várakozás után térjen vissza a rendszerállapot oldalra, és ellenőrizze, hogy a probléma megoldódott-e. Ha igen, akkor látnia kell egy megerősítést.
3. Frissítse a problémás alkalmazásokat
A Képernyőidő nem jeleníti meg az alkalmazáshasználati adatokat bizonyos alkalmazásokhoz a Mac számítógépen? Ha igen, próbálja meg frissíteni a problémás alkalmazásokat.
- Nyissa meg az App Store-t Mac számítógépén, és kattintson a Frissítések elemre az oldalsávon.
- Most kattintson egy alkalmazás melletti Frissítés lehetőségre az adott alkalmazás frissítéséhez, vagy kattintson az Összes frissítése gombra az összes alkalmazás egyidejű frissítéséhez.
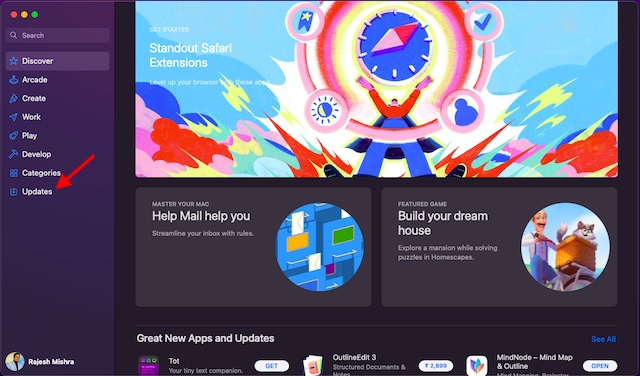
Miután frissítette az alkalmazásokat, használja őket egy ideig, majd ellenőrizze a használatukat a Képernyőidőben.
4. Törölje és telepítse újra a rosszul működő alkalmazásokat
Még nincs megoldás? Ne aggódjon, még mindig van néhány hasznos tippünk, amelyeket ki kell próbálni. Ha a Képernyőidő nem mutatja bizonyos alkalmazások használatát, törölje és telepítse újra ezeket az alkalmazásokat.
- Nyissa meg a Findert Mac számítógépén, és lépjen az Alkalmazások oldalra. Ezután húzza át a problémás alkalmazást, és dobja a Kuka ikonra. Ha kérik, adja meg rendszergazdai jelszavát.
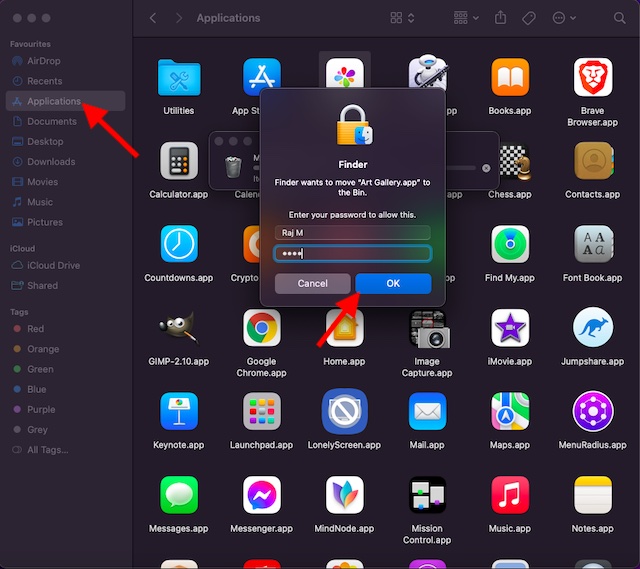
- Ezután nyissa meg a Mac App Store-t -> keresse meg az alkalmazást, és telepítse újra.
5. Jelentkezzen ki, majd jelentkezzen vissza Apple ID-jába
Egy másik megoldás, amellyel a képernyőidő megfelelően működhet a Mac-en, ha egyszerűen kijelentkezik az Apple ID-jából, majd újra bejelentkezik. Mielőtt azonban ezt megtenné, győződjön meg arról, hogy a szinkronizálási folyamatok befejeződtek, nehogy véletlenül adatok elvesztésével járhat.
Megjegyzés: Javasoljuk, hogy rendszeresen készítsen biztonsági másolatot Mac számítógépéről, hogy biztosítsa az adatok biztonsági másolatát arra az esetre, ha hardveres vagy szoftveres problémákba ütközne. A Time Machine egy natív és könnyen használható módszer a rendszeres macOS biztonsági mentések karbantartására.
Az Apple ID ki-/bejelentkezése sok olyan felhasználónál működött, akik hasonló problémába ütköztek. Ezért van értelme ennek a megoldásnak is esélyt adni. Annak érdekében, hogy ne veszítsen el egyetlen fontos adatot sem, őrizze meg a javasolt adatok másolatát.
- Nyissa meg a Rendszerbeállítások menüpontot Mac számítógépén -> Apple ID.
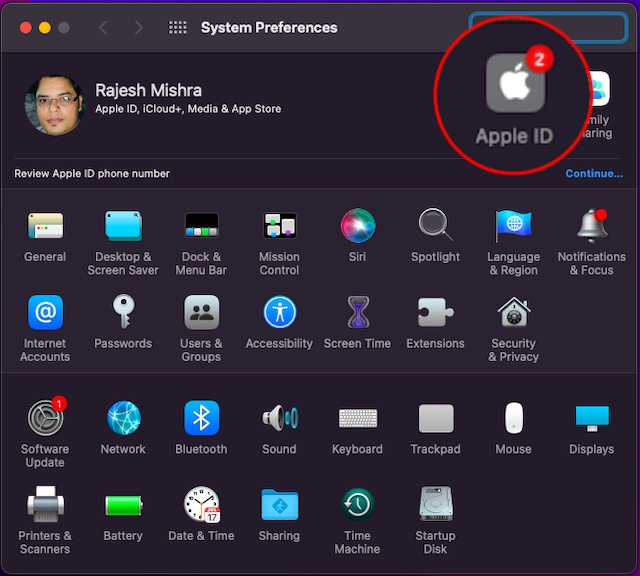
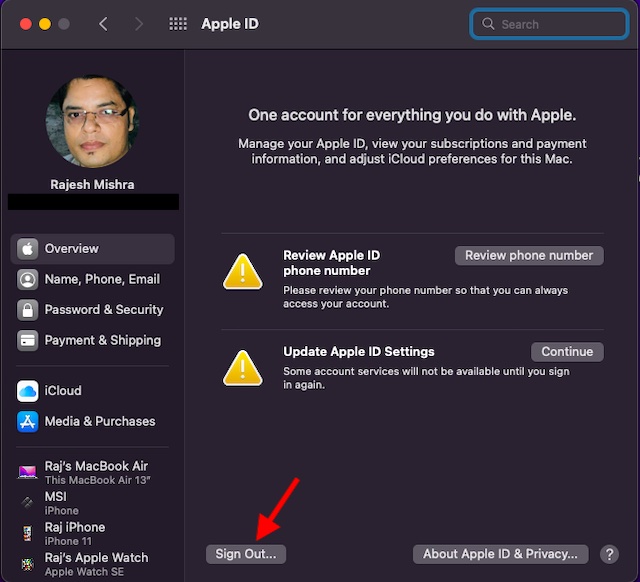
- Most a rendszer arra kéri, hogy a kijelentkezés előtt őrizze meg iCloud-adatainak másolatát ezen a Mac-en. Ne feledje, hogy ha nem őriz meg egy másolatot, az adatokat eltávolítjuk erről a Macről. Adatai azonban továbbra is elérhetők maradnak az ugyanazzal az iCloud-fiókkal bejelentkezett más eszközökön. Kattintson a Másolat megőrzése lehetőségre.
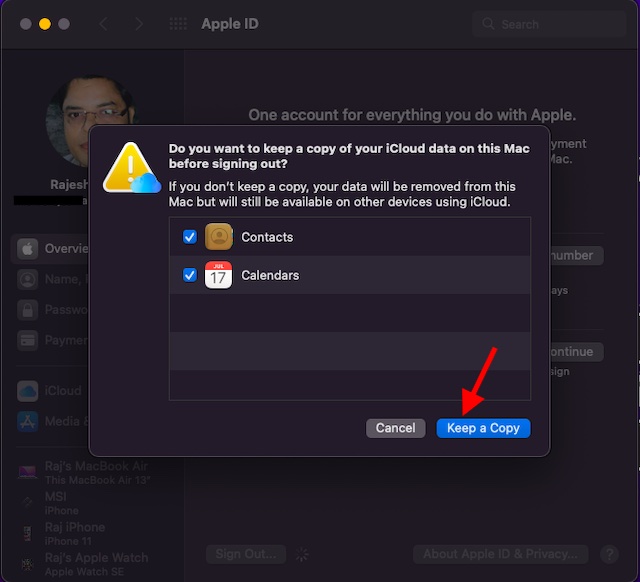
- Ezután írja be az Apple ID jelszavát, és kattintson a Folytatás gombra.
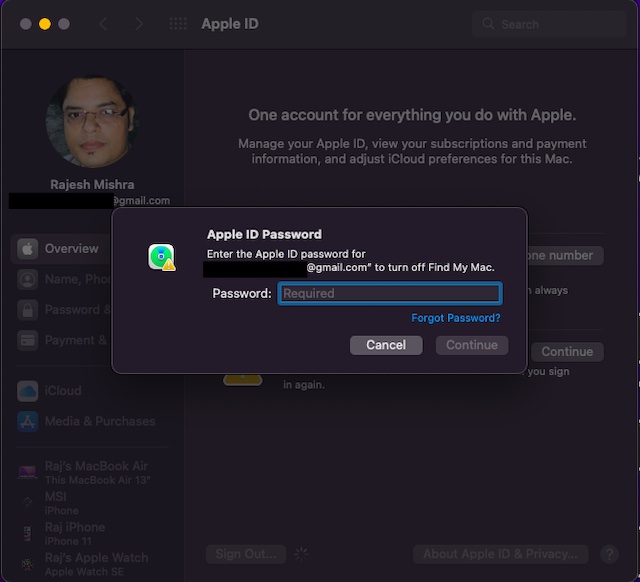
Miután kijelentkezett az Apple ID-jából, próbáljon meg újra bejelentkezni, és ellenőrizze, hogy a Képernyőidő újra normálisan működik-e.
6. Frissítse Mac számítógépét
Ha úgy tűnik, hogy a képernyőidő továbbra is megszakadt a Mac-en, akkor a probléma mögött szoftverhiba állhat. Ilyen esetekben mindig a szoftver frissítése a helyes út. A jó dolog az, hogy az Apple gyakran ad ki szoftverfrissítéseket, amelyek rengeteg hibajavítást és teljesítménynövelést tartalmaznak. Tehát nagy a valószínűsége annak, hogy a macOS frissítése megoldhatja a problémát.
- Nyissa meg a Rendszerbeállítások alkalmazást Mac számítógépén –> Szoftverfrissítés.
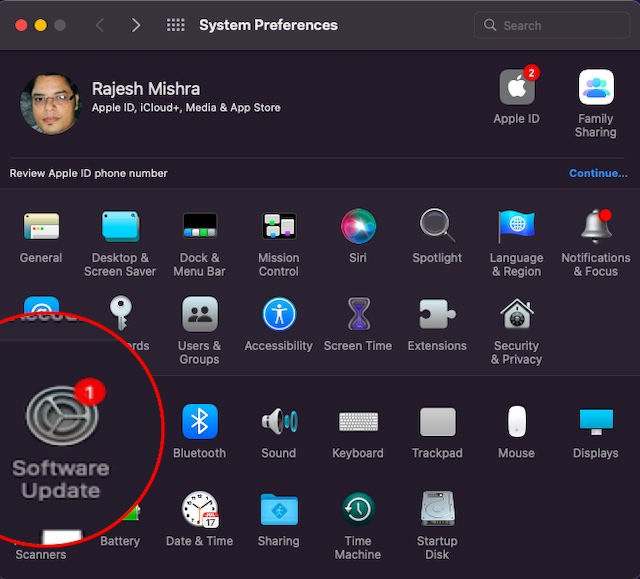
- Hagyja, hogy Mac számítógépe szoftverfrissítéseket keressen. Amikor megjelenik az elérhető frissítés, kattintson a Frissítés most gombra.
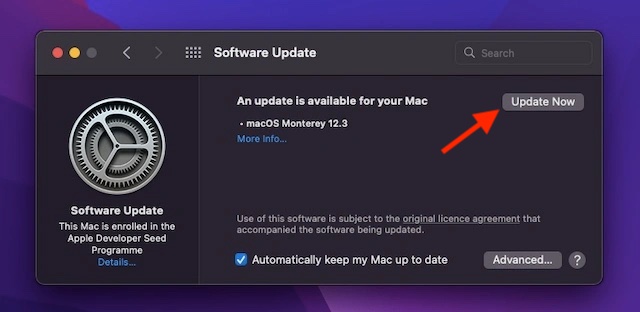
Ha nem állnak rendelkezésre frissítések a Mac-hez, lépjen a következő lépésre.
7. Teljesen alaphelyzetbe állítja a Mac-et
Ha itt van, az azt jelenti, hogy semmi más nem működött, és itt az ideje, hogy megszerezze a Hail Mary bérletet, és teljesen alaphelyzetbe állítsa a Mac-et újként. Ennek lépései eltérnek az Intel Mac és az M1-alapú Mac számítógépek esetében. Mindkét lehetőséget megbeszéljük.
Állítsa vissza az M1-alapú Mac-et vagy a MacOS Montereyt futtató T2 biztonsági chipet
Az Apple nagyon egyszerűvé tette az összes tartalom és beállítás törlését az Apple Silicon rendszerű Mac számítógépeken vagy a T2 biztonsági chippel rendelkező Mac számítógépeken. Íme, mit kell tenned.
- Nyissa meg a Rendszerbeállításokat Mac számítógépén. Az alkalmazás megnyitása után kattintson a „Rendszerbeállítások” elemre a menüsorban.
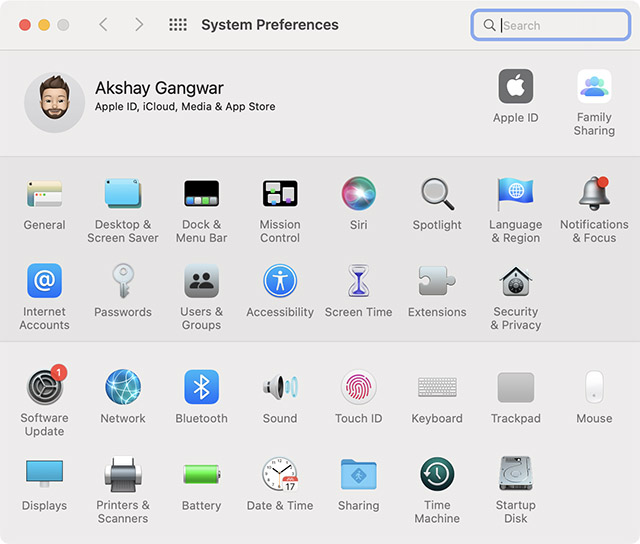
- Itt látni fogja az „Összes tartalom és beállítás törlése” lehetőséget. Csak kattintson rá, és kövesse a lépéseket a Mac teljes visszaállításához.
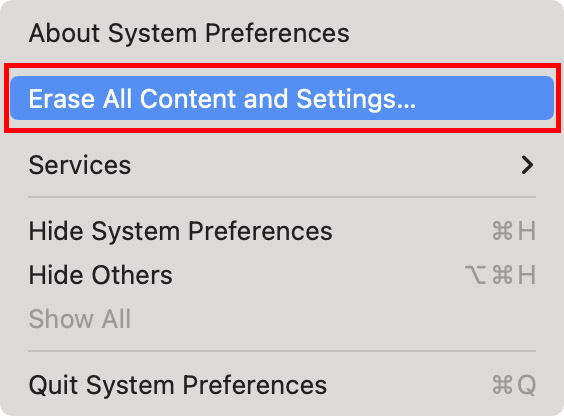
Megjegyzés: Ez a lehetőség csak akkor jelenik meg, ha macOS Monterey rendszert használ. Ha nem, olvassa el, hogy megtudja, hogyan lehet alaphelyzetbe állítani egy Mac-et Apple Silicon segítségével macOS Monterey nélkül, és hogyan állíthat vissza Intel Maceket a T2 biztonsági chip nélkül.
Állítsa vissza a Mac-et az Apple Silicon segítségével
- Kapcsolja be a Mac számítógépet, és tartsa lenyomva a bekapcsológombot, amíg meg nem jelenik az „Indítási beállítások” felirat.
- Előfordulhat, hogy meg kell adnia a rendszergazdai jelszót, valamint az Apple ID-jét és jelszavát.
- Most kattintson a Lemez segédprogramra, és válassza a „Folytatás” lehetőséget.
- Válassza ki az SSD-t (általában „Macintosh HD”), és kattintson a „Törlés” gombra.
- Válasszon nevet a meghajtónak és a formátumnak.
- Név: Macintosh HD
- Formátum: APFS
Megjegyzés: Bármilyen nevet adhat merevlemezének, de az Apple a Macintosh HD név használatát javasolja.
- Miután törölte a Mac számítógépet, újra aktiválhatja azt. Ezután kattintson a „Kilépés a helyreállítási segédprogramokból” elemre.
- Itt kattintson a „MacOS újratelepítése” elemre.
Megjegyzés: Vegye figyelembe, hogy néha az M1-alapú Mac alaphelyzetbe állítása után a „Számítógépes fiók létrehozása sikertelen” hibaüzenet jelenhet meg. A linkelt cikkünkből megtudhatja, hogyan lehet javítani a „számítógépes fiók létrehozása sikertelen” hibát.
Állítsa vissza a Mac-et Intel processzorokkal
Az Intel processzorral rendelkező Mac alaphelyzetbe állításának folyamata nagyjából ugyanaz, mint az M1 Mac esetében. A különbség a helyreállítási segédprogramokba való belépési módban rejlik. A következőképpen állíthat vissza egy Intel processzorral rendelkező Mac számítógépet:
- Kapcsolja be a Mac számítógépet, és azonnal nyomja meg és tartsa lenyomva a „command + R” billentyűket a billentyűzeten. Tartsa lenyomva a gombokat, amíg meg nem jelenik az Apple logó.
- Most az Intel Mac számítógépén a Helyreállítási segédprogramok képernyőn lesz. Ettől a ponttól kezdve követheti a fenti M1 Mac-eknél említett lépéseket. Vagy végignézheti az Apple hivatalos útmutatóját az Intel-alapú Mac számítógépek törléséhez (webhely).
Javítva a képernyőidő, amely nem jelenik meg Mac-hiba esetén
Tehát ez a hibaelhárítási útmutató a képernyőidővel kapcsolatos problémák megoldásáról a Mac rendszeren. Tapasztalataim szerint ez a probléma gyakran megoldódik a képernyőidő kikapcsolásával/bekapcsolásával és a Mac újraindításával. Ha nem sikerül, az elavult alkalmazások vagy a macOS frissítése gyakrabban jön jól. Mellesleg, az alábbi megoldások közül melyik oldotta meg a képernyőidő nem működik problémáját a Mac számítógépen. Feltétlenül ossza meg velünk visszajelzését.