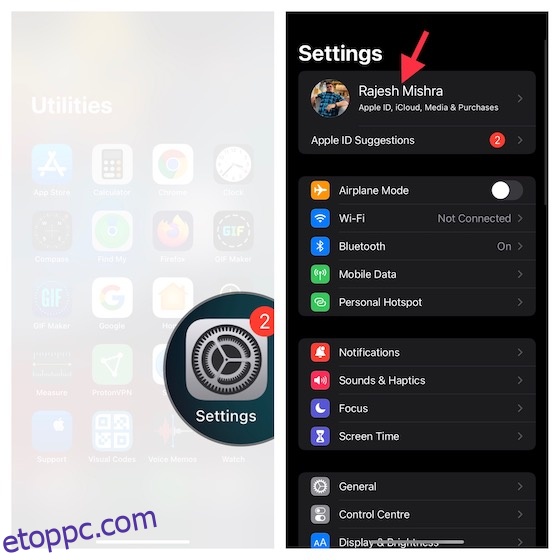Szülőként jobban aggódik gyermeke biztonsága miatt, mint valaha. Legyen szó mindenütt jelenlévő explicit fotókról és videókról, sértő tartalmat tartalmazó rosszindulatú webhelyekről vagy kétes rekordokat tartalmazó árnyalkalmazásokról és játékokról, ártatlan gyermekét óriási fenyegetések veszik körül. Párosítsa ezeket a fenyegetéseket az okostelefon-függőséggel, és felelősségteljes szülői szerepe nagyon kritikussá válik. A jó dolog az, hogy az Apple egy robusztus szülői felügyeleti csomagot épített ki „Screen Time” néven, amellyel megvédheti gyermekét az explicit tartalmaktól, és a kívánt vezérléssel nyomon követheti a tevékenységét. Tehát, ha készen áll arra, hogy a legtöbbet hozza ki ebből a szülői felügyeleti funkcióból, hadd mutassam meg, hogyan állíthatja be a képernyőidőt gyerekeknek iPhone-on és iPaden.
Tartalomjegyzék
Képernyőidő beállítása gyermeke számára iPhone és iPad készüléken (2022)
Mi az a képernyőidő gyerekeknek, és hogyan működik?
Az iOS 12-ben (2018) bevezetett Képernyőidő célja, hogy segítsen részletes betekintést nyerni az eszközhasználattal kapcsolatban. A teljesen személyre szabott heti jelentésekkel jobb módot biztosít az előrehaladás nyomon követésére és az azonnali figyelmet igénylő területek felderítésére.
A továbbfejlesztett vezérlés érdekében az Apple lehetővé teszi, hogy külön Képernyőidő-profilt hozzon létre gyermeke számára iPhone-ján és iPadjén. Emellett egy másik családtagot szülőnek/gondviselőnek is nevezhet, így kényelmesebben követheti nyomon gyermeke eszközhasználatát. Ezenkívül létfontosságú szerepet játszhat abban, hogy Ön és egy másik gyám (például házastársa vagy tanára) egy oldalon maradjon.
Gyámként egyéni ütemezést hozhat létre a képernyőtől távol töltött időre, és napi időkorlátokat is beállíthat különböző alkalmazáskategóriákhoz, például szórakoztatáshoz, oktatáshoz, játékokhoz stb. Sokat segíthet gyermekének megszabadulni az iPhone-függőségtől.
Még jobb, ha a Képernyőidő azt is lehetővé teszi, hogy elég szilárd tartalmat és adatvédelmi korlátozást alkalmazzon az obszcén tartalmak elkerülése érdekében. Kommunikációs korlátokat állíthat be annak biztosítására, hogy gyermeke ne kommunikáljon idegenekkel, sőt az újonnan bevezetett Üzenetek biztonsági funkcióval teljes körűen betilthatja a meztelen fényképeket és videókat.
Győződjön meg arról, hogy létrehozott egy fiókot gyermeke számára
Mindenekelőtt győződjön meg arról, hogy gyermeke rendelkezik fiókkal. Vegye figyelembe, hogy ez a gyermekfiók a család része lesz, amíg a gyermek nem tölti be legalább 13 éves korát.
1. Indítsa el a Beállítások alkalmazást iPhone-ján, és érintse meg a profilját.
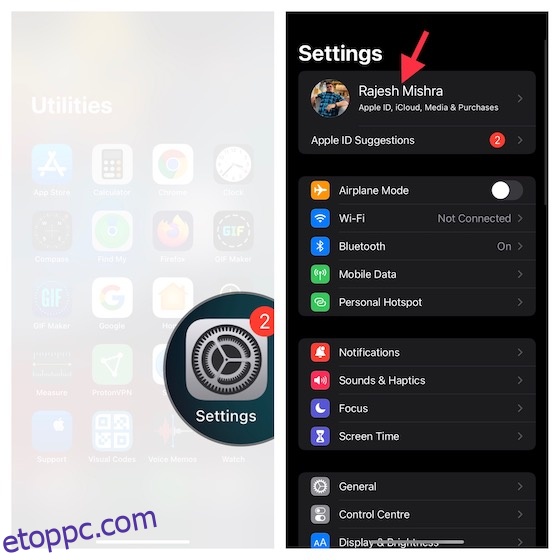
2. Most érintse meg a Családi megosztás elemet.
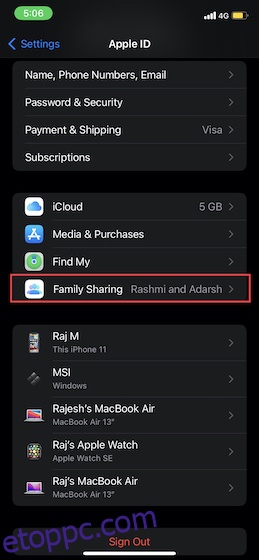
3. Ezután válassza a Képernyőidő lehetőséget, majd érintse meg a Fiók létrehozása gyermek számára lehetőséget. Ezután kövesse a képernyőn megjelenő utasításokat a folyamat befejezéséhez.
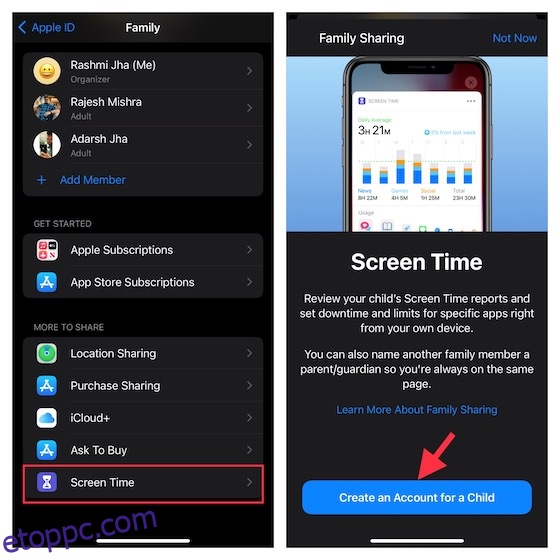
Állítsa be és szabja testre a képernyőidőt gyermeke számára iPhone és iPad készüléken
1. Nyissa meg a Beállítások alkalmazást iOS/iPadOS eszközén, és érintse meg a Képernyőidő elemet.
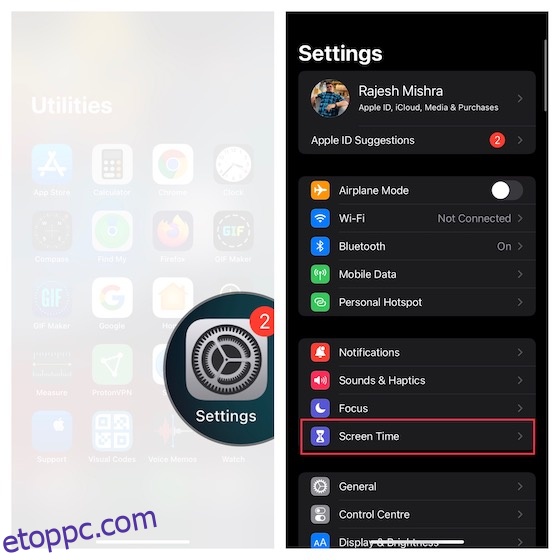
2. Most érintse meg a Képernyőidő bekapcsolása elemet a kezdéshez. A következő képernyőn megkapja az alapvető információkat a Képernyőidőről, arról, hogy miként teszi lehetővé az eszközhasználat nyomon követését, és hogy mit tehet az adatvédelem javítása és az alkalmazáshasználat korlátozása érdekében. A folytatáshoz nyomja meg a Folytatás lehetőséget.
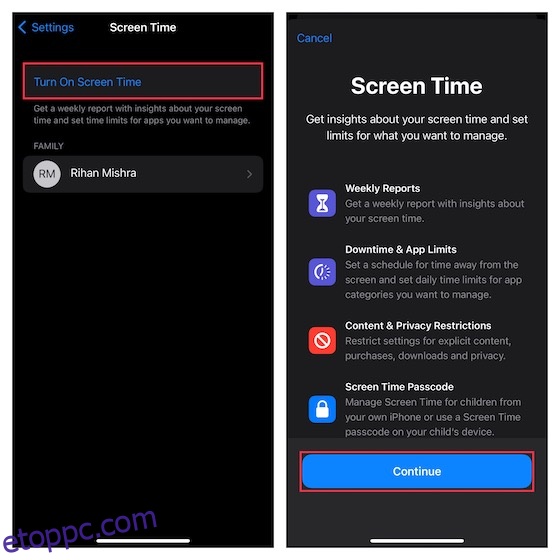
3. A képernyő alján érintse meg a This is My Child’s iPhone/iPad elemet.
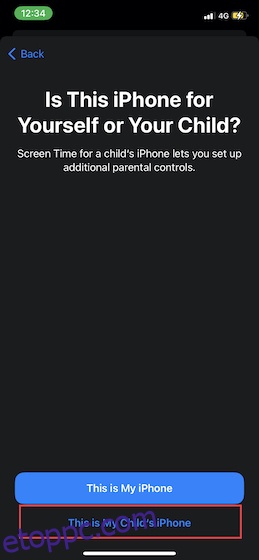
4. Az állásidő képernyőn állítson be ütemezést a képernyőtől távoli időre. Vegye figyelembe, hogy ahhoz, hogy több képernyőidőt engedélyezzen az eszközön, az Ön engedélyére lesz szüksége. Igényeitől függően engedélyezheti, hogy az alapvető alkalmazások, valamint a hívások és üzenetek elérhetők legyenek az eszközön.
Miután személyre szabta az állásidőt, érintse meg a Leállás beállítása lehetőséget a folytatáshoz.
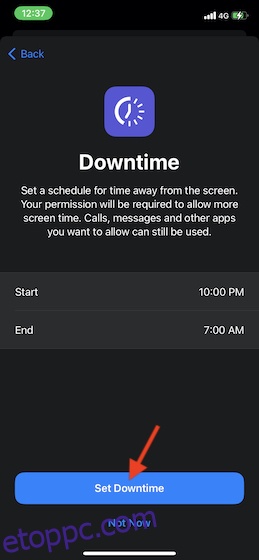
5. Ezután napi időkorlátokat állíthat be a kezelni kívánt alkalmazáskategóriákhoz. Az időkorlát elérése után az Ön engedélyére lesz szükség ahhoz, hogy több idő álljon rendelkezésre. Érintse meg az Összes kategória megjelenítése elemet az összes kategória eléréséhez, beleértve a közösségi, játékokat, oktatást és szórakoztatást.
Miután kiválasztotta a kívánt kategóriákat, érintse meg az Időmennyiség elemet, majd állítsa be az időkorlátot. Ezt követően érintse meg az Alkalmazáskorlát beállítása elemet.
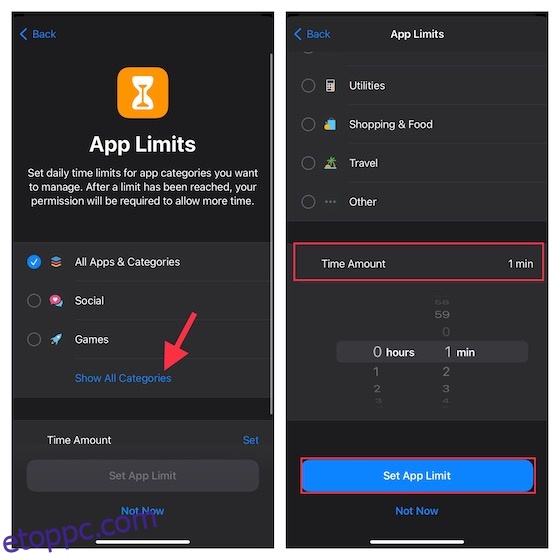
6. Következő lépésként testreszabhatja a tartalom és az adatvédelmi beállításokat a Képernyőidőben. Például letilthatja az explicit és felnőtteknek szóló tartalmat az App Store-ban, az iTunes-ban, a Music-ban és a webhelyeken. Sőt, kötelezővé is teheti az Ön engedélyének kérését az adatvédelmi beállítások módosításához. Érintse meg a „Folytatás” gombot a következő lépéshez való továbblépéshez.
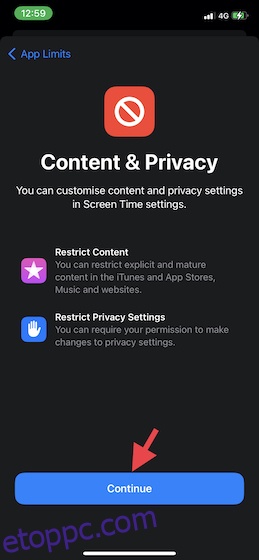
7. Most meg kell adnia a Képernyőidő jelszavát, amelyre több idő biztosításához és a Képernyőidő beállításainak módosításához lesz szükség. Tehát hozzon létre egy Képernyőidő jelszavát, majd adja meg Apple ID-jét/jelszavát, hogy visszaállíthassa/helyreállíthassa a Képernyőidő jelszavát. Ezt követően a folytatáshoz érintse meg az OK gombot a jobb felső sarokban.
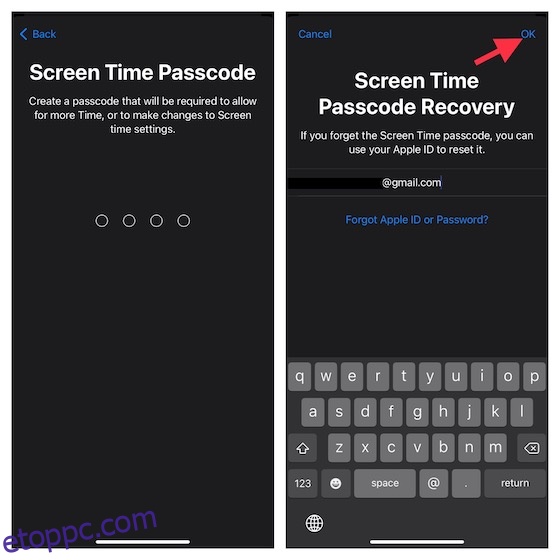
Ez kész! Sikeresen beállította a képernyőidőt gyermeke számára iOS- vagy iPadOS-eszközén. Ha valaha is módosítani szeretné a beállításokat, lépjen a Beállítások alkalmazásba -> Képernyőidő, majd hajtsa végre a szükséges módosításokat.
Állítson be kommunikációs korlátokat gyermeke számára iPhone és iPad készüléken
Ha meg szeretné akadályozni, hogy gyermeke idegenekkel vagy ismeretlen emberekkel kommunikáljon, kommunikációs korlátokat állíthat be. Fontos megjegyezni, hogy a korlátozások a telefonra, a FaceTime-re, az üzenetekre és az iCloud-névjegyekre vonatkoznak. A hálózati szolgáltató által azonosított, ismert segélyhívó számokkal történő kommunikáció mindig engedélyezett.
1. iPhone vagy iPad készülékén nyissa meg a Beállítások alkalmazást -> Képernyőidő lehetőséget.
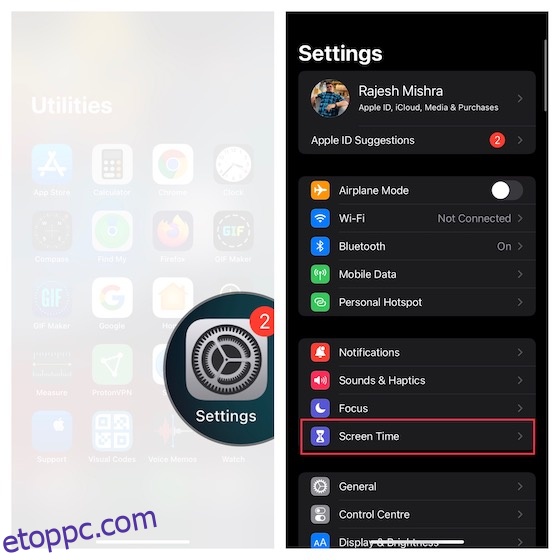
2. A Család részben érintse meg gyermeke nevét, majd válassza a Kommunikációs korlátok lehetőséget.
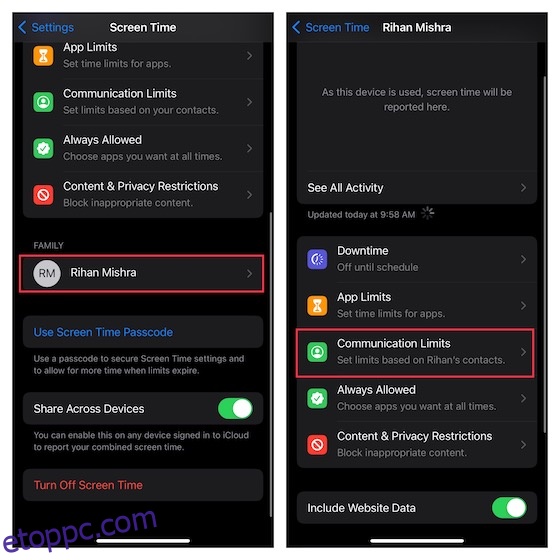
3. Ezután érintse meg a Képernyőidő alatt elemet, és adja meg a Képernyőidő jelszavát.
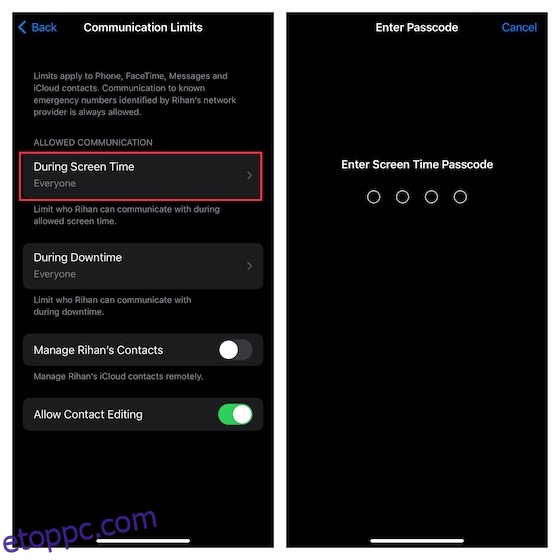
Ezután engedélyezheti a kommunikációt a következőkkel:
- Csak névjegyek: Válassza ki, hogy engedélyezze az egy-egy és csoportos kommunikációt a névjegyei között szereplő személyekkel.
- Névjegyek és csoportok legalább egy kapcsolattartóval: Válassza ezt, ha csak a névjegyei között szereplő személyekkel és a csoportos beszélgetésekkel engedélyezi a személyes beszélgetéseket, beleértve legalább egy személyt a névjegyek között.
- Mindenki: Válassza ki, hogy mindenkivel kommunikálhasson, beleértve az ismeretlen számokat is.
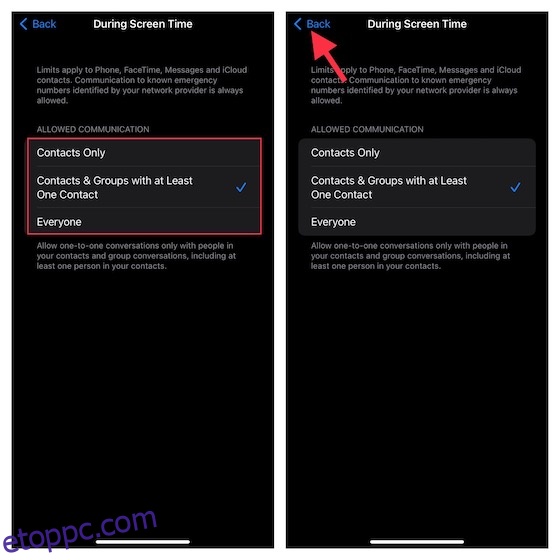
Biztonsági szempontból azt javaslom, hogy csak névjegyekkel vagy legalább egy kapcsolattartóval rendelkező névjegyekkel és csoportokkal válasszon. Miután kiválasztotta a kívánt opciót, érintse meg a vissza gombot a képernyő bal felső sarkában.
Jegyzet:
- Ne feledje, hogy a kommunikációs korlátozások változásai nem vonatkoznak gyermeke eszközére/eszközeire, amíg a szoftvert nem frissítik.
- Ehhez be kell kapcsolni az iCloud-névjegyeket is (Beállítások alkalmazás -> profil -> iCloud -> Névjegyek).
5. Következő lépésként érintse meg az Állásidő alatt elemet -> adja meg a képernyőidő jelszavát, majd válassza ki, hogy csak meghatározott névjegyekkel vagy legalább egy kapcsolattartóval rendelkező névjegyekkel és csoportokkal engedélyezi-e a kommunikációt. Miután kiválasztotta a kívánt opciót, érintse meg a vissza gombot a képernyő bal felső sarkában.
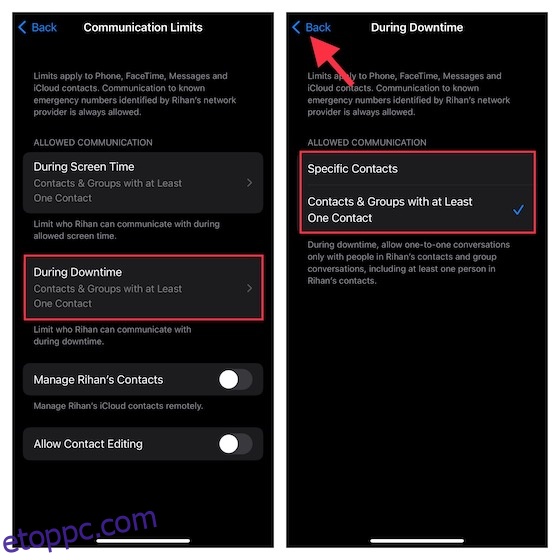
6. Végül engedélyezheti/letilthatja a névjegyek szerkesztését, és távolról kezelheti gyermeke névjegyeit. A kommunikációs korlátok finomhangolása után lépjen ki a beállításból.
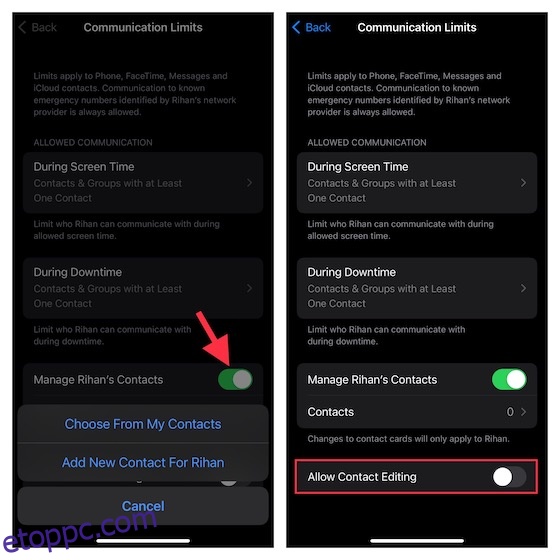
Engedélyezze a gyerekek kommunikációs biztonsági funkcióját iPhone és iPad készüléken
Az iOS 15/iPadOS 15.2 vagy újabb verziójában engedélyezheti a kommunikációs biztonsági funkciót, hogy megvédje gyermekét attól, hogy az Üzenetek alkalmazásban meztelenséget tartalmazó fényképeket nézzen meg és ossza meg. Ha az Üzenetek biztonsági funkciója engedélyezve van, az alkalmazás folyamatosan figyeli a küldött/fogadott fényképek típusát.
Ha az üzenetküldő alkalmazás azt észleli, hogy egy gyermek obszcén képeket kap vagy próbál küldeni, az alkalmazás automatikusan elhomályosítja a fényképeket, mielőtt azokat a gyermek eszközén megtekintené. Ez még nem minden, az alkalmazás jobb útmutatást és életkoruknak megfelelő forrásokat is kínál, hogy biztonságosabb döntést hozhassanak. Ha szükséges, még diszkrétebb módot is tesz arra, hogy egy megbízható személyhez forduljanak tanácsért.
Most bizonyára kíváncsi a kommunikációs biztonsági funkció adatvédelmi vonatkozásaira. Nos, az Apple azt állította, hogy nem fér hozzá egyetlen fotóhoz sem az Üzenetek alkalmazásban. Sőt, az egész folyamat az eszközön történik annak kiderítésére, hogy a képen van-e meztelenség. Nevezetesen, az üzenetküldő alkalmazás mindvégig érintetlenül tartja a nagyon szükséges végpontok közötti titkosítást. Tehát nem kell törődnie a magánélettel.
Megjegyzés: A Kommunikációbiztonság funkció jelenleg csak az Egyesült Államokban érhető el. Az Apple idővel valószínűleg más régiókra is kiterjeszti.
1. Indítsa el a Beállítások alkalmazást iPhone-on vagy iPaden -> Képernyőidő.
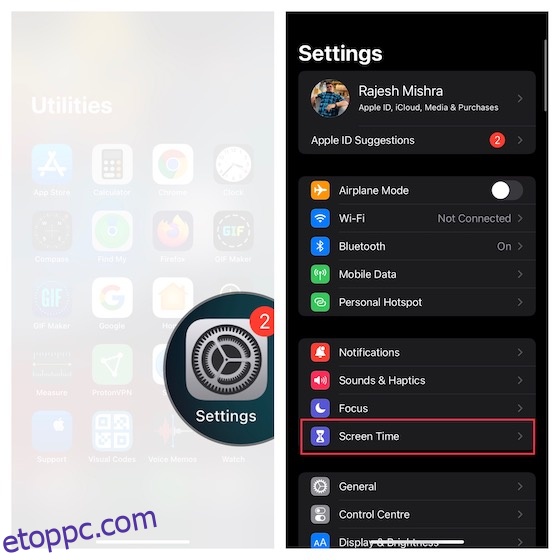
2. Most görgessen le, és válassza ki azt a gyermeket, akinek be szeretné állítani az üzenet biztonságát. Ezután érintse meg a Kommunikációs biztonság -> kapcsolja be az Érzékeny fényképek ellenőrzése melletti kapcsolót, és készen is van!
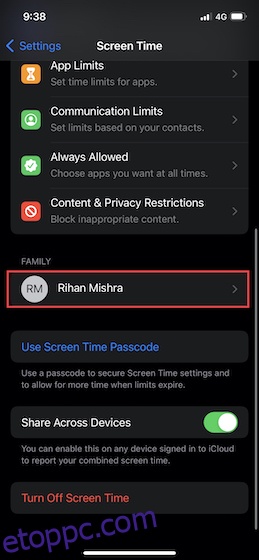
Testreszabhatja a képernyőidőt, hogy megvédje gyermekét
Nesze! Miután személyre szabta a képernyőidőt gyermeke számára iOS-eszközén, nyomon követheti az eszköz használatát a Beállítások -> Képernyőidő -> Összes tevékenység megtekintése menüpontban. Igényei alapján elvégezheti a szükséges módosításokat az alkalmazások korlátaiban, az állásidőben, a tartalomban és az adatvédelmi korlátozásokban is.
Ha tovább szeretné növelni gyermeke védelmét, használja ki a legtöbbet az Irányított hozzáférésből, amely lehetővé teszi, hogy a gyereket bezárja egy alkalmazásba, és még az érintőképernyőt is letiltja, blokkolja az árnyékos webhelyeket, kényszerítse a Sirit, hogy hagyja abba a szókimondó nyelvhasználatot, és elrejtheti az alkalmazásokat. . Ráadásul, ha gyermeke is hozzáfér a laptopokhoz, akkor a Windows 10/11 rendszeren is el kell kezdenie a Szülői felügyelet használatát. Nos, ossza meg velünk gondolatait a Képernyőidőről, és arról, hogy mi teszi ezt figyelemre méltó eszközzé a szülők számára. Azt is jó lenne tudni, hogy milyen fejlesztéseket szeretne látni rajta.