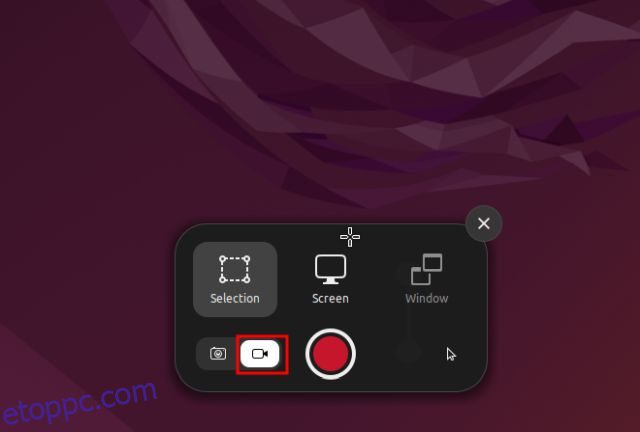Ha nemrég költözött az Ubuntu Linuxra, és a képernyő rögzítésének legegyszerűbb módját keresi, akkor ez az útmutató az Ön számára készült. Részletes utasításokat adtunk az Ubuntuban történő rögzítés képernyőjére vonatkozóan. Már nem is kell harmadik féltől származó alkalmazásokat használnia, mivel a Gnome Desktop Shell natív képernyőrögzítővel érkezik. Emellett olyan népszerű alkalmazásokat is beépítettünk, mint a SimpleScreenRecorder és az OBS Studio, ha több lehetőséget szeretne a képernyő rögzítésére. Tehát ezzel a megjegyzéssel menjünk tovább, és tanuljuk meg, hogyan készítsünk képernyőrögzítést Ubuntuban.
Tartalomjegyzék
Képernyő rögzítése Ubuntuban (2022)
Ebben az útmutatóban három módot adtunk a képernyő rögzítésére Ubuntuban. Míg a beépített képernyőrögzítő a legtöbb felhasználó igényeit kielégíti, harmadik féltől származó alkalmazásokat is használhat, ha további funkciókra van szüksége.
Rögzítse a képernyőt az Ubuntuban egy billentyűparancs segítségével
Többé nem kell harmadik féltől származó szoftvert telepítenie a képernyő Ubuntu (és más Linux disztribúciók) rögzítéséhez. Beépített képernyőrögzítővel érkezik, amely a Gnome Shell része. Egy gyorsbillentyűvel, akárcsak a Windows, a Chrome OS és a macOS rendszeren, azonnal elindíthatja a képernyőrögzítést az Ubuntuban.
A legjobb az egészben az, hogy támogatja a képernyőrögzítést mindhárom beállítás esetén – teljes képernyős, ablakos és egyéni részterületen. Az egyetlen hátrány, amit találtunk, hogy nem támogatja a hangfelvételt (belső vagy mikrofon), és a képernyőfelvétel WEBM formátumban kerül mentésre. Ezt követően menjünk tovább, és tanuljuk meg, hogyan kell rögzíteni a képernyőt Ubuntuban.
1. Egyszerűen használja a „Ctrl + Alt + Shift + R” billentyűparancsot az Ubuntuban, és egy képernyőrögzítési előugró ablak jelenik meg a képernyőn. Most lépjen a videó fülre alul, és válassza ki, hogy a teljes képernyőt, egy adott ablakot vagy egy részterületet szeretne rögzíteni.
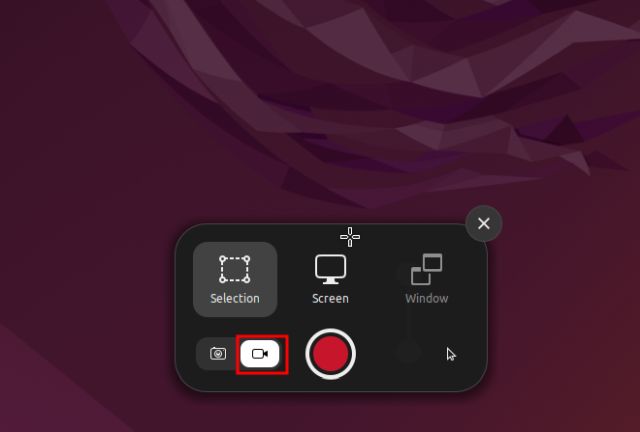
2. Ezt követően kattintson a piros „Rögzítés” gombra, és megkezdődik a képernyő rögzítése Ubuntuban.
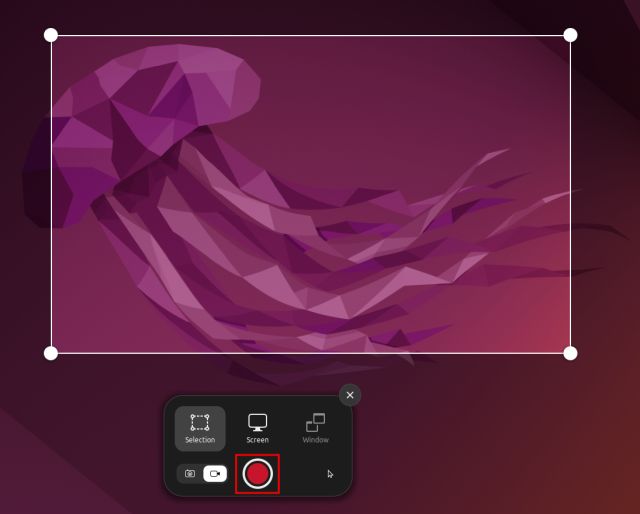
3. A képernyőrögzítés leállításához kattintson a piros gombra a tálcán a jobb felső sarokban. És kész.

4. A képernyőfelvétel a Kezdőlap/Videók/Képernyőközvetítések mappába kerül mentésre.

Rögzítse a képernyőt hanggal az Ubuntuban (harmadik féltől származó alkalmazás)
Ha fejlett szoftvert keres a képernyő Ubuntuban történő rögzítéséhez, javaslom a SimpleScreenRecorder letöltését. Rengeteg funkcióval rendelkezik, beleértve a hangrögzítést, a keretsebesség-választást, a bitsebesség testreszabását, a kurzorrögzítést, a területválasztást és még sok mást.
A SimpleScreenRecorder a médiaformátumok széles választékát is támogatja, például MP4, MKV, WEBM és még sok más. Az egyetlen probléma az, hogy problémákkal szembesülhet, ha a Wayland megjelenítőkiszolgálót használja. De az X11/Xorg-ot használó nagyszámú felhasználó számára hibátlanul működik. Így használhatja a SimpleScreenRecorder-t a képernyő rögzítésére Ubuntuban.
1. Indítsa el a terminált, és futtassa az alábbi parancsot. Ezután írja be a jelszót, és nyomja meg az „y” gombot, amikor a rendszer kéri. Ezzel másodperceken belül telepíti a SimpleScreenRecorder-t az Ubuntuban.
sudo apt install simplescreenrecorder

2. Most nyissa meg a SimpleScreenRecorder alkalmazást az alkalmazásindítóból. Itt válassza ki a rögzítési területet – legyen az a teljes képernyő, egy rögzített terület vagy egy aktív ablak. Más beállításokat is testre szabhat, beleértve a képkockasebességet, a felvételi kurzort és a hangbemenetet.

3. Kattintson a „Folytatás” gombra, és a következő oldalon lehetősége van kiválasztani a médiaformátumot, a képernyőfelvétel mentéséhez szükséges könyvtárat, az audio/video kodeket és egyebeket.

4. A következő oldalon kattintson felül a „Rögzítés indítása” gombra, és azonnal elkezdi rögzíteni a képernyőt.

5. A folyamatjelző sáv a tálcán, a jobb felső sarokban található. Egy kattintással bármikor megnyithatja, és ha elkészült, válassza a „Felvétel mentése” lehetőséget.

6. A képernyőfelvétel a Kezdőlap/Videók mappába kerül mentésre.

Rögzítse a képernyőt webkamerával az OBS Studio használatával
Az egyik legjobb képernyőrögzítő szoftverként számon tartott OBS Studio általában haladó felhasználók számára ajánlott. De ha több szolgáltatásra vágyik, mint például a webkamera támogatása és a Wayland-kompatibilitás, akkor mindenképpen nézze meg az OBS Studio-t. Íme a képernyő rögzítésének lépései Ubuntuban az OBS Studio segítségével.
Megjegyzés: Az OBS Studio rendkívül hibás volt a Wayland megjelenítőszerveren futó Ubuntu-beállításomon. Lefagyott az egész számítógép. Javasoljuk, hogy váltson Xorg-ra, ha gond nélkül szeretné rögzíteni a képernyőt Ubuntuban.
1. Nyissa meg a terminált, és futtassa az alábbi parancsokat egyesével az OBS Studio telepítéséhez az Ubuntuban.
sudo add-apt-repository ppa:obsproject/obs-studio sudo apt update sudo apt install obs-studio

2. A telepítés után nyissa meg az OBS Studiót, és a kezdeti beállítás során válassza az „Optimalizálás csak felvételhez” lehetőséget. Ezután kattintson a „+” ikonra a „Források” alatt, és válassza a „Screen Capture (PipeWire)” lehetőséget. Kiválaszthatja a „Window Capture (PipeWire)” elemet is a részleges és ablakkiválasztáshoz.

3. A Screen Capture forrás hozzáadásával a teljes képernyő megjelenik az OBS Studio előnézeti részében.

4. Webkamera hozzáadásához kattintson ismét a „+” gombra a „Források” alatt, és válassza a „Video Capture Device” lehetőséget. Hozzáadhatja az „Audio Input Capture (PulseAudio)” funkciót is, hogy külső mikrofonnal rögzítse a hangot.

5. Végül kattintson a „Rögzítés indítása” gombra, és a képernyőn webkamera nézet és hang kerül rögzítésre. Könnyű, igaz?

6. A felvétel leállításához kattintson az OBS Studio ikonra az Ubuntu rendszertálcáján, és válassza a „Stop” lehetőséget. A képernyőfelvétel a Kezdőlap/Videók mappába kerül mentésre.

Rögzítse a képernyőt Ubuntuban 3 egyszerű módon
Tehát ez a három módszer a képernyő rögzítésére Ubuntu Linuxban. Az összes megoldás közül a beépített képernyőrögzítőt szeretem, mivel könnyen használható és varázslatosan működik, még Wayland megjelenítő szerveren is. De ha oktatóvideókat szeretne készíteni, és hangot szeretne rögzíteni a képernyővel együtt az Ubuntuban, használja a másik két módszert. Sőt, ha meg szeretné tanulni a legjobb Ubuntu billentyűparancsokat, keresse fel az itt linkelt cikket. Az Android-alkalmazások Ubuntuban emulátor nélküli futtatásához kövesse részletes útmutatónkat. Végül, ha bármilyen kérdése van, tudassa velünk az alábbi megjegyzés részben.