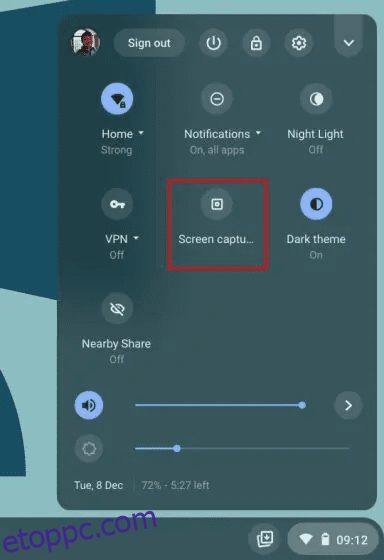A felhasználók évek óta kérnek a Google-tól egy natív eszközt a képernyő rögzítésére a Chromebookon. Van néhány Chrome-bővítmény, amelyek elég jól végzik a feladatot, de a legjobb dollárt kérik, hogy még az alapvető funkciókhoz is hozzáférjenek. Így hát megnyugtató volt látni, hogy a Google 2020-ban végre hozzáadta a natív képernyőrögzítőt a Chromebookhoz. A funkció már közel két éve elérhető a stabil csatornán. Arról nem is beszélve, hogy a Google azóta kiadott egy új Screencast alkalmazást a Chrome OS-en, amely fejlett képernyőrögzítést tesz lehetővé megjegyzésekkel, webkamera-nézettel, átírással és egyebekkel a Chromebookokon. Ha tehát rögzíteni szeretné a képernyőt Chromebookján, kövesse az alábbi, lépésenkénti útmutatónkat.
Megjegyzés: Ezek a módszerek csak Chromebookokon működnek, a Google Chrome böngészőben nem. Ha PC-n vagy Mac-en szeretné rögzíteni a Chrome-ot, tekintse meg a Google Chrome legjobb képernyőrögzítési bővítményeinek listáját.
Tartalomjegyzék
A Screen Recorder használata Chromebookon (2022. augusztus)
Ebben a cikkben három egyszerű módszert ismertetünk a képernyő Chromebookon való rögzítésére. Míg a funkciók közül kettő a Chrome OS-ben őshonos, és úgy működik, mint egy varázslat, a harmadik módszer akkor fontos, ha az eszköz hangját a képernyővel együtt szeretné rögzíteni. Ez azt mondta, merüljünk bele.
Rögzítse a képernyőt Chromebookján a Képernyőfelvétel funkcióval
1. A Chromebook képernyőjének rögzítéséhez nyissa meg a Gyorsbeállítások menüt a jobb alsó sarokban. Itt talál egy „Képernyőfelvétel” csempét, és kattintson rá a megnyitásához. Használhatja a Chromebook „Ctrl + Shift + Áttekintés billentyű (6 feletti billentyű)” billentyűparancsát is a Képernyőfelvétel funkció eléréséhez.
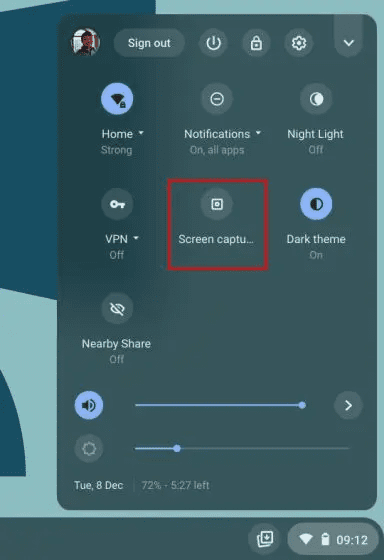
2. A Képernyőrögzítés funkció az alsó menüsávban nyílik meg. Itt kattintson a videó ikonra a képernyőrögzítés funkcióra váltáshoz. A jobb oldalon válassza ki a rögzítési módot – teljes képernyős, részleges vagy aktív ablakban.

3. Végül nyomja meg a „Rögzítés” gombot, és Chromebookja elkezdi rögzíteni a képernyőt. Tesztelésem során nem vettem észre akadozást a három mód egyikében sem. És a képernyőfelvétel videó minősége is jó volt.

4. A „Beállítások” ikonra kattintva a „Hangbemenet” alatt kapcsolja be a „Mikrofon” elemet is, hogy rögzítse a hangját. És most, a legújabb frissítés után, a webkamera nézetét is hozzáadhatja a képernyőfelvételekhez. Ez fantasztikus, igaz?
Megjegyzés: A Chromebook natív képernyőrögzítője belsőleg nem rögzíti az eszköz hangját. Csak a mikrofonon keresztül rögzíti annak hangját, amit a Chromebookján játszik le. Ha belsőleg szeretné rögzíteni az audioeszközt, lépjen az utolsó részre.

6. A képernyőrögzítés leállításához kattintson a leállítás ikonra a tálcán. A képernyőfelvétel ezután WEBM formátumban kerül tárolásra a „Letöltések” mappában.

7. A képernyőrögzítés mellett az új eszköz egy új és intuitív módszert is kínál a képernyőképek készítésére Chromebookon. Az új képernyőrögzítési mód megjelenítéséhez nyomja meg a „Ctrl + Shift + Áttekintés gomb (6 gomb felett)” parancsikont. Az tetszik ebben az eszközben, hogy részleges módban megjegyzi az utolsó képernyőkép helyzetét, így sokkal gyorsabbá válik a munkafolyamat.

Rögzítse a képernyőt Chromebookján a Screencast segítségével
A Google elindított egy új képernyőrögzítő alkalmazást a Chromebookon Screencast néven. Ha frissítette eszközét a Chrome OS 103 rendszerre, akkor ezt az alkalmazást az alkalmazásfiókban találja. A Screencast egy fejlett képernyőrögzítő eszköz, amely diákokat és tanárokat céloz meg, de bárki kihasználhatja ezt a fantasztikus új eszközt. Lebilincselő leckéket és bemutatókat készíthet, ha rögzíti képernyőjét a Screencast segítségével Chromebookján.
Például a képernyő- és hangfelvétel mellett az arcát is felveheti a webkamera segítségével, rajzolhat a képernyőre, átiratot generálhat, fordításokat kínálhat stb. Ennek ellenére ne feledje, hogy a Screencast jelenleg csak akkor működik, ha az eszköz nyelve angol (USA). Most pedig tanuljuk meg, hogyan rögzítheti a képernyőt Chromebookján az új Screencast alkalmazással, és hogyan készíthet oktatóvideókat.
1. Győződjön meg arról, hogy Chromebookját frissítette a Chrome OS 103 rendszerre. Ezt követően nyissa meg az Alkalmazásfiókot, és kattintson a Screencast alkalmazásra.

2. Ezután kattintson a bal felső sarokban található „New Screencast” elemre a képernyőrögzítés elindításához Chromebookján.

3. Ezt követően kiválaszthatja a teljes képernyős területet, az ablakot vagy a részterületet a képernyő rögzítéséhez. A mikrofon és a webkamera alapértelmezés szerint engedélyezve van, amit az alul található „beállítások” ikonról lehet letiltani.

4. Most kattintson a piros ikonra a polcon a felvétel elindításához. Kattintson a „toll” ikonra a megjegyzésekhez, és a webkamera nézetét a kívánt sarokba húzhatja. Ha végzett, kattintson a piros „leállítás” gombra a Chrome OS polcán.

5. A felvételt a Screencast alkalmazásban találja. Itt áttekintheti és szerkesztheti az átiratot.

6. Végül kattintson a „Megosztás” gombra a képernyőfelvétel megosztásához egy megosztható hivatkozással. Vegye figyelembe, hogy a Screencast nem menti el a videót helyben, ami baj.

Képernyő rögzítése Chromebookon az eszköz hangjával
Ha rögzíteni szeretné az eszköz hangját a Chromebookon a képernyő rögzítése közben, akkor erősen ajánlom a Nimbus Screenshot & Screen Video Recorder bővítményt. Ez az egyik legjobb Chrome-bővítmény, amely lehetővé teszi a belső hang rögzítését a Chromebookokon. Speciális funkciókat is kap, például webkamera nézetet, hangfelvételt a mikrofonból és egyebeket. Így működik:
1. Folytassa és telepítse a Nimbus Screen Recorder eszközt az itt található linkről.
2. Ezután nyissa meg a bővítményt a bővítmény eszköztáráról, és kattintson a „Videó rögzítése” gombra.

3. Itt válassza a „Tab” lehetőséget alul, és engedélyezze a „Fül hangfelvétele” lehetőséget. Ha akarja, letilthatja a mikrofonhang kapcsolót. Vegye figyelembe, hogy a belső hangrögzítési lehetőség csak a Chrome-lapokon érhető el, az asztalon nem.

4. Ezután kattintson a „Rögzítés indítása” gombra, és kész. A Chrome-bővítmény használatával mostantól rögzítheti a Chromebook képernyőjét az eszköz hangjával.

Rögzítse a képernyőt Chromebookon a Képernyőrögzítés és a Screencast funkcióval
Tehát ez a három legegyszerűbb módja a képernyő rögzítésének Chromebookján. Bár az alapvető Screen Capture funkció nagyszerű, örültem volna, ha az eszköz lehetővé teszi a fájlformátum kiválasztását, mivel a WEBM nem egy barátságos videóformátum. És bár a Screencast alkalmazás fantasztikus, egy helyi letöltési lehetőség még jobbá tenné. Mindegy, ez mind tőlünk származik. Ha harmadik féltől származó alkalmazásokat keres a képernyő rögzítéséhez Chromebookon, akkor nézze át a listánkat. És ha bármilyen problémával szembesül, kommentálja alább, és tudassa velünk.