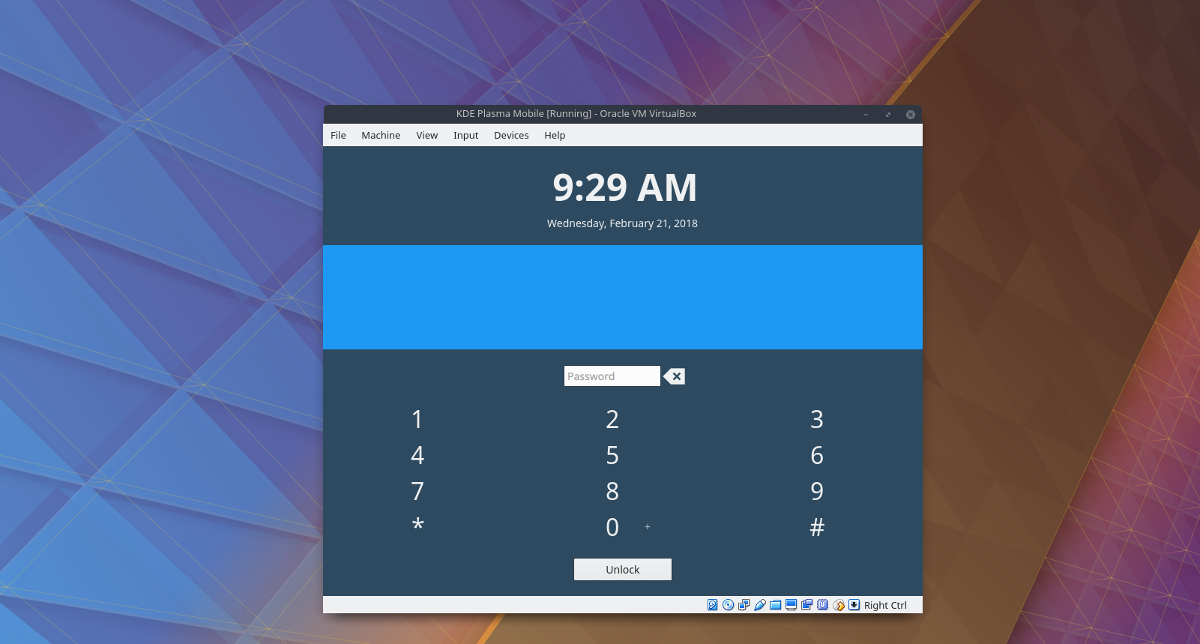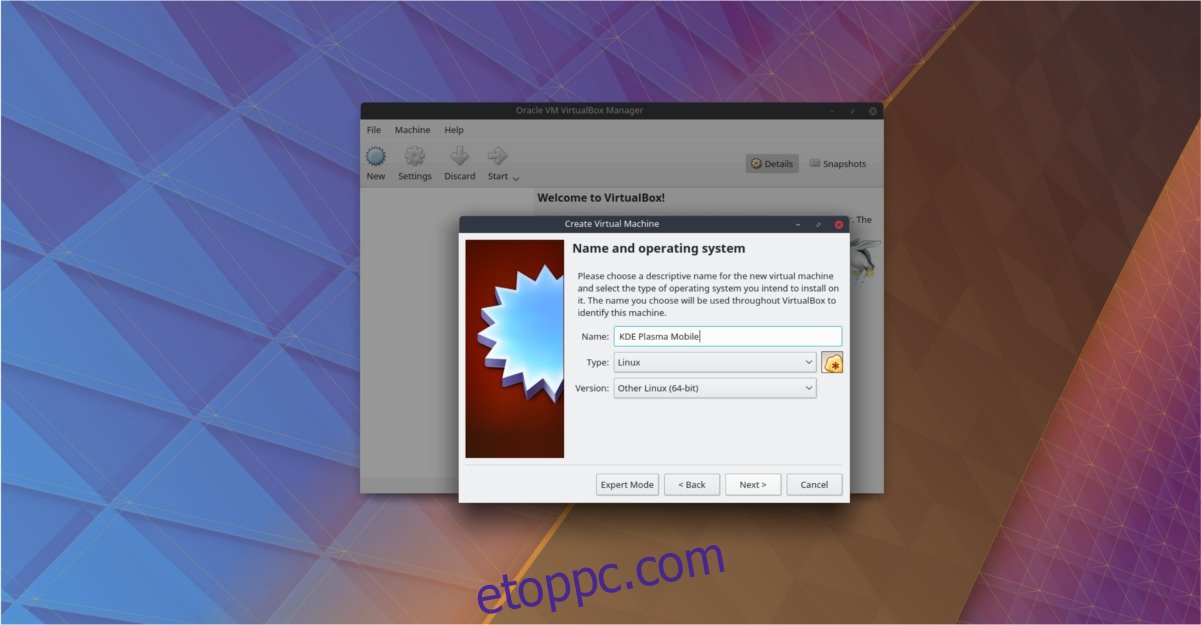Ha már egy ideje szeretné kipróbálni a KDE-projekt mobileszközeinek legújabb verzióját, telepítenie kell a KDE Mobile-t Nexus 5/5x készülékére. Ez szívás azoknak, akik szeretnék kipróbálni, hátha tetszik nekik, de nincs kéznél egy eszköz. Szerencsére kipróbálhatja a KDE Plasma Mobile alkalmazást az asztalán. A fejlesztők rendelkezésére áll egy nyilvánosan elérhető ISO-fájl, amellyel futtathatja a KDE Plasma Mobile-t a VirtualBoxban.
SPOILER FIGYELMEZTETÉS: Görgessen le, és tekintse meg a cikk végén található oktatóvideót.
Tartalomjegyzék
Telepítse az Oracle VM VirtualBoxot
Magának a KDE Plasma Mobile ISO-fájlnak futnia kell a legtöbb Linux virtualizációs szoftvereszközön, de a legjobb eredmény érdekében a legjobb az Oracle VM VirtualBox telepítése. A virtualizációs szoftver telepítéséhez tegye a következőket:
Ubuntu
sudo apt install virtualbox
Debian
sudo apt-get install virtualbox
Arch Linux
sudo pacman -S virtualbox
Fedora
sudo dnf install virtualbox
OpenSUSE
sudo zypper install virtualbox
Más Linuxok
Az Oracle VirtualBox rendszerint Linux operációs rendszer szoftvertárain keresztül kerül terjesztésre. Ennek ellenére, ha olyan Linux disztribúciót használ, amely úgy dönt, hogy nem terjeszti, akkor is van mód a telepítésére.
A telepítési folyamat úgy kezdődik, hogy a Virtualbox.org webhelyre lép, és a letöltési oldalra lép. Ezen az oldalon fontos mindent figyelmen kívül hagyni, kivéve a „Minden disztribúciót (az EL5-re épült, ezért nem igényelnek friss rendszerkönyvtárakat)” című részt.
Megjegyzés: ügyeljen arra, hogy a DKMS telepítve legyen és engedélyezve legyen a rendszeren, különben a VirtualBox nem fog megfelelően működni.
Töltse le a szoftver i386 (32 bites) vagy AMD64 (64 bites) verzióját, majd nyisson meg egy terminálablakot. A CD paranccsal helyezze át a terminált a Linux PC ~/Downloads mappájába.
cd ~/Downloads
Ezután frissítenie kell a Virtualbox telepítőcsomag engedélyeit.
sudo chmod +x VirtualBox-*-Linux_amd64.run
vagy
sudo chmod +x VirtualBox-*-Linux_x86.run
Ezután indítsa el a telepítési folyamatot a következővel:
sudo sh VirtualBox-*-Linux_amd64.run
vagy
sudo sh VirtualBox-*-Linux_x86.run
A plazma mobil virtuális gép készítése
Annak ellenére, hogy a Plasma Mobile a mobiltelefonokat célozza meg, ez nem olyan, mint az Android. Ehelyett a Plasma Mobile operációs rendszer lényege egy Linux disztribúció. Ugyanarra a technológiára épül, amely sok asztali Linux operációs rendszeren megtalálható. Emiatt nagyon könnyen emulálható egy virtuális gépben tesztelési (és fejlesztési) célokra.
A kezdéshez először meg kell tennie szerezze be a Plasma mobil lemezkép legújabb verzióját. Kérjük, vegye figyelembe, hogy ezek a lemezképek nagyon instabilok, és gyakran összeomolhatnak és eltörhetnek. HASZNÁLAT CSAK SAJÁT FELELŐSSÉGRE!
A letöltés után nyissa meg az Oracle VM VirtualBoxot, és kattintson az „Új” gombra. Ekkor megjelenik a „Virtuális gép létrehozása” ablak. Keresse meg a „name”-t, és írja be a KDE Plasma Mobile-t.
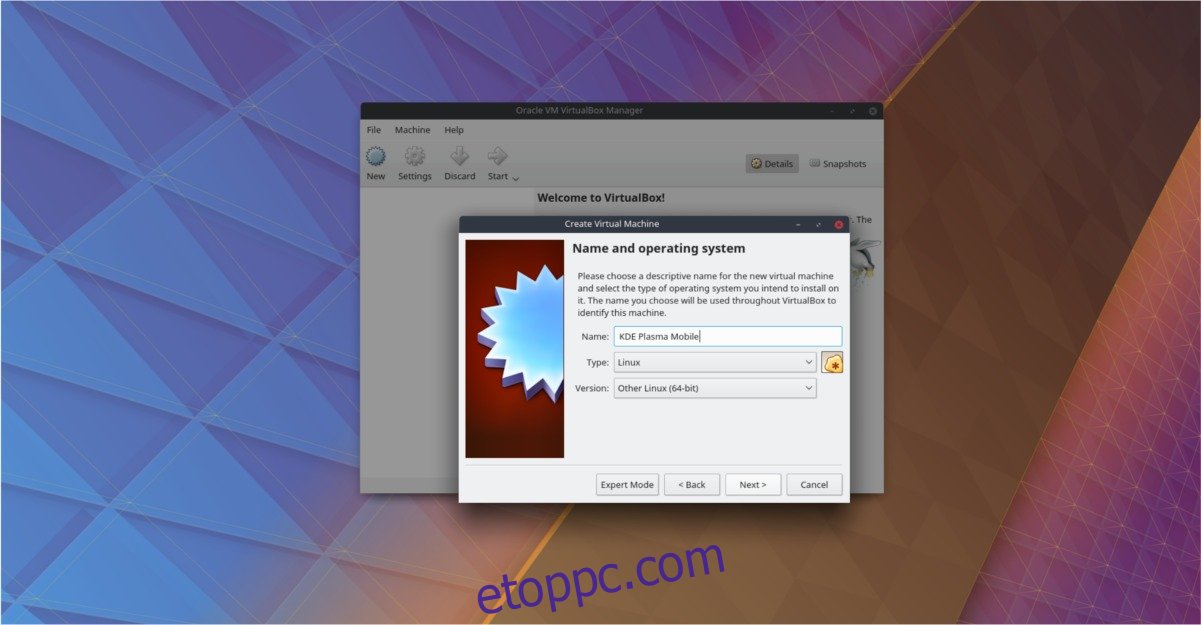
A név megadása után keresse meg a „Típus” elemet, és kattintson a legördülő menüre. Keresse meg a „Linux” elemet, válassza ki, majd lépjen tovább a „Verzió” legördülő menüre.
A verzió legördülő menü használata nagyon egyszerű módja a virtuális gépek előzetes konfigurálásának. A lista minden opciója pontosan megmondhatja a virtualizálónak, hogy mennyi RAM-ot, CPU-teljesítményt, videomemóriát és még hálózati beállításokat is kell használnia.
Tekintettel arra, hogy a Plasma Mobile nem egy hagyományos Linux operációs rendszer, az Oracle-nek nincs választási lehetősége. Ennek pótlásához menjen végig a menün, és keresse meg az „Other Linux (64-bit)” elemet.
Megjegyzés: két „egyéb Linux-beállítás” van, és ha az Egyéb Linux (32 bites) lehetőséget választja, a Plasma Mobile Virtual Machine nem töltődik be.
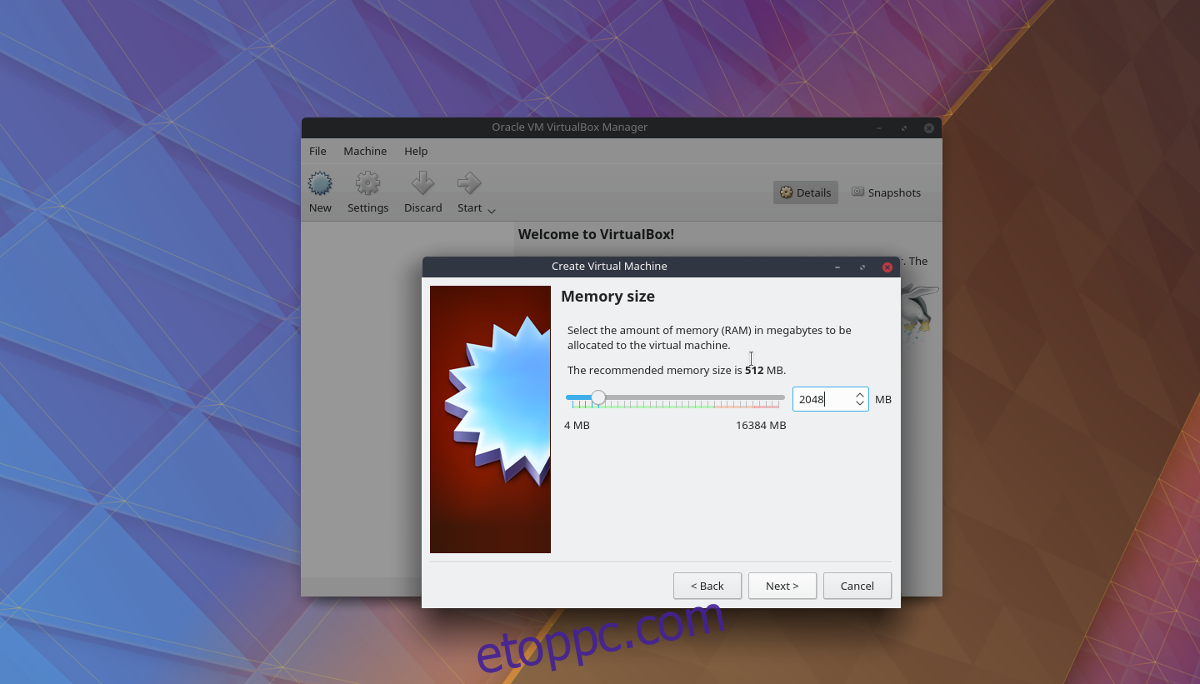
Ha mindent kitöltött, kattintson a „Tovább” gombra a képernyő alján, hogy továbblépjen a Memória konfigurációs oldalára. Alapértelmezés szerint a VirtualBox 512 MB RAM-ot próbál hozzárendelni. Ez közel sem elég egy modern mobil operációs rendszerhez. Ehelyett módosítsa „2048”-ra, és kattintson a Tovább gombra.
Az utolsó oldalon a VirtualBox új merevlemez létrehozását kéri. Kattintson a „létrehozás” gombra, és kövesse a virtualizáló által adott utasításokat a virtuális gép elkészítésének befejezéséhez.
Futtassa a Plasma Mobile VM-et
Most, hogy a virtuális gép elkészült, ideje feltölteni a Plasma mobilt. A VirtualBox felhasználói felületén válassza ki az egérrel a „KDE Plasma Mobile” elemet. Ezután kattintson rá jobb gombbal, és keresse meg a „Start” elemet. A start menüben válassza a „normál indítás” lehetőséget. Ez betölti a virtualizációs környezetet, hogy betölthető legyen az operációs rendszer.
Amikor a virtuális gép megnyílik, megjelenik az „Indítólemez kiválasztása” üzenet. Kattintson az „üres” melletti mappa ikonra a fájlböngésző ablak megjelenítéséhez. Használja ezt a fájlböngészőt a Plasma Mobile ISO for VirtualBox használatához.
Az ISO-kép kiválasztása után a VirtualBox közvetlenül a mobil kezdőképernyőjére tölti be a Plasma Mobile-t.
Innentől az egész operációs rendszer használható, bár kicsit összeomlik.
Navigálás
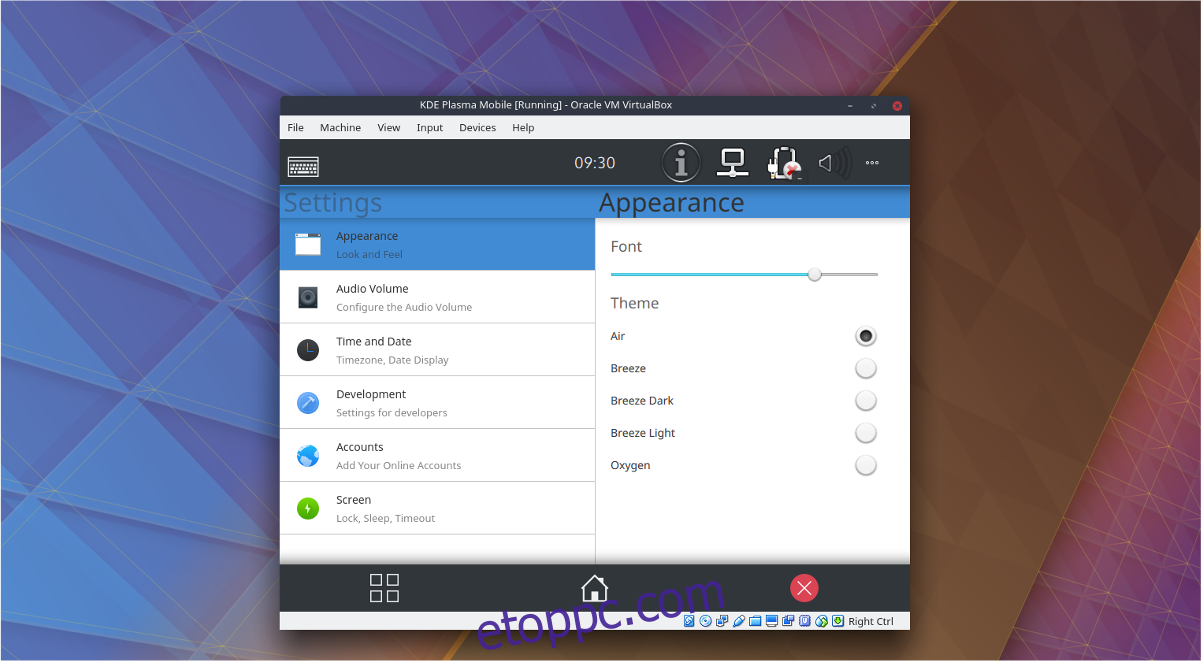
Ha Plasma Mobile alkalmazást szeretne megnyitni, kattintson a négyzet alakú ikonra a képernyő bal alsó sarkában. Ezenkívül ellenőrizheti az értesítéseket, és elérheti a beállításokat a felső állapotsoron lévő kattintással és lefelé húzással.
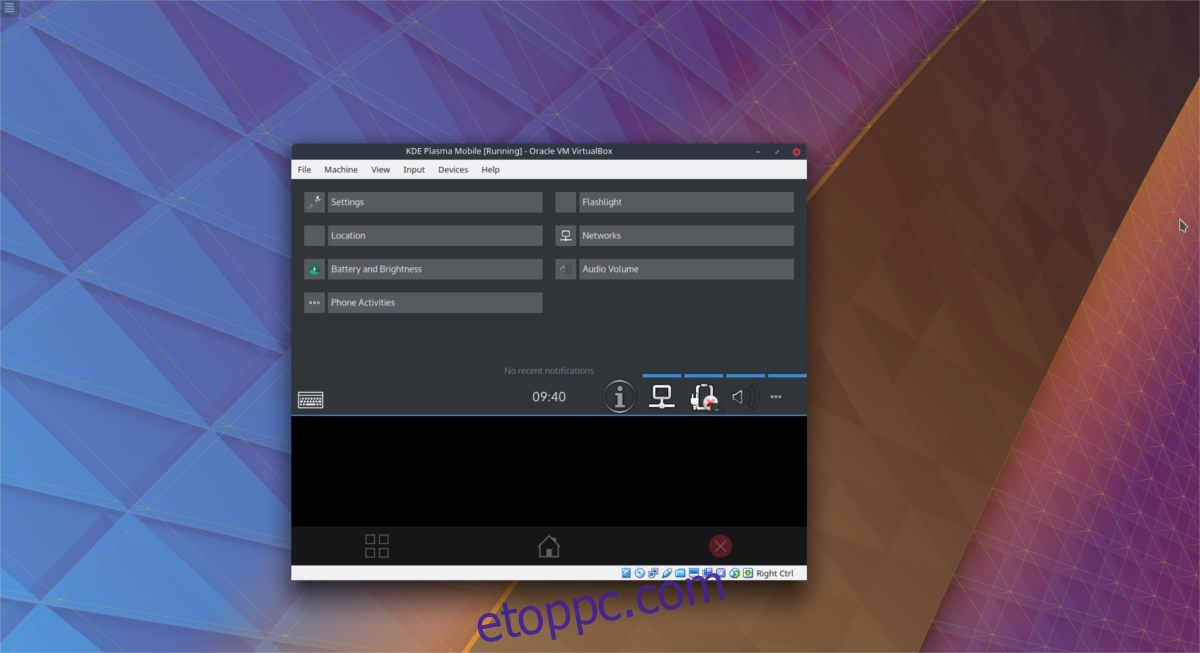
Lépjen ki a Plasma Mobile bármely megnyitott ablakából a középső kezdőlap ikonra kattintva, vagy zárja be az alkalmazást a jobb oldalon található piros X gombbal.