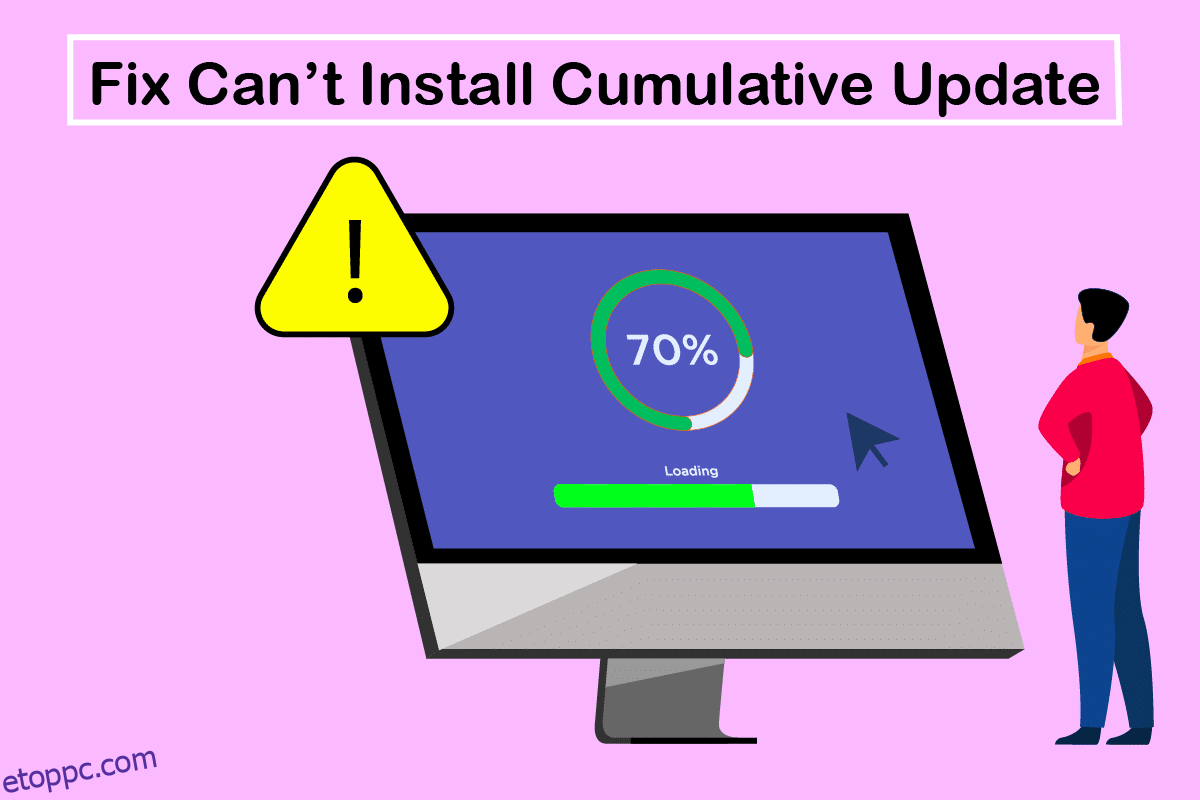A több új és korábban kapcsolódó frissítést tartalmazó frissítéscsomag kumulatív frissítésként (CU) ismert. Sajnos azonban több felhasználó nem tudja telepíteni a KB5008212 kumulatív frissítést, vagy a letöltési folyamat 0%-os vagy 99%-os problémáknál elakad. Ha Ön is szembesül ugyanezzel a problémával, itt vagyunk, hogy segítsünk Önnek megoldani a bosszantó problémát. Ez az útmutató segít kijavítani ezt a hibát Windows 10 rendszerű számítógépén. Essünk neki!
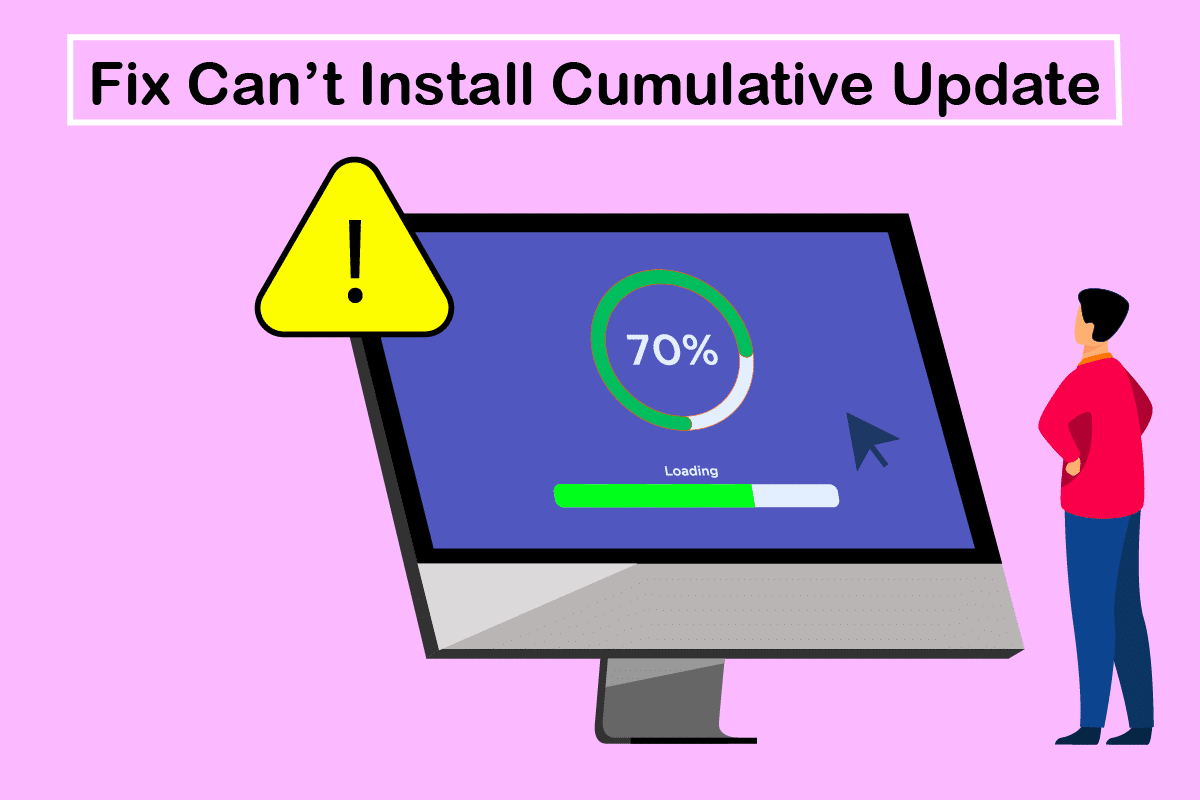
Tartalomjegyzék
A KB5008212 számú kumulatív frissítés sikertelen telepítése a Windows 10 rendszerben
Ha nem tudja telepíteni a KB5008212 kumulatív frissítést, vagy ha nehézségekbe ütközik a folyamat során, íme néhány hibás, amelyek a problémát okozzák. Elemezze az alábbiakban felsorolt okokat, és válassza ki és kövesse a hibaelhárítási módszereket.
- Néhány alapvető szolgáltatás, például a Windows Update és a Background Intelligent Transfer szolgáltatás le van tiltva a Windows 10 rendszerű számítógépen.
- A Windows Update összetevői sérültek vagy nem kompatibilisek.
- Sérült vagy nem kompatibilis rendszerfájlok jelenléte.
- A legutóbbi frissítések megakadályozzák az új frissítés telepítését a számítógépen.
-
A víruskereső vagy a Windows Defender tűzfal megakadályozza a letöltési folyamatot.
Most lépjen tovább a következő szakaszra a KB5008212 frissítéssel kapcsolatos hiba elhárításához a Windows 10 rendszerű számítógépen. A Windows 10 KB5008212 összesített frissítése 2021. december 14-én jelent meg a Windows 10 2004, v20H2, v21H1 és v21H2 rendszerekhez.
- Ez egy biztonsági frissítés néhány, az előző kötegben jelentett biztonsági hiba kijavítására.
- Ezenkívül ez a kumulatív frissítés más javításokkal kapcsolatos problémákat is kijavít a Windows 10 rendszerű számítógépén.
- A Microsoft azt javasolja felhasználóinak, hogy frissítsék rendszereiket (amikor a legújabb verzió elérhető), a hibák és problémák elkerülése érdekében.
Ebben a részben összeállítottunk egy listát a KB5008212 számú kumulatív frissítés hibájának kijavítására szolgáló módszerekről. Elemezze őket mélyen, és kövesse a módszereket ugyanabban a sorrendben a tökéletes eredmények elérése érdekében.
Javasoljuk, hogy hozzon létre egy rendszer-visszaállítási pontot, hogy visszaállítsa a rendszert a korábbi verziójára, ha valami hiba történik.
1. módszer: Indítsa el a számítógépet csökkentett módban
Bármely harmadik féltől származó szoftver vagy alkalmazás a Windows 10 rendszerű számítógépén zavarhatja a letöltési folyamatot, és így hozzájárulhat a KB5008212 kumulatív frissítés hibájához. Indítsa el a számítógépet csökkentett módban, hogy azonosítsa a harmadik féltől származó programokkal való ütközést. Kövesse útmutatónkat a tiszta rendszerindítás végrehajtásához a Windows 10 rendszerben, és hajtsa végre az utasításokat.

Miután csökkentett módban elindította a számítógépet, ellenőrizze, hogy telepíteni tudja-e az összesített frissítéseket. Ha igen, távolítsa el a számítógépéhez adott legújabb programokat vagy alkalmazásokat.
2. módszer: Futtassa a Windows Update hibaelhárítót
Ha a számítógépén sérült Windows-frissítési összetevők találhatók, nem telepíthet új frissítéseket. A számítógép hibás frissítési összetevőinek kijavításához használja a Windows 10 beépített eszközét. A Windows Update beépített hibaelhárító eszközének futtatása kijavítja a hálózati csatlakozási problémákat, a sérült Windows Update összetevőket és az érvénytelen beállításkulcsokat a számítógépen, amelyek hozzájárulnak a KB5008212 kumulatív frissítés nem telepíthető hibájához. Kövesse az útmutatóban leírt lépéseket a Windows Update hibaelhárító futtatásához.

Hajtsa végre a bemutatott módon, és ezzel oldja meg a hibaelhárító által azonosított problémákat.
3. módszer: Indítsa újra az Essential Windows Services programot
A frissítési problémák elkerülése érdekében néhány alapvető Windows-szolgáltatást, például a Windows Update és a Background Intelligent Transfer szolgáltatásokat engedélyezni kell a számítógépen. Ha ezek a szolgáltatások le vannak tiltva a rendszerben, nagyobb valószínűséggel szembesül a KB5008212 számú kumulatív frissítés telepítése sikertelen hibával. Ezért indítsa újra az alapvető Windows-szolgáltatásokat az alábbi utasítások szerint.
1. Nyomja meg a Windows billentyűt, írja be a Services parancsot, és kattintson a Futtatás rendszergazdaként lehetőségre.

2. Most görgessen le, és kattintson duplán a Background Intelligent Transfer Service elemre.

3. Most válassza ki az Indítás típusát Automatikusra, ahogy az ábrán látható.
Megjegyzés: Ha a Szolgáltatás állapota Leállítva, kattintson a Start gombra. Ha a Szolgáltatás állapota Fut, kattintson a Leállítás gombra, és indítsa újra.

4. Kattintson az Alkalmaz > OK gombra a módosítások mentéséhez.

5. Ismételje meg ezeket a lépéseket más Windows-szolgáltatások, például a Cryptographic Services, az MSI Installer és a Windows Update Services esetében is.
4. módszer: Rendszerfájlok javítása
Néha néhány rendszerfájl több okból is megsérülhet, például rosszindulatú programok támadása, nem megfelelő leállítás, hiányos Windows-frissítések stb. miatt. Ezek a sérült fájlok nem teszik lehetővé új frissítések telepítését a számítógépére. Ezért, ha szembesül ezzel a hibával, javasoljuk, hogy alapvetően javítsa ki ezeket a sérült fájlokat. Szerencsére a Windows 10 számítógépe beépített javítóeszközökkel rendelkezik, mint például az SFC (Rendszerfájl-ellenőrző) és a DISM (Deployment Image Service and Management). Olvassa el a rendszerfájlok javításáról szóló útmutatónkat Windows 10 rendszeren, és kövesse az utasításokat az összes sérült fájl kijavításához.

5. módszer: Szoftverterjesztési mappa törlése
Ha biztos abban, hogy a Windows Update szolgáltatások futnak, és továbbra sem tudja telepíteni az összesített frissítéseket, van egy másik egyszerű megoldás a frissítési problémák megoldására. Először állítsa le a Windows Update szolgáltatást, és törölje a Software Distribution mappát a Fájlkezelőben. Ezután indítsa újra a Windows Update szolgáltatást. Kövesse az alábbi utasításokat.
1. Nyissa meg a Szolgáltatások ablakot rendszergazdaként, ahogyan a 3. módszernél tette.
2. Most görgessen le a képernyőn, és kattintson jobb gombbal a Windows Update elemre.

3A. Ha az Állapot nem Futásra van állítva, ugorjon a 4. lépésre.
3B. Ha az állapot Fut, kattintson a Leállítás gombra az ábrán látható módon.

5. Nyissa meg a Fájlkezelőt a Windows + E billentyűk egyidejű megnyomásával.
6. Most navigáljon a következő útvonalra.
C:WindowsSoftwareDistributionDataStore

7. Most nyomja meg egyszerre a Ctrl + A billentyűket az összes fájl kiválasztásához.
8. Kattintson rájuk a jobb gombbal, majd kattintson a Törlés opcióra.

9. Hasonló módon navigáljon a megadott útvonalra.
C:WindowsSoftwareDistributionDownload.

10. Jelölje ki az összes fájlt és mappát a Ctrl + A billentyűk lenyomásával.
11. Kattintson rájuk a jobb gombbal, és válassza a törlés parancsot.

12. Ismét váltson át a Szolgáltatások ablakra, kattintson jobb gombbal a Windows Update elemre, és válassza a Start lehetőséget.

6. módszer: A víruskereső ideiglenes letiltása
Előfordulhat, hogy víruskereső programja tévedésből megakadályozza a legújabb frissítések telepítését a számítógépére. Nehezen tolerálhatók és korrigálhatók. A víruskereső szoftverek, például a Norton és az Avast megakadályozhatják a legújabb Windows-frissítéseket, és javasoljuk, hogy ideiglenesen tiltsa le a beépített vagy harmadik féltől származó víruskereső szoftvereket a probléma megoldása érdekében. Olvassa el a víruskereső ideiglenes letiltása Windows 10 rendszeren című útmutatónkat, és kövesse az utasításokat a víruskereső program ideiglenes letiltásához a számítógépen.

Miután telepítette az összesített frissítéseket a Windows 10 rendszerű számítógépére, feltétlenül engedélyezze újra a víruskereső programot, mivel a biztonsági csomag nélküli rendszer mindig fenyegetést jelent.
7. módszer: Használja a Google DNS-t
A Domain Name System (DNS) elengedhetetlen az internetkapcsolat létrehozásához. Előfordulhat, hogy az internetszolgáltató által biztosított DNS-címek nagyon lassúak, ezért nem tudja telepíteni a KB5008212 kumulatív frissítés hibát a Windows 10 rendszerű számítógépére. A Google DNS 8.8.8.8 és 8.8.4.4 IP-címekkel rendelkezik, amelyek egyszerűek és könnyen megjegyezhetők biztonságos DNS-kapcsolat létrehozásához az ügyfél és a szerver között.
Itt található az egyszerű útmutatónk a DNS-beállítások megváltoztatásáról a Windows 10 rendszerben, amely segít megváltoztatni a DNS-címeket a számítógépén. Bármely Open DNS-re vagy Google DNS-re válthat Windows 10 rendszerű számítógépén is, ha követi az OpenDNS-re vagy a Google DNS-re váltás Windows rendszeren című útmutatónkat. Kövesse az utasításokat, és ellenőrizze, hogy telepítheti-e az összesített frissítéseket a számítógépére.

8. módszer: Távolítsa el a legutóbbi frissítéseket
Előfordulhat, hogy a Windows 10 PC-n lévő korábbi nem kompatibilis frissítések nem teszik lehetővé új frissítések letöltését. Ezért javasoljuk, hogy távolítsa el a számítógépére legutóbb telepített frissítéseket, hogy megoldja a KB5008212 kumulatív frissítés nem telepíthető hibát. A feladat elvégzése nagyon egyszerű, és a lépések az alábbiak szerint kerülnek bemutatásra.
1. Nyomja meg a Windows billentyűt, és írja be a Vezérlőpult parancsot. Ezután kattintson a Megnyitás gombra a képen látható módon.

2. Állítsa be a Nézet szerint kategóriát.
3. Most kattintson a Program eltávolítása lehetőségre a Programok menüben az ábra szerint.

4. Kattintson a Telepített frissítések megtekintése elemre a bal oldali ablaktáblában az ábrán látható módon.

5. Most keresse meg és válassza ki a legfrissebb frissítést a Telepítés dátuma szakaszban, majd kattintson az Eltávolítás lehetőségre az alábbiak szerint.

6. Végül erősítsen meg minden kérést, és indítsa újra a számítógépet.
9. módszer: Állítsa vissza a Windows Update összetevőit
A Windows 10 rendszerű számítógép legitimitásának megőrzéséhez meg kell győződnie arról, hogy nincsenek benne sérült összetevők. Az összes Windows-frissítési fájl a számítógépén van tárolva, és ha sérültek vagy nem kompatibilisek, akkor számos bosszantó problémával kell szembenéznie. A számítógépen lévő sérült Windows Update összetevők kijavításához kövesse a Windows Update összetevőinek visszaállítása Windows 10 rendszeren című útmutatónkat.

Ez az egyszerű folyamat magában foglalja egy parancskészlet futtatását a parancssorban, hogy az összes alapvető Windows szolgáltatás újrainduljon a Windows 10 számítógépen. Az összes parancs végrehajtása után ellenőrizze, hogy telepítheti-e a kumulatív frissítéseket.
10. módszer: Frissítések manuális telepítése
Ha az útmutatóban fent említett összes többi megoldás nem működik az Ön számára, továbbra is manuálisan letöltheti a KB5008212 kumulatív frissítést. A Windows 10 frissítési előzményei weboldalon megtalálhatók a Windows számítógépére kiadott frissítések összes előzménye. Kövesse az alábbi utasításokat a KB5008212 frissítések erőteljes telepítéséhez.
1. Nyomja meg és tartsa lenyomva egyszerre a Windows + I billentyűket a Beállítások megnyitásához a rendszerben.
2. Most kattintson a Frissítés és biztonság elemre.

3. Most válassza a Frissítési előzmények megtekintése opciót az alábbiak szerint.

4. A listában győződjön meg arról, hogy a KB-szám (KB5008212) az ütköző hibák miatt letöltésre vár.
5. Ide írja be a KB számot a Microsoft Update Catalog keresősávjába.

6. Végül kattintson a legújabb KB5008212 frissítésnek megfelelő Letöltés gombra, és kövesse a képernyőn megjelenő utasításokat a folyamat befejezéséhez.

11. módszer: A médiakészítő eszköz használata
Ha nem tudja manuálisan telepíteni a KB5008212 kumulatív frissítést, megpróbálhatja telepíteni a Média-létrehozó eszköz segítségével. Ez a Microsoft által ajánlott hivatalos letöltési platform a Windows 10 rendszerű számítógépen található frissítési hibák kijavításához. Ehhez kövesse az alábbi lépéseket.
1. Nyissa meg bármelyik böngészőt, és indítsa el a Media Creation eszköz hivatalos letöltési oldalát.
2. Most kattintson a Letöltés eszköz most gombra a Windows 10 telepítési adathordozójának létrehozása alatt.

3. Kattintson a telepítőfájlra a telepítő futtatásához, majd kattintson az Igen gombra a Felhasználói fiókok felügyelete (UAC) promptban, ha van ilyen.

4. Most kattintson az Elfogadás gombra a Windows 10 telepítőablakában az ábrán látható módon.

5. Várja meg, amíg a szkennelési folyamat befejeződik, válassza ki a PC frissítése most opciót, majd kattintson a Tovább gombra.

6. Várja meg, amíg a Windows ISO letöltődik a számítógépére, majd kattintson az Elfogadás gombra.
Megjegyzés: Meg kell várnia, amíg a számítógépén lévő összes függőben lévő frissítés települ a számítógépére, hogy a Media Creation Tool frissíthesse az operációs rendszert a legújabb verzióra.
7. Végül kattintson a Telepítés gombra a folyamat befejezéséhez.
12. módszer: Hajtsa végre a rendszer-visszaállítást
Ha nem elégedett a fenti módszerek egyikével sem, az egyetlen lehetőség, hogy visszaállítsa a számítógépet a korábbi verzióra. Ehhez kövesse a Rendszer-visszaállítás Windows 10 rendszeren történő használatáról szóló útmutatónkat, és hajtsa végre az utasításokat a bemutatott módon. Végül a számítógép visszaáll egy korábbi állapotába, ahol egyáltalán nem találkozik hibával.

A Windows 10 rendszerű számítógép visszaállítása után ellenőrizze, hogy telepíthető-e a KB5008212 összesítő frissítés.
13. módszer: Állítsa vissza a számítógépet
Mégis, ha ezzel a problémával szembesül a Windows 10 számítógépén, az utolsó választás a rendszerfájlok újratelepítése. Ez a Tiszta telepítés nevű folyamattal lehetséges. Törli az előző operációs rendszert, a programokban tárolt adatokat, beállításokat és az összes személyes fájlt. És egy friss operációs rendszer lesz telepítve az összes frissítéssel. Ennek ellenére visszaállíthatja a Windows 10 rendszert adatvesztés nélkül. Ehhez kövesse a Windows 10 alaphelyzetbe állításáról szóló útmutatónkat az adatok elvesztése nélkül.

Miután telepítette a javítást a számítógépére, az operációs rendszer a legújabb verzióra frissül.
***
Reméljük, hogy ez az útmutató hasznos volt, és meg tudja oldani, hogy a KB5008212 összegző frissítés nem telepíthető Windows 10 rendszeren. Kérdéseivel és javaslataival az alábbi megjegyzések részben található.