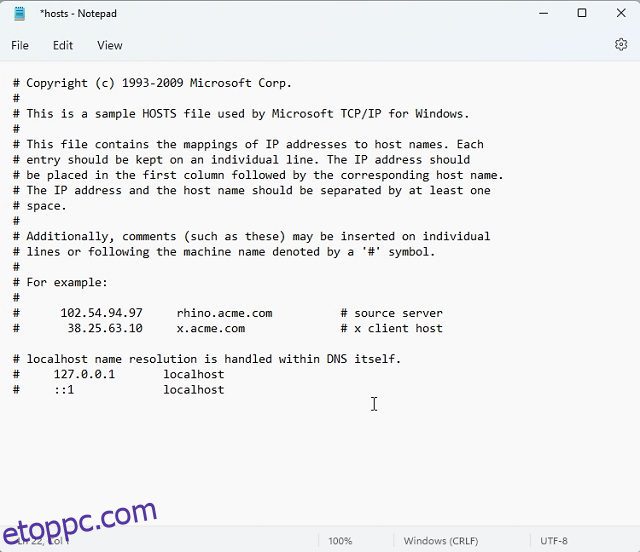Számos módja van az IP-cím megkeresésére a Windows 11 rendszerben, de mi van, ha meg szeretné keresni és szerkeszteni a hosts fájlt a Windows 11 rendszerben? A hosts fájl hatékony módszer egy bizonyos webhely korlátozására vagy engedélyezésére a számítógépen. Lehetővé teszi IP-cím hozzáadását egy adott domainhez, és a böngésző erre a címre mutat. Ezért összeállítottunk egy remek útmutatót a hosts fájl megkereséséhez és szerkesztéséhez a Windows 11 rendszerben. Ezen túlmenően elmagyaráztuk, hogy a hosts fájl mit csinál a Windows 11 rendszerben, így könnyen megértheti a koncepciót. Ezzel a megjegyzéssel térjünk át a követendő lépésekre.
Tartalomjegyzék
Hosts fájl keresése és szerkesztése a Windows 11 (2022) rendszerben
Ebben az útmutatóban említettük a hosts fájl helyét a Windows 11 rendszerben, így könnyedén szerkesztheti. Ezenkívül azt is elmagyaráztuk, hogy mi a hosts fájl, és mi a használata a Windows 11 számítógépen.
Mi az a Hosts fájl a Windows 11 rendszerben?
Amikor megnyit egy webhelyet a számítógépén, a böngésző megkeresi a tartománynév IP-címét egy DNS-kiszolgálón. Ezt megelőzően azonban először a Windows PC-n lévő „hosts” fájlba lép, hogy megtudja, hogy a felhasználó megadott-e IP-címet egy adott tartományhoz. Ha egy webhelyet nem létező IP-címre (például 0.0.0.0) adott meg, a webhely nem nyílik meg, és gyakorlatilag blokkolva lesz. Lényegében a hosts fájl listát tart az összes olyan webhelyről, amelyet blokkolt a számítógépén.
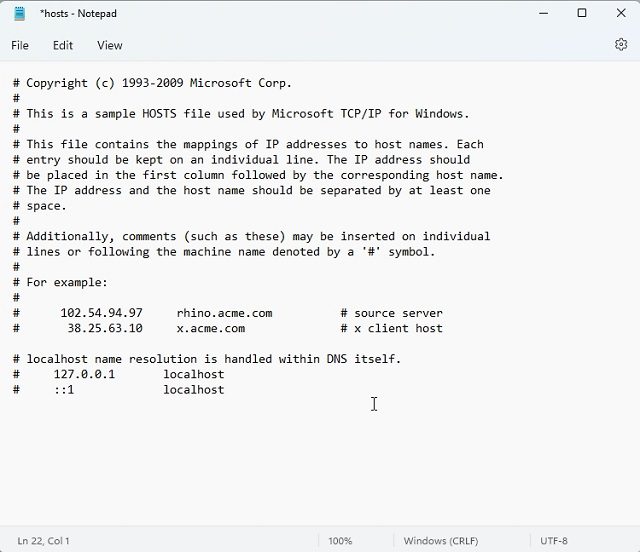
Ennek ellenére, ha a népszerű DNS-kiszolgálók egyikét használja a böngészőjében, a böngésző figyelmen kívül hagyja a hosts fájlt. Közvetlenül a DNS-kiszolgálóhoz vagy a DNS-gyorsítótárhoz kerül, hogy lekérje a meglátogatott webhely IP-címét (domainnév). A helyzet elkerülése érdekében javasoljuk a DNS HTTPS-n keresztüli (DoH) engedélyezését Windows 11 rendszeren a rendszerbeállításokból. Ez biztosítja, hogy megkapja a DoH összes titkosított védelmét, miközben figyelembe veszi a hosts fájlt is. Ebben az esetben a hosts fájlban említett webhelyek blokkolva lesznek, és titkosított DNS-kommunikációt is kap.
Összefoglalva tehát: a Windows 11 hosts fájlja lehetővé teszi a webhelyek blokkolását úgy, hogy egy kitalált IP-címre irányítja őket. Ez egy egyszerű és hatékony megoldás azoknak a felhasználóknak, akik bizonyos webhelyeket szeretnének korlátozni a számítógépükön, minden böngészőben.
A Hosts fájl megtalálása a Windows 11 rendszerben
1. Először nyomja meg a Windows 11 „Windows + E” billentyűparancsát a Fájlkezelő megnyitásához. Itt kattintson duplán a „C” meghajtó megnyitásához.
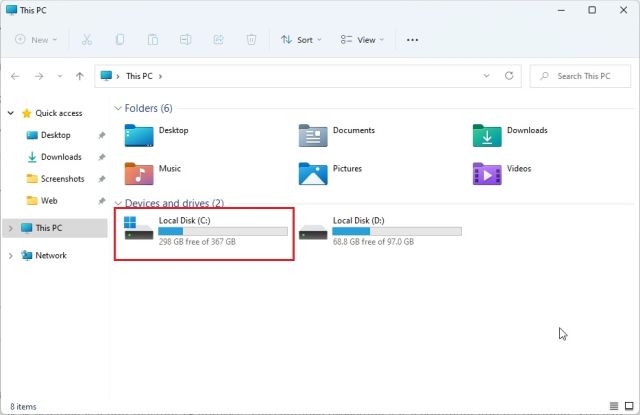
2. Ezután lépjen a „Windows” mappába.
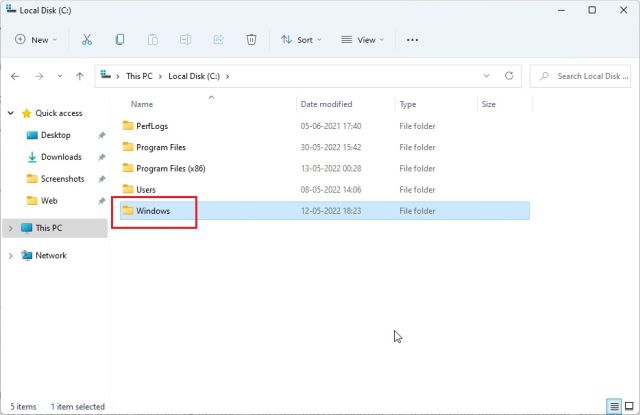
3. Ezt követően navigáljon a system32 -> drivers -> etc mappába. Itt találja a „hosts” fájlt, amelyet szerkesztenünk kell. „Fájl” típusú lesz, nem „naptár”.
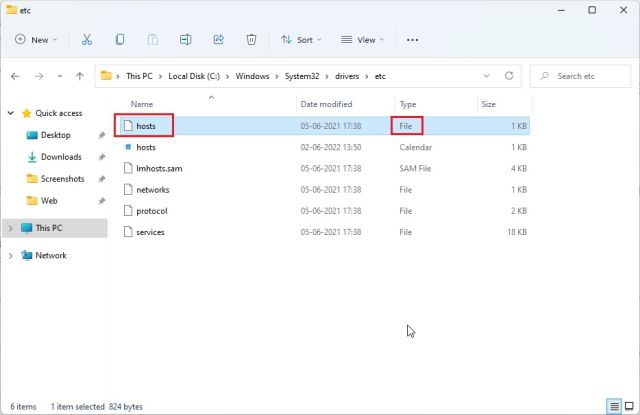
4. Ha nem látja a „hosts” fájlt ebben a mappában, kattintson a „Nézet” gombra a felső menüben, majd kattintson a „Megjelenítés” gombra. Most válassza a „Rejtett elemek” lehetőséget. Ez megjeleníti az összes rejtett elemet, beleértve a „hosts” fájlt is.
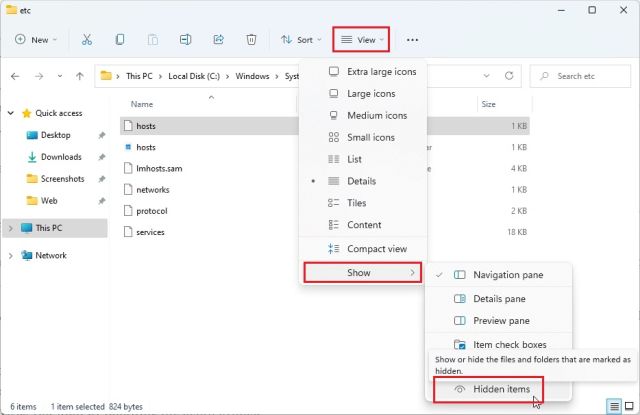
Windows 11 Hosts File Location
A következő címre navigálhat – „C:Windowssystem32driversetc”, hogy megkeresse a hosts fájlt Windows 10 és 11 rendszeren. Habár rendszergazdai engedélyekre van szüksége a hosts fájl eredeti helyén való szerkesztéséhez, itt egy kicsit más útvonalat fogunk követni. Szóval olvass tovább.
A Hosts fájl szerkesztése a Windows 11 rendszerben
1. Először készítsen másolatot a „hosts” fájlról egy másik helyre, például az asztalra. Lehetővé teszi a Hosts fájl szerkesztését a Windows 11 rendszerben egyszerűen és rendszergazdai jogosultságok nélkül.
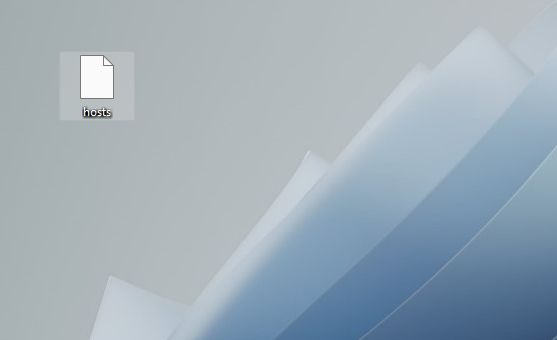
2. Most lépjen a másolt hosts fájlra, kattintson rá jobb gombbal, és válassza a „Megnyitás” lehetőséget. Itt válassza a „Jegyzettömb” lehetőséget.
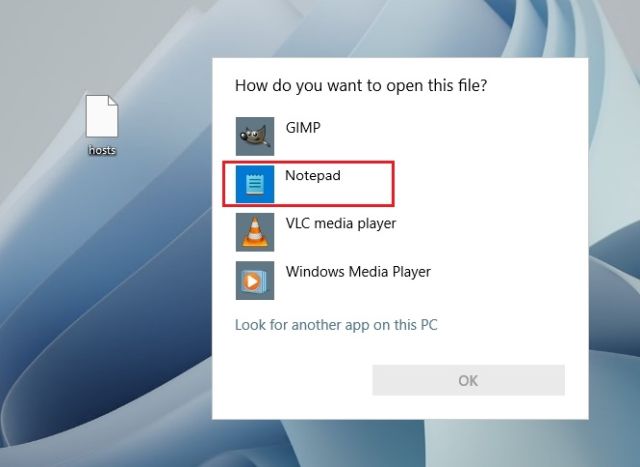
3. Ha a Windows 11 rendszerben a „hosts” fájlt használó webhelyeket szeretne blokkolni, adjon hozzá egy sort az aljára az alábbi szintaxis szerint. Itt a twitter.com-ot a 0.0.0.0-ra mutatod, ami egy nem létező IP-cím. A # utáni mondat megjegyzés, és nem kötelező. Az alábbi szintaxis használatával tetszőleges számú webhelyet adhat hozzá a hosts fájlhoz.
0.0.0.0 twitter.com #Your PC will block twitter.com
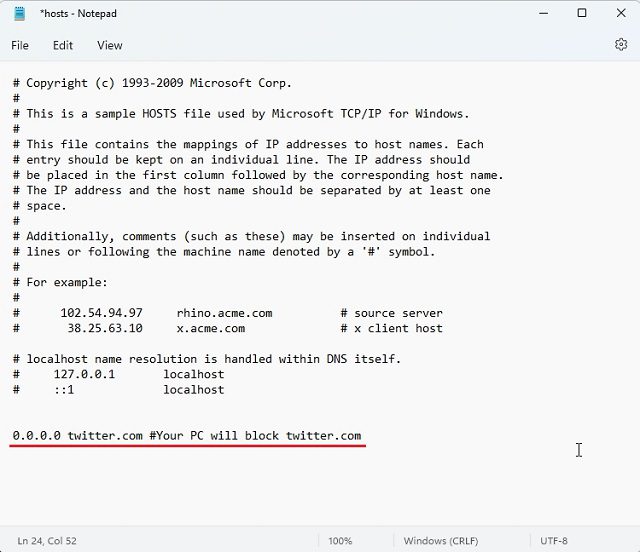
4. Most kattintson a „Fájl” elemre a felső menüben, és válassza a „Mentés” lehetőséget.
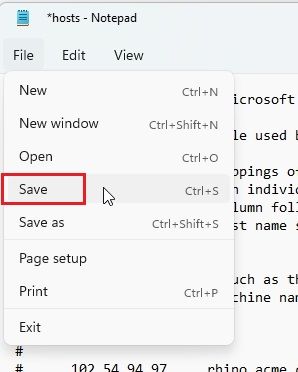
5. Ezt követően másolja ki és helyezze át a módosított „hosts” fájlt az „etc” mappába, hogy lecserélje. Rendszergazdai engedélyt kér, és rá kell kattintania a „Tovább” gombra.
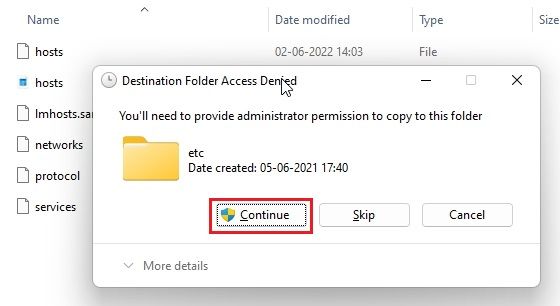
6. Végül nyissa meg a twitter.com webhelyet, és az nem fog megnyílni a Windows 11 rendszerű számítógépén, mivel ennek a webhelynek az IP-címe egy nem létező IP-címhez van hozzárendelve. Így találhatja meg és szerkesztheti a hosts fájlt a Windows 11 rendszerben a webhelyek blokkolásához.
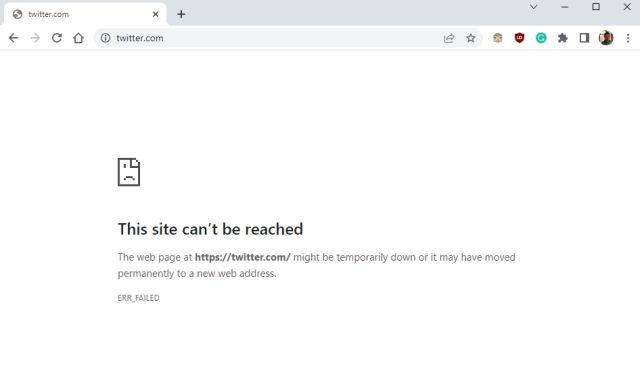
7. Abban az esetben, ha fel szeretné oldani a webhely blokkolását, egyszerűen távolítsa el a hosts fájlban hozzáadott sort, vagy írja be a # karaktert a sor elejére, hogy a teljes szöveget megjegyzéssé alakítsa. Ez hatástalanná teszi a parancsot. Most helyezze át a módosított hosts fájlt ismét az „etc” mappába, hogy a módosítások érvénybe lépjenek.
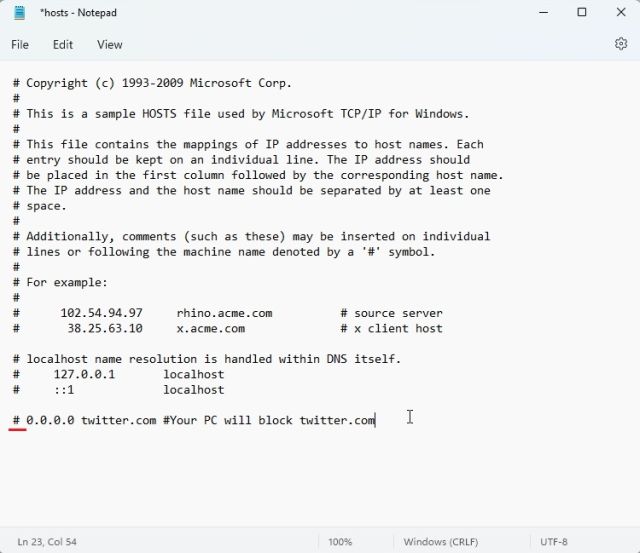
Gyakran Ismételt Kérdések (GYIK)
Mi az a Hosts fájl a Windows 11 rendszerben?
A hosts fájl lényegében a számítógépén blokkolni kívánt webhelyek listáját tartalmazza. Használhatja a hosts fájlt a Windows 11 rendszerben is, hogy egy tartománynevet egy adott IP-címre irányítson.
Hol található a Hosts fájl a Windows 11 rendszerben?
A Windows 11 hosts fájlja a C:WindowsSystem32driversetc címen található.
Mire használható a Hosts fájl a Windows 11 rendszerben?
A Windows 11 hosts fájljával blokkolhatja a webhelyeket a számítógépén, ha nem működő IP-címre irányítja őket.
Engedélyezhetjük a DNS-t HTTPS-n keresztül a Modified Hosts fájllal?
Igen, használhatja a DNS-t HTTPS-en keresztül, és egyszerre irányíthatja a forgalmat a szellemfájlba. A DNS-t HTTPS-n keresztül azonban engedélyeznie kell a Windows beállításaiból, nem pedig a böngészőn keresztül.
Szerkessze a Hosts fájlt a webhelyek blokkolásához a Windows 11 rendszerben
Így találhatja meg és szerkesztheti a hosts fájlokat a Windows 11 rendszerben. Ismétlem, ha azt szeretné, hogy számítógépe blokkolt gazdagépeket keressen a Windows PC-n, akkor le kell tiltania a HTTPS-n keresztüli DNS-t a böngészőben. És ha engedélyezte a DNS-t HTTPS-n keresztül a számítógép beállításaiból, akkor semmit sem kell tennie. A Windows 11 figyelembe veszi a hosts fájlt. Mindegy, ez mind tőlünk származik. Ha meg szeretné találni a Windows 11 Startup mappáját a Windows 11 rendszerben, használja a hivatkozott útmutatónkat. És a MAC-cím megkereséséhez a Windows 11 rendszerben van egy praktikus útmutatónk is. Végül, ha bármilyen kérdése van, tudassa velünk az alábbi megjegyzés részben.