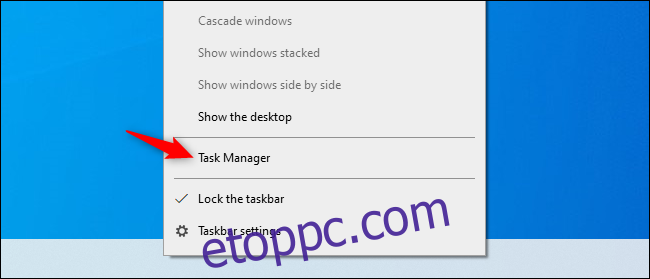A Windows megmutatja, mely alkalmazások használják jelenleg a hálózatot, és mennyi adatot továbbítanak. Még azoknak az alkalmazásoknak a listáját is láthatja, amelyek az elmúlt 30 napban használták a hálózatát.
Ez megmutatja, hogy mely alkalmazások használják az internetet, de az alábbi módszerek nem csak az internethasználatot mutatják. Az összes hálózathasználatot mutatják. Akár egy alkalmazás kommunikál egy távoli szerverrel az interneten, akár egy másik számítógéppel a helyi hálózaton, úgy tűnik, hogy az Ön hálózati kapcsolatát használja.
Tartalomjegyzék
Használja a Feladatkezelőt az aktuális használat megtekintéséhez
Annak ellenőrzéséhez, hogy jelenleg mely alkalmazások használják a hálózatot – és mennyi adatot töltenek le és töltenek fel – tekintse meg a Feladatkezelőt.
A Feladatkezelő megnyitásához kattintson a jobb gombbal a tálcára, és válassza a „Feladatkezelő” lehetőséget, vagy nyomja meg a Ctrl+Shift+Esc billentyűkombinációt. A Feladatkezelő megnyitásának sok más módja is van.
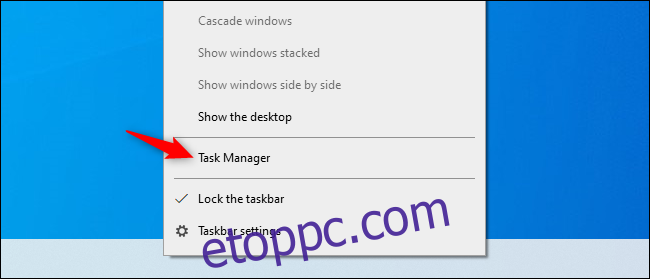
A folyamatok listájában kattintson a „Hálózat” fejlécre a futó folyamatok listájának hálózathasználat szerinti rendezéséhez. Tekintse meg a listát, és látni fogja, hogy mely alkalmazások használják a hálózatát, valamint azt, hogy mekkora sávszélességet használnak.
(Ha nem látja a Hálózat fejlécet, először kattintson a „További részletek” gombra.)
Technikailag ez nem egy teljes lista – ha egy folyamat nem használ sok hálózati erőforrást, a Windows 0 Mbps-ra (Megabit/s) kerekít le. Ez csak egy gyors módja annak, hogy megtudja, mely folyamatok használnak fel jelentős sávszélességet.
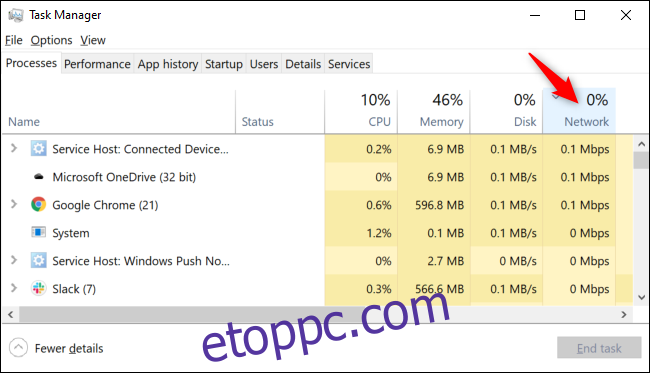
Indítsa el az Erőforrásfigyelőt a további részletek megtekintéséhez
További részletekért lépjen közvetlenül az Erőforrásfigyelő alkalmazásba. Elindíthatja úgy, hogy a Start menüben rákeres a „Resource Monitor” kifejezésre, vagy kattintson a „Teljesítmény” fülre a Feladatkezelőben, és kattintson az „Erőforrásfigyelő megnyitása” lehetőségre az ablak alján.
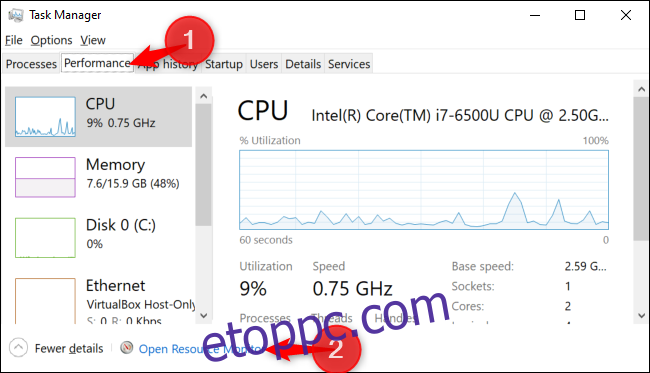
Kattintson a „Hálózat” fülre, és megjelenik a hálózaton keresztül adatokat letöltő vagy feltöltő folyamatok listája. Azt is látni fogja, hogy mennyi adatot visznek át B/s-ban (bájt/másodperc).
Ez a kis hálózati sávszélességet használó folyamatokat is mutatja, amelyek egyébként 0 Mbps-nak tűnnének a Feladatkezelőben.
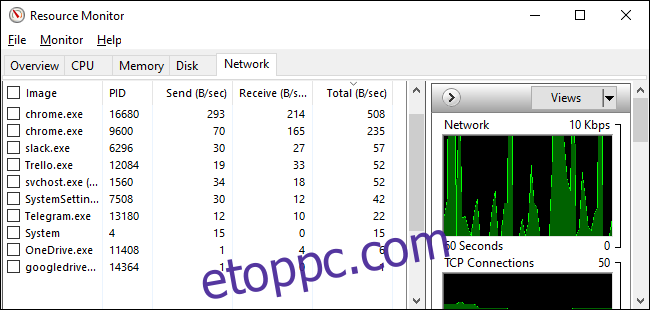
Mind a Feladatkezelő, mind az Erőforrásfigyelő listák esetén jobb gombbal kattintson egy alkalmazásra, és válassza a „Keresés az interneten” lehetőséget, hogy további információkat kapjon arról, hogy mi is pontosan a folyamat.
Lásd: Hálózati adathasználat az elmúlt 30 napban
A Windows 10 nyomon követi, hogy mely alkalmazások használják a hálózatot, és mennyi adatot továbbítanak. Megtekintheti, hogy mely alkalmazások használták a hálózatát az elmúlt 30 napban, és mennyi adatot vittek át.
Ezt az információt a Beállítások > Hálózat és internet > Adathasználat menüpontban találja. Kattintson a „Használat megtekintése alkalmazásonként” lehetőségre az ablak tetején. (A Windows+I lenyomásával gyorsan megnyithatja a Beállítások ablakot.)
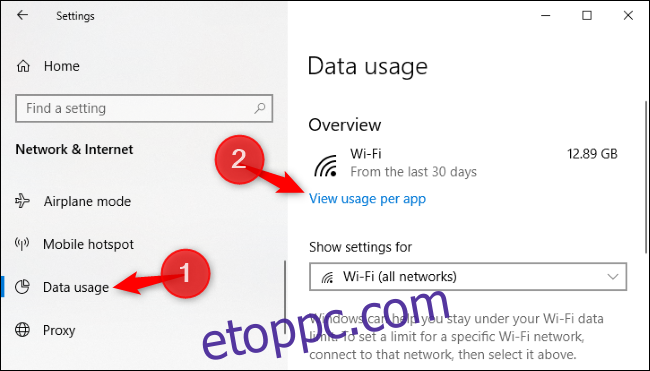
Innen görgetheti azon alkalmazások listáját, amelyek az elmúlt 30 napban használták a hálózatát.
Ha Wi-Fi-hálózatot használ, megtekintheti azokat az alkalmazásokat, amelyek az aktuális Wi-Fi-hálózatot használták, vagy a hálózatot használó alkalmazások listáját az összes olyan Wi-Fi-hálózaton, amelyhez csatlakozott. Válassza ki, hogy mit szeretne látni a „Használat megjelenítése innen” mezőben.
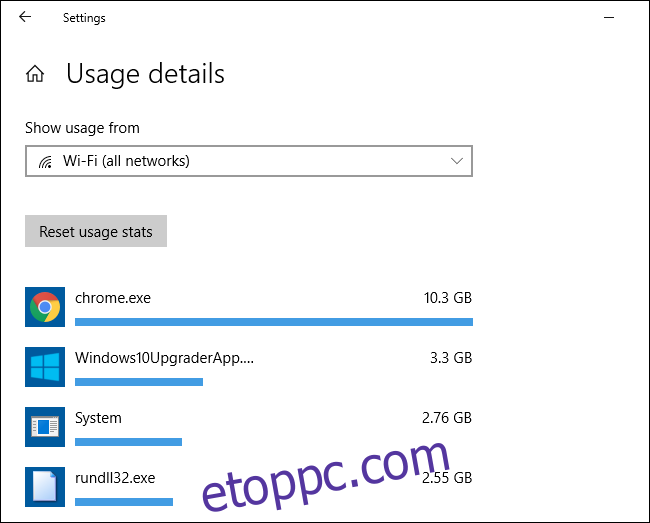
A lista tetején nyilvánvaló bűnösök találhatók – valószínűleg azok az alkalmazások, amelyeket a legtöbbször használ. Görgessen le, és olyan alkalmazásokat fog látni, amelyek ritkán csatlakoznak az internethez, és nem használnak túl sok adatot.