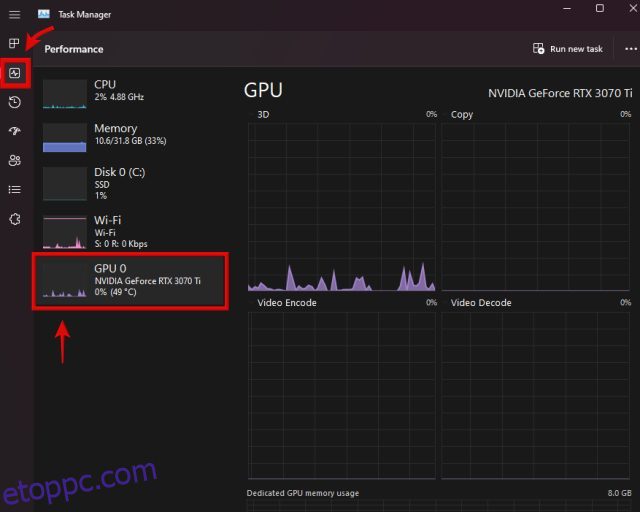Függetlenül attól, hogy a számítógép grafikus kártyáját játékra, videószerkesztésre vagy 3D modellezésre használja, a GPU-illesztőprogramok rendszeres frissítése fontos az egészség és a teljesítmény megőrzése érdekében. Az új grafikus illesztőprogram-frissítések időről időre hibajavításokat, optimalizálásokat és új funkciókat hoznak magukkal. Néha egy újonnan kiadott GPU-illesztőprogram mindent megváltoztathat, kiküszöbölheti a bizarr magas GPU-használati problémákat, simábbá teheti az új játékok futását, és így tovább. Tehát, ha nem tudja azonosítani a meglévő grafikus kártyát, és letölteni a legújabb GPU-illesztőprogramokat, itt vagyunk, hogy segítsünk. Ebben az útmutatóban lépésről lépésre ismertetjük az Nvidia, AMD vagy Intel GPU illesztőprogramjainak frissítését Windows PC-ken vagy laptopokon.
Tartalomjegyzék
Nvidia, AMD vagy Intel GPU illesztőprogramok frissítése (2023)
Minden GPU-gyártó esetében két módszert adtunk meg. Az egyik lehetővé teszi, hogy manuálisan letöltse a legújabb illesztőprogram-frissítést a webhelyéről, és telepítse ugyanazt. A második módszer szerint egy kiegészítő alkalmazást telepít, amely automatikusan letölti a legújabb GPU-illesztőprogramokat, amint azok elérhetővé válnak. Mielőtt azonban megvizsgálnánk a módszereket, nézzük meg, hogyan azonosíthatja a GPU gyártmányát és modelljét Windows 11 vagy 10 rendszerű számítógépén.
A grafikus kártya azonosítása
A GPU-illesztőprogramok frissítése előtt tudnia kell, milyen grafikus kártyával rendelkezik a számítógépe vagy laptopja. Ehhez két egyszerű módszert használhat a Windows rendszerben – a Feladatkezelőt vagy a Rendszerinformációkat.
1. Először a Feladatkezelő megjeleníti a számítógépén lévő GPU-modellt. A megnyitáshoz használja a Windows 11 „Ctrl + Shift + Esc” billentyűparancsát. Nyomja meg egyszerre ezeket a gombokat. Ezután lépjen a „Teljesítmény” (második) fülre a bal oldali sávról, és a számítógépétől függően megjelenik a GPU 0, GPU 1 stb. Itt találja a GPU nevét, az alábbiak szerint.
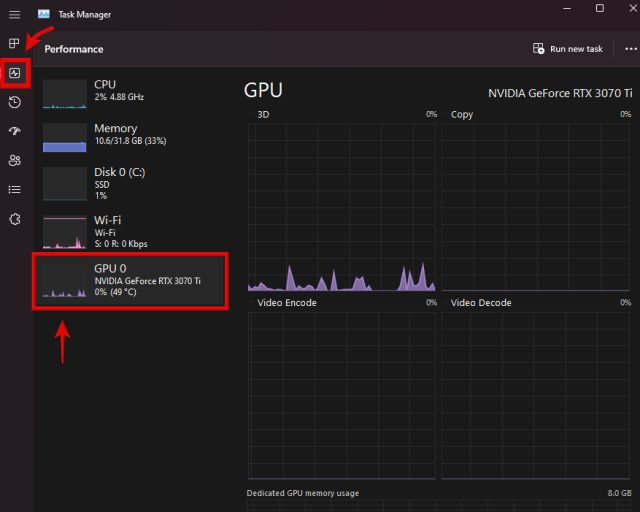
2. Alternatív megoldásként használhatja a „Rendszerinformáció” alkalmazást is ehhez a feladathoz. Az alkalmazás eléréséhez nyomja meg a Windows billentyűt, és keresse meg a segédprogram nevét a keresés menüben. Kattintson az alkalmazás megnyitásához a keresési eredmények közül.

3. Most navigáljon az Összetevők -> Multimédia -> Kijelző elemre. Itt a jobb oldali ablaktáblában találja meg a grafikus kártya modelljének adatait. Ha rendelkezik dedikált és integrált grafikus kártyával, itt minden információt látni fog. Például az MSI Titan GT77 HX felülvizsgálati egységünk tartalmazta az Nvidia GeForce RTX 4090 GPU-t.

Meglévő GPU-illesztőprogramok eltávolítása (opcionális)
Bár ez nem kötelező lépés, javasoljuk, hogy az új illesztőprogramok telepítése előtt távolítsa el az összes meglévő GPU-illesztőprogramot, amely problémákat okozhat a Windows PC-n. Ebből a célból töltse le és telepítse a Display Driver Uninstaller programot a link itt.
A letöltés befejezése után a Windows 11 csökkentett módba kell indítania, amiben ez az útmutató segíthet. Ha már csökkentett módú környezetben van, futtassa a letöltött DDU segédprogramot, és válassza ki a GPU gyártóját a jobb oldali beállítások menüben. Ezután kattintson a bal oldalon található „Tisztítás és újraindítás” gombra.

Amikor a teljes folyamat befejeződött, kilép a csökkentett módból, és újraindul a Windows rendszerbe, majd kövesse ezt az útmutatót a legújabb GPU-illesztőprogramok telepítéséhez.
A DDU alternatívájaként a GPU-illesztőprogramok kézi telepítése közben kiválaszthatja a Tiszta telepítés vagy a Gyári beállítások visszaállítása opciókat is. Az alábbi lépésekben megemlítjük, hogy hol találhatók ezek a lehetőségek. Ezekkel az opciókkal a korábbi grafikus illesztőprogramja az összes beállítással együtt teljesen törlődik. A meglévő GPU-illesztőprogram eltávolítása nem kötelező, de megteheti a tisztább általános élmény érdekében.
Ne feledje, hogy ha AMD grafikus kártyája van, a meglévő illesztőprogramok eltávolítása az AMD Radeon Adrenalin szoftvert is eltávolítja, és többé nem lesz mód az illesztőprogram automatikus frissítésére. Ezután mindig manuálisan kell letöltenie az AMD GPU legújabb illesztőprogramjait. Más GPU-gyártók esetében azonban továbbra is telepítheti az illesztőprogramokat az Nvidia GeForce Experience vagy az Intel DSA segédprogramján keresztül.
GPU illesztőprogramok frissítése az Nvidia grafikus kártyához
Töltse le automatikusan a legújabb illesztőprogramokat
1. Az Nvidia GPU legújabb illesztőprogram-frissítéseinek automatikus letöltéséhez indítsa el az NVIDIA GeForce Experience alkalmazást. Ha még nem telepítette ezt az eszközt, vagy végül eltávolította, töltse le és telepítse a GeForce Experience alkalmazást innen ez a link itt. Amikor először indítja el a szoftvert, és nincs telepítve semmilyen illesztőprogram, a „Nem található illesztőprogram” üzenet jelenik meg. Kattintson a „Folytatás” gombra, és a szoftver azonosítja a grafikus kártya modelljét, és letölt egy kompatibilis illesztőprogramot.

2. Azok az emberek, akik már rendelkeznek előre telepített illesztőprogramokkal, lépjen az Nvidia GeForce Experience „Illesztőprogramok” fülére. Ezután kattintson a „Frissítések keresése” lehetőségre a GPU-illesztőprogram-frissítések kereséséhez. Ha elérhető frissítés, akkor annak részleteit a „Letöltés” gombbal együtt közvetlenül lent láthatja. Kattintson erre a gombra az Nvidia GPU legújabb illesztőprogramjának letöltéséhez.

3. Az illesztőprogram letöltése hamarosan befejeződik, és két lehetőség közül választhat: Expressz és Egyéni telepítés. A preferenciáktól függően bármelyik lehetőséget kiválaszthatja, de ne feledje, hogy a „Tiszta telepítés végrehajtása” opció csak az Egyéni telepítésben érhető el. Lényegében törli a korábbi beállításokat és a régebbi illesztőprogramokat, és frissen telepíti az újakat. Ez nem szükséges, ha már eltávolította a régebbi meghajtókat DDU használatával. Ezután kattintson a Telepítés gombra a jobb alsó sarokban az illesztőprogram telepítésének elindításához.
Megjegyzés: Amikor a szoftver frissíti a GPU-illesztőprogramokat, a számítógép képernyője többször elsötétül. De ne aggódjon, mert ez teljesen normális, amikor új GPU-illesztőprogramokat telepítenek.

4. És itt van. Az Nvidia GeForce GTX vagy RTX grafikus illesztőprogramjait sikeresen frissítette a GeForce Experience. Amikor az illesztőprogram frissítése befejeződött, kattintson a „Bezárás” gombra, és térjen vissza a számítógép használatához. Nem volt ilyen egyszerű?

GPU illesztőprogramok manuális letöltése és frissítése
1. A GPU-illesztőprogramok kézi frissítéséhez először látogasson el az Nvidia illesztőprogram-letöltési webhelyére ide linkelve. Itt meg kell adnia a GPU gyártmányát és modelljét a legördülő menük segítségével. A legtöbb ember számára a „GeForce” lehetőséget kell kiválasztania a Terméktípus alatt. Ezután ki kell választania, hogy a grafikus kártya melyik generációhoz tartozik a „Terméksorozat” alatt. Minden generációhoz más lista lesz a laptopokhoz, a „Notebookok” utótaggal, valamint az Nvidia Quadro és a munkaállomás RTX kártyáival.
2. Ezután válassza ki a GPU-modellt a Termék részben. Ha kész, válassza ki az operációs rendszert és a letöltés típusát. Ha a felhasználási eseted elsősorban játék, válassza a Game-Ready Driver (GRD) lehetőséget. Ha azonban számítógépét többnyire professzionális munkavégzésre használják, választhatja helyette a Studio Driver (SD) programot. Az utolsó lehetőség a Nyelv, amelyet saját ízlése szerint állíthat be. Ha elkészült, kattintson a „Keresés” gombra a grafikus kártya legújabb illesztőprogramjainak megtekintéséhez.

3. A következő oldalon kattintson a „Letöltés“ gombra (lehet, hogy a megerősítő oldalon ismét a letöltés gombra kell kattintania), hogy elkezdhesse a grafikus kártya illesztőprogramjának letöltését. Ha meg szeretné győződni arról, hogy az illesztőprogram kompatibilis-e a GPU-val, lépjen a „Támogatott termékek” részre, és ellenőrizze, hogy a grafikus kártya típusa szerepel-e a listában.

4. A letöltés után nyissa meg az illesztőprogram-frissítő fájlt, és kövesse a képernyőn megjelenő utasításokat. A telepítés egy bizonyos pontján a rendszer felkéri, hogy végezzen egyedi vagy expressz telepítést. Válassza ki a kívántat, de ne feledje, hogy csak akkor látja a „tiszta telepítés végrehajtása” opciót, ha az Egyéni telepítést választja. Ezután kattintson a „Tovább” gombra, hogy továbblépjen a beállítással, és elindul a GPU illesztőprogram telepítése.

5. És íme! A legújabb Nvidia grafikus illesztőprogram sikeresen telepítve lett a Windows PC-re. Kattintson a „Bezárás” gombra a beállítás befejezéséhez és a GeForce Experience elindításához. Ha szeretné, bejelölheti az „Asztali parancsikon létrehozása az Nvidia GeForce Experience számára” lehetőséget is. Most már használhatja ezt a segédprogramot a GPU-illesztőprogramok automatikus frissítésére, a fent leírtak szerint.

GPU-illesztőprogramok frissítése AMD Radeon grafikus kártyához
Töltse le automatikusan a legújabb illesztőprogramokat
Az AMD GPU illesztőprogramjainak automatikus frissítéséhez telepítenie kell egy már meglévő illesztőprogramot a számítógépére. Ha véletlenül eltávolította, akkor az útmutató kézi szakaszát kell használnia a visszaszerzéshez, és újra engedélyeznie kell az automatikus illesztőprogram-frissítéseket.
1. Nyissa meg az AMD Radeon beállításait úgy, hogy jobb gombbal kattintson az Asztalra, és válassza ki az „AMD Radeon Software” elemet a helyi menüből. Az opció eléréséhez kattintson a „További lehetőségek megjelenítése” lehetőségre a Windows 11 rendszerben. Ha a segédprogram nem fut, keresse meg ugyanazt a Windows billentyű lenyomása után.

2. A Radeon szoftverben lépjen a „Rendszer” fülre. Itt kattintson a „Frissítések keresése” lehetőségre az AMD Radeon GPU legújabb illesztőprogramjainak kereséséhez. Azt is megkérheti, hogy a segédprogram rendszeresen ellenőrizze a frissítéseket, ha a kapcsolót „Automatikus” állásba állítja.
 A kép jóvoltából: AMD
A kép jóvoltából: AMD
3. Most, miután a szoftver letöltötte a legújabb illesztőprogramokat, kövesse a képernyőn megjelenő utasításokat, és fejezze be az új illesztőprogramok telepítését a grafikus kártyához. És ennyi. Sikeresen frissítette az AMD Radeon grafikus kártya illesztőprogramjait.
GPU illesztőprogramok manuális letöltése és frissítése
Az AMD grafikus illesztőprogramjainak manuális frissítéséhez nyissa meg az AMD Drivers and Support webhelyét ide linkelve. Kereshet közvetlenül a GPU-modellre, vagy használhatja a listákat a GPU-modell kiszűrésére és megtalálására. Ez azt jelenti, hogy ez így működik:
1. Tanuljuk meg a szükséges GPU modell kiszűrését. A legtöbb embernek a Graphics elemet kell választania, de ne feledje, hogy a Radeon PRO munkaállomási GPU-khoz illesztőprogramokat a Professional Graphics alatt talál. Azok, akik GPU-illesztőprogramokat keresnek integrált Radeon Graphics- vagy APU-rendszereikhez, válassza a „Processzor grafikával” opciót.
2. Ezután a következő két lépcsőzetes listában ki kell választania a megfelelő generációt, amelyhez a grafikus kártyája tartozik. Végül az AMD felsorolja a kiválasztott generációhoz tartozó különféle AMD GPU-modelleket, ezért keresse meg és kattintson a megfelelőre, majd kattintson a Küldés gombra.

3. A következő oldalon kattintson a plusz (+) jelre az operációs rendszertől függően, majd kattintson a „Letöltés” lehetőségre az AMD Software: Adrenalin Edition mellett, hogy elindítsa az illesztőprogram letöltését a GPU-hoz.

4. Ezután nyissa meg az illesztőprogram-beállító fájlt, miután befejezte a letöltést. Kövesse a képernyőn megjelenő utasításokat az illesztőprogram telepítéséhez, de bontsa ki a „További beállítások” menüt, amikor az megjelenik a telepítőben. Itt kiválaszthatja a „Gyári beállítások visszaállítása” opciót, ha szeretné. Ez teljesen törli a korábbi illesztőprogramokat, beleértve a beállításokat is. Ha elkészült, kattintson a „Telepítés” gombra. Az AMD Radeon GPU illesztőprogramja hamarosan frissül/települ.

5. Sikeresen manuálisan frissítette az AMD GPU illesztőprogramját! Az illesztőprogram beállításának végén a rendszer újraindítására is felkérést kap. Tehát kattintson az „Újraindítás” gombra, és a segédprogram elérhető lesz az újraindítás után. Most megnyithatja az AMD Radeon Adrenalin szoftvert, és engedélyezheti az automatikus GPU-illesztőprogram-frissítéseket, amint azt az előző részben bemutattuk.

Az Intel Arc grafikus kártya GPU-illesztőprogramjának frissítése
Töltse le automatikusan a legújabb illesztőprogramokat
1. Először keresse fel az Intel webhelyét Letöltés az Intel Driver & Support Assistant (DSA). Kattintson a „Letöltés most” gombra a webhelyen.

2. Miután befejezte a letöltést, nyissa meg a telepítőfájlt, és kövesse a képernyőn megjelenő utasításokat a segédprogram telepítéséhez a rendszerre. Végül a telepítésnek újra kell indítania a rendszert.

3. Ezután nyomja meg a Windows billentyűt, és keressen rá az „Intel Driver & Support Assistant” kifejezésre, hogy elindítsa a szoftvert a keresési eredmények között. Ezután a böngészőben egy webhelyre kerül, és a segédprogram átvizsgálja a rendszert, hogy keresse a frissítést igénylő Intel hardverkomponenseket. Amint az alábbi képen látható, illesztőprogram-frissítéseket talált a GPU-hoz, valamint más hardverekhez.
Ha azonban csak a grafikus illesztőprogramot szeretné frissíteni, kattintson a mellette lévő „Letöltés” gombra. A letöltés után megjelenik egy „Telepítés” gomb, amelyre rá kell kattintania. Ne felejtse el bejelölni a „Megértettem és folytatni kívánom” figyelmeztetést, és folytassa.

4. Az Intel Driver & Support Assistant most telepíti a legújabb Arc GPU illesztőprogram-frissítést. Kövesse a képernyőn megjelenő utasításokat, amíg el nem éri azt a pontot, ahol jelzi a telepítendő összetevőket. Itt bejelölheti a „Tiszta telepítés végrehajtása” opciót, amely eltávolítja a már meglévő illesztőprogramokat a beállításokkal együtt. De ha már használta a DDU-t a korábbi illesztőprogramok teljes eltávolítására, akkor ezt nem kell engedélyeznie. Ezután kattintson a „Start” gombra az új illesztőprogram-frissítés telepítéséhez a Windows PC-re.

5. Sikeresen telepítette az Intel Arc grafikus kártya illesztőprogramjait. Amikor az illesztőprogram telepítése befejeződött, kattintson az „Újraindítás most” gombra, majd a számítógép újraindul.

Intel GPU illesztőprogramok manuális letöltése és frissítése
1. Az Intel Arc GPU illesztőprogramjának manuális frissítéséhez először meg kell látogatnia a webhelyet Az Intel illesztőprogramok és szoftverek letöltési webhelye ide linkelve. Itt meg kell adnia az Intel GPU modellnevét. Ha azonban frissíteni szeretné az integrált grafikus illesztőprogramokat, akkor inkább a processzor neve alapján kell keresnie. Ha nem biztos benne, görgessen felfelé ebben az útmutatóban, és tanulja meg, hogyan azonosíthatja grafikus kártya modelljét.
Az oktatóanyag kedvéért töltsük le az Intel Arc A770 GPU legújabb illesztőprogram-frissítését. Miután beírta a GPU vagy a CPU nevét a webhely szövegmezőjébe, nyomja meg az Enter billentyűt.

2. Ezt követően különféle találatokat fog látni a keresési lekérdezésre. Itt keresse meg azt, amely felsorolja a GPU generációját, vagy használja a bal oldalsáv beállításait az eredmények kiszűréséhez. Esetünkben megtaláltuk az Intel Arc megfelelő illesztőprogramját az alább kiemelt opcióban, amely egyértelműen azt írja, hogy „Intel Arc A-Series Graphics-hoz”. Ha megtalálta a GPU illesztőprogramját, kattintson a mellette lévő „Letöltés” gombra.

3. Az illesztőprogram-frissítés letöltése után nyissa meg a fájlt. Most kövesse a képernyőn megjelenő utasításokat, és kattintson a „Start” gombra az Intel Arc grafikus kártya illesztőprogramjainak frissítéséhez. Ahogy a fenti részben említettük, a telepítőn keresztül is választhat tiszta telepítést.

4. Az Intel grafikus illesztőprogram telepítése befejeződött! A folyamat befejezéséhez kattintson a telepítőben az „Újraindítás most” gombra. Amikor újraindítja a Windows rendszert, számítógépe használatra kész lesz a frissített Intel GPU illesztőprogramokkal.

Gyakran Ismételt Kérdések
Mi a különbség a grafikus illesztőprogramok Windows Update és a gyártó webhelyéről történő frissítése között?
Sokkal jobb, ha frissíti a grafikus illesztőprogramot a gyártó által biztosított eszközökön vagy a webhelyükön keresztül. A Windows Update általában nem fogja meg a legújabb GPU-illesztőprogramokat, és kihagyja a grafikus illesztőprogram különböző összetevőinek telepítését.
Frissítenem kell a GPU illesztőprogramomat?
Bár nem kell frissítenie a GPU-illesztőprogramokat, erősen ajánlott ezt megtenni. A frissített GPU-illesztőprogramok optimalizálásokat kínálnak az új játékokhoz, valamint hibajavításokat és új funkciókat.
Honnan tudhatom, hogy a grafikus illesztőprogramom naprakész?
Annak ellenőrzésére, hogy a grafikus illesztőprogram naprakész-e, használhatja a gyártó által biztosított szoftvereket, például az NVIDIA GeForce Experience-t, az AMD Radeon szoftverét vagy az Intel Driver & Support Assistant-jét. Ezek a programok segítenek az új illesztőprogram-frissítések automatikus beszerzésében.
A GPU illesztőprogramjai automatikusan frissülnek?
Igen, de csak akkor, ha engedélyezi az automatikus frissítést az NVIDIA GeForce Experience vagy az AMD Radeon szoftverében. Az Intel Arc Control szoftvere is képes automatikusan keresni a frissítéseket.
A Windows 11 automatikusan frissíti a GPU illesztőprogramjait?
Igen, a Windows 11 rendszerben alapértelmezés szerint be van kapcsolva a Windows Update, amely mindig megpróbálja frissíteni a GPU-illesztőprogramokat. Általában azonban nem frissül a legújabb illesztőprogram-verzióra.
Egyszerűen frissítheti a grafikus kártya illesztőprogramjait Windows PC-ken
Ezek voltak a különböző módszerek a grafikus illesztőprogram frissítésére a Windows PC-n a legújabb verzióra. Ha követte a fenti utasításokat, akkor sikeresen frissítette az Nvidia, AMD Radeon vagy Intel Arc GPU-k grafikus illesztőprogramját. Az illesztőprogram-frissítések kézi letöltése mellett a folyamat automatizálásának lépéseit is beiktattuk, ami biztosítja, hogy a legfrissebb szolgáltatásokkal és biztonsági frissítésekkel rendelkezzen, amint megjelennek. Most, hogy frissítette a GPU illesztőprogramjait, nézze meg a kiváló ingyenes eszközöket az illesztőprogramok frissítéséhez/telepítéséhez a Windows PC-n. Talán túl akarja hajtani a grafikus kártyát, hogy maximalizálja a teljesítménypotenciálját? Olvassa el ezt a GPU túlhajtási útmutatót, hogy megtudja, hogyan kell ezt megtenni. Ha kétségei vannak vagy problémái vannak a GPU-illesztőprogramok frissítése során, tudassa velünk az alábbi megjegyzésekben.