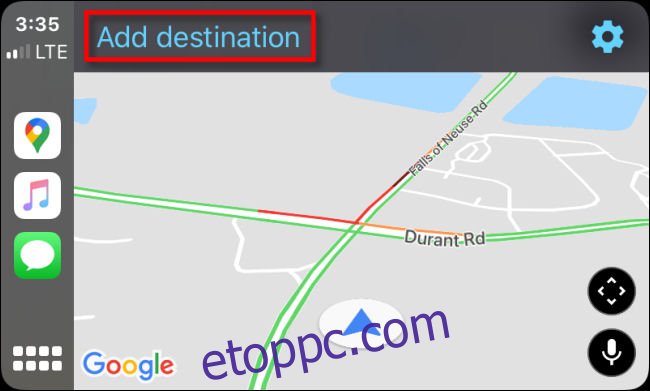Ha autója támogatja az Apple CarPlay szolgáltatást, és Ön nem rajong az Apple Mapsért, egyszerűen használhatja a Google Térképet részletes, részletes útbaigazításhoz és a navigációhoz az autóban. Így kell használni.
Először is győződjön meg arról, hogy a Google Térkép telepítve van iPhone-ján. ez van ingyenesen elérhető az App Store-ban. Ezt követően aktiválja a CarPlay-t úgy, hogy csatlakoztatja iPhone-ját CarPlay-kompatibilis járművéhez. Keresse meg a Google Térképet a CarPlay képernyőjén, és indítsa el egy érintéssel. A következő lépés attól függ, hová szeretne menni.
Hogyan kaphat részletes útbaigazítást a Google Térképen a CarPlay segítségével
Ha a Google Térkép fut, szinte minden helyre részletes, hangos útbaigazítást tud adni. Először érintse meg a képernyőt, amíg meg nem jelenik az „Úticél hozzáadása” gomb a tetején. Ha megjelenik, koppintson rá.
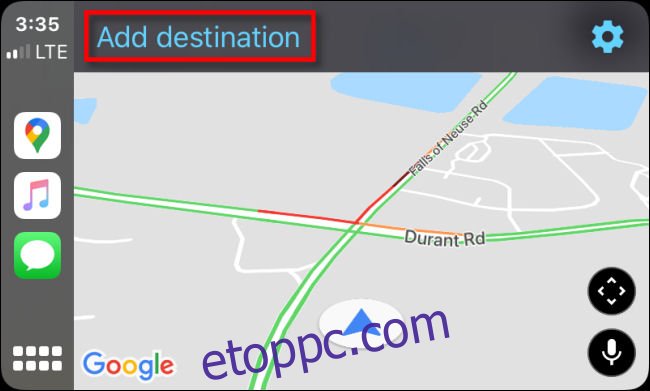
Ezután megjelenik egy menü, amelyben kiválaszthatja, hogyan kívánja hozzáadni az úti célt. Bár itt hat gomb található (plusz egy billentyűzet gomb), valójában csak négy alapvető módja van az úti cél megadásának.
Legutóbbi keresések: Ez a legutóbb keresett úti célok listáját jeleníti meg, amelyek közül választhat.
Benzinkutak, Éttermek, Élelmiszerboltok, Kávézók: Ezek egyikére koppintva megjelenik a kategórialeírásnak megfelelő közeli vállalkozások listája. Megérintheti azt, amelyet meg szeretne látogatni.
Hangalapú keresés: Ez lehetővé teszi, hogy hangja segítségével keressen úticélt.
Keresés billentyűzettel: A képernyő jobb felső sarkában található billentyűzet ikon megérintésével kereshet úgy, hogy beírja a cél nevét a képernyőn megjelenő érintőbillentyűzet segítségével.
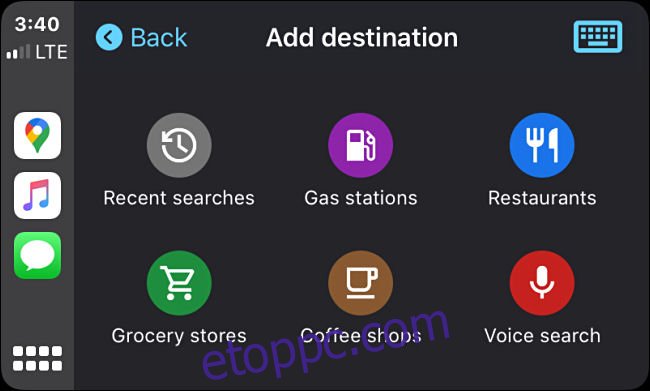
Például, ha megérinti a „Hangalapú keresés” gombot, a rendszer megkérdezi, hová szeretne menni.
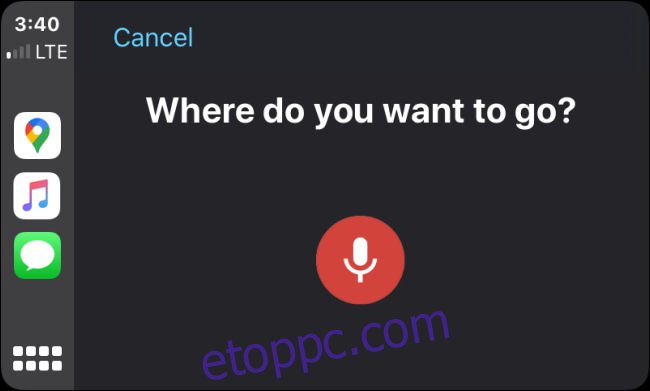
Mondja ki hangosan egy úti cél nevét. Ez lehet egy cím (azaz „4403 Denmark St. in Tampa”), egy tereptárgy (például egy park, emlékmű vagy híres épület) vagy egy vállalkozás neve.
Ha például azt mondja, hogy „McDonalds”, a Google Térkép megjeleníti a legközelebbi McDonalds éttermek listáját. Hasonló keresési eredménylistát fog látni, ha billentyűzettel keres vagy kategóriatípus szerint is böngészik. Érintse meg a listában azt a helyet, amelyet meg szeretne látogatni.
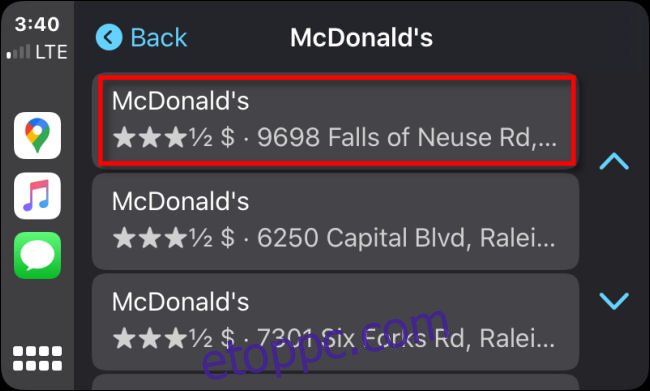
Ezt követően a Google Maps áttekintést ad az útvonalról a térképen, valamint azt is, hogy mennyi idő alatt ér oda. Az útvonal elindításához nyomja meg a „Start” gombot.
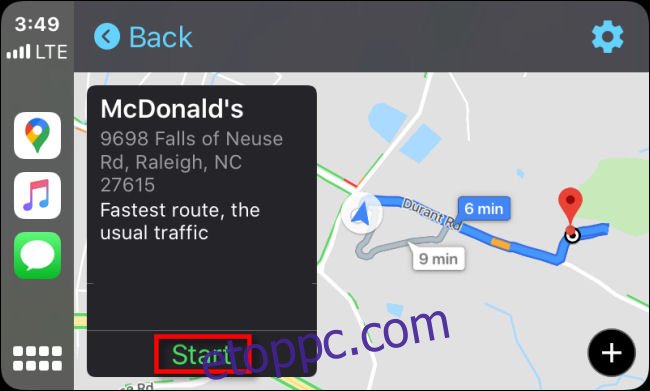
Vezetés közben a Google Térkép részletes útmutatást ad Önnek az autó hangszórórendszerén keresztül. A térképen való mozgás során a tartózkodási helyét is láthatja. Az Ön járművét a kék háromszög alakú ikon egy körben ábrázolja.
Vezetés közben a képernyő bal alsó sarkában látni fogja a becsült érkezési időt, a cél eléréséig hátralévő időt és a hátralévő távolságot.
Ha bármikor szeretne megállót hozzáadni az útvonalhoz, érintse meg a „Megálló hozzáadása” gombot a képernyő tetején. Az útvonal törléséhez érintse meg a „Kilépés” gombot a jobb felső sarokban.
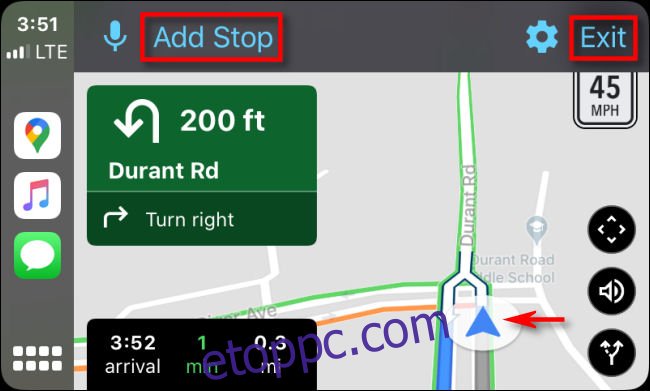
A kijelző jobb alsó sarkában található három gomb a következőket végzi (fentről lefelé):
Böngészés a térképen: Ezt megérintve szabadon mozgathatja a térkép nézőpontját fel, le, balra vagy jobbra, így anélkül tekintheti meg a környező területet, hogy oda kellene vezetnie.
Hang elnémítása: Elnémítja a részletes utasításokat adó hangot.
Útvonal-áttekintés megtekintése: Ez lehetővé teszi a teljes folyamatban lévő útvonal áttekintését a térképen.
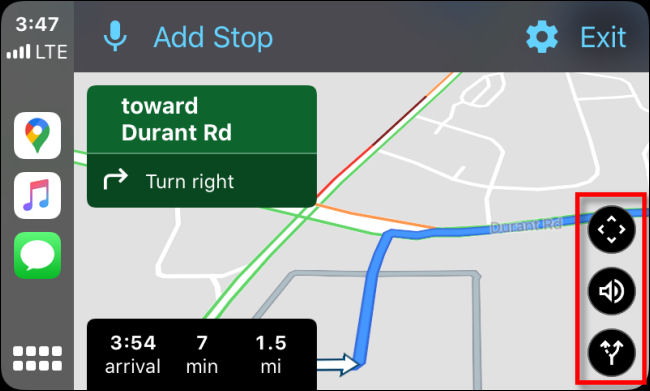
Miután megérkezett, a Google Térkép hangon figyelmezteti Önt, és a képernyő megváltozik. Érintse meg az „Utazás vége” elemet az utazás törléséhez a Google Térképről.
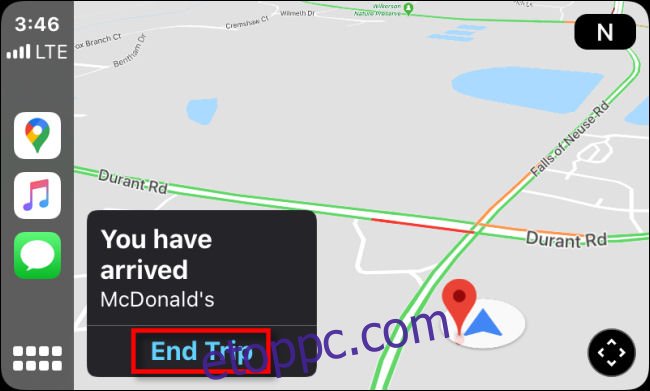
Ezt követően szabadon megadhat egy új úti célt, és újraindulhat (vagy egyszerűen kiszállhat az autóból és megehet egy sajtburgert).
Hogyan változtassuk meg a beállításokat a Google Térképen a CarPlayen
Ha módosítani szeretné a Google Térkép beállításait a CarPlay használata közben, koppintson autója érintőképernyőjére, amíg meg nem jelenik egy kék fogaskerék ikon, majd koppintson a „fogaskerék” ikonra.
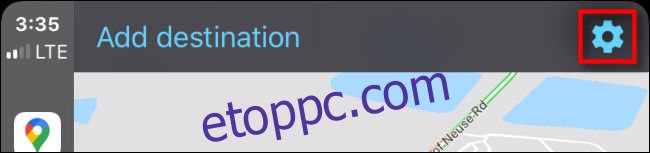
Ezt követően megjelenik a „Beállítások” menü.
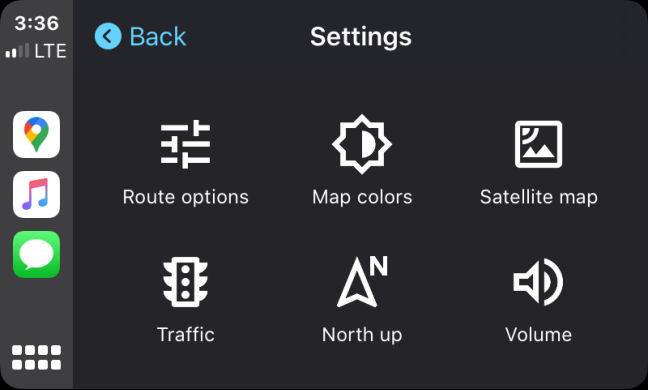
Röviden áttekintjük a Beállítások menü egyes opcióinak funkcióit.
Útvonalbeállítások: Ezzel megadhatja, hogy szeretné-e elkerülni az autópályákat, a fizetős utakat vagy a kompokat, miközben a Google Térkép potenciális útvonalakat javasol.
Térkép színei: Ez megváltoztatja a Google Maps felület színét. A lehetőségek a következők: „Nap” (fehér téma), „Éjszaka” (sötét téma) vagy „Automatikus”, amely a napszaktól függően automatikusan vált nappali vagy éjszakai témáról.
Műholdas térkép: Ezzel a lehetőséggel kapcsolja be (be- vagy kikapcsolja) a műholdas térképképeket. Ezek a képek valódi felső fotózást mutatnak be az Önt körülvevő világról, de használat közben extra mobiladatokat fogyasztanak, és előfordulhat, hogy lassabb a betöltése bizonyos helyeken, ahol gyenge a mobiljel.
Forgalom: Ezzel kapcsolja be a forgalmi állapot fedvényét. Ha engedélyezve van, a helyi forgalmi viszonyok színes vonalakkal az utakra fedve jelennek meg. A zöld azt jelenti, hogy a forgalom zavartalan, a narancssárga azt jelenti, hogy kissé zsúfolt, a piros pedig azt, hogy a forgalom nagyon lassan halad ezen a területen.
Észak felfelé: Ez megváltoztatja a térkép tájolását az „autó mögötti” tájolásról, ahol a térkép a jármű körül forog, egy „északi felfelé” tájolásra, ahol a térkép mindig észak felfelé néz.
Hangerő: Ezzel beállíthatja a részletes útbaigazítást és az útvonalra figyelmeztető hang hangerejét.
Ha módosítani szeretné e beállítások bármelyikét, érintse meg a megfelelő gombot a menüben. Miután befejezte a beállításokat, érintse meg a „Vissza” gombot, és a módosítások mentésre kerülnek. Biztonságos utazás!