Problémákkal szembesül a számítógép teljesítményével, amikor a Google Chrome-ot internetes kutatáshoz használja? Ez a cikk bemutatja, hogyan csökkentheti a króm memóriahasználatot.
Egy friss felmérés szerint a Google Chrome 62,78%-os globális piaci részesedéssel rendelkezik Statcounter. Internetfelhasználók milliárdjai használják a Google Chrome-ot tanulásra, munkára, játékra vagy szórakozásra.
Mivel a célközönség a Google Chrome-ot használja, és a Google Keresőmotor az internet népszerű keresőplatformja, a vállalkozások is a Google Chrome-ot használják marketing taktikájukhoz. Így a hullámzási hatás növeli a Google Chrome általános használatát.
Sok felhasználó azonban arról számolt be, hogy a Google Chrome túl sok memóriát (RAM) használ a számítógépen. Ha ugyanazzal a problémával szembesül, és csökkenteni szeretné a Chrome memóriahasználatát, akkor jó helyen jár.
Tartalomjegyzék
Miért használ a Chrome annyi RAM-ot?
Meg kell értenie, hogy a Google Chrome miért használ annyi RAM-ot vagy memóriát. Íme a legjobb okok:
- Az élő streaming platformok, a felhőszoftverek és a közösségi oldalak megnyitása gyakran a RAM nagyobb részét fogyasztja. Mert feldolgozzák az Ön webböngészőjében lévő tartalmat az Ön számítástechnikai erőforrásain keresztül, hogy eljuttassák a tartalmat az Önhöz.
- A Google Chrome felosztja a weboldal tartalmát különböző folyamatokra, így ha egy tartalom meghiúsul, a teljes lap nem fog leállni. Több folyamat létrehozása Windows vagy macOS számítógépen dedikált RAM-területet foglal el. A lapok számának növekedésével a folyamatonkénti RAM-fogyasztás is nő.
- A Chrome előmegjelenítése gyorsabbá teszi a kívánt webhely betöltését, de sok RAM-ot fogyaszt.
- A weboldal tartalmával közvetlenül kölcsönhatásba lépő bővítmények, mint például a hirdetésblokkolók, YouTube-bővítmények, közösségimédia-bővítmények, folyamatosan működnek a háttérben. Ezért a számítógép memóriája is lefoglalva marad a háttérben.
- Egyes webhelyek és bővítmények felhasználhatják a RAM-ot, a CPU-t és a hálózatot a kriptovaluta bányászatához.
Ez néhány említésre méltó ok, amelyek miatt a Chrome több számítási erőforrás használatára kényszeríti. Ne aggódj! Vannak módok a Chrome memóriahasználatának csökkentésére. Használhatja a kézi módszerek keverékét, vagy egyszerűen használja az alább említett Chrome-bővítményeket.
A Chrome memóriahasználat csökkentése (kézi módszerek)
A Google Chrome memóriahasználatának csökkentése több folyamatot is magában foglal. A forgatókönyvtől függően a következő taktikákat alkalmazhatja:
Zárja be a szükségtelen lapokat
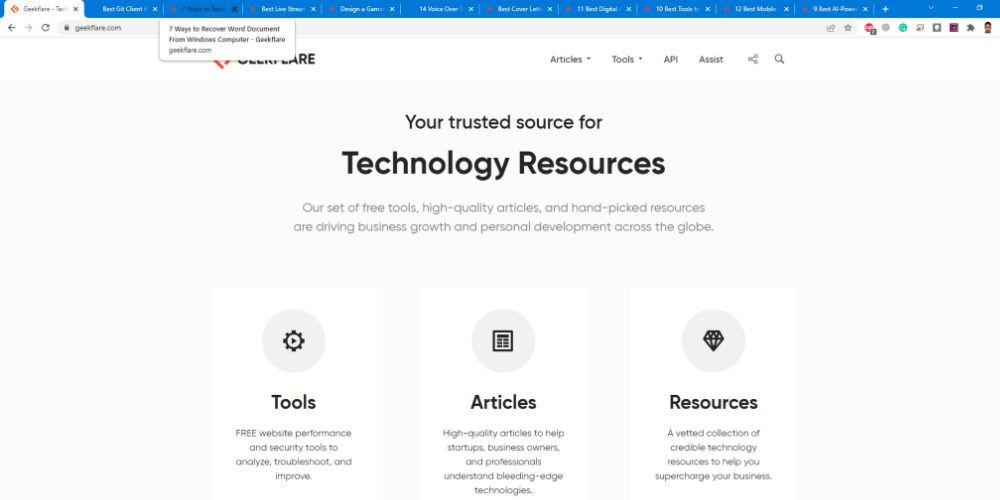
Ha a folyamatban lévő munkához nincs szüksége a lapra, a számítási erőforrások megtakarítása érdekében bezárhatja azt. Mindenképpen jobb PC-teljesítményt kell tapasztalnia, amikor ezt teszi.
Aktiválja a Hardveres gyorsítást
A számítógép hardveres gyorsítási folyamata egy grafikus processzor (GPU) felhasználása videó streaminghez, grafikai tervezéshez és játék streaminghez. A CPU-terhelés minimalizálása érdekében engedélyezheti ezt a funkciót a Chrome-ban. Megpróbálhatja ezeket a lépéseket:
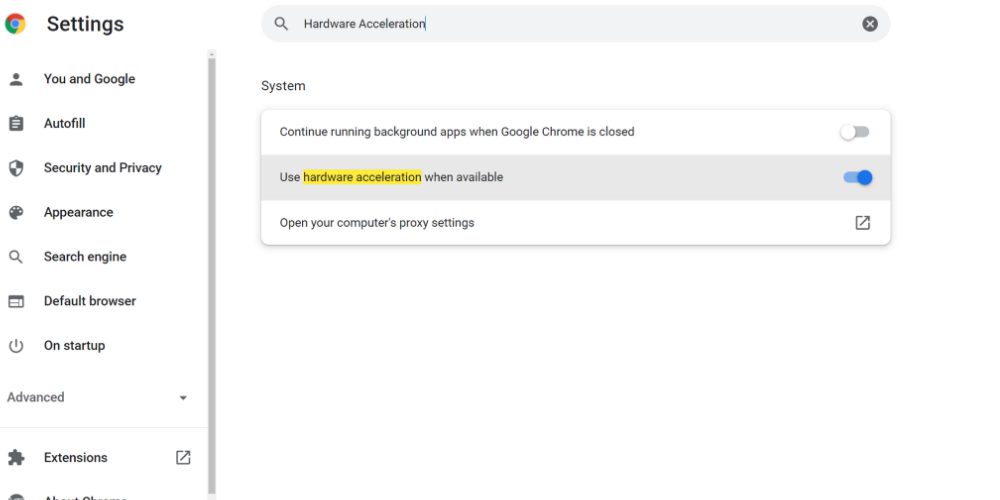
- Nyissa meg a Google Chrome beállításait.
- A keresősávba írja be a „Hardveres gyorsítás” kifejezést.
- Válassza a Hardveres gyorsítás használata, ha elérhető opciót az engedélyezéséhez.
- Indítsa újra a Google Chrome-ot.
Ha aktív, a Google Chrome a grafikaigényes feladatokat a számítógép GPU-jára irányítja. Ezzel csökkenti a RAM és megnöveli a video RAM (VRAM) használatát. A számítógép teljesítménye fokozatosan növekszik. Ha elkészült, folytassa a következő módszerrel.
Távolítsa el a nem használt és az ismétlődő bővítményeket
A Chrome-bővítmények telepítése hasonló feladatokhoz meglehetősen egyszerű. Például előfordulhat, hogy végül telepíti a Google Keepet, az Askify-t, az Upword-ot, a Chrome Note-ot és így tovább. Ehelyett tartsa meg a Google Keepet, és távolítsa el a többit, ha csak a jegyzetelés a célja.
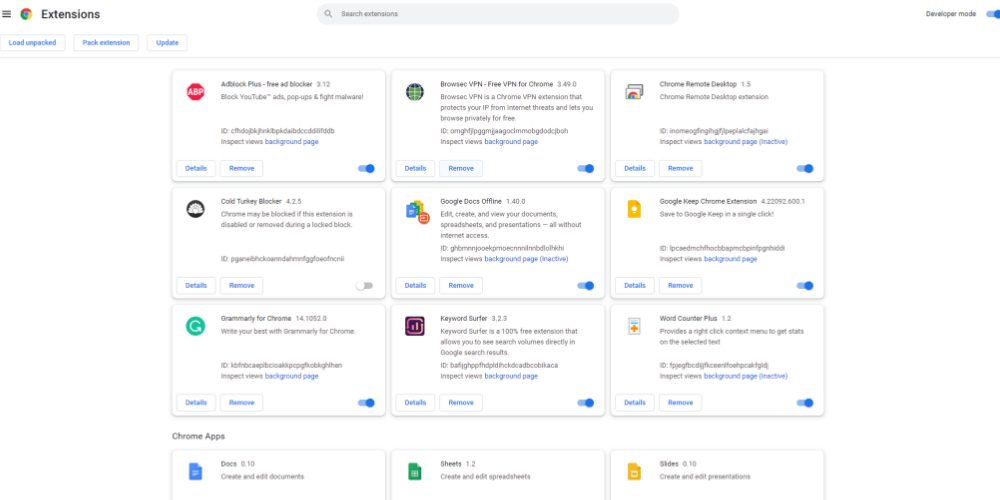
Amikor megnyitja a Chrome-ot, az összes bővítmény a háttérben is betöltődik. A nem használt bővítmények minden előny nélkül fogyasztják a számítási erőforrásokat.
Használja a Chrome Feladatkezelőt
A Chrome Feladatkezelő segít meghatározni, hogy mely folyamatok használnak rendkívül sok RAM-ot. Ezt a lehetőséget az alábbi lépések végrehajtásával érheti el, és csökkentheti a memóriahasználatot:
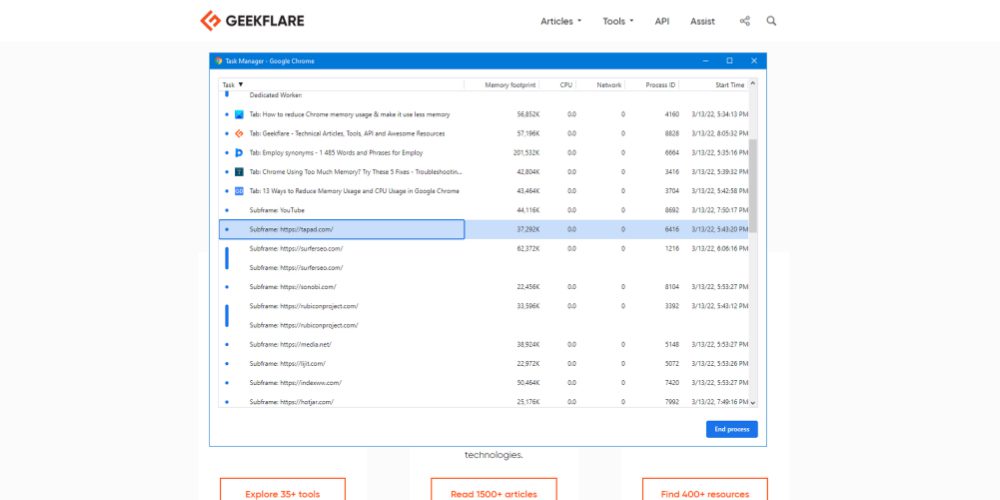
- Nyomja meg a Shift+Esc billentyűkombinációt valamelyik Chrome lapon a Chrome Feladatkezelő megnyitásához.
- Olyan folyamatokat fog látni, mint a Segédprogram, Tab, Subframe, Rendere, Extensions és így tovább.
- A jobb oldalon egy memórialábnyom található. Ez a szám a RAM használatot jelzi.
- Válasszon ki egy tetszőleges feladatot, majd kattintson a Folyamat befejezése gombra a bezáráshoz.
Érdemes lehet ezt a lépést követni, ha szokatlan várakozási időt tapasztal a számítástechnikában.
Használja a Clean Up Computert
A káros alkalmazások és rosszindulatú programok felhasználhatják számítógépe erőforrásait olyan jogosulatlan tevékenységekre, mint a bitcoinbányászat. Használja a Google Chrome Számítógép megtisztítása funkcióját, hogy megszabaduljon ezektől a nem kívánt alkalmazásoktól a számítógépen. A követéshez próbálja ki az alábbi lépéseket:
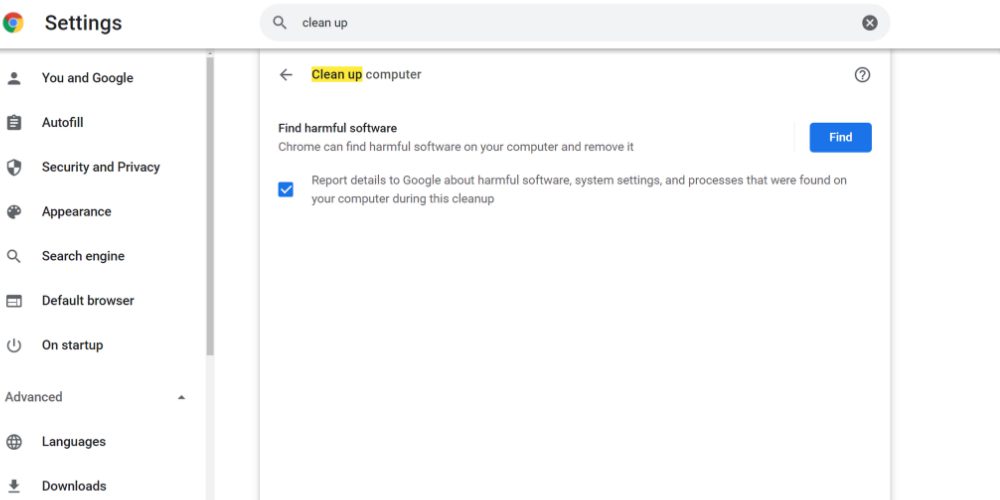
- A címsorba írja be a következőt: „chrome://settings/”.
- Írja be a „Clean Up” kifejezést a keresősávba.
- Most kattintson a Számítógép tisztítása elemre.
- Kattintson a Keresés gombra a tisztítási folyamat elindításához.
A tisztítási folyamat befejezése után indítsa újra a Google Chrome-ot, hogy tesztelje teljesítményét.
Állítsa vissza a Chrome beállításait
A Google Chrome sok adatot naplóz benne, ha néhány évig friss telepítés nélkül használja a Chrome-ot. Ezek a mentett adatok a rendszer RAM-ját is igénybe veszik, és lelassítják a számítógépet. A memóriahasználat csökkentése érdekében próbálkozzon az alábbi lépésekkel a Chrome új állapotba való visszaállításához:
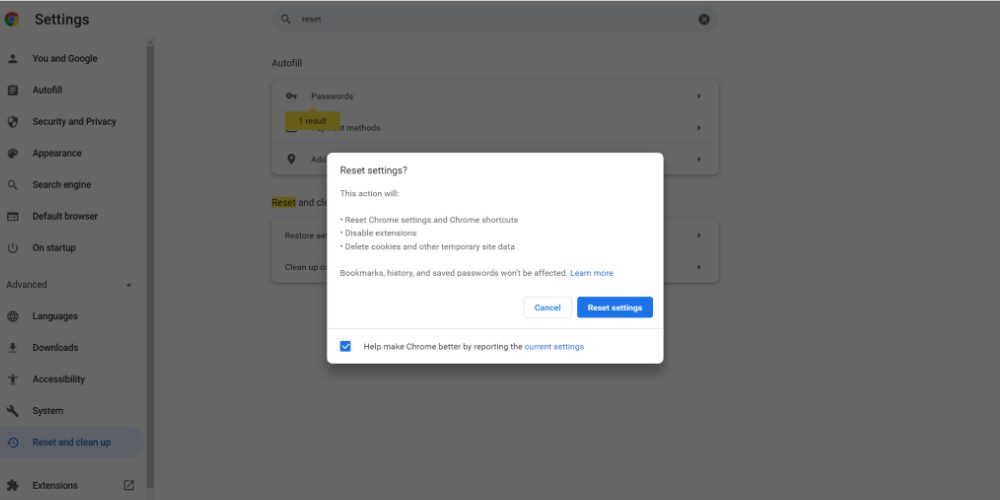
- Nyissa meg a Google Chrome Beállítások opcióját.
- A keresőbe írja be a „Reset” kifejezést.
- Megjelenik a Beállítások visszaállítása az eredeti alapértékekre opció.
- Kattintson rá, majd válassza a Beállítások visszaállítása lehetőséget.
A visszaállítási lehetőség eltávolítja a Chrome nem használt beállításait, és visszaállítja az eredeti állapotot. A folyamat azonban nincs hatással a mentett jelszavakra, könyvjelzőkre vagy a böngészési előzményekre.
Állítsa le a háttéralkalmazásokat
Nagyon valószínű, hogy a Chrome háttéralkalmazásai extra RAM-ot fogyasztanak a böngésző használatakor. Az opció kikapcsolásához kövesse az alábbi lépéseket:
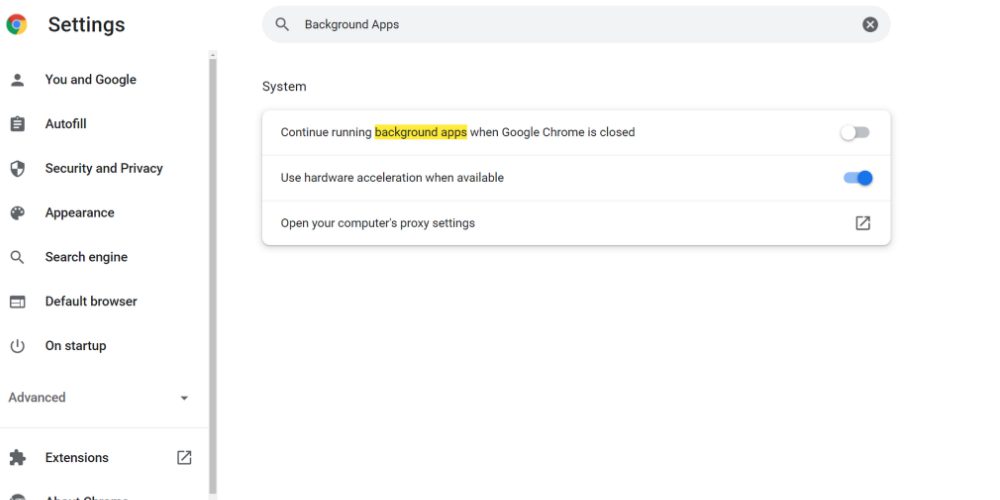
- A Chrome Beállítások menüjében írja be a „Háttéralkalmazások” kifejezést a keresősávba.
- Megtalálja a Háttéralkalmazások futtatásának folytatása lehetőséget.
- A rádiógomb balra csúsztatásával kapcsolja ki.
A változtatások végrehajtásához újra kell indítania a webböngészőt.
A manuális megközelítés alkalmazása időigényes és fárasztó feladat lehet. Ahelyett, hogy maga végezné el a karbantartást, miért ne használja a következő nagyszerű Google Chrome-bővítményeket a Chrome memóriahasználatának csökkentése érdekében.
A Chrome memóriahasználat csökkentése Chrome-bővítményekkel
Az alábbiakban találhat néhány népszerű Google Chrome-bővítményt, amelyek segítenek minimalizálni a Chrome memóriahasználatát:
The Great Suspender Original
The Great Suspender Original egy Chrome-bővítmény, amely segít felfüggeszteni a nem használt lapokat. Kipróbálhatja a lapfelfüggesztést a nem használt lapok bezárása nélkül. Mert ha később szüksége lesz a bezárt lapokra, akkor hosszú böngészési előzményeken kell keresztülmennie.
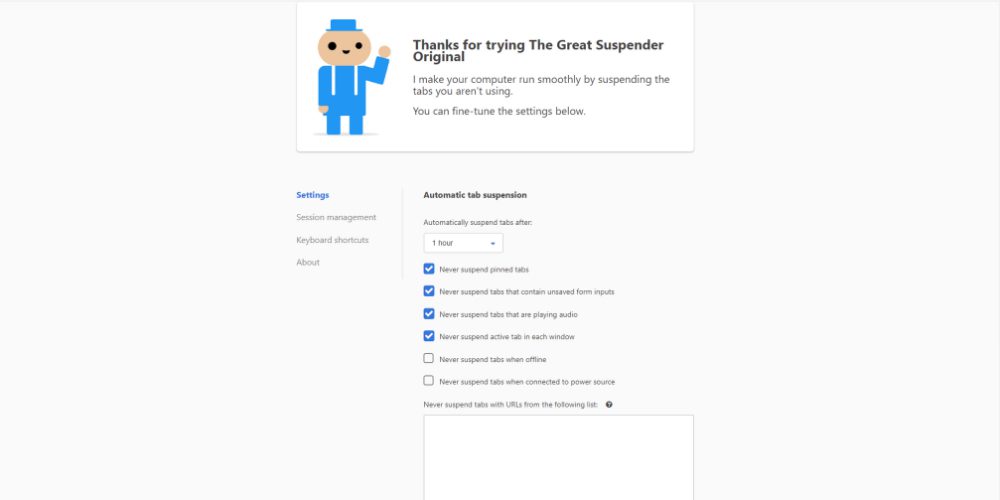
Ezért a kiterjedt internetes kutatásokhoz célszerű a lapfelfüggesztési taktikát használni a Chrome memóriahasználatának csökkentése érdekében. A lapok felfüggesztése alvó módba kényszeríti a megnyitott webhelyet. Ebben az állapotban a weboldal nem tudja használni a rendszermemóriát háttérfeladatokra, például hirdetésekre, videókra, adatfrissítésre, tartalombetöltésre stb.
Ezenkívül ez a bővítmény lehetővé teszi számos nyitott lap hatékony kezelését. Ennek eredményeként könnyedén megtalálhatja a kutatási munkához szükséges lapot. A bővítmény néhány nagyszerű funkciója:
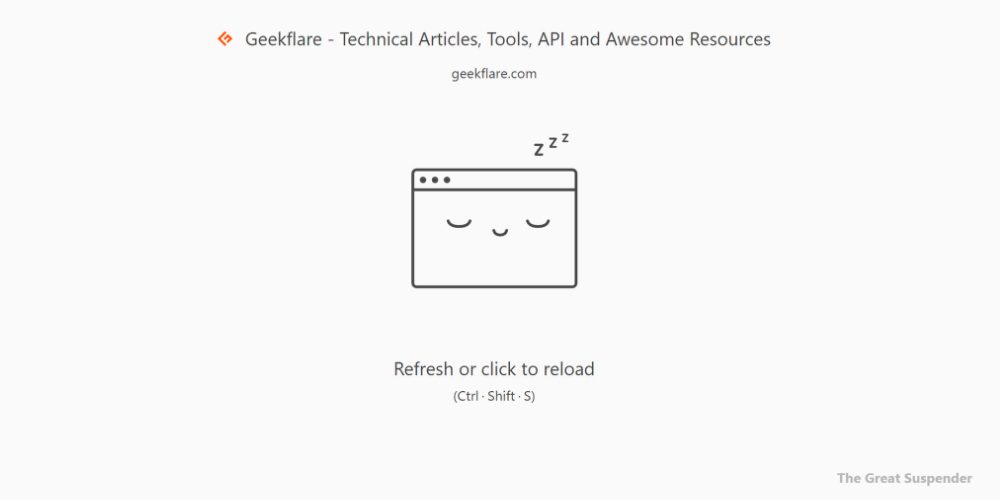
- Egyetlen kattintással felfüggesztheti a nem használt lapokat vagy webhelyeket.
- A lapfelfüggesztési folyamatot ütemezéssel is automatizálhatja.
- Szükség esetén állítson vissza egy vagy több felfüggesztett lapot.
- Hozzon létre lapcsoportokat a megnyitott Chrome-oldalak hatékony kezeléséhez.
Több mint 200 000 felhasználó használja ezt a bővítményt a RAM-használat minimalizálása érdekében. Az eszköz az angolon kívül 22 másik nyelven is elérhető.
Memóriakímélő
Memóriakímélő automatizálja a nem használt Chrome-lapok elvetését. Egy lap elvetése leállítja a hozzá kapcsolódó háttérfolyamatokat. Így a webhely többé nem használja a rendszer erőforrásait, például a hálózatot, a RAM-ot, a CPU-t, a tápellátást stb.
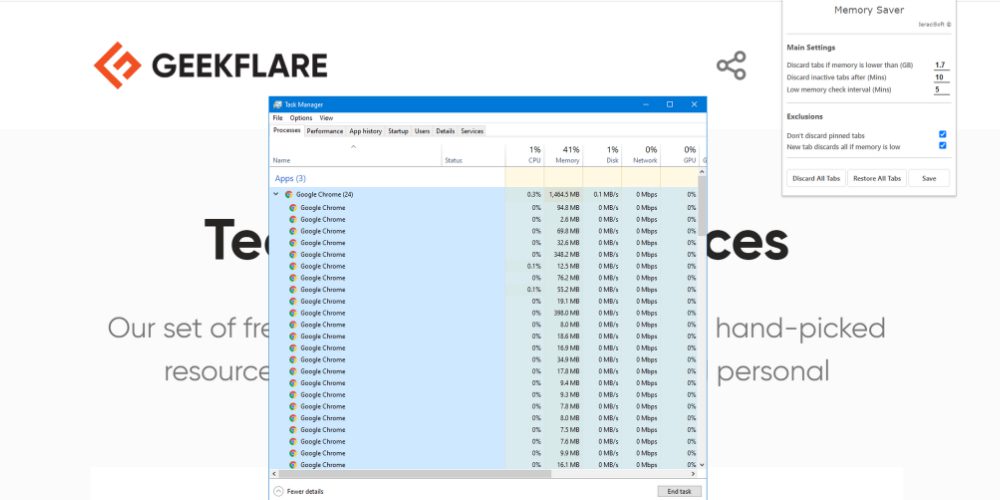
A fülek kézi eldobása hektikus folyamat. Így telepítheti ezt a Chrome-bővítményt a Chrome memóriahasználat csökkentése érdekében. A Memóriakímélő bővítmény egy könnyű eszköz, így telepítésével nem terheli meg számítási erőforrásait.
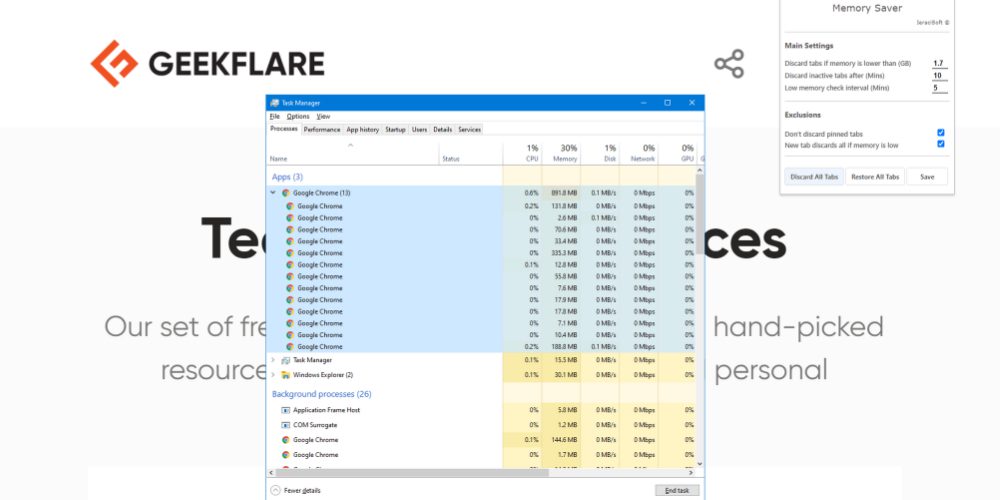
A Főbeállítások szakaszban beállíthat egy levágott memóriát. Az eszköz automatikusan eldobja a lapokat, ha a rendszermemória ez alá csökken. Manuálisan beállíthat egy alacsony memória keresési intervallumot az eszközhöz. Ezenkívül időkeret beállításával ütemezheti is, hogy mikor kell elvetni egy inaktív lapot.
Látni fogja, hogy a Google Chrome folyamatszáma csaknem a felére csökken, ha használja ennek az eszköznek a lap letiltása funkcióját.
TooManyTabs
TooManyTabs a Chrome-hoz egy hatékony Chrome lapkezelő beépített memóriakímélő opcióval. Az eszköz madártávlatból áttekintheti a Chrome böngésző összes megnyitott lapját. Kérdezhetnéd, hogyan segít ez neked?
Nos, ha több mint 15 webhelyet nyit meg Chrome böngészőjében, alig tudja azonosítani a webhelyeket. Ezenkívül elveszítheti a lapok sorrendjét. Arról nem is beszélve, hogy a számítógép rendkívül lassúvá válhat, ha nincs 8+ GB RAM.
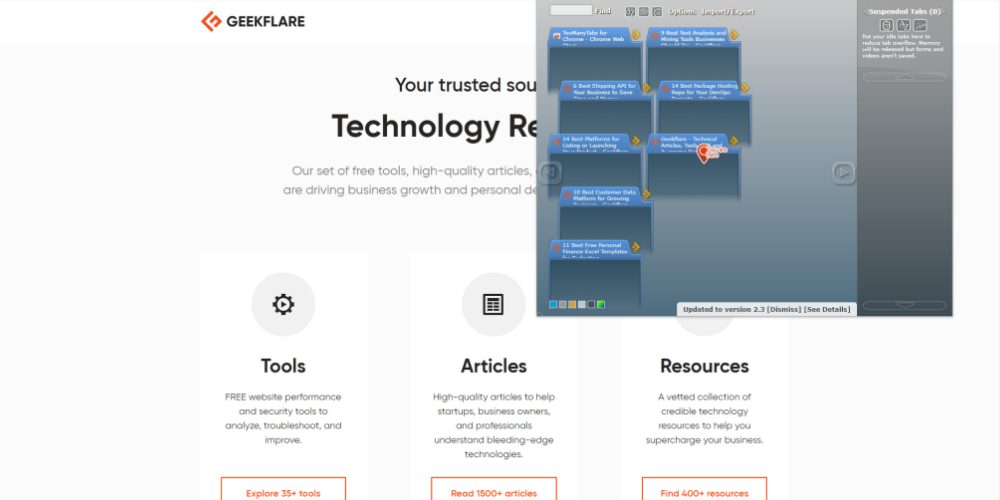
A kihívások leküzdéséhez ki kell próbálnia ezt a Chrome-bővítményt. A bal oldali ablaka oszlopnézetben mutatja az összes nyitott lapot. Ezenkívül könnyedén rendezheti őket létrehozási idő, név és webhely domainje szerint.
A felfüggesztett és bezárt lapokra vonatkozó információkat a jobb oldali panelen találja. Kattintson a fül melletti nyílra a felfüggesztéshez. Ezenkívül az eszköz megjelenítheti a webhely előnézetét, ha aktiválja azt a beállítások menüjében.
OneTab
OneTab egy másik népszerű lapkezelő bővítmény, amely a számítógép memóriáját is megtakarítja. Az eszköz 4,5-ös besorolást kapott 13 000+ felhasználótól. Jelenleg több mint 2 millió Google Chrome-felhasználó használta ezt a bővítményt a Chrome memóriahasználatának csökkentésére és a nyitott lapok zsúfoltságának megszüntetésére.
Könnyen kimerülhet a sok nyitott lap, amikor internetes kutatásokat végez. Ahelyett, hogy az egyes lapokat végignézné a tartalomkövetéshez, mindegyiket elhelyezheti a OneTab-on egy lista formában.
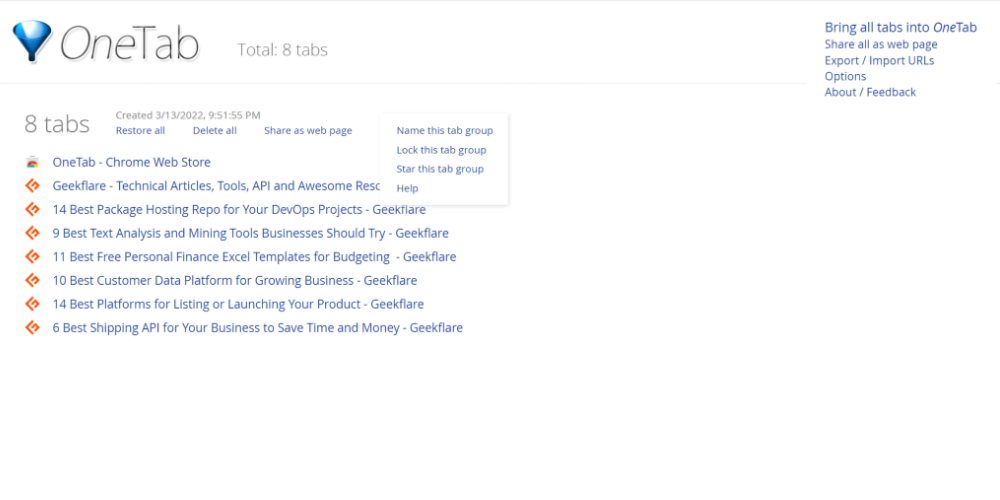
A listából könnyen beazonosítható, hogy melyik oldal melyik lapon található, így könnyen rendszerezheti kutatási munkáját. Amikor megnyitott lapokat küld a OneTab-nak, a Google Chrome a háttérben futó folyamatokat is leállítja, amelyek a számítógép erőforrásait fogyasztják.
Az eszköz másik legjobb tulajdonsága az ismétlődő oldalak elkerülése. Így több RAM-területet takaríthat meg, ha megtiltja ugyanazon webhelyek többszöri megnyitását.
Lap Szundi
Lap Szundi egy méltó termelékenységet növelő Chrome-bővítmény, amely segít Önnek a webes kutatási munkájára összpontosítani. A több megnyitott lap elrendezése mellett a megnyitott lapok RAM-fogyasztásának minimalizálásában is segít.
4457 felhasználó átlagos értékelése 4,7. Ezenkívül a Chrome Internetes áruház azt mutatja, hogy több mint 70 000 felhasználó próbálta vagy használta az alkalmazást a lapok zűrzavarának eltávolítására. A kiterjesztés könnyű, és nem fogyaszt sok CPU-t vagy RAM-ot.
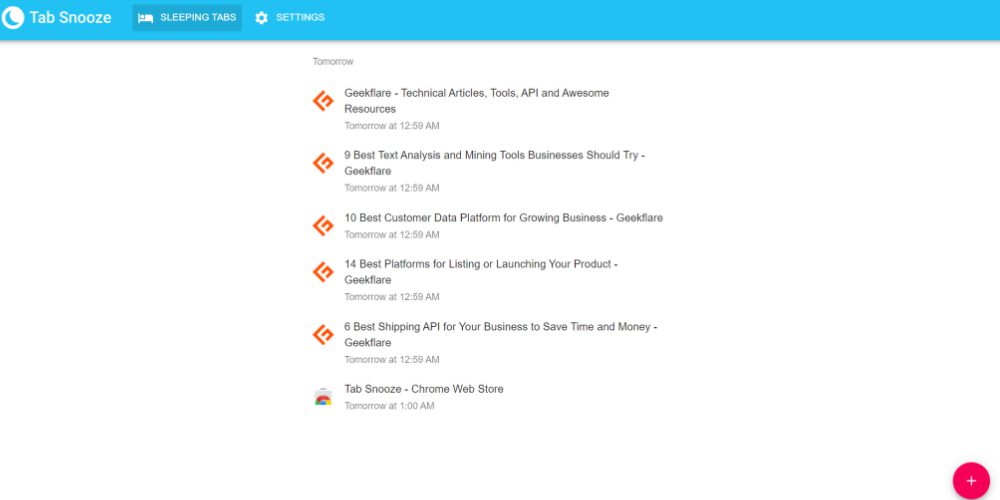
A bővítmény telepítése után sarló alakú holdikonként jelenik meg. Ha rákattint, olyan szundi lehetőségeket kap, mint a későbbiekben ma, holnap, jövő hétvégén stb. Kattintson bármelyik lehetőségre a megnyitott lap elhalasztásához.
Az elhalasztott lapok listáját a bővítmény bal alsó sarkában megjelenő számra kattintva érheti el.
TabMemFree
TabMemFree teljesen automatikus megoldást kínál a Google Chrome memóriakapacitására. A kiterjesztés segít minimalizálni a rendszer erőforrás-kihasználását a fel nem használt lapokkal a kitöltési folyamat során.
A folyamat nem befolyásolja a lap helyzetét, nevét, címét vagy ikonját a Chrome böngészőben. Felfüggesztik, így a webhely beágyazott szkriptjei nem használnak CPU-t, RAM-ot vagy hálózatot.
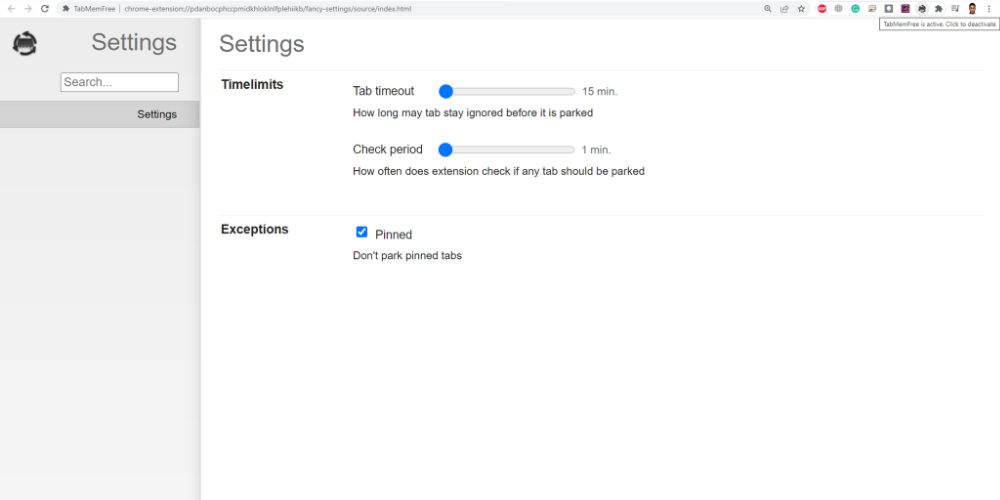
A bővítmény az összes megnyitott Chrome-ablakon működik. Ezenkívül egyetlen kattintással letilthatja vagy engedélyezheti a bővítményt. A bővítmény kezelése egyszerű, mivel csak a Tab Timeout és Check Period időt kell megadnia.
Az ellenőrzési időnek megfelelően a bővítmény olyan lapokat keres, amelyeket legalább 15 percig nem használtak. Ezután az eszköz eltávolítja a nem használt lapokat a számítási erőforrások megtakarítása érdekében.
A túl sok memóriát vagy RAM-ot használó számítógépes alkalmazások mindig is nagy problémát jelentettek a felhasználók számára. Különösen akkor, ha nem használ játékot vagy nagy teljesítményű munkaállomást, a probléma fejfájást okoz.
Nyilvánvaló, hogy a Google Chrome sok RAM-ot használ. Átlagos vagy alacsony konfigurációjú számítógépeknél ez nagy probléma. Meg kell értenie azonban, hogy a böngésző sok számítási erőforrást használ fel a kényelmes használat érdekében, amelyet más böngészők esetleg nem kínálnak.
Így a korábban említett lépések bármelyikével csökkentheti a Chrome memóriahasználatát.

