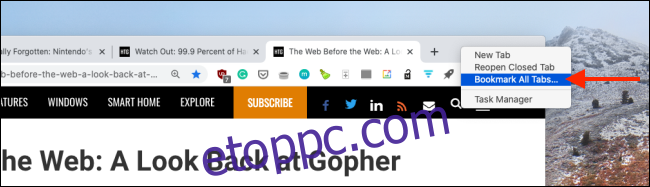Amikor online tájékozódik, több olyan oldalra is rábukkanhat, amelyekre később vissza szeretne térni. Ahelyett, hogy nyitva hagyná őket, és értékes erőforrásokat pazarolna, a következő módszerekkel mentheti el Chrome-lapjait.
Több lap megjelölése a Chrome-ban
Könyvjelzők létrehozása a Chrome-ban meglehetősen egyszerű, de mi van akkor, ha könyvjelzőt szeretne létrehozni a Chrome-ablakban lévő összes megnyitott laphoz?
Tudsz! Csak kattintson a jobb gombbal a felső, a lapok melletti szabad területre, majd válassza az „Összes lap könyvjelzője” lehetőséget.
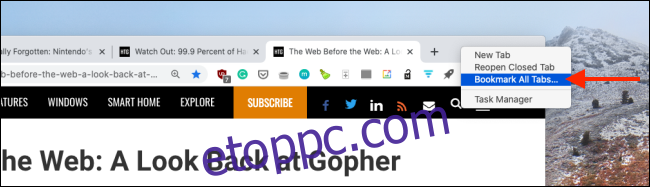
A Ctrl+Shift+D lenyomásával Windows rendszeren vagy a Cmd+Shift+D billentyűkombinációval Mac rendszeren az összes lap könyvjelzővel való megjelöléséhez.
A Chrome új mappát hoz létre az összes megnyitott laphoz. Ha akarja, átnevezheti, majd kattintson a „Mentés” gombra.

Egyedi webhelyet is hozzáadhat egy mappához. Kattintson a Könyvjelző ikonra (a csillag) az URL-sávban, vagy nyomja meg a Ctrl+D (Windows) vagy a Cmd+D (Mac) billentyűkombinációt.
Ezután kattintson a „Mappa” legördülő menüre, és válassza ki a fent létrehozott mappát.
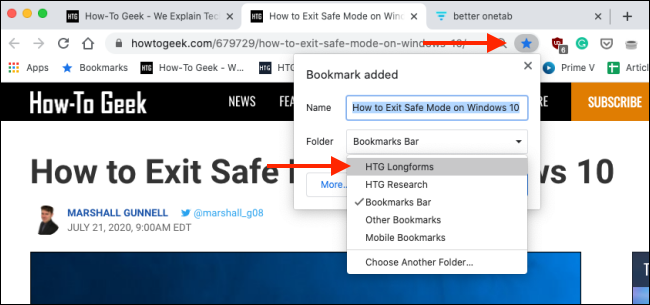
Kattintson a „Kész” gombra a könyvjelző mentéséhez.
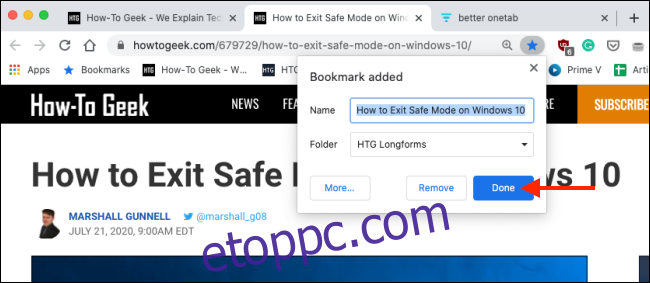
Az összes könyvjelzőjét megtekintheti és rendszerezheti a „Könyvjelzőkezelőben”. Az eléréshez kattintson az ablak tetején lévő három függőleges pontra, majd kattintson a Könyvjelzők > Könyvjelzőkezelő lehetőségre.
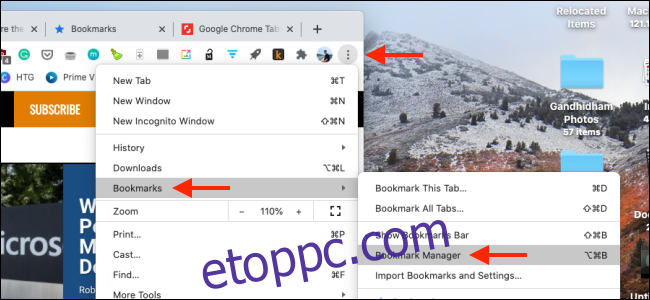
Válassza ki a kívánt mappát az oldalsávról. Mostantól az összes könyvjelzőjét egy helyen láthatja.
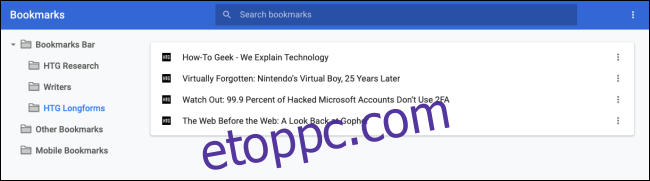
Néhány opció megtekintéséhez kattintson jobb gombbal egy mappára a „Könyvjelzőkezelőben” vagy a „Könyvjelzők” menüben. Kattintson az „Összes könyvjelző megnyitása” lehetőségre a mappában lévő összes webhely gyors megnyitásához.
Azt is kiválaszthatja, hogy a könyvjelzőit új ablakban vagy új inkognitóablakban szeretné-e megnyitni.
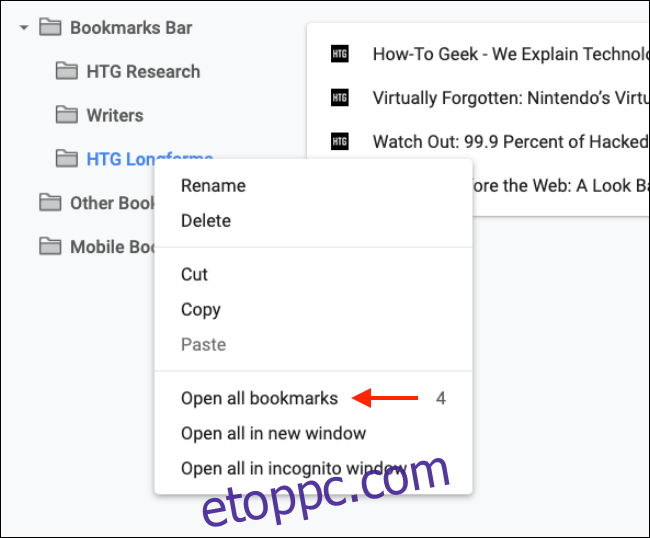
A mappa létrehozása után könnyen eltávolíthat egy webhelyet – csak jelölje ki, majd kattintson a „Törlés” gombra.
Egy mappa eltávolításához kattintson rá jobb gombbal, majd válassza a „Törlés” lehetőséget.
Ideiglenesen mentse a Chrome-lapokat a listákba a jobb OneTab segítségével
Ha csak néhány lapot szeretne elmenteni egy ablakba, de nem szeretné évekig a Könyvjelzőkezelőben, Jobb OneTab Chrome-bővítmény sokkal könnyebbé teszi a dolgokat.
Lehetővé teszi több lapból álló lista létrehozását. Ezután, amikor visszaállítja a listát, és újra megnyitja az összes lapot, a lista eltávolítódik a bővítményből.
A Better OneTab Chrome-bővítmény telepítése után nyomja meg a Shift billentyűt, és válassza ki a menteni kívánt lapokat. Ezután kattintson a jobb gombbal a Better OneTab Chrome-bővítmény ikonjára, és válassza a „Kiválasztott lapok tárolása” lehetőséget.
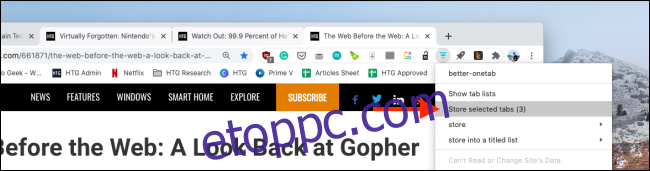
A bővítmény bezárja a kiválasztott lapokat, és azokat a bővítmények listájában tárolja. Ezek eléréséhez kattintson a Better OneTab bővítmény ikonjára. Látni fogja az összes mentett laplistát. Kattintson az „Újcímzési lista” elemre a lapok listájának elnevezéséhez.
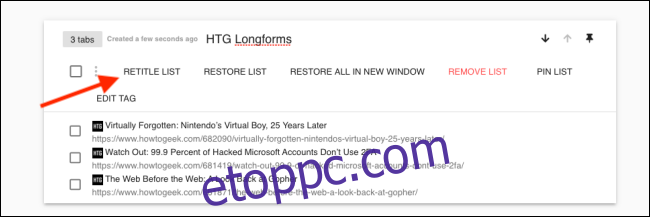
További webhelyeket is hozzáadhat a listához. Ehhez egyszerűen válassza ki a lapot, majd kattintson a jobb gombbal a Better OneTab bővítmény ikonjára. Kattintson a „Tárolás címzett listára” lehetőségre, majd válasszon egyet a meglévő listák közül.
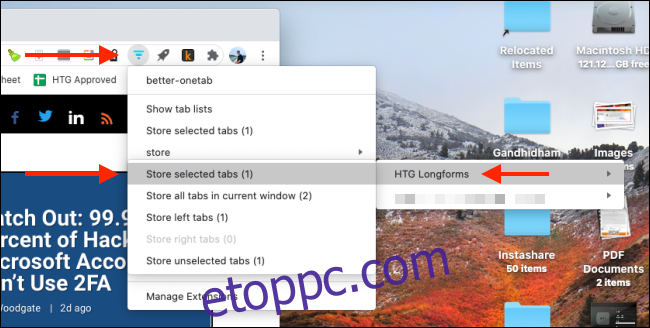
A lapcsoportok oldalon rákattinthat egy lapra a visszaállításhoz. Ha vissza szeretné állítani a teljes laplistát, kattintson a „Lista visszaállítása” gombra.
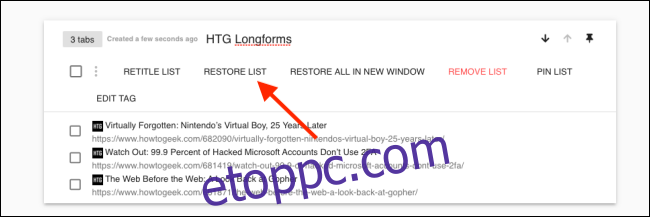
A bővítmény újra megnyitja a lista összes lapját.
Szeretne többet megtudni? Tekintse meg teljes útmutatónkat a Google Chrome lapjainak elsajátításáról.