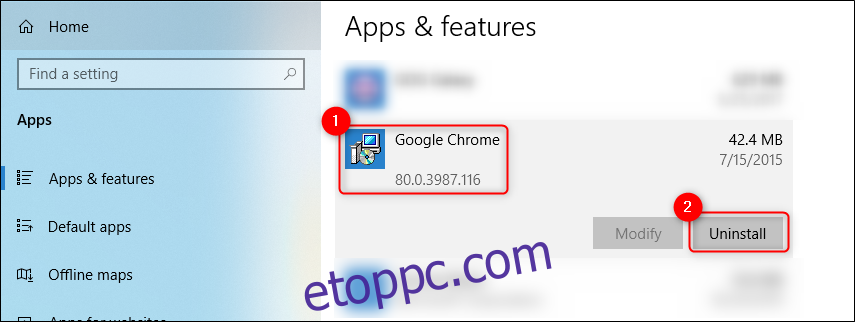A nagyrészt a Google nyílt forráskódú Chromiumán alapuló Google Chrome az egyik legnépszerűbb webböngésző Windows, macOS, Android, iPhone és iPad rendszereken. A Chrome telepítése és eltávolítása az egyes operációs rendszereken mindössze néhány lépést vesz igénybe.
Tartalomjegyzék
A Google Chrome telepítése Windows 10 rendszeren
Nyissa meg bármelyik webböngészőt, például a Microsoft Edge-t, és írja be a „google.com/chrome” címsorba, majd nyomja meg az Enter billentyűt. Kattintson a Chrome letöltése > Elfogadás és telepítés > Fájl mentése elemre.
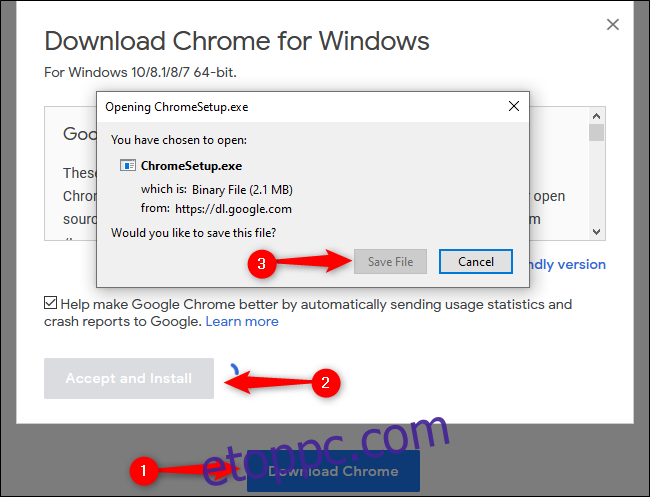
Alapértelmezés szerint a telepítő a Letöltések mappába kerül (kivéve, ha az aktuális webböngészőt máshová irányította a fájlok letöltésére). Keresse meg a megfelelő mappát a File Explorerben, kattintson duplán a „ChromeSetup” elemre a fájl megnyitásához, majd kattintson a „Futtatás” gombra.
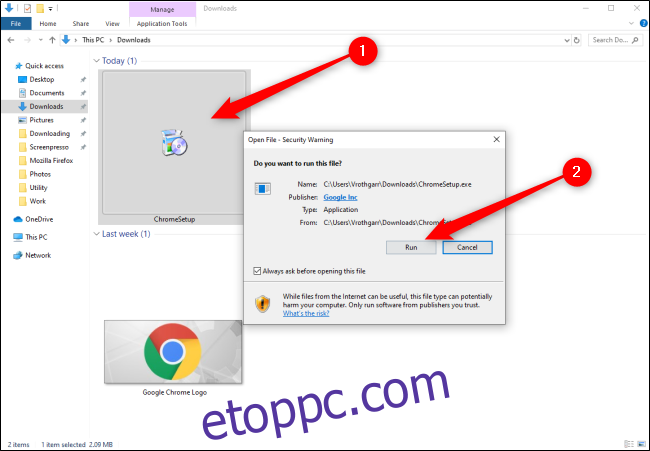
Amikor a rendszer arra kéri, hogy engedélyezze-e az alkalmazásnak, hogy módosításokat hajtson végre az eszközön, kattintson az „Igen” gombra. A Google Chrome megkezdi a telepítést, és a befejezést követően automatikusan megnyitja a böngészőt. Most már bejelentkezhet Google-fiókjába, személyre szabhatja a webböngészőt, és sajátjaként használhatja a Chrome-ot.
A Google Chrome eltávolítása Windows 10 rendszeren
Nyissa meg a Start menüt a Windows logó kiválasztásával a tálcán, majd kattintson a „Beállítások” fogaskerék ikonra.
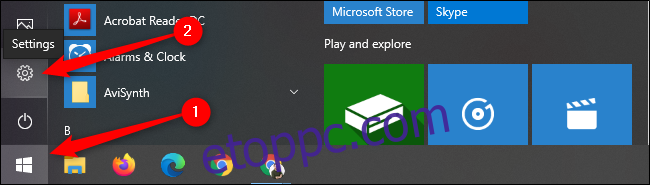
A felugró menüben kattintson az „Alkalmazások” elemre. Görgessen le az „Alkalmazások és szolgáltatások” listában a Google Chrome megtalálásához. Kattintson a „Google Chrome” elemre, majd válassza az „Eltávolítás” gombot. A rendszer kéri, hogy kattintson egy második „Eltávolítás” gombra, amely befejezi az eltávolítási folyamatot.
A Windows 10 megőrzi profiladatait, könyvjelzőit és előzményeit.
A Google Chrome telepítése Mac rendszeren
Kezdje a Chrome telepítő letöltésével. Nyissa meg bármelyik webböngészőt, írja be a „google.com/chrome” címsorba, majd nyomja meg az Enter gombot.
Most kattintson a Chrome letöltése Mac rendszerre > Fájl mentése > OK lehetőségre. Nyissa meg a Letöltések mappát, és kattintson duplán a „googlechrome.dmg” fájlra. Az előugró ablakban kattintson a Google Chrome ikonra, és húzza a közvetlenül alatta lévő Alkalmazások mappába.
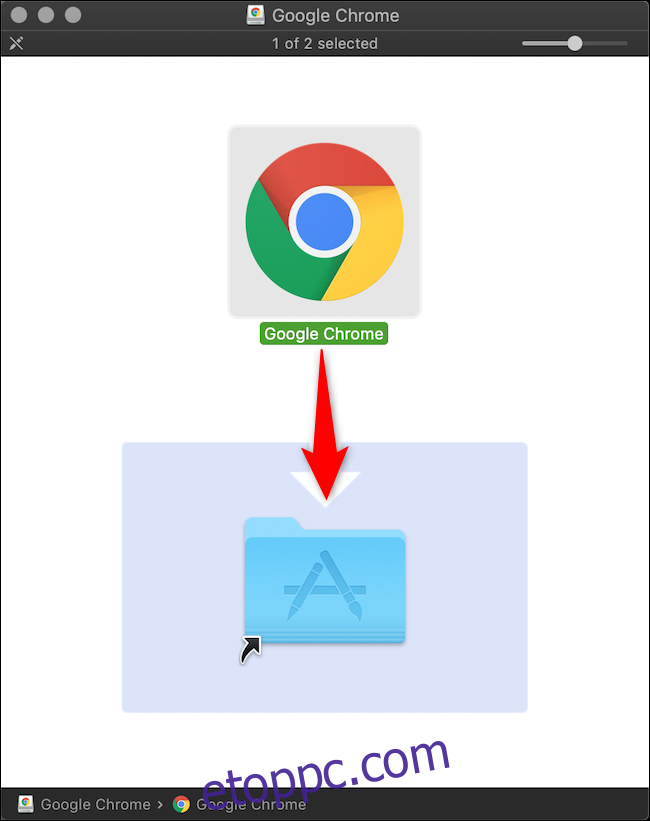
Mostantól megnyithatja a Google Chrome-ot az Alkalmazások mappából vagy az Apple Spotlight Search használatával.
A Google Chrome eltávolítása Mac rendszeren
Győződjön meg arról, hogy a Chrome be van zárva. Ezt úgy teheti meg, hogy jobb gombbal kattint a Chrome ikonra, majd kiválasztja a „Kilépés” gombot.
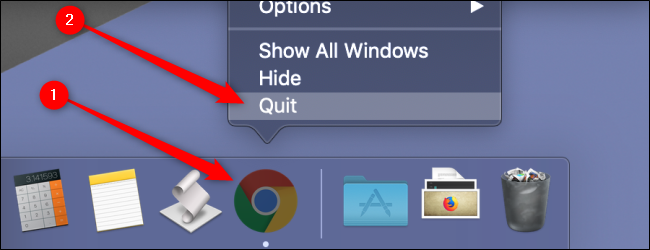
Kattintson az „Alkalmazások” mappa ikonjára az összes telepített alkalmazás eléréséhez.
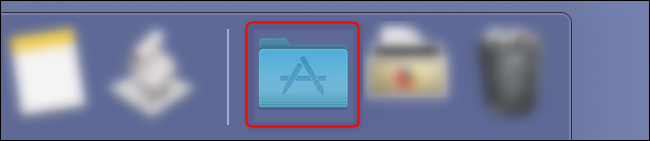
Kattintson és húzza a „Google Chrome” ikont a kukába.
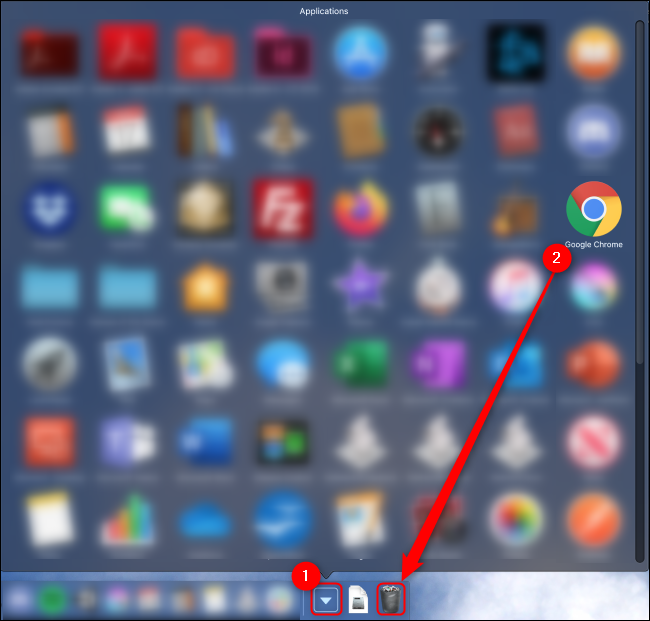
A macOS megőrz néhány Chrome-fájlt egyes könyvtárakban, amíg ki nem üríti a kukát. Ehhez kattintson a jobb gombbal a kukára, és válassza az „Empty Trash” lehetőséget.
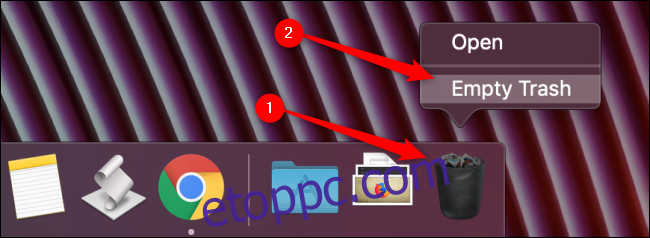
Másik megoldásként megnyithatja a Findert, kattintson az „Alkalmazások” elemre, kattintson a jobb gombbal a „Google Chrome” elemre, és válassza az „Áthelyezés a kukába” lehetőséget. Továbbra is rá kell kattintania a jobb gombbal a kukára, és ki kell választania az „Empty Trash” (Kuka ürítése) lehetőséget az összes fájl eltávolításához a gépről.
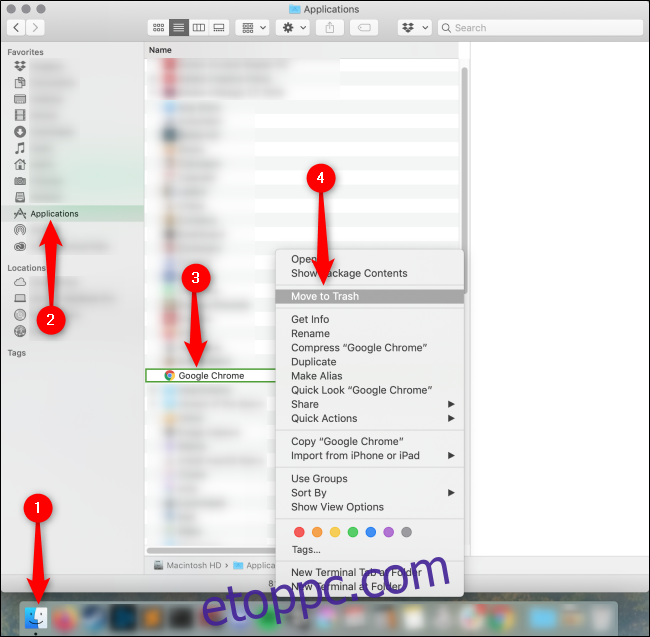
A Google Chrome telepítése iPhone-ra és iPadre
Nyissa meg iPhone vagy iPad App Store-ját az „App Store” ikon kiválasztásával.
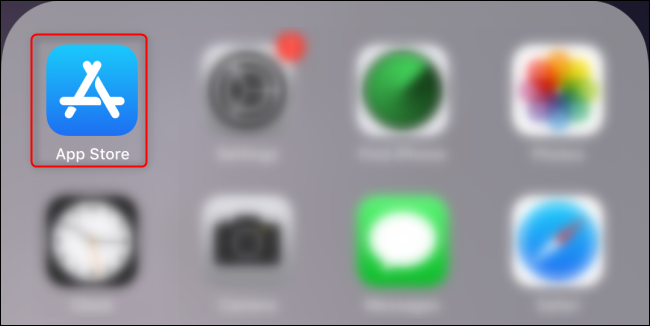
Alternatív megoldásként használhatja a Spotlight Search alkalmazást az „App Store” keresésére, majd kattintson a megjelenő ikonra.
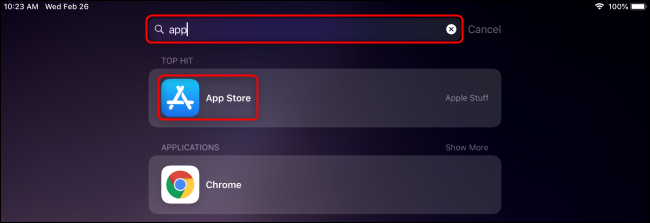
Válassza a „Keresés” lapot a jobb alsó sarokban, és írja be a „Chrome” kifejezést a felső keresősávba. Érintse meg a „Get” gombot a Google Chrome mellett, majd érintse meg a „Telepítés” gombot.
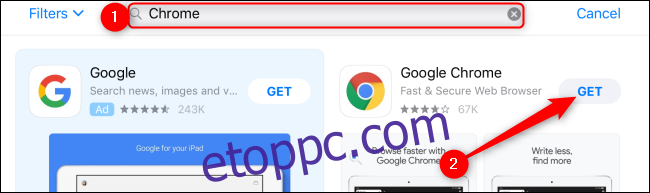
Adja meg Apple ID jelszavát, majd érintse meg a „Bejelentkezés” lehetőséget, vagy erősítse meg személyazonosságát Touch ID vagy Face ID segítségével. A Chrome telepítése megkezdődik, és a befejezést követően az ikon megjelenik a kezdőképernyőn.
A Google Chrome eltávolítása iPhone-ról és iPadről
Érintse meg és tartsa lenyomva a Chrome ikont, amíg az ikon mozogni kezd. Érintse meg a Chrome ikon bal felső sarkában megjelenő „X”-et, majd válassza a „Törlés” lehetőséget. Ezzel eltávolítja az összes profiladatát, könyvjelzőit és előzményeit is.
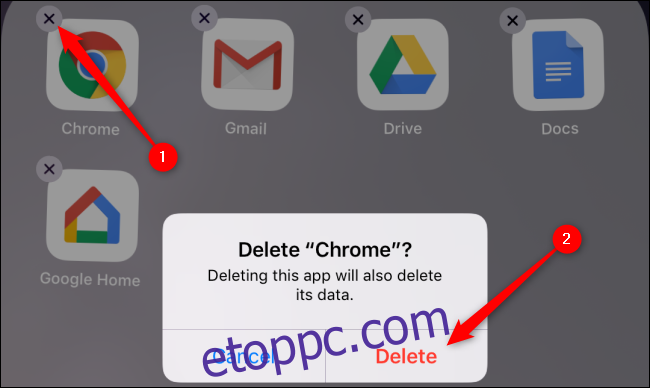
A Google Chrome telepítése Androidra
A Google Chrome előre telepítve van a legtöbb Android-eszközön. Ha bármilyen okból nincs telepítve, nyissa meg a „Play Áruház” ikont az alkalmazások listájában úgy, hogy a képernyő aljáról felfelé csúsztatva nyissa meg az alkalmazáslistát. Görgessen le a „Play Áruház” kiválasztásához, vagy keresse meg az alkalmazáslista tetején található keresősávban.
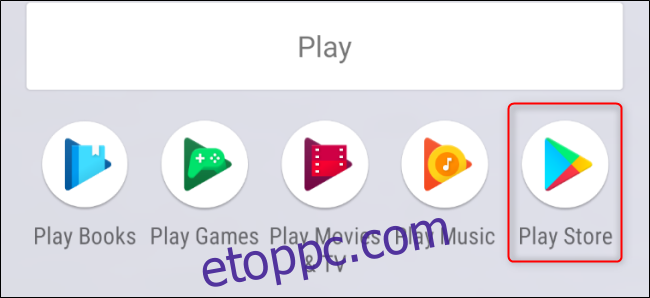
Érintse meg a keresősávot felül, és írja be, hogy „Chrome”, majd koppintson a Telepítés > Elfogadás elemre.
A Google Chrome eltávolítása Androidon
Mivel ez az alapértelmezett és előre telepített webböngésző Androidon, a Google Chrome nem távolítható el. Ehelyett azonban letilthatja a Google Chrome-ot, ha el szeretné távolítani az eszközén lévő alkalmazások listájáról.
Ehhez nyissa meg a „Beállítások” alkalmazást úgy, hogy kétszer lefelé csúsztat a képernyő tetejéről, hogy a teljes értesítési menü megjelenjen, majd érintse meg a fogaskerék ikont. Alternatív megoldásként csúsztassa felfelé az ujját a képernyő aljáról az alkalmazásfiók megnyitásához, és görgessen lefelé a „Beállítások” kiválasztásához.
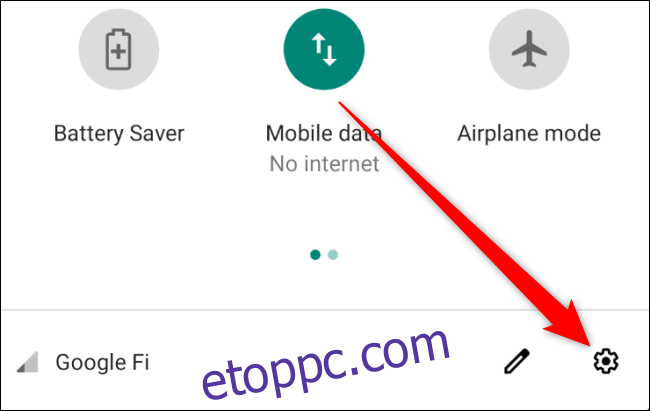
Ezután válassza az „Alkalmazások és értesítések” lehetőséget.
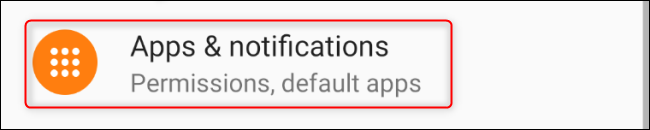
Ha nem látja a Chrome-ot a „Nemrég megnyitott alkalmazások” alatt, koppintson az „Összes alkalmazás megtekintése” elemre.
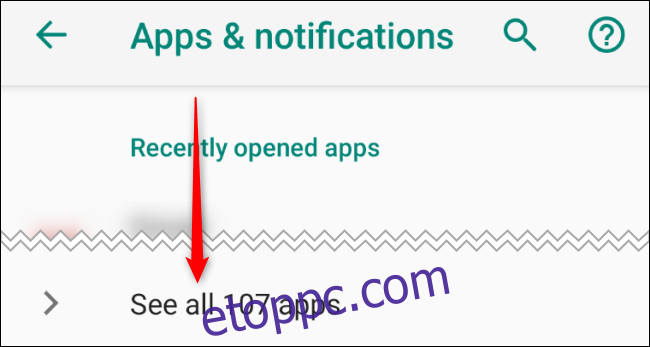
Görgessen le, és koppintson a „Chrome” elemre. Ezen az „Alkalmazásinformáció” képernyőn érintse meg a „Letiltás” lehetőséget. A Chrome újraengedélyezéséhez megismételheti ezt a folyamatot.
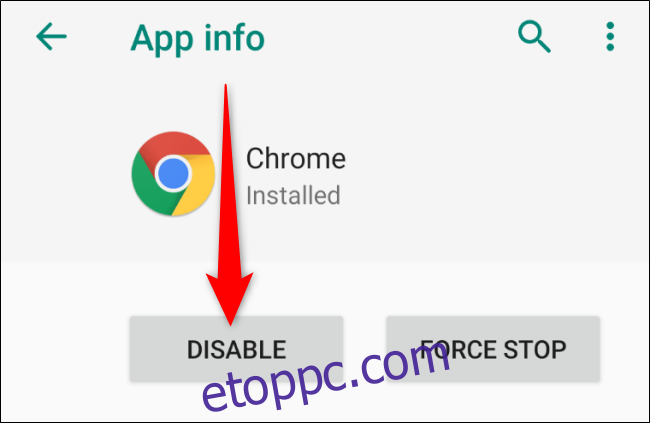
Nem számít, milyen operációs rendszert használ, a Google Chrome az egyik leggyorsabb és leggyakrabban használt böngésző. Még a Microsoft Edge böngészőjének legújabb verziója is a Google Chromium szoftverén alapul. Tudassa velünk, hová telepíti még a Chrome-ot, és hogyan tehetjük könnyebbé a jobb böngészési élményt.