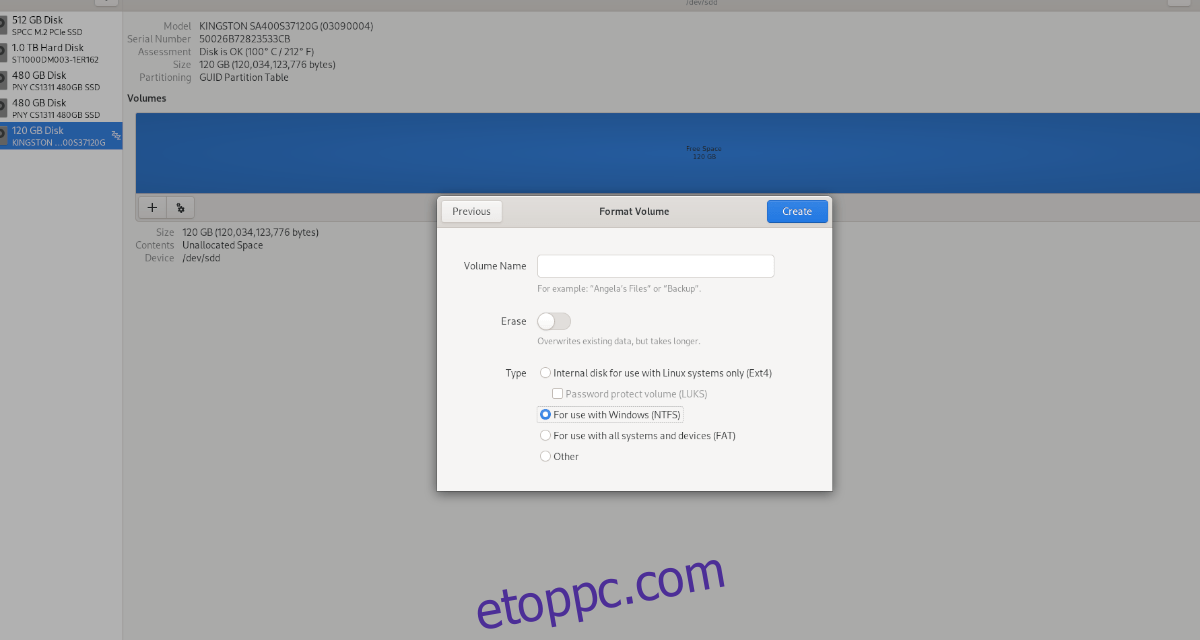Gyorsan új merevlemez-partíciót kell készítenie Linux PC-jén, és nem szeretne olyan fejlett alkalmazásokkal bajlódni, mint a Gparted vagy a KDE partíciószerkesztő? Nézze meg a Gnome Disks-t! Ez egy lenyűgöző, egyszerű és sokoldalú eszköz, amellyel új partíciókat hozhat létre. Íme, hogyan kell csinálni.

Tartalomjegyzék
Mielőtt elkezdenénk
A Gnome Disks egy kiváló, könnyen használható eszköz, amellyel a Linux-felhasználók gyorsan létrehozhatnak merevlemez-partíciókat. Sokkal egyszerűbb megérteni az olyan összetett eszközökhöz képest, mint a Gparted. Ne feledje azonban, hogy csak nem rendszerlemezeken tud új partíciókat létrehozni.
Mit is jelent ez? Ez azt jelenti, hogy ha új partíciókat tervez létrehozni egy merevlemezen, amelyet a Linux az otthoni mappához, gyökérmappához stb. használ, akkor nem fog tudni. A nem rendszerpartíciók azonban módosíthatók a Gnome Disks segítségével.
Gnome Disks telepítése Linuxra
A Gnome Disks alkalmazás az egyik legjobb eszköz azoknak a kezdőknek, akik új partíciókat szeretnének létrehozni. Sajnos azonban nem minden Linux disztribúcióra van előre telepítve. Emiatt a folytatás előtt át kell mennünk az alkalmazás telepítésének módján.
A telepítési folyamat elindításához nyisson meg egy terminálablakot a Ctrl + Alt + T billentyűkombináció megnyomásával a billentyűzeten. Ha ez a billentyűzetkombináció nem indít terminálablakot, nyissa meg az alkalmazás menüjét, keresse meg a „Terminal” kifejezést, és indítsa el úgy.
Miután a terminálablak megnyílt és használatra kész, kövesse az alábbi telepítési utasításokat, amelyek megfelelnek a jelenleg használt Linux operációs rendszernek.
Ubuntu
Ubuntun a Gnome Disks alkalmazás könnyen telepíthető az alábbi Apt paranccsal.
sudo apt-get install gnome-disk-utility
Debian
Ha Debian Linuxot használ, akkor az Apt-get paranccsal elindíthatja és futtathatja a Gnome Disks alkalmazást.
sudo apt-get install gnome-disk-utility
Arch Linux
Ön Arch Linux felhasználó? Ha igen, akkor a következő Pacman parancs beírásával telepítheti a Gnome Disks alkalmazást.
sudo pacman -s gnome-disk-utility
Fedora
A Fedora Linux rendszerben előfordulhat, hogy a Gnome Disks alkalmazás már telepítve van a Linux PC-re, így nem szükséges telepíteni. Ennek ellenére, ha valamilyen oknál fogva nincs telepítve, az alábbi Dnf paranccsal működésbe hozhatja.
sudo dnf install gnome-disk-utility
OpenSUSE
OpenSUSE Linux rendszeren a következő Zypper paranccsal telepítheti a Gnome Disks-t.
sudo zypper install gnome-disk-utility
Meglévő partíciók törlése
Mielőtt új partíciót lehetne létrehozni a Gnome Disksben, a régit törölni kell. Egy partíció törléséhez új létrehozásához tegye a következőket.
1. lépés: Nyissa meg a Gnome Disks-t. Az alkalmazást úgy nyithatja meg, hogy rákeres az alkalmazásmenüben. Az alkalmazás megnyitása után nézze meg a bal oldali oldalsávot.
2. lépés: A bal oldali oldalsávban válassza ki a módosítani kívánt partíciókkal rendelkező merevlemezt. Ha kiválasztotta a meghajtót, az megjeleníti a meglévő partíciók bontását egy grafikus felhasználói felületen.
3. lépés: Válassza ki a törölni kívánt partíciót az egérrel. Kijelölése után keresse meg a „Kijelölt partíció törlése” gombot (úgy néz ki, mint egy mínuszjel), és kattintson rá.
4. lépés: Miután kiválasztotta a „Kijelölt partíció törlése” gombot, megjelenik egy felugró ablak. Ebben a felugró ablakban megjelenik egy üzenet, amely a következőt mondja: „Biztosan törli a partíciót?”.
Kattintson a „Törlés” gombra annak megerősítéséhez, hogy valóban törölni szeretné.
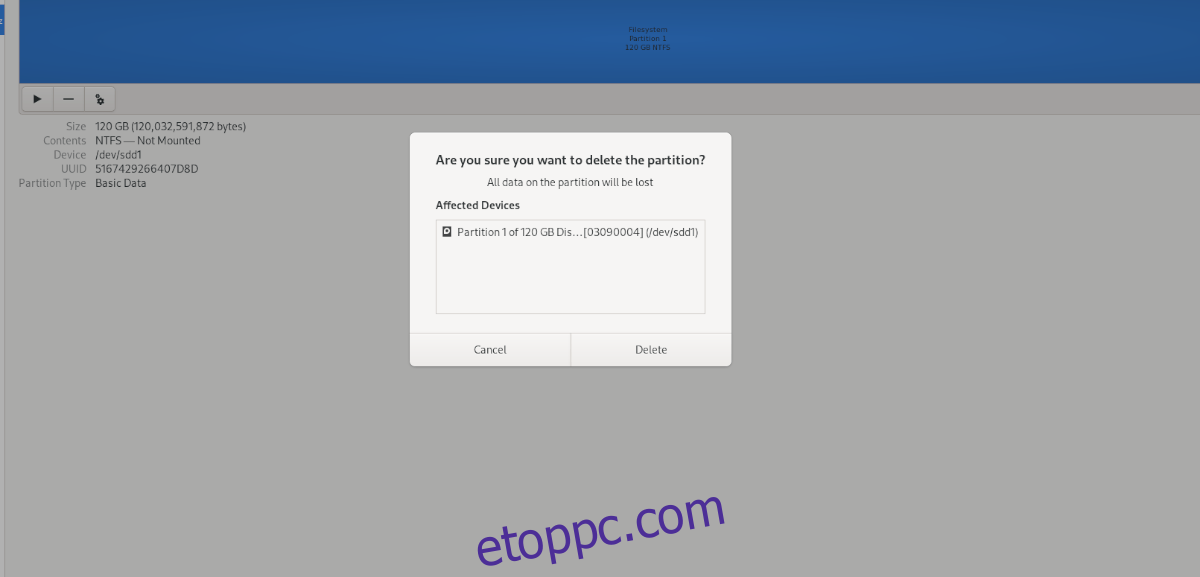
5. lépés: Miután a „Törlés” gombra kattintott, a Gnome Disks törli a merevlemez kiválasztott partícióját. Amikor a folyamat befejeződött, megjelenik a „Szabad terület” felirat, ahol a partíció egykor volt.
A partíció törlésével lépjen tovább az útmutató következő szakaszára.
Új partíciók létrehozása
Most, hogy eltávolította a régi partíciót, létrehozhat egy újat. Ehhez kövesse az alábbi lépésenkénti utasításokat.
1. lépés: Keresse meg a + gombot az eszközön lévő Gnome lemezeken, és mutasson rá. Ha az egérmutatót fölé viszi, megjelenik egy üzenet. Ez az üzenet a következőt mondja: „Hozzon létre új partíciót a fel nem osztott területen.”
Kattintson a + gombra a létrehozási folyamat elindításához.
2. lépés: Miután a + gombra kattintott, megjelenik egy „Partíció létrehozása” ablak. A felhasználói felület segítségével adja meg, hogy mekkora (vagy kicsi) legyen az új merevlemez-partíció, majd kattintson a „Tovább” gombra.
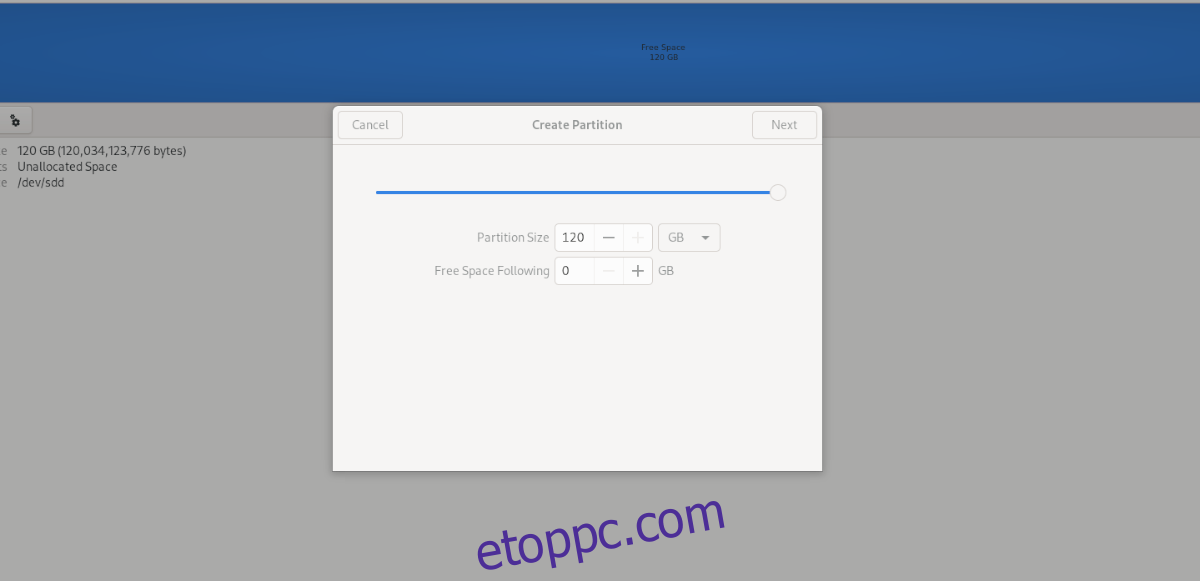
3. lépés: A „típus” alatt válassza ki a partíció típusát. Nem biztos abban, hogy melyiket válassza? A Gnome Disks elmagyarázza, mit csinálnak az egyes partíciótípusok. Válassza ki azt, amelyik a legjobban megfelel az Ön használati esetének.

A típus kiválasztása után kattintson ismét a „Tovább” gombra. Ezután adja meg jelszavát. Miután megadta a jelszavát, a Disks formázza, és létrehozza az új merevlemez-partíciót.