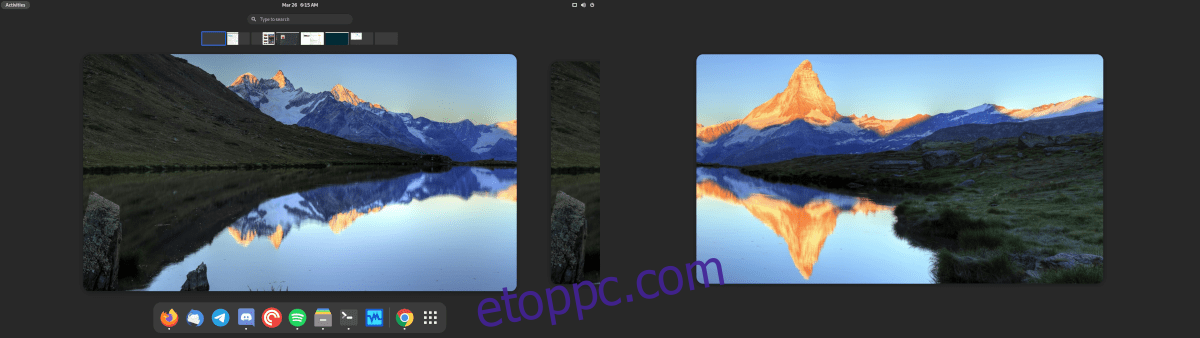Megérkezett a Gnome Shell asztali számítógép következő generációja, a neve Gnome 40 (AKA Gnome 4.0). Teljesen újratervezett asztali számítógéppel érkezik, amelyet a Linux geekek biztosan imádni fognak. Ebben az útmutatóban megmutatjuk, hogyan próbálhatja ki korán, még mielőtt a vadonba kerül.

1. módszer – Telepítse a Fedora 34 Beta verziót
Az új Gnome 40 asztali környezet használatának legegyszerűbb módja a Fedora 34 Beta telepítése. A béta előre konfigurált Gnome Shell 40 asztali számítógéppel rendelkezik, és a felhasználóknak nincs szükségük különleges beállításokra a használatához.
A Fedora 34 Beta használatának megkezdéséhez lépjen a hivatalos oldalra Fedora weboldal. A webhelyen keresse meg a „Letöltés most” gombot a webhely „Fedora Workstation” része alatt, és kattintson rá.
Miután az egérrel kiválasztotta a „Letöltés most” gombot, a Fedora Workstation letöltési oldalára kerül. Keresse meg a „Letöltés” gombot a „Fedora 34: x86_64 DVD ISO” mellett, és válassza ki a letöltés elindításához.
Miután a Fedora 34: x86_64 DVD ISO fájl letöltése befejeződött, létre kell hoznia egy rendszerindító telepítő USB-t. Ehhez kövesse a Linux-telepítő USB létrehozásáról szóló útmutatónkat.
Amikor létrehozta a Fedora 34 Beta telepítési USB-t, csatlakoztassa azt a számítógéphez, amelyen a Fedora 34 Beta verziót szeretné használni, és indítsa újra a BIOS-ba. Innentől kezdve állítsa be, hogy a Fedora 34 Beta USB-ről induljon.
Miután a számítógép elindította a Fedora 34 Beta USB-t, kövesse az alábbi lépésenkénti utasításokat a Gnome 40 működéséhez!
1. lépés: Keresse meg a „Telepítés merevlemezre” gombot, és kattintson rá az egérrel a Fedora 34 Beta telepítési folyamatának elindításához.
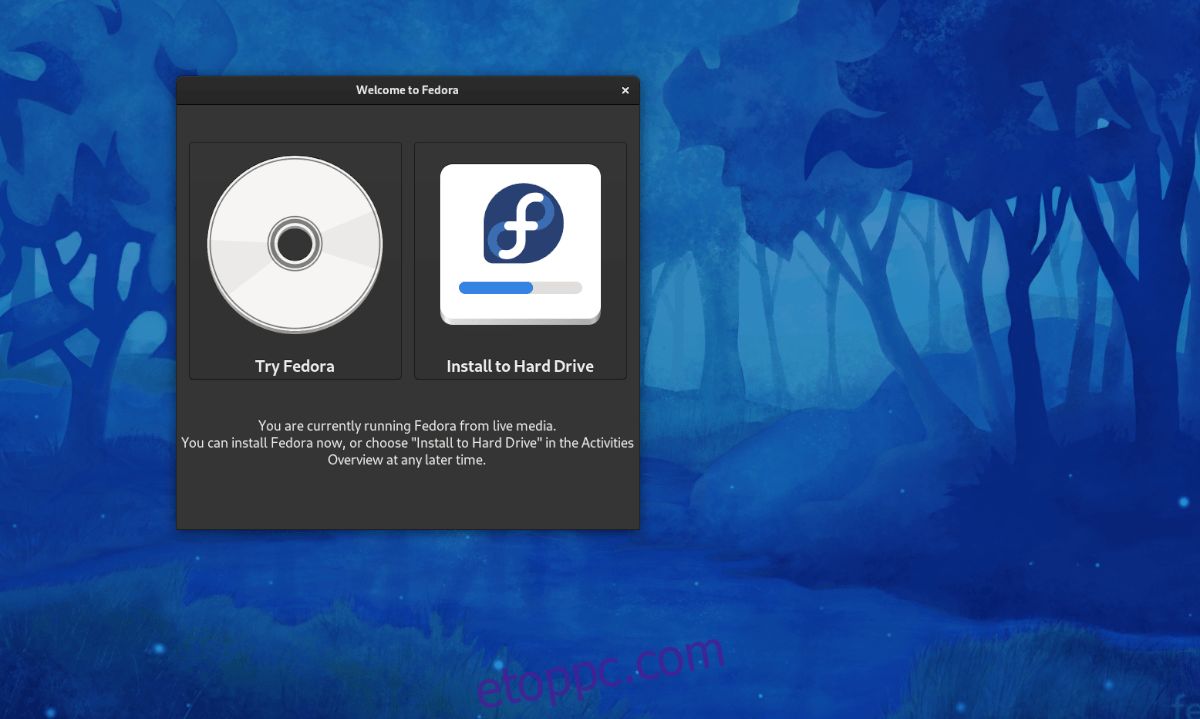
2. lépés: A telepítés gombra kattintva megjelenik a Fedora Anaconda telepítője. Az egérrel válassza ki a beszélt nyelvet a menüben. Ezután kattintson a „Folytatás” gombra.
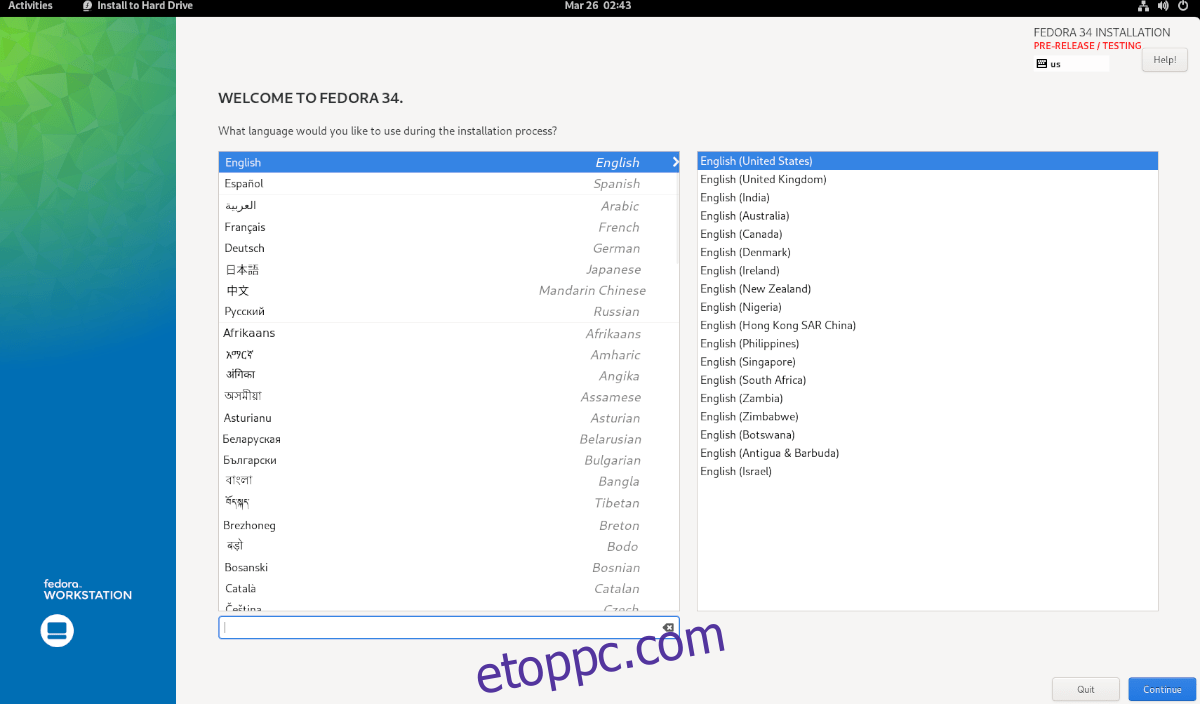
3. lépés: Keresse meg a „Telepítési cél” gombot, és kattintson rá az egérrel. Ezután válassza ki a merevlemezt, amelyre telepíteni szeretné a Fedora 34-et, és kattintson az „Automatikus” gombra.
Csak akkor válassza az „Egyéni” vagy a „Speciális” lehetőséget, ha Ön Fedora veterán, és tudja, mit csinál! Ha végzett, kattintson a „Kész” gombra.
4. lépés: Miután a „Kész” gombra kattintott, a telepítő megjelenít egy ablakot a „Telepítés” opciókkal. Válassza a „Tér visszaszerzése” gombot, majd válassza az „Összes törlése” lehetőséget a Fedora 34 Beta telepítésekor lévő merevlemez összes meglévő partíciójának eltávolításához.
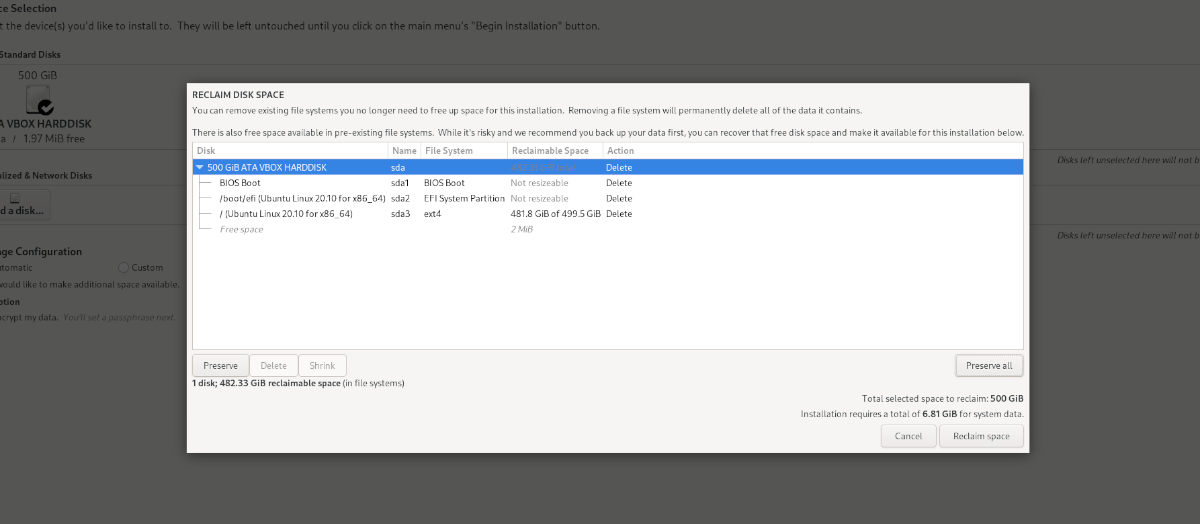
Ha kész, kattintson a „Tér visszanyerése” gombra.
5. lépés: Keresse meg a „Telepítés megkezdése” elemet, és kattintson rá a Fedora 34 Beta merevlemezre történő telepítéséhez. Ne feledje, hogy a telepítés eltarthat egy ideig.
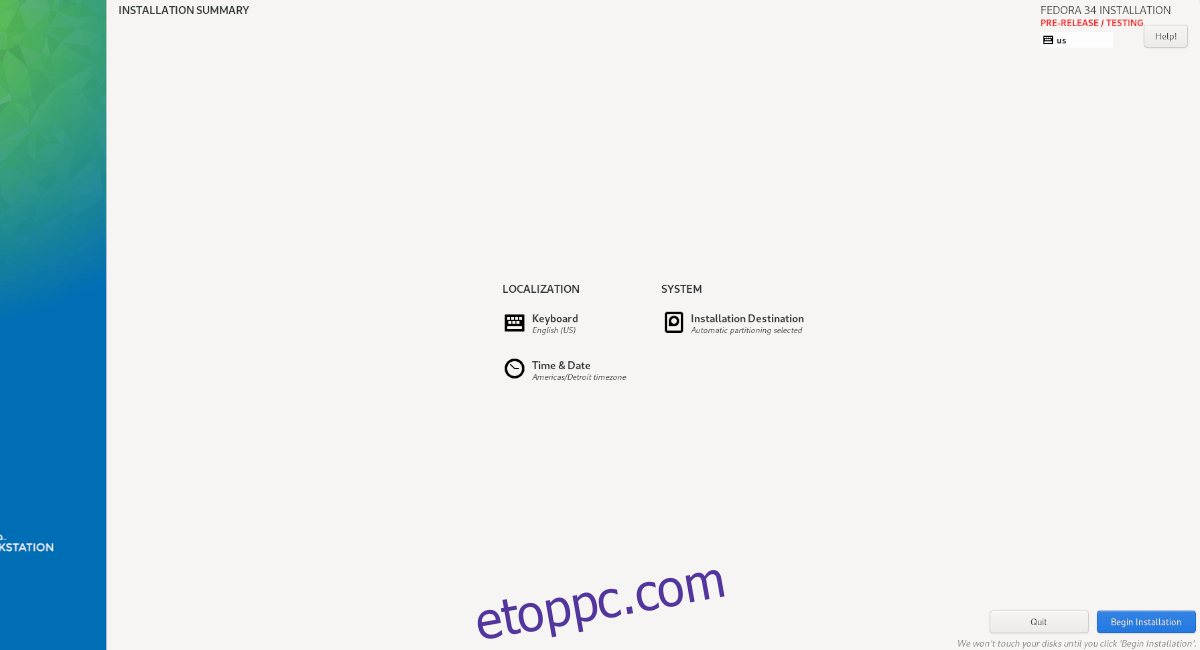
Amikor a Fedora 34 Beta telepítése befejeződött, indítsa újra a számítógépet. Újraindítás után az új Fedora 34 Beta rendszere a legújabb Gnome 40 asztali környezettel fog működni!
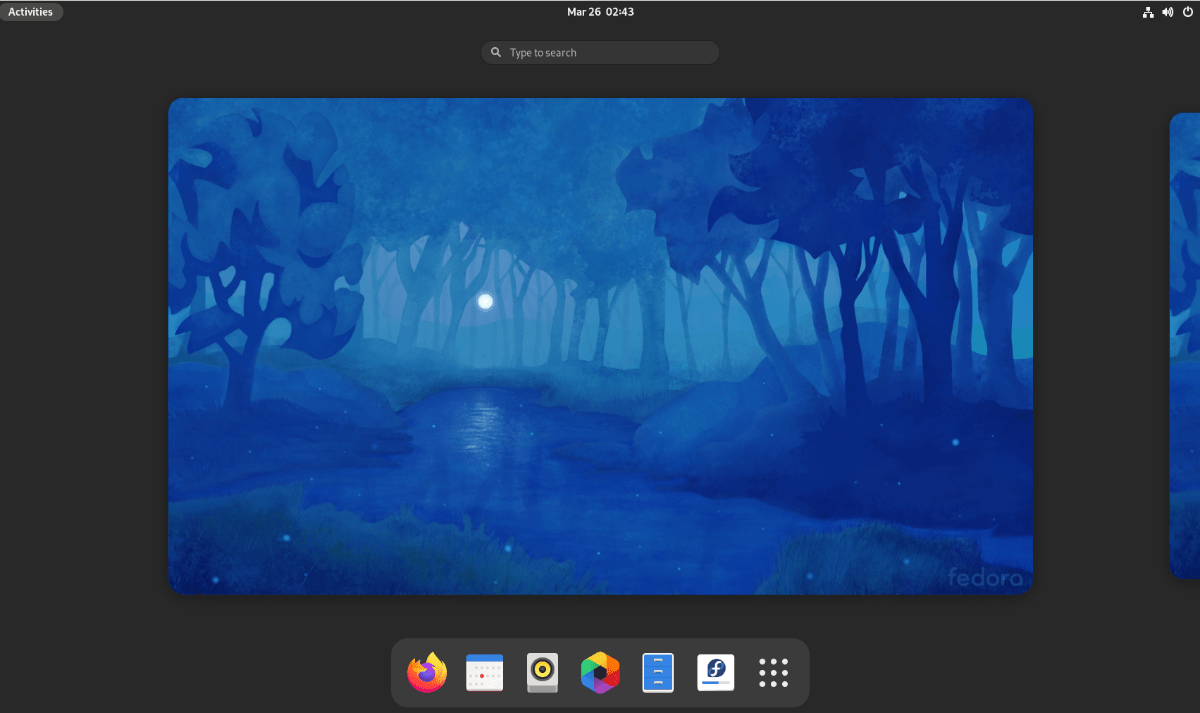
2. módszer – Arch Linux

Ha Arch Linuxot használ, már most tesztelheti a Gnome Shell 40-et. Csak engedélyezni kell a „gnome instabil” szoftvertárat. Az indításhoz nyisson meg egy terminál ablakot.
Miután megnyílt egy terminálablak az Arch Linux asztalon, indítsa el az /etc/pacman.conf fájlt a Nano szövegszerkesztőben.
Megjegyzés: ebben az útmutatóban a Nano szövegszerkesztőt használjuk, mivel ez a legkönnyebben használható. Nyugodtan használjon másik szerkesztőt, ha úgy dönt.
sudo nano -w /etc/pacman.conf
A Nano szövegszerkesztőben lépjen a [multilib] a fájl részét. Ha ott van, keresse meg közvetlenül lent az Include = /etc/pacman.d/mirrorlist [multilib] és nyomja meg az Enter billentyűt új sor létrehozásához.
Az Include = /etc/pacman.d/mirrorlist alatti új sorban írja ki a következő kódot.
[gnome-unstable]
Include = /etc/pacman.d/mirrorlist
Miután beírta az új kódot az /etc/pacman.conf fájlba, nyomja meg a Ctrl + O gombot a módosítások Nano-ba mentéséhez. Ezután nyomja meg a Ctrl + X gombot a szerkesztő teljes bezárásához.
A szerkesztő bezárása után újra kell szinkronizálnia a Pacmant. Az újraszinkronizáláshoz írja be a következő parancsot.
sudo pacman -Syy
Most, hogy a Pacman újraszinkronizálva van, megkezdődhet a Gnome 40 telepítése Arch Linuxra. Az indításhoz telepítse a „gnome” csomagcsoportot.
sudo pacman -S gnome-unstable/gnome
Ezután telepítse a gdm csomagot, amely a Gnome 40-be való bejelentkezéshez használható. Az alábbi Pacman paranccsal telepítse azt.
sudo pacman -S gnome-unstable/gdm
A gdm csomagot követően telepítenie kell a „gnome-extra” csomagcsoportot. Ehhez írja be az alábbi parancsot.
sudo pacman -S gnome-unstable/gnome-extra
Az összes csomag telepítése után nyissa meg újra a Nano szövegszerkesztőt az alábbi paranccsal.
sudo nano -w /etc/pacman.conf
A Nano belsejében keresse meg az IgnorePkg=” elemet, és távolítsa el a „#” jelet előtte. Ezután illessze be az alábbi kódot az IgnorePkg = után.
evolution evolution-data-server gdm gnome-calendar gnome-clocks gnome-contacts gnome-control-center gnome-session gnome-settings-démon gnome-shell gnome-shell-extensions gnome-todo gnome-weather mutter
Mentse el a módosításokat a Ctrl + O billentyűkombinációval, és lépjen ki a Nano-ból a Ctrl + X billentyűkombinációval. A frissítés újbóli engedélyezéséhez helyezzen # szimbólumot az IgnorePkg= elé az /etc/pacman.conf fájlban, és mentse.