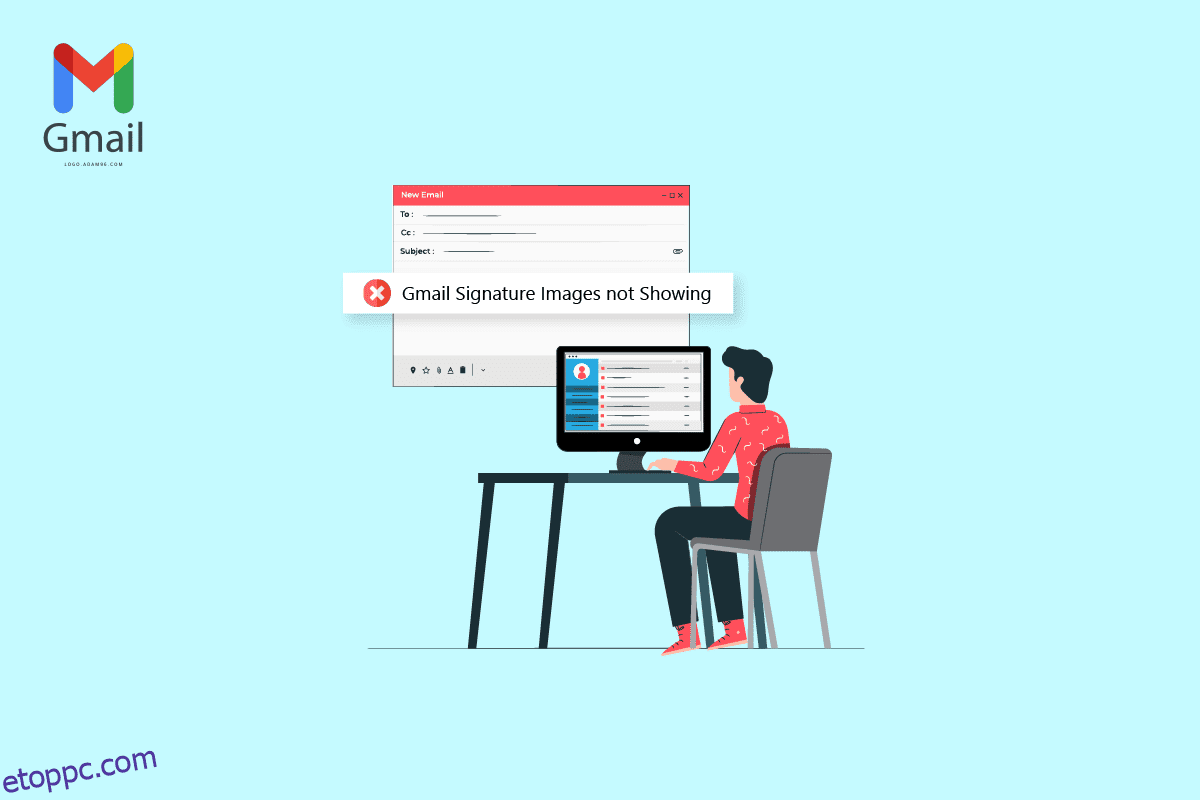A Gmail aláírása a Gmail egyik legfontosabb funkciója. Ez lehetővé teszi a felhasználók számára, hogy hitelesítő adataikkal aláírják e-maileiket. Személyre szabhatja aláírásait, és többféleképpen felhasználhatja őket. A felhasználók képeket is használhatnak aláírásokhoz. Előfordulhat azonban, hogy a Gmail aláírásának képei nem jelennek meg e-mail küldése közben. Ennek a hibának több oka is lehet, például nem megfelelő feltöltés vagy helytelen formázás. Ha a Gmail-aláíró képe nem jelenik meg az e-mailekben, ez az útmutató az Ön számára készült. Folytassa az olvasást, és keressen módszereket a Gmail aláírásában nem megjelenő kép javítására.
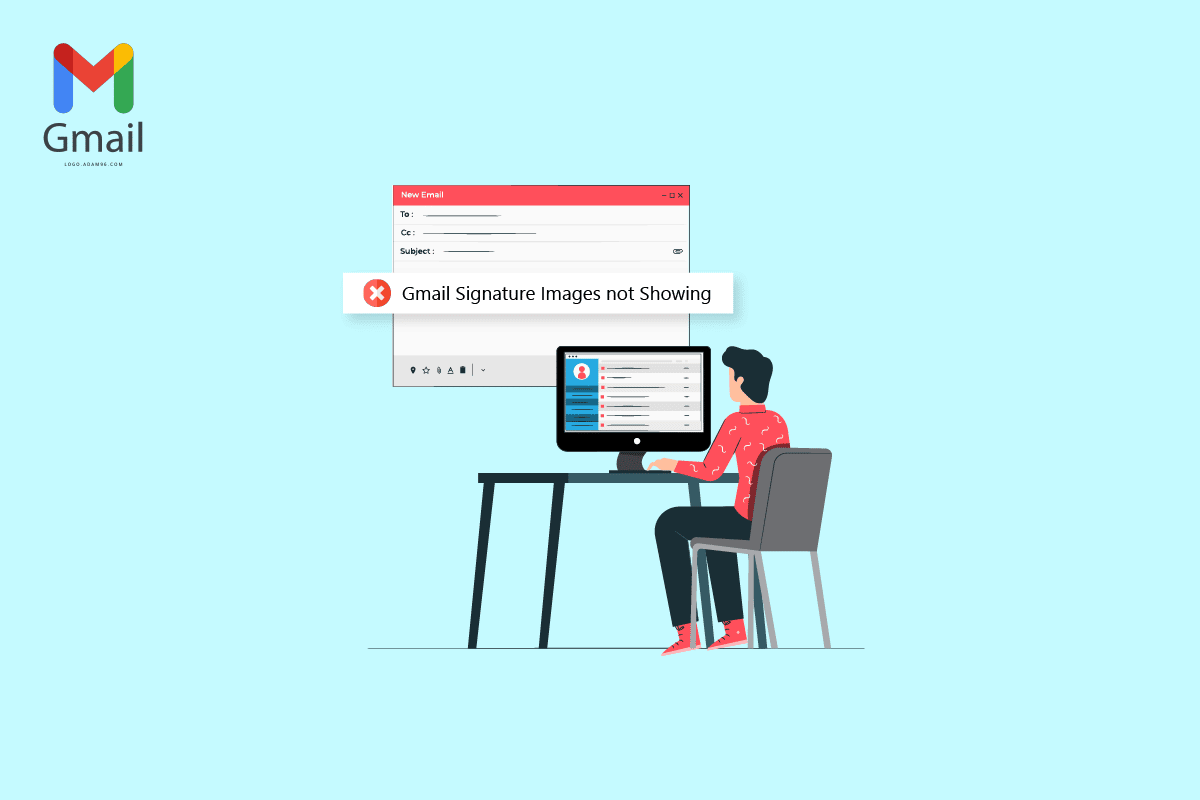
Tartalomjegyzék
A Gmail aláírási képei nem jelennek meg probléma megoldása
Számos oka lehet annak, ha a kép nem töltődik be a Gmail aláírásaiban. A probléma leggyakoribb okai közül néhányat az alábbiakban említünk.
- Ezt a problémát egy nem támogatott képfájlformátum okozhatja.
- Különféle böngészőhibák is okozhatják ezt a problémát.
-
Az aláírás helytelen kiválasztása is az aláírás nem látható hibájához vezethet.
-
A nem megfelelő formázás és az egyszerű szöveg beállítás szintén ehhez a hibához kapcsolódik.
-
A képaláírás helytelen feltöltése is ehhez a hibához vezethet.
- Nem megfelelő Google-megosztási engedély egy képhez a Google Drive-on.
- A kép helytelen URL-je is lehet a hiba oka.
1. módszer: Használjon más képformátumot
Az aláírás nem látható problémájának egyik első módja a képformátum megváltoztatása. Ha olyan fájlformátumú képet használ, amelyet a Gmail-aláírások nem támogatnak, akkor nem tudja feltölteni, és az e-mailekben sem lesz látható. Ezért, ha ezt a problémát tapasztalja, próbálja meg kijavítani a képformátum megváltoztatásával. Egyszerűen használhatja a beépített Paint eszközt a nem megjelenő Gmail aláírási kép probléma megoldásához.
1. Nyissa meg a Paint alkalmazást a Windows keresősávjában.
2. Kattintson a Fájl lehetőségre, és nyissa meg a szerkeszteni kívánt fájlt.
3. Kattintson ismét a Fájl elemre, és vigye az egeret a Mentés másként opcióra, ahogy az alább látható.

4. Kattintson arra a képformátumra, amelyre konvertálni szeretné.
2. módszer: Próbálja ki az inkognitómódot vagy egy másik böngészőt a kép hozzáadásához
Egy másik egyszerű módszer a Gmail aláírási problémájában nem megjelenő kép kijavítására, ha a Gmailt használja, és megpróbálja feltölteni aláírását böngészője inkognitómódjában. Ehhez egyszerűen nyomja le a Ctrl + Shift + N billentyűket.

Megpróbálhat másik böngészőt is használni a Gmail-fiók eléréséhez, és kijavíthatja, hogy a Gmail aláírási képei átmenetileg nem jelennek meg.
3. módszer: Válassza a Helyes aláírás lehetőséget
Ha egynél több aláírást hozott létre Gmail-fiókjában, minden e-mail írásakor választhat egy aláírást. Néha, ha az egyik aláírás nincs megfelelően feltöltve, előfordulhat, hogy egy kép nem töltődik be a Gmail aláírásába. Ezért fontos a megfelelő aláírás kiválasztása, amikor e-mailt küld a Gmailből.
1. Nyissa meg Gmail-fiókját eszközén.
2. Új e-mail írásához kattintson az Írás gombra.

3. Az Új üzenet postafiókban keresse meg és kattintson a Ceruza vagy Szerkesztés ikonra.

4. Válassza ki a megfelelő aláírást.
4. módszer: Távolítsa el a formázást
Az egyik gyakori oka annak, hogy a Gmail aláírási képei nem jelennek meg, a Gmail aláírásával kapcsolatos formázási problémák. Ha van olyan formázás, amelyet a Gmail nem támogat, előfordulhat, hogy az aláírása nem lesz látható a levél címzettje számára. A formázást az alábbi egyszerű lépések végrehajtásával távolíthatja el.
1. Nyissa meg Gmail-fiókját a számítógépén.
2. A jobb felső sarokban keresse meg a Beállítások ikont, és kattintson rá.

3. Kattintson az Összes beállítás megtekintése az ábrán látható módon lehetőségre.

4. Kattintson az Aláírási beállítások elemre, és válassza ki aláírását az alábbiak szerint.

5. Kattintson a legördülő ikonra, majd a Formázás eltávolítása ikonra.

5. módszer: Kép törlése és újbóli hozzáadása
Ha az aláírási kép nem töltődik be megfelelően, előfordulhat, hogy nem fogja látni az e-mailekben, és a kép nem töltődik be ebben a problémakörben. Az egyik legegyszerűbb módszer a nem megjelenő Gmail-aláírási képek javítására a kép törlése és újbóli hozzáadása.
1. Kövesse az előző módszer 1–3. lépéseit a Gmail összes beállításának eléréséhez.
2. Keresse meg az aláírási beállításokat, és válassza ki a problémás aláírást.
3. Kattintson az Aláírás törlése ikonra, majd a kiemelten látható kuka ikonra kattintva törölje azt.

4. Most kattintson a Kép beszúrása ikonra a kép újbóli hozzáadásához.

6. módszer: Használja a megfelelő képhivatkozást
Ha aláírási képet használ a képhivatkozással, győződjön meg arról, hogy a megfelelő kép URL-jét használja, hogy elkerülje a nem jelenik meg. Ha a kép URL-címe megváltozott a forrásból, előfordulhat, hogy a kép nem jelenik meg az e-mailekben. Ezért győződjön meg arról, hogy a kép URL-je helyes, hogy a kép ne jelenjen meg a Gmail aláírásában.
1. Kövesse a 4. módszer 1–3. lépéseit a Gmail összes beállításának eléréséhez.
2. Keresse meg az Aláírás opciókat.
3. Kattintson a Kép beszúrása ikonra, és keresse meg a webcímet (URL).
4. Végül illessze be az aláírás hivatkozását a Kép URL beillesztése ide mezőbe.

7. módszer: Kapcsolja ki az egyszerű szöveges módot
Ha az előző módszer nem segít a problémán, és a probléma továbbra is fennáll, megpróbálhatja kikapcsolni az egyszerű szöveges módot a levelekben. Kövesse ezeket az egyszerű lépéseket az egyszerű szöveges mód kikapcsolásához Gmail-fiókjában, hogy elkerülje, hogy a kép ne jelenjen meg ebben a problémában.
1. Nyissa meg Gmail-fiókját.
2. Keresse meg és kattintson a Levélírás elemre.

3. Keresse meg és kattintson a További lehetőségek ikonra.

4. Itt törölje a jelet az Egyszerű szöveg mód opcióból.

8. módszer: Használjon megfelelő Google-megosztási engedélyeket (ha van)
Ha a Google Drive-ot használta az aláírási kép beszúrására, ez a probléma a Google Drive elégtelen képmegosztási engedélye miatt fordulhat elő. Használjon megfelelő Google-megosztási engedélyeket, és kövesse az alábbi egyszerű lépéseket a kép nem töltődik be a Gmail aláírásában:
1. Nyissa meg a Google Drive-ot, majd válassza ki a Gmail aláírási képét.
2. Kattintson a További műveletek, majd a Megosztás elemre.

3. Az Általános hozzáférés részben kattintson az alább látható legördülő ikonra.

4. Kattintson a Bárki, aki rendelkezik a hivatkozással elemre, majd kattintson a Kész gombra a módosítások mentéséhez.

4. Másolja ki a kép URL-címét, és illessze be a Kép URL beillesztése ide opcióba, majd kattintson a Kiválasztás opcióra.

9. módszer: Hozzon létre képet online, és használja az aláírásban
Annak elkerülése érdekében, hogy az URL és a kép ne töltsön be a Gmail aláírásával kapcsolatos problémákat a Gmail aláírásával kapcsolatban, használhat különféle online képtárhelyet, például ImgBox, PostImage, ImageShackés ilyenek a kép tárolására, majd másolja ki a linket, hogy feltöltse Gmail-aláírásaként.

Gyakran Ismételt Kérdések (GYIK)
Q1. Miért nem látom az aláírásomat az e-mailben?
Ans. Ennek a problémának számos oka lehet, például helytelen aláírásformázás vagy helytelen Google-megosztási engedélyek.
Q2. Hozzáadhatok képeket aláírásomként a Gmailben?
Ans. Igen, a Gmail lehetővé teszi a kép URL-címének feltöltését vagy használatát Gmail-aláírás létrehozásához egy képpel.
Q3. Mi a teendő, ha nem látom az aláírásomat a Gmailben?
Ans. Megpróbálhatja megoldani ezt a problémát az aláírás formázásának törlésével vagy a Gmail inkognitómódban való használatával.
Q4. Mik azok a Gmail aláírások?
Ans. A Gmail aláírása fontos eszköz, amely lehetővé teszi a felhasználók számára, hogy személyre szabott aláírásokkal írják alá e-mailjeit.
Q5. Hogyan hozhatom létre a Gmail aláírásomat?
Ans. Létrehozhat egy Gmail-aláírást az összes beállításhoz, majd az Aláírások menüponthoz.
Reméljük, hogy ez az útmutató hasznos volt az Ön számára, és sikerült kijavítania azokat a Gmail aláírási képeket, amelyek nem jelennek meg a problémán. Ossza meg velünk, melyik módszer vált be a legjobban az Ön számára. Ha bármilyen javaslata vagy kérdése van számunkra, kérjük, ossza meg velünk a megjegyzés rovatban.
***
Reméljük, hogy ennek az útmutatónak a segítségével megtudhatta, hogyan lehet kijavítani a Gmail Signature Images-nek nem megjelenő problémáját.