Ön egy törekvő fejlesztő? Ha igen, akkor tisztában kell lennie az ugyanazon cégnél dolgozó fejlesztők által használt Git szoftverrel. A szoftverhez kapcsolódó egyik hiba az, hogy a „git” nem ismerhető fel belső vagy külső parancsként, működő programként vagy kötegfájlként. Számos oka lehet annak, hogy a hibaüzenet megjelenik a számítógépén, és Önt megzavarhatja ez a hibaüzenet. Ez a cikk a Windows 10 PC-n a git nem belső vagy külső parancshibaüzenetként történő felismerésének javításának módszereit ismerteti.
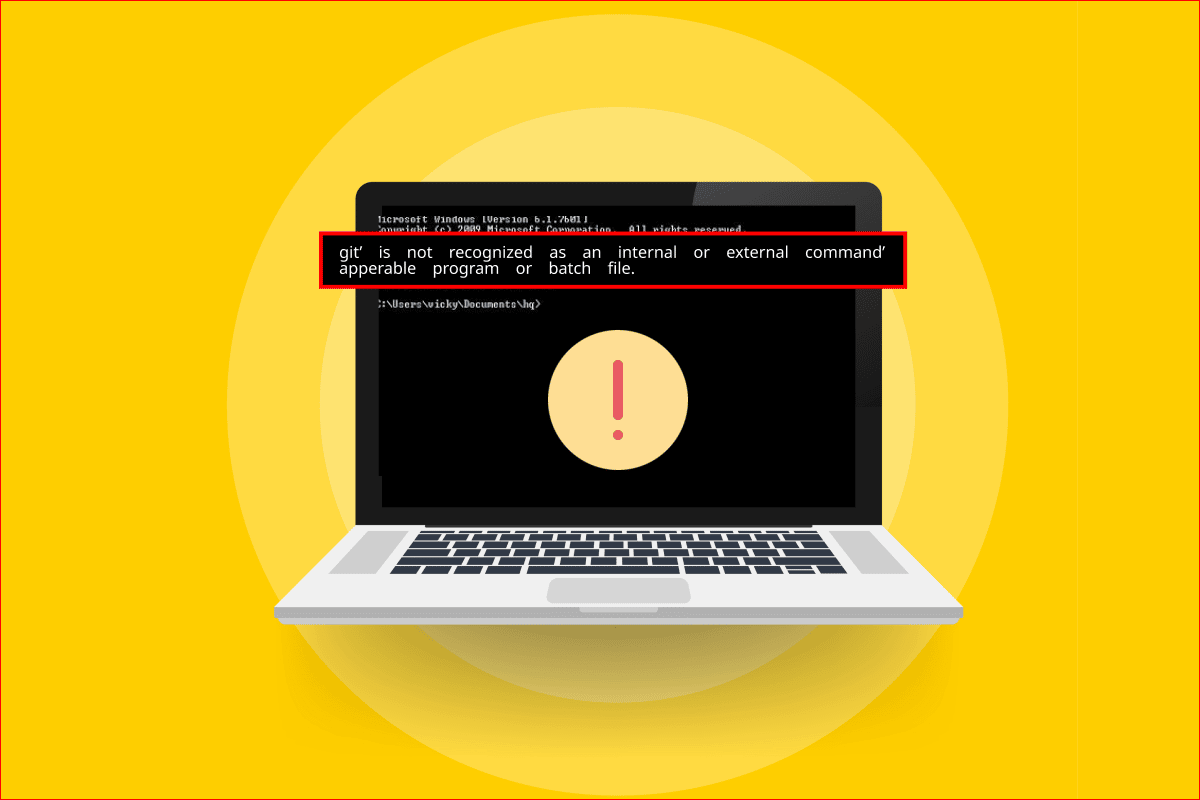
Tartalomjegyzék
A „git” kijavítása nem ismeri fel belső vagy külső parancsként
A Git szoftvert Linus Torvalds készítette 2005-ben, aki a Linux kernel fejlesztéséért felelős.
- A Git szoftver egy DevOps eszköz, amelyet a forráskód kezelésére használnak.
- A szoftver a fejlesztők által helyileg kifejlesztett kód másolatát készíti el a számítógépeken.
- Ez lehetővé teszi a fejlesztők számára, hogy biztonsági másolatot készítsenek a kódjukról, és nyomon követhessék a forráskód változásait.
- Ezáltal rendszeres kommunikáció jön létre a fejlesztők között, és a fejlesztők együtt dolgozhatnak a nemlineáris fejlesztésen.
- Ennek a szoftvernek az a fő előnye, hogy ingyenes és nyílt forráskódú szoftver.
- Ez a vezérlőrendszer lehetővé teszi a fejlesztők számára a kis és nagyon nagy projektek hatékony kezelését.
Mi az oka annak, hogy a „git” nem ismeri fel belső vagy külső parancshibaként?
A Git szoftverrel kapcsolatos hibaüzenet okainak listája az alábbiakban található:
-
A Git szoftver nincs telepítve a számítógépére – Lehet, hogy a Git szoftver nincs telepítve a számítógépére.
-
Problémák a Parancssor alkalmazással – Előfordulhat, hogy a Parancssor alkalmazás nyitva van a telepítési folyamat során, vagy nem töltődött be újra a telepítés után. Ebben az esetben a Command Prompt alkalmazás nem tud hozzáférni a Git szoftverhez.
-
A Git elérési út nem érhető el, vagy nincs beállítva a számítógépen – Lehet, hogy a Git szoftver helyútvonala nincs beállítva, vagy hiányzik a számítógépről.
1. módszer: Indítsa újra a Parancssort
A hiba kijavításának alapvető hibaelhárítási módja a Parancssor alkalmazás újraindítása a számítógépen.
I. lépés: Zárja be a Parancssor alkalmazást
Az első lépés a Parancssor alkalmazás összes példányának bezárása a Feladatkezelő alkalmazással.
1. Nyomja le egyszerre a Ctrl+Shift+Esc billentyűket a Feladatkezelő alkalmazás megnyitásához.
2. Válassza ki a Windows Command Processor alkalmazást az Alkalmazások részben, és kattintson a Feladat befejezése gombra.
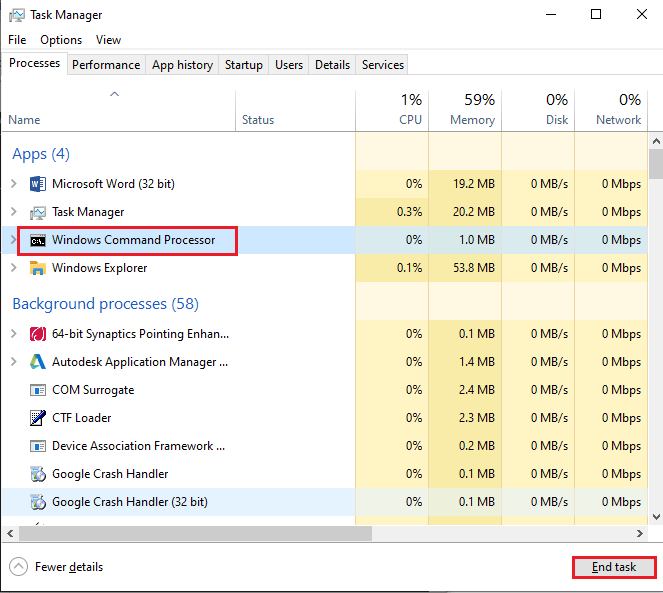
lépés: Indítsa el a Parancssor alkalmazást
A következő lépés a Command Prompt alkalmazás elindítása a számítógépen, és aktiválja a git parancsot az alkalmazásban. Ellenőrizze, hogy a git nem ismeri fel belső vagy külső parancs hibaüzenetként, javítva lett.
1. Nyomja meg a Windows billentyűt, írja be a Command Prompt parancsot, és kattintson a Megnyitás lehetőségre a Command Prompt alkalmazás elindításához.
Megjegyzés: Alternatív megoldásként kattintson a Futtatás rendszergazdaként lehetőségre, ha nem tudja használni a Parancssor alkalmazást.
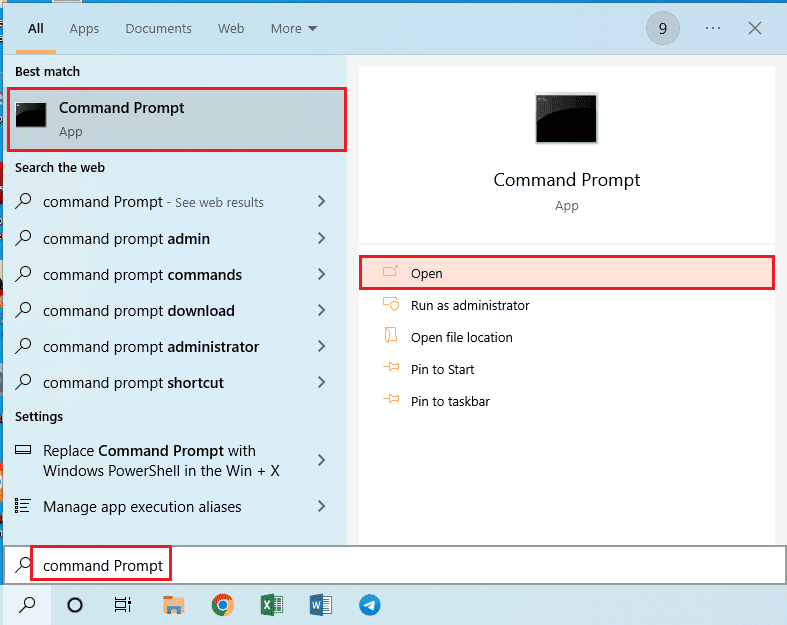
2. Írja be a git parancsot és nyomja meg az Enter billentyűt.
2. módszer: Változó elérési út manuális hozzáadása
A hiba kijavításának következő lépése a Git szoftver változó elérési útjának manuális hozzáadása a számítógéphez.
I. lépés: Másolja a git.exe fájl helyútvonalát
Első lépésként ki kell másolnia a Git szoftver futtatható fájljának elérési útját a letöltési helyről a Windows Intézőben.
1. Nyissa meg a Windows Intézőt a Windows+ E billentyűkkel, és navigáljon a cmd mappába a következő hely elérési útjával
This PC > Local Disk (C:) > Program Files (x86) > Git > cmd
Megjegyzés: A fenti elérési út x86 architektúrájú Windows PC-re érvényes. Ha x64-es verziót használ, használja a hely elérési útját mint
This PC > Local Disk (C:) > Program Files > Git > cmd
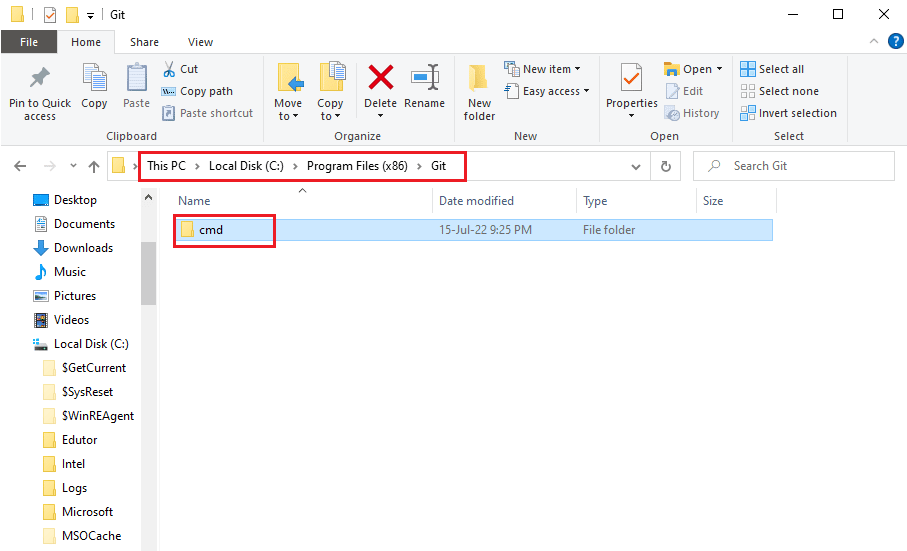
2. A cmd mappában kattintson a jobb gombbal a git.exe fájlra, majd kattintson a Properties (Tulajdonságok) lehetőségre a listában.
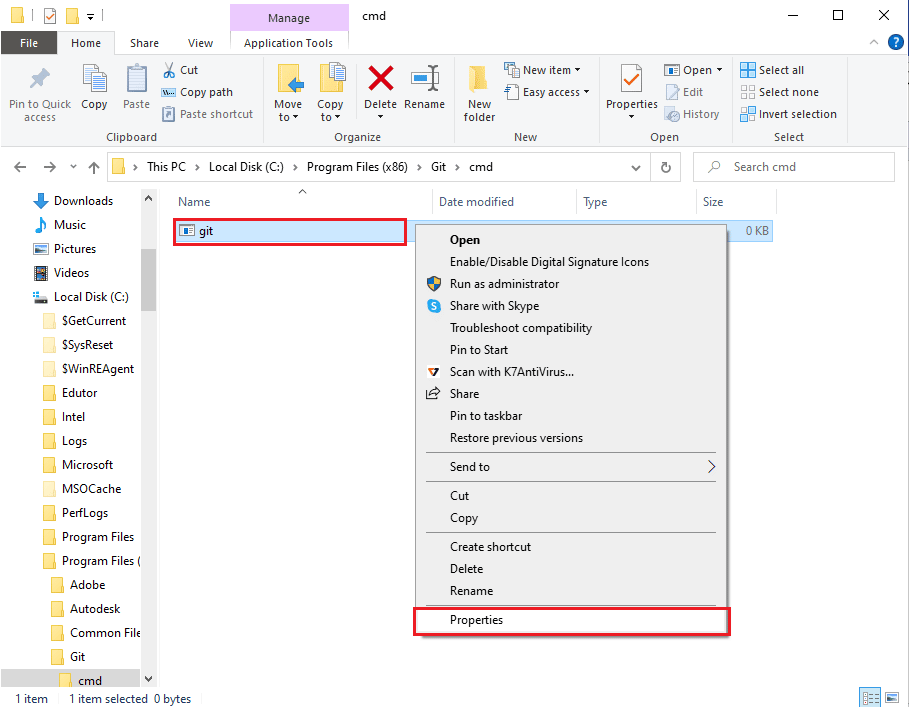
3. Az Általános lapon a Ctrl+C billentyűkombináció segítségével másolja ki az alapértelmezett helyet a Hely részbe.
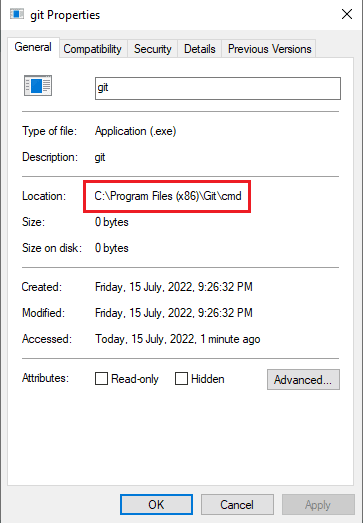
II. lépés: Állítsa be az elérési utat a Rendszertulajdonságok részben
A következő lépés a Git szoftver elérési útjának beállítása, vagy a változó elérési útjának manuális hozzáadása a számítógéphez a Rendszertulajdonságok segítségével. Ez lehetővé teszi annak kijavítását, hogy a git nem ismerhető fel belső vagy külső parancsként, működő programként vagy kötegfájlként.
1. Nyomja meg együtt a Windows + R billentyűket a Futtatás párbeszédpanel megnyitásához.
2. Írja be a sysdm.cpl fájlt a Megnyitás sávba, majd kattintson az OK gombra.
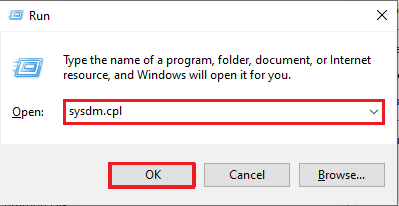
3. A Rendszer tulajdonságai oldalon lépjen a Speciális fülre, és kattintson a Kísérleti változók… gombra.
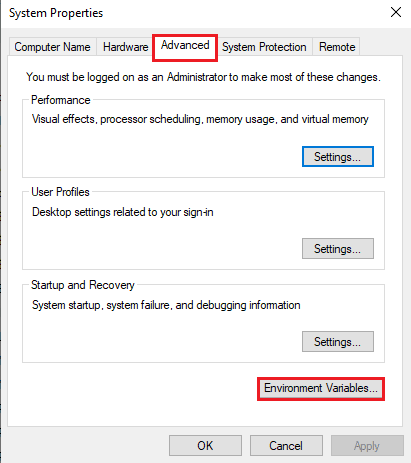
4. Válassza ki az Elérési út bejegyzést a Rendszerváltozók részben, és kattintson a Szerkesztés… gombra.
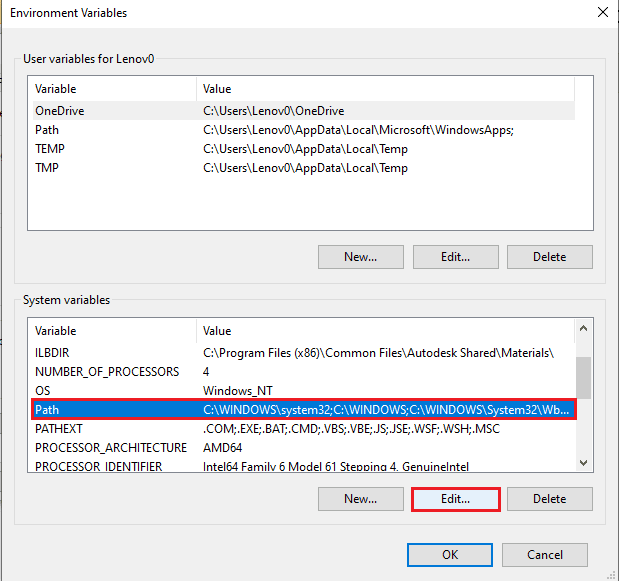
5. Kattintson az Új gombra a Környezeti változók szerkesztése képernyőn.
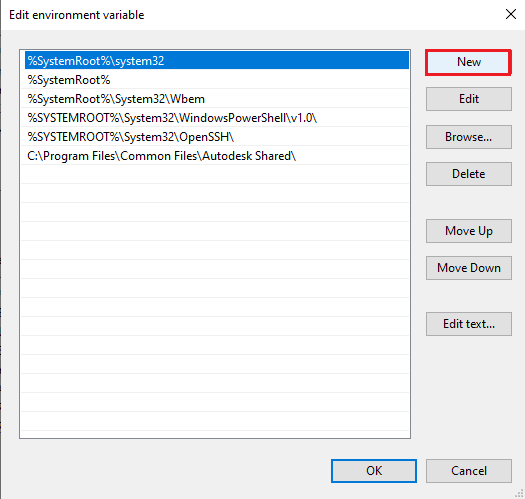
6. Nyomja le együtt a Ctrl + V billentyűket a másolt hely beillesztéséhez a git Properties ablakból, majd kattintson az OK gombra.
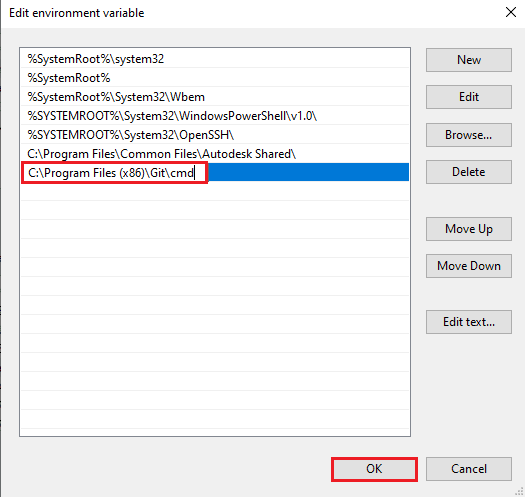
7. Kattintson az OK gombra a Environmental Variables ablakban.
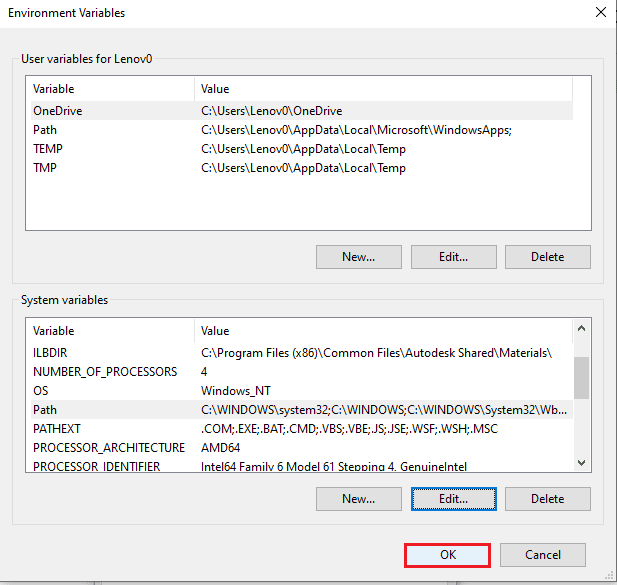
8. Végül kattintson az Alkalmaz és az OK gombra a Rendszer tulajdonságai ablakban.
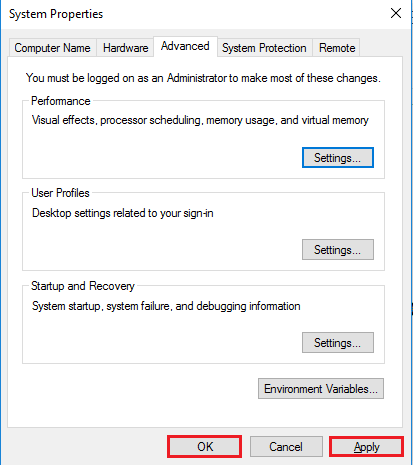
3. módszer: Telepítse újra a Git szoftvert
A git kijavításának utolsó módja a rendszer nem ismeri fel belső vagy külső parancsként, működő programként vagy kötegfájl-hibáként, ha újratelepíti a Git szoftvert a számítógépére.
I. lépés: Távolítsa el a GIT szoftvert
Első lépésként el kell távolítania a számítógépére telepített Git szoftvert a Vezérlőpult alkalmazás segítségével.
1. Nyomja meg a Windows billentyűt, írja be a Vezérlőpult parancsot, és kattintson a Megnyitás gombra.
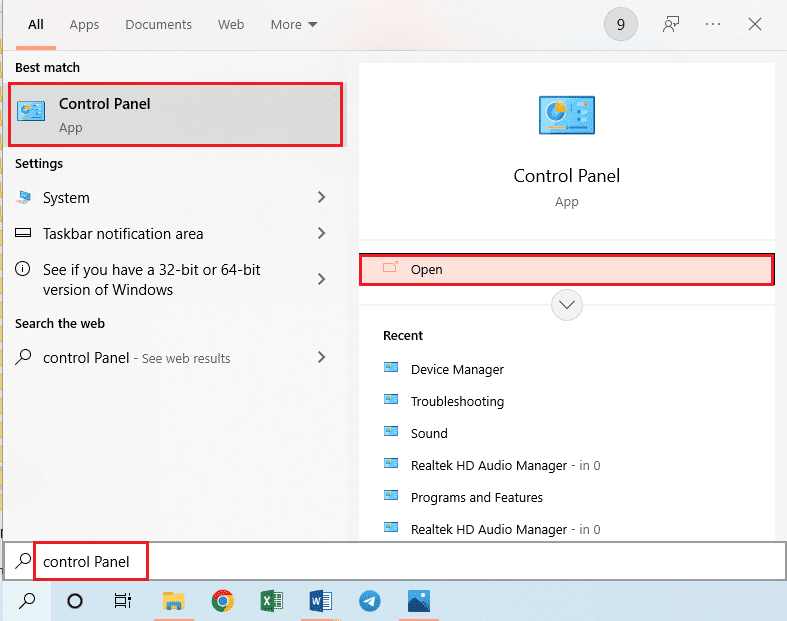
2. Állítsa be a Nézet > Kategória lehetőséget, majd a Programok részben kattintson a Program eltávolítása lehetőségre.
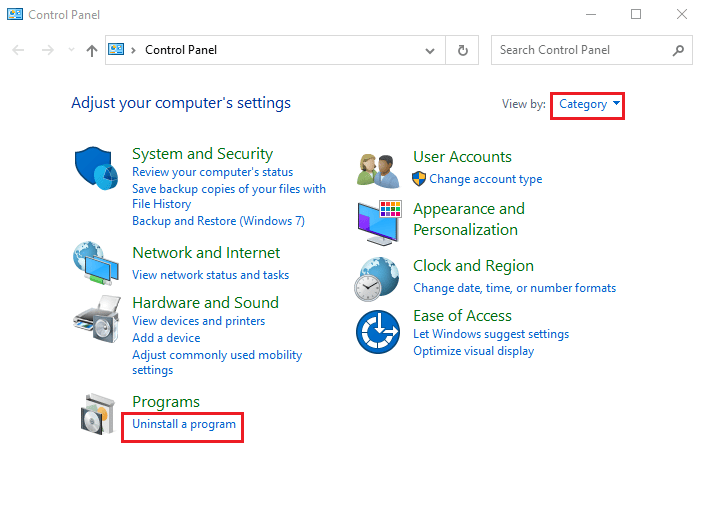
3. Válassza ki a GIT alkalmazást, és kattintson az Eltávolítás gombra a felső sávon.
4. Kövesse a képernyőn megjelenő utasításokat a GIT alkalmazás eltávolításához, és indítsa újra a számítógépet a START menüből.
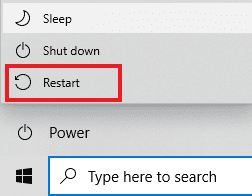
lépés: Telepítse újra a GIT szoftvert
A következő lépés a Git szoftver legújabb verziójának telepítése az alapértelmezett webböngészőből a számítógépére.
1. Nyomja meg a Windows billentyűt, írja be, hogy Google Chrome, majd kattintson a Megnyitás gombra.
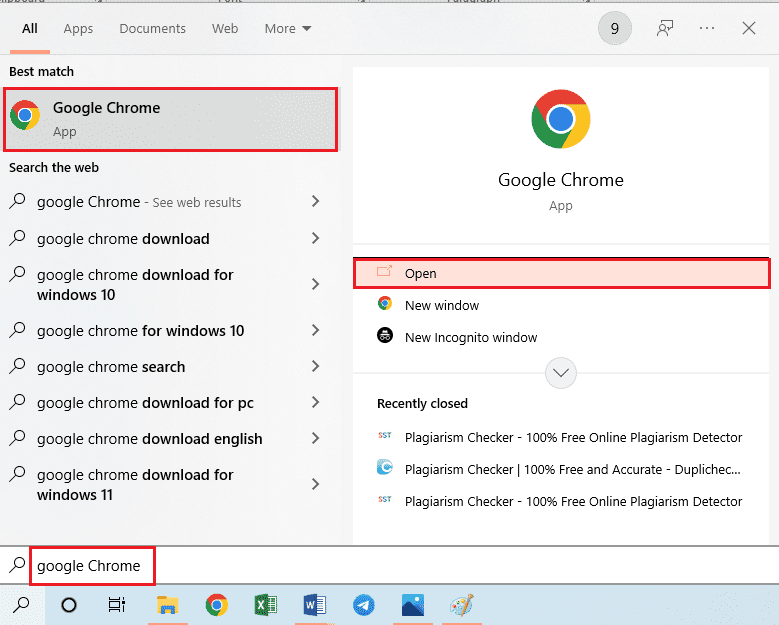
2. Nyissa meg a Git-Downloads hivatalos webhelyét, és kattintson a Letöltés Windows rendszerhez gombra a Letöltések részben.
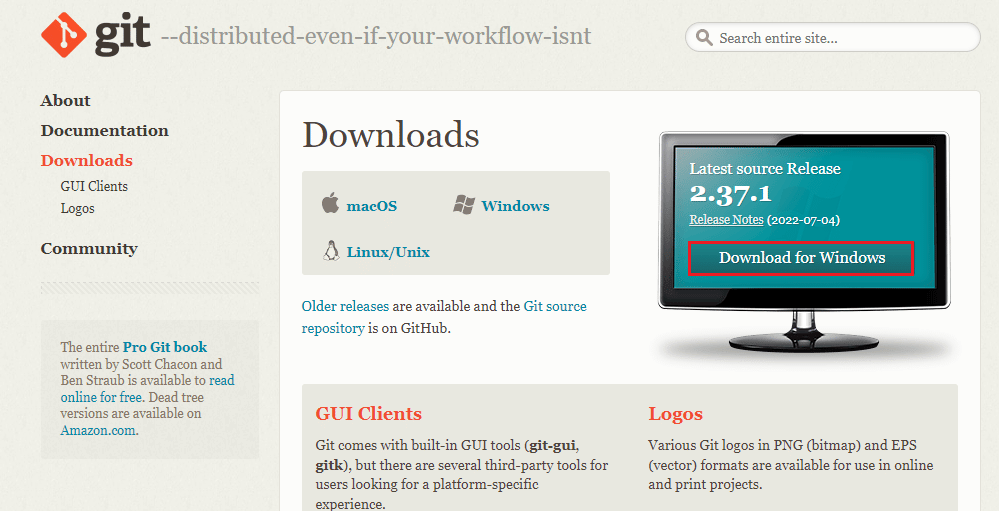
3. Kattintson duplán a Git futtatható fájljára a fájl futtatásához.
4. Hagyja az összes beállítást alapértelmezetten a telepítővarázsló képernyőn megjelenő utasításaiban, majd kattintson a Tovább gombra.
5. Az Adjusting your PATH Environment ablakban válassza ki a Git parancsot a parancssorból, valamint a 3rd-party software opcióból, majd kattintson a Tovább gombra.
Megjegyzés: Ez az opció manuálisan állítja be a Git szoftver változó elérési útját a számítógépen.
6. Kövesse a további ablakokban megjelenő utasításokat, és kattintson a Telepítés gombra a Kísérleti beállítások konfigurálása ablakban.
7. Végül indítsa újra a számítógépet, és most már közvetlenül futtathatja a parancsot a Command Prompt alkalmazásból.
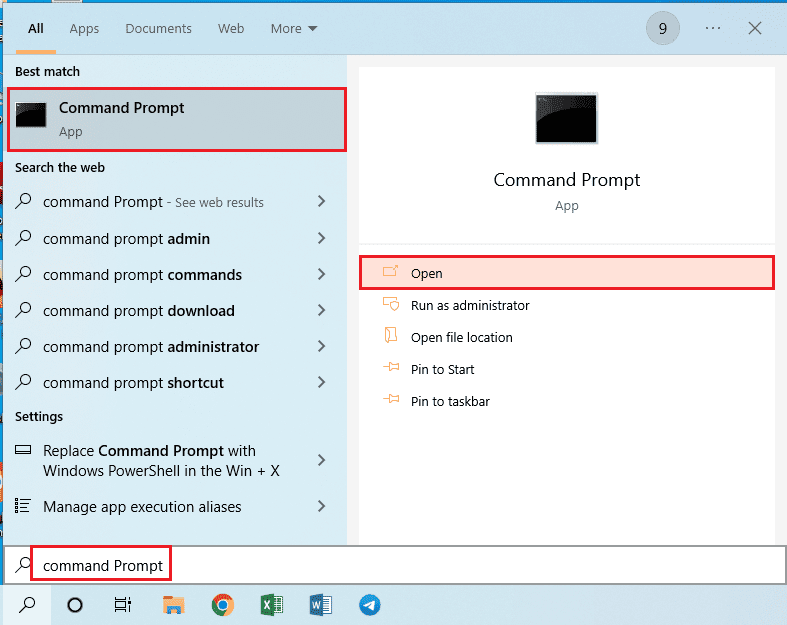
***
A git javításának módszereit a rendszer nem ismeri fel belső vagy külső parancsként, a működő program vagy a kötegfájl hibaüzenete ebben a cikkben található. Kérjük, hagyja meg javaslatait a megjegyzések hibaüzenetére vonatkozó lekérdezésekre.
