A Windows egy Futtatás rendszergazdaként lehetőséget kínál, amely lehetővé teszi a felhasználók számára, hogy rendszergazdai jogosultságokkal futtassák az alkalmazásokat és programokat. Használhatja számítógépes problémák elhárítására is. De mi van akkor, ha ez a funkció hibásan működik, és megfosztja Önt a rendszergazdai jogoktól?
Itt jön képbe ez az útmutató. Tehát nézzük meg, mit tehet annak javítására, hogy a Futtatás rendszergazdaként funkció nem működik Windows rendszeren.
Tartalomjegyzék
Mi az oka annak, hogy a futtatás rendszergazdaként nem működik?
Mielőtt elkezdené a javítást, meg kell értenie, mi okozza ezt a problémát. Általában előfordulhat, hogy a Futtatás rendszergazdaként funkció nem működik a következő okok miatt:
- A csoportházirend vagy a felhasználói fiókok felügyelete (UAC) blokkolja a futtatni kívánt alkalmazást vagy programot.
- Az eszközhöz társított felhasználói fiók nem rendszergazdai fiók, ezért nem rendelkezik a szükséges jogosultságokkal.
- A sérült rendszerfájlok vagy beállításjegyzék-bejegyzések megakadályozhatják a rendszergazdai programok futtatását.
- A számítógépén lévő rosszindulatú programok megzavarhatják a funkciót.
Most, hogy ismeri a probléma lehetséges okait, nézzük meg a megoldási módokat. .
1. Indítsa újra a számítógépet
Ha problémái vannak a rendszergazdai jogosultságokkal rendelkező alkalmazások futtatásával, a számítógép újraindítása valószínűleg megoldja a problémát. Ez az egyszerű megoldás megszünteti az átmeneti problémákat, és visszaállítja a rendszert az alapértelmezett állapotba.
2. Ellenőrizze a fiók típusát
Nem minden felhasználói fiók egyenlő. Rendszergazdai jogosultságokkal rendelkező programok futtatásához rendszergazdai fiókkal kell rendelkeznie. Tehát lépjen a Vezérlőpultra, és ellenőrizze fiókja típusát. Ha nincs megjelölve rendszergazdai fiókként, váltson másikra, vagy hozzon létre új fiókot.
3. Ellenőrizze a Felhasználói fiókok felügyeleti beállításait
A Windows felhasználói fiókok felügyelete (UAC) megakadályozza a rosszindulatú programok telepítését a számítógépére. Ez a biztonsági funkció megakadályozhatja, hogy magasabb szintű jogosultságokat használjon.
Ha meg szeretné győződni arról, hogy a probléma nem az UAC-hoz kapcsolódik, lépjen a Vezérlőpultra, és ellenőrizze a felhasználói fiók beállításait. Ha a legmagasabb szintre van állítva, állítsa le az alapértelmezettre. Íme, hogyan kell csinálni:
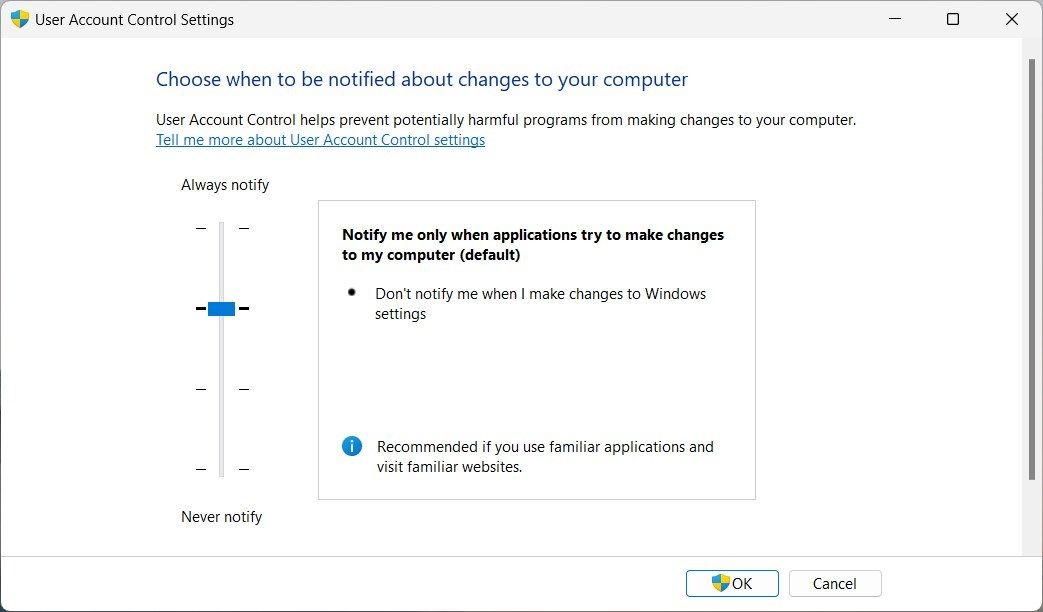
Most zárja be az ablakot, és indítsa újra a számítógépet. Ezután próbálja meg futtatni az alkalmazást a Futtatás rendszergazdaként funkcióval, és ellenőrizze, hogy működik-e.
4. Módosítsa a csoportházirend-beállításokat
Nem működik a Futtatás rendszergazdaként funkció a fenti javaslatok kipróbálása ellenére? Valószínűleg a csoportházirend-beállítások blokkolják a funkciót. Ennek javításához lépjen a Helyi csoportházirend-szerkesztőbe, és ellenőrizze a beállításokat.
A következőket kell tennie:
Computer Configuration > Windows Settings > Security Settings > Local Policies > Security Options
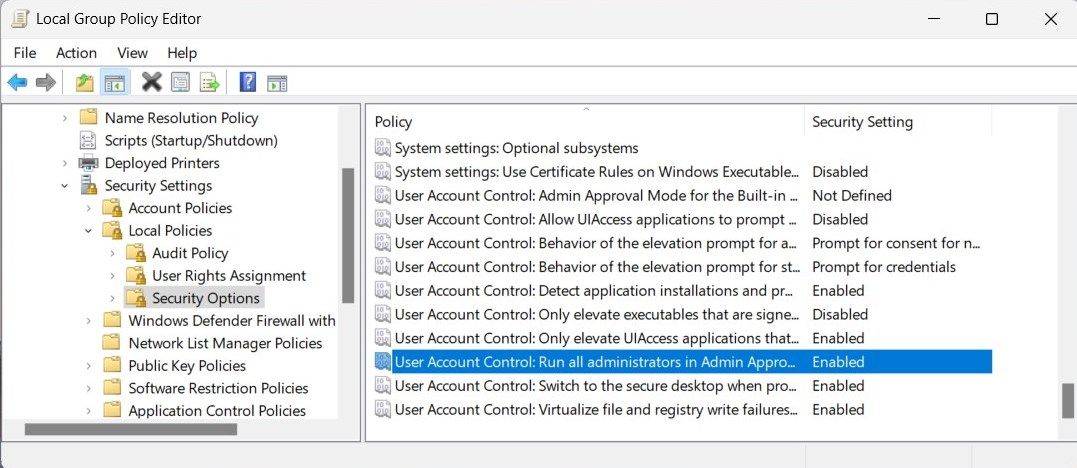
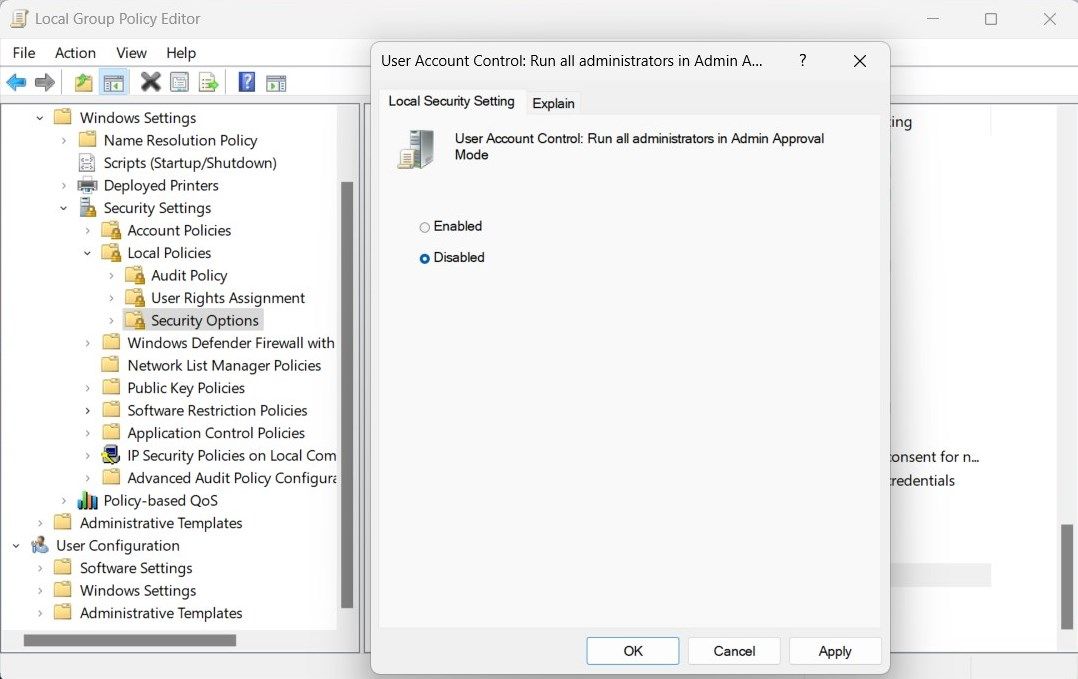
Újraindítás után próbáljon meg egy emelt szintű jogosultságokkal rendelkező programot futtatni. Most már működnie kellene. Ne felejtse el újra engedélyezni a rendszergazdai jóváhagyási mód beállítását, miután végzett a hibaelhárítással.
Ha jobb gombbal kattint egy programra vagy fájlra, gyakran megjelenik a Futtatás rendszergazdaként opció a helyi menüben. Ha hiányzik, nézze meg a helyi menü bejegyzéseit a rendetlenségért.
Ez a megoldás magában foglalja a Windows rendszerleíró adatbázis szerkesztését. Egyetlen hiba is komoly problémákat okozhat. Ezért óvatosan járjon el, és készítsen biztonsági másolatot a beállításjegyzékről, mielőtt bármilyen változtatást végrehajtana.
Kövesse az alábbi lépéseket a helyi menü megtisztításához:
Computer\HKEY_CLASSES_ROOT\*\shellex\ContextMenuHandlers
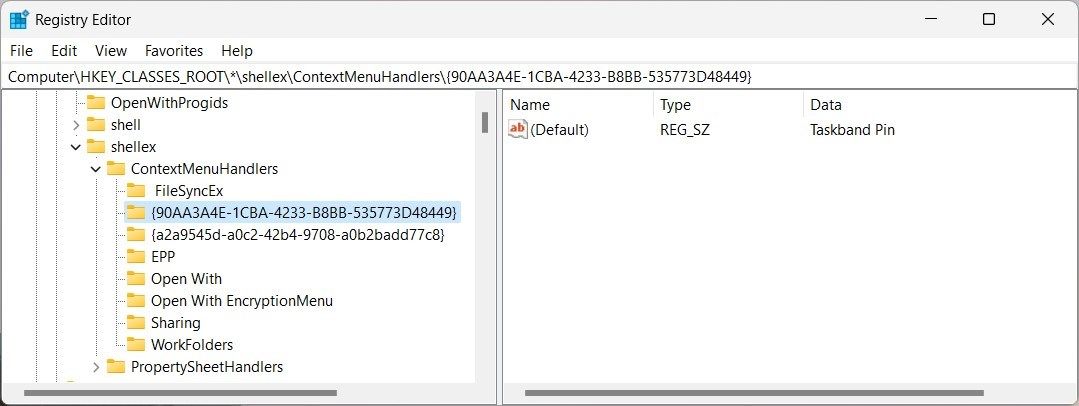
Miután a számítógép újraindul, a helyi menüben megjelenik a Futtatás rendszergazdaként opció. Próbáljon meg egy programot futtatni emelt szintű jogosultságokkal, és ellenőrizze, hogy működik-e.
6. Próbáljon ki néhány általános javítást
A fent említett javításokon kívül néhány általános megoldás minden helyzetben működik. Próbálja ki ezeket, ha továbbra is problémái vannak a magasabb szintű jogosultságokkal rendelkező alkalmazások futtatásával:
- Sérült rendszerfájlok javítása: Visszaállítja a számítógép sérült és hiányzó rendszerfájljait. Használja őket a probléma kiváltó okának kijavításához.
- Tiszta rendszerindítás végrehajtása: Ha tiszta rendszerindítási állapotban indítja el a Windows rendszert, az operációs rendszer csak a lényeges szolgáltatásokat és programokat futtatja. Azonosítja a problémát okozó harmadik féltől származó szoftvereket.
- Új rendszergazdai felhasználói fiók létrehozása: Ha minden más nem sikerül, próbáljon meg új rendszergazdai felhasználói fiókot létrehozni, és jelentkezzen be. Ezzel megbizonyosodik arról, hogy meglévő fiókja sérült-e vagy sem.
Hibaelhárítás Futtassa rendszergazdaként a Windows rendszeren
Reméljük, hogy ez az útmutató segített megoldani a Windows rendszeren nem működő Futtatás rendszergazdaként problémát. A probléma elterjedtsége ellenére viszonylag könnyen kijavítható, ha tudja, mit kell tennie.
Ha a hibaelhárítási lépések egyike sem működött, próbálja meg futtatni a rendszerellenőrzést egy fejlett víruskereső programmal. Egyes rosszindulatú programok megakadályozzák, hogy rendszergazdaként fusson. A teljes rendszervizsgálatnak meg kell találnia és el kell távolítania a rosszindulatú szoftvereket a számítógépén, hogy újra elkezdhesse használni.

