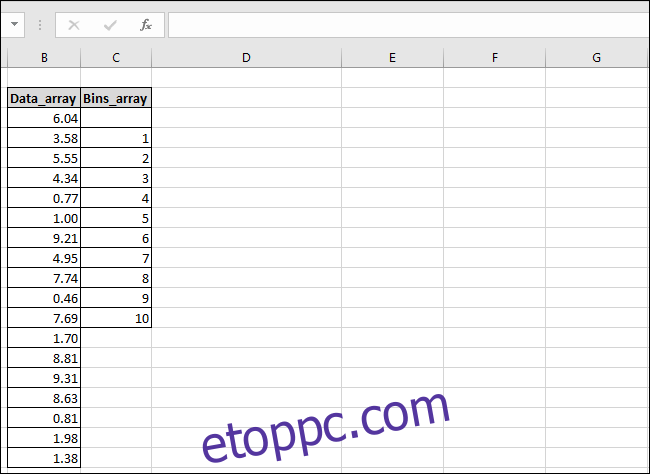Az Excel FREQUENCY funkciója lehetővé teszi, hogy megszámolja, hányszor esnek egy adott tartományba az értékek. Például, ha egy embercsoport életkora szerepel a táblázatában, kiszámolhatja, hány ember tartozik a különböző korosztályokba. Vessünk egy pillantást a gyakorisági eloszlások és – kis módosítással – a gyakorisági százalékok kiszámítására.
Tartalomjegyzék
Mit csinál a FREQUENCY funkció?
Az Excel FREQUENCY tömbfüggvénye lehetővé teszi egy adatkészlet gyakorisági eloszlásának kiszámítását. Meg kell adnia a numerikus adatkészletet (ezek a forrásként használt tényleges cellák), a tárolóküszöbök listáját (ezek azok a kategóriák, amelyekbe az adatokat rendezi), majd lenyomja a Ctrl+Shift+Enter billentyűkombinációt.
Szóval, hogyan tudnád használni? Nos, itt egy gyors példa. Tegyük fel, hogy Ön egy tanár, akinek van egy táblázata, amelyen a diák összes numerikus teszteredménye látható. A GYAKORISÁG függvény segítségével kiszámolhatja, hány tanuló kapott A, B, C, D vagy F minősítést. A numerikus tesztpontszámok az adathalmaz, a betűosztályzatok pedig a gyűjtőküszöbértéket alkotják.
Alkalmazza a GYAKORISÁG függvényt a tanulók teszteredményeinek listájára, és a függvény megszámolja, hogy hány tanuló kapott melyik betű osztályzatát, összehasonlítva az egyes teszteredményeket a különböző betűosztályzatokat meghatározó értéktartományokkal.
Ha a pontszámokat a legközelebbi tized százalékra kerekíti, a következő tartományok érvényesek:
F
Az Excel 79,9-es pontszámot rendelne a C-tartományhoz, míg a 98,2-es pontszám az A-tartományba esne. Az Excel végignézi a teszteredmények listáját, kategorizálja az egyes pontszámokat, megszámolja az egyes tartományokba eső pontszámok teljes számát, és visszaad egy öt cellából álló tömböt, amely az egyes tartományokban elért pontszámok teljes számát mutatja.
A FREQUENCY függvény két tömböt igényel bemenetként: egy „Data_array” és egy „Bins_array”. A tömbök egyszerűen értékek listái. A „Data_array”-nek olyan értékeket kell tartalmaznia – például a tanulók numerikus osztályzatait –, amelyeket az Excel össze tud hasonlítani a „Bins_array”-ben meghatározott küszöbértékekkel – például ugyanabban a példában a betűosztályzatokat.
Nézzünk egy példát
Példánkban kiszámoljuk egy 18 számból álló 0 és 10 közötti halmaz gyakorisági eloszlását és gyakorisági százalékát. Ez csak egy egyszerű gyakorlat, ahol meg fogjuk határozni, hogy ezek közül a számok közül hány esik egy és kettő, kettő és három, és így tovább.
Egyszerű példatáblázatunkban két oszlop található: Data_array és Bins_array.
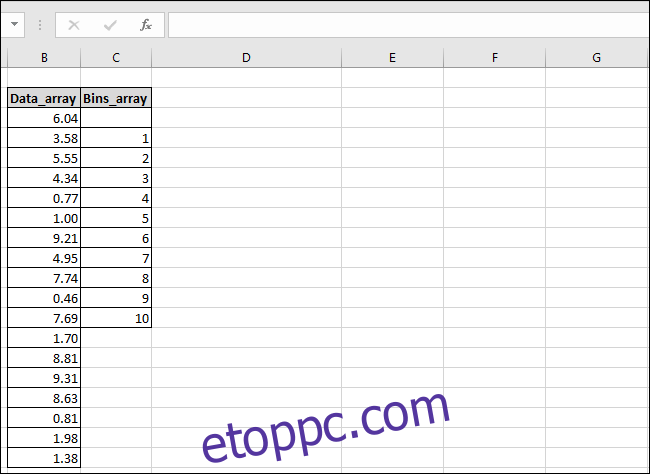
A „Data_array” oszlop tartalmazza a számokat, a „Bins_array” oszlop pedig az általunk használt tárak küszöbértékeit. Vegye figyelembe, hogy a „Bins_array” oszlop tetején hagytunk egy üres cellát, hogy figyelembe vegyük az eredménytömb értékeinek számát, amely mindig eggyel több értéket tartalmaz, mint a „Bins_array”.
Létre fogunk hozni egy harmadik oszlopot is, amelybe az eredményeink kerülhetnek; „Eredmények”-nek nevezzük el.
Először jelölje ki azokat a cellákat, ahová az eredményeket el szeretné helyezni. Most váltson át a „Képletek” menüre, és kattintson a „További funkciók” gombra. A legördülő menüben mutasson a „Statisztika” almenüre, görgessen egy kicsit lefelé, majd kattintson a „FREKVENCIA” funkcióra.
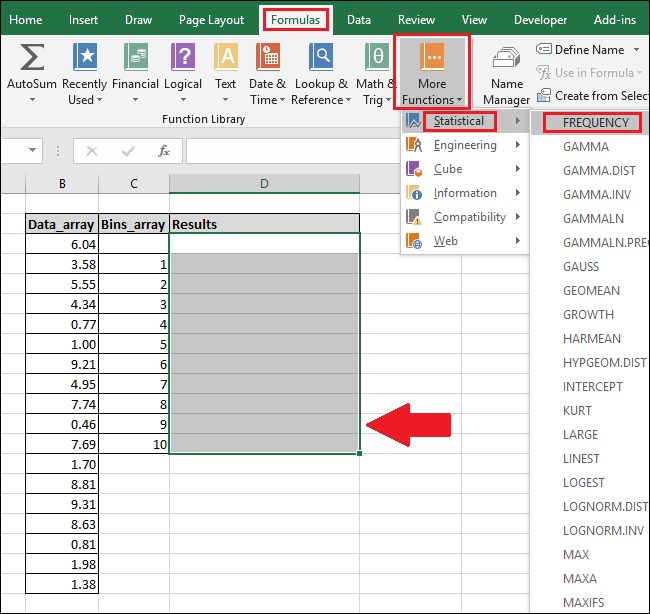
Megjelenik a Funkció argumentumai ablak. Kattintson a „Data_array” mezőre, majd jelölje ki a cellákat a „Data_array” oszlopban (ha kívánja, beírhatja a cellaszámokat is).
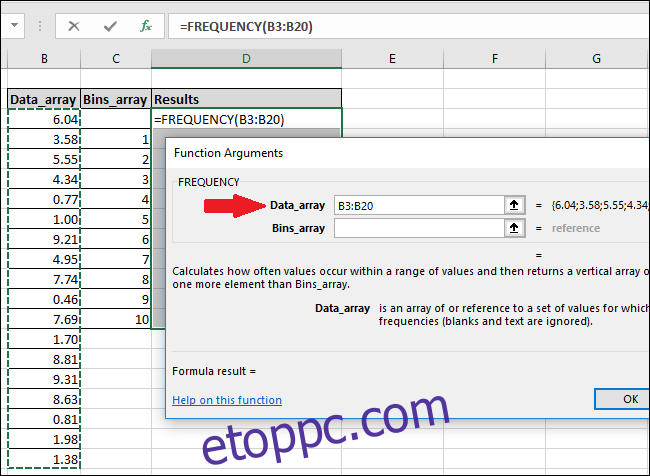
Ha olyan hibaüzenetet kap, amely szerint a tömbnek csak egy részét nem tudja szerkeszteni, az azt jelenti, hogy nem jelölte ki a tömb összes celláját. Kattintson az „OK” gombra, majd nyomja meg az Esc billentyűt.
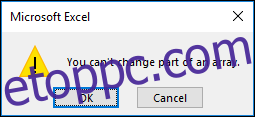
Egy tömb képletének szerkesztéséhez vagy a tömb törléséhez először ki kell jelölnie a tömb összes celláját.
Most kattintson a „Bins_array” mezőre, majd válassza ki a kitöltött cellákat a „Bins_array” oszlopban.
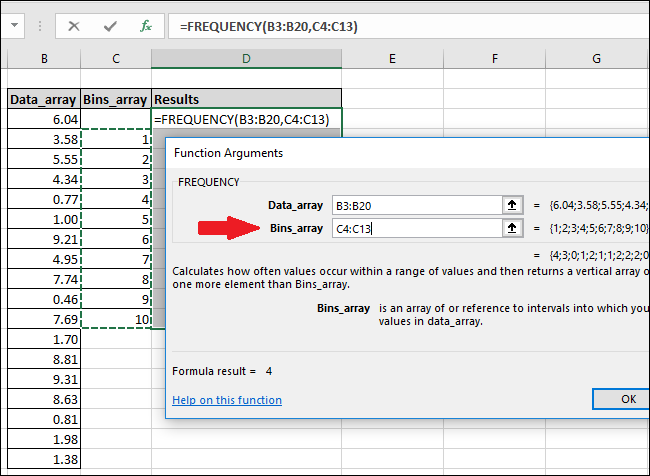
Kattintson az „OK” gombra.
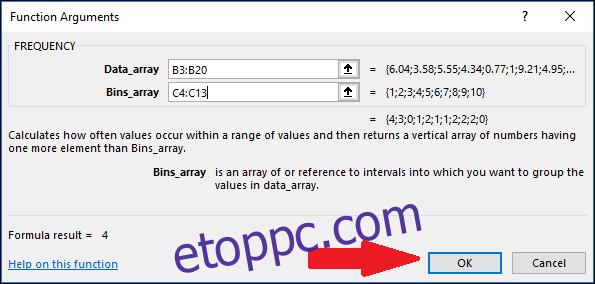
Látni fogja, hogy csak az „Eredmények” oszlop első cellája rendelkezik értékkel, a többi üres.
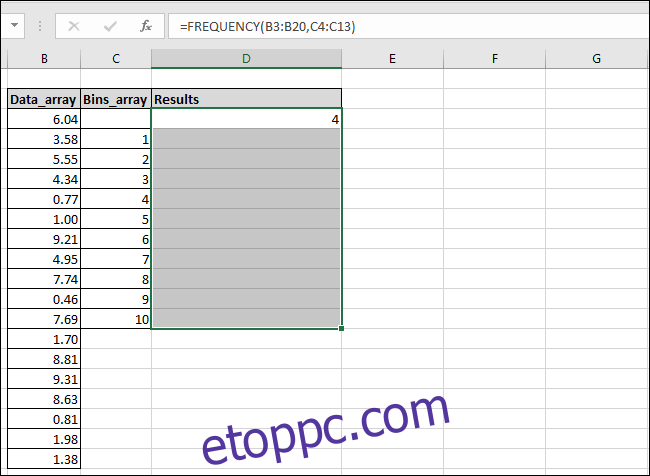
A többi érték megtekintéséhez kattintson a „Képlet” sávon belülre, majd nyomja meg a Ctrl+Shift+Enter billentyűket.
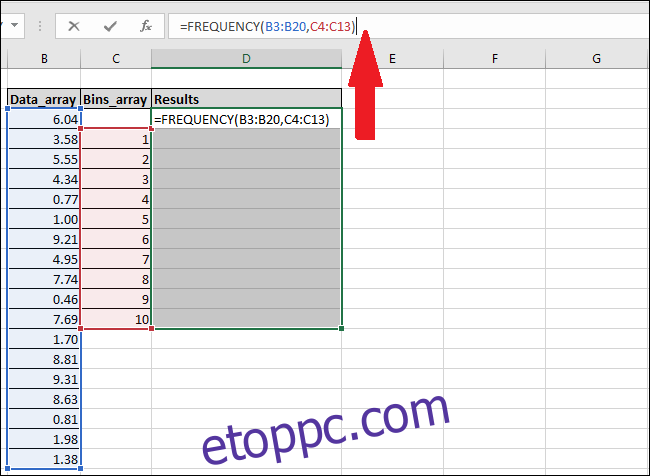
Az Eredmények oszlopban most a hiányzó értékek jelennek meg.
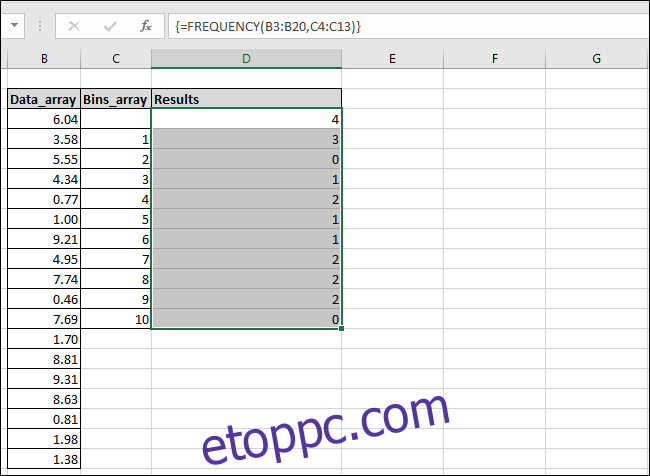
Látható, hogy az Excel négy olyan értéket talált, amelyek kisebbek vagy egyenlőek egynél (pirossal kiemelve), és megtalálta a többi számtartományunk számát is. Táblázatunkhoz hozzáadtunk egy „Eredmény leírása” oszlopot, hogy elmagyarázhassuk az Excel által az egyes eredmények kiszámításához használt logikát.
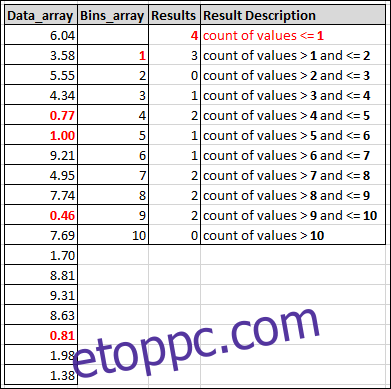
Hogyan lehet kiszámítani a frekvencia százalékokat
Ez mind szép és jó, de mi van, ha az eredményekben a nyers számok helyett százalékokat akarunk látni. Számunk hány százaléka esett például egy és kettő közé.
Az egyes tálcák gyakorisági százalékának kiszámításához módosíthatjuk a tömbképletet az Excel függvénysorával. Jelölje ki az összes cellát az „Eredmények” oszlopban, majd adja hozzá a következőt a képlet végéhez a függvénysorban:
/COUNT(B3:B20)
A végső képletnek így kell kinéznie:
=FREQUENCY(B3:B20,C3:C20)/COUNT(B3:B20)
Most nyomja meg ismét a Ctrl+Shift+Enter billentyűket.
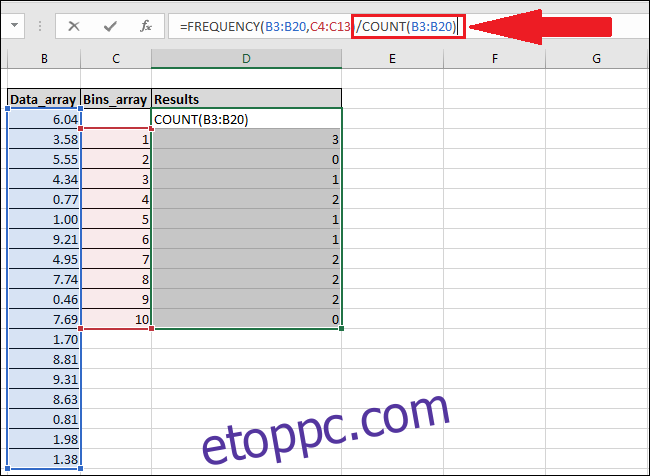
Az új képlet a Results tömb minden elemét elosztja a „Data_array” oszlopban található értékek teljes számával.
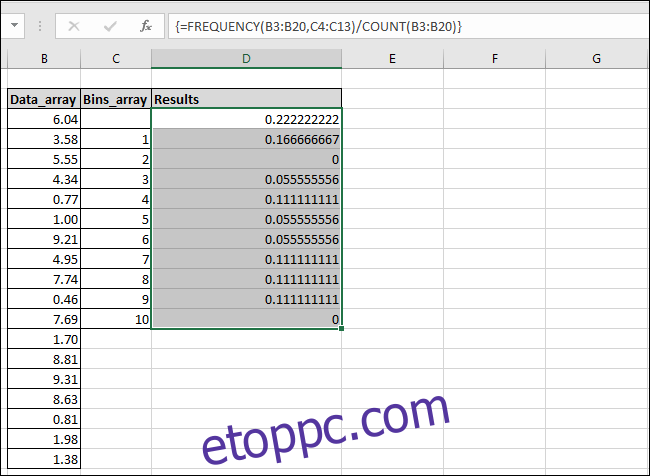
Az eredmények nem automatikusan százalékos formában vannak formázva, de ez elég könnyen módosítható. Váltson a „Főoldal” menüre, majd nyomja meg a „%” gombot.

Az értékek most százalékban jelennek meg. Így például most láthatja, hogy a „Data_array” oszlopban lévő számok 17%-a az 1-2 tartományba esett.
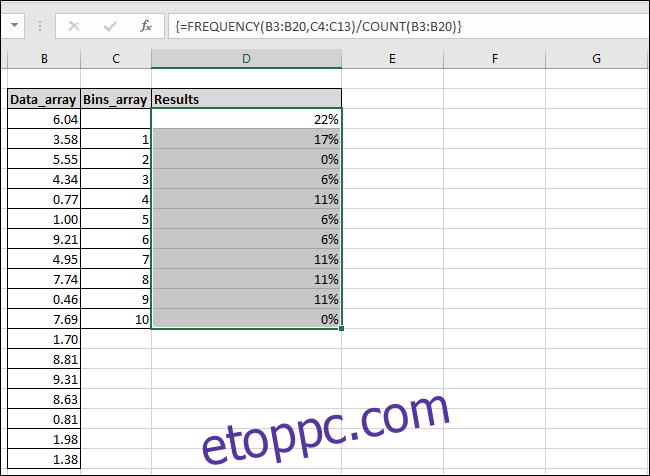
A legjobb az egészben, hogy most, hogy a képlet a helyén van az „Eredmények” oszlopban, megváltoztathatja a „Data_array” és „Bins_array” oszlopok bármelyik értékét, és az Excel automatikusan frissíti az eredményeket a frissített értékekkel.
A Képletek menü kihagyása és a Funkciósor használata
Ha jobban szeret gépelni, és ismeri az oszlopok és cellák elnevezését, bármikor megkerülheti a „Képletek” menüben való böngészést úgy, hogy egyszerűen beírja a függvényeket közvetlenül az Excel függvénysorába, majd lenyomja a Ctrl+Shift+Enter billentyűkombinációt.
A gyakorisági eloszlás kiszámításához használja a következő szintaxist:
{=FREQUENCY(Data_array,Bins_array)}
A gyakorisági százalékok kiszámításához használja ezt a szintaxist:
{=FREQUENCY(Data_array,Bins_array)/COUNT(Data_array)}
Ne feledje, hogy ez egy tömbképlet, ezért az Enter helyett a Ctrl+Shift+Enter billentyűkombinációt kell lenyomnia. A {göndör zárójelek} jelenléte a képlet körül azt jelzi, hogy a képlet tömbképletként került megadásra.