A Minecraft az egyik legnépszerűbb online játék, több mint 140 millió havi felhasználóval. A Minecraftot megvásárolhatja a Microsoft Store-ban, de nem mindig. Sikeresen elindíthatja a játékot. Néha előfordulhat, hogy a Minecraft launcher jelenleg nem érhető el fiókhiba miatt a Windows 10 rendszerben. Amikor szembesül ezzel az üzenettel, a játékot 0x803f8001 Minecraft hiba kíséri. Ennek ellenére megoldhatja ugyanezt az ebben a cikkben tárgyalt megfelelő hibaelhárítási módszerek követésével.
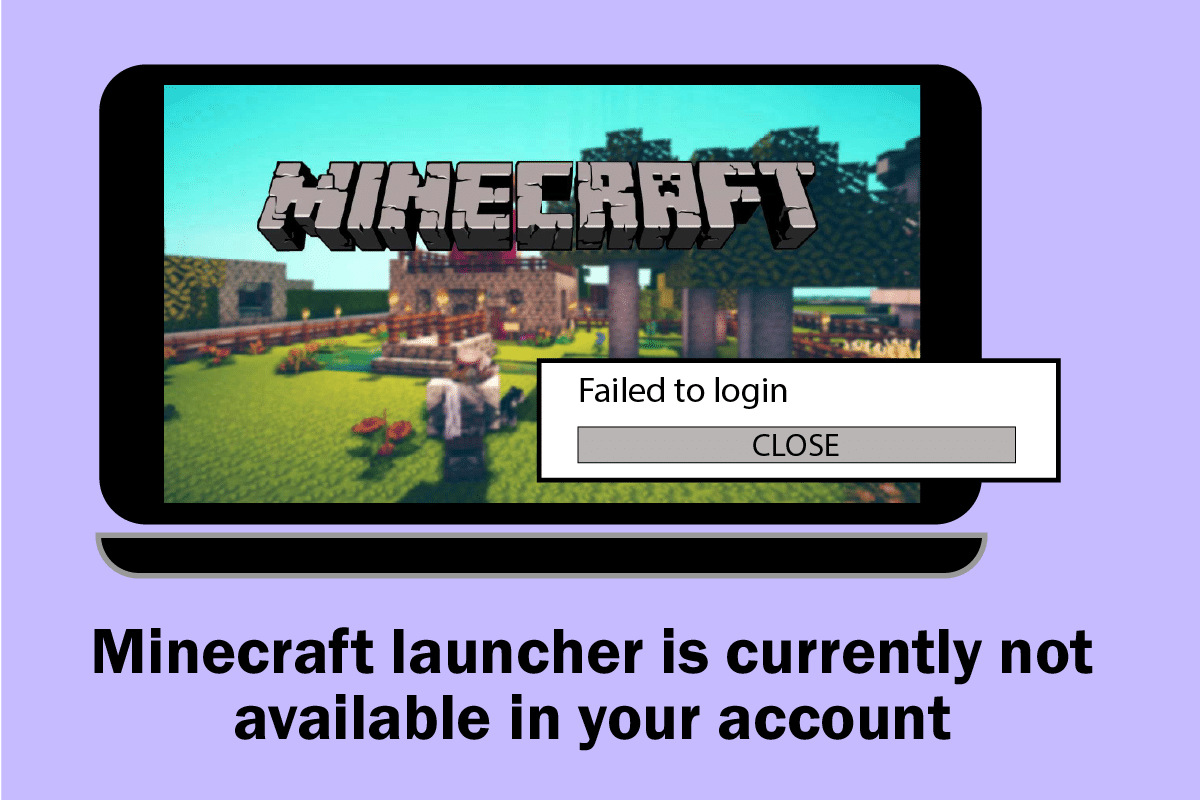
Tartalomjegyzék
A Minecraft Launcher javítása jelenleg nem érhető el a fiókjában a Windows 10 rendszerben
Ha bármilyen átmeneti hiba van a számítógépén, akkor a Minecraft 0x803F8001 hibakóddal kell szembenéznie. Az összes ideiglenes hiba megoldásának általános trükkje először az alapvető hibaelhárítási módszerek követése.
1. Indítsa újra a számítógépet az ideiglenes hiba elhárításához.
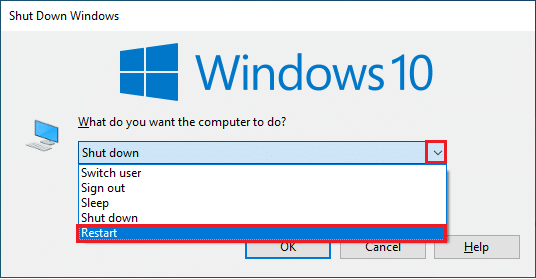
2. Ha sikeresen be tud jelentkezni Microsoft-fiókjába, de továbbra is szembesül a 0x803f8001 Minecraft hibával, akkor erőltesse le az összes Microsoft-folyamatot, és nyissa meg újra a Feladatkezelővel.
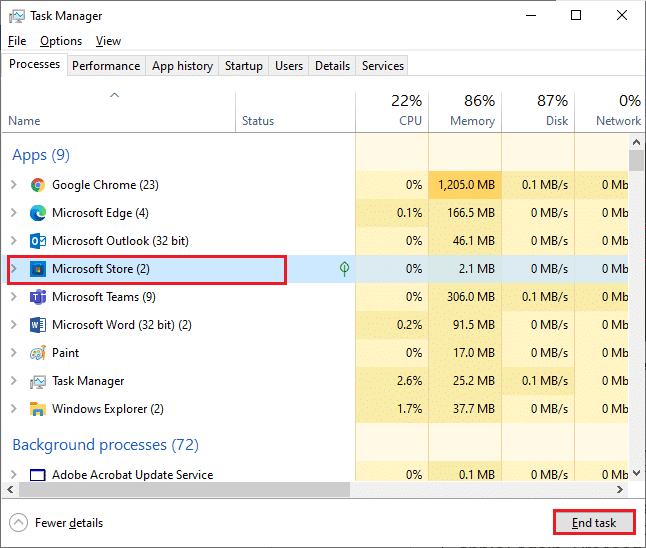
3. A számítógépen lévő hibákat és hibás frissítéseket a Windows frissítés javíthatja. A Microsoft gyakran ad ki frissítéseket az összes probléma megoldására. Ezért győződjön meg arról, hogy a Windows operációs rendszer frissített verzióját használja, és ha bármilyen frissítés folyamatban van, használja a Windows 10 legújabb frissítésének letöltése és telepítése című útmutatónkat.
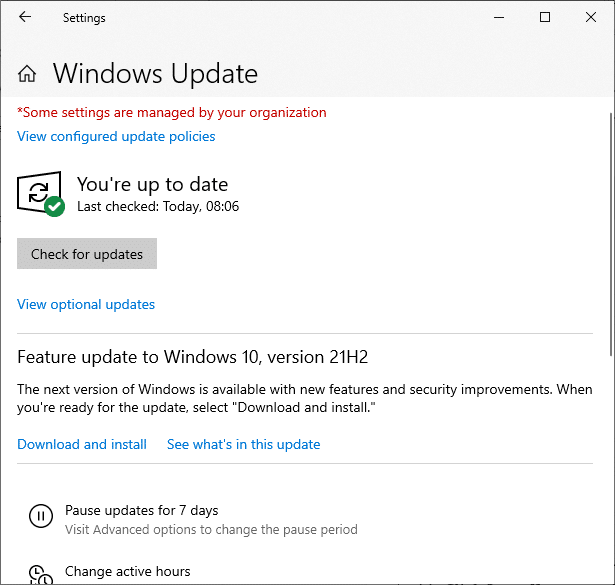
4. A Minecraft kiadott egy listát a játékkal nem kompatibilis szoftverekről. Ezt a szoftvert el kell távolítani a számítógépéről, ha gond nélkül szeretné élvezni a játékot. A legjobb tanács az, hogy egyesével lépjen ki a háttérfolyamatokból, vagy megvalósíthatja ugyanezt a Feladatkezelővel. Ehhez kövesse a Feladatok befejezése Windows 10 rendszerben című útmutatónkat.
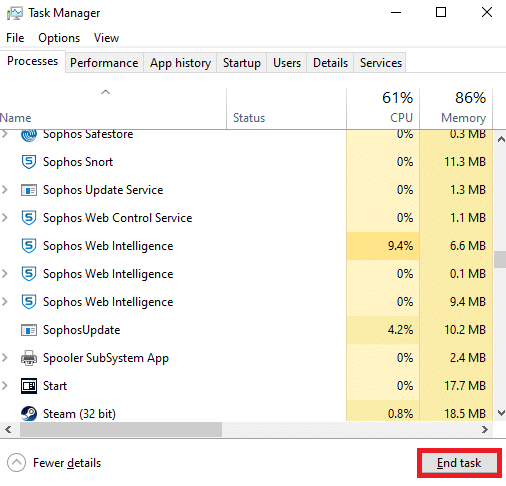
5. Ezenkívül tiltsa le az indítási folyamatokat a számítógépén az indítási programok Windows 10 rendszerben történő letiltásának 4 módja című útmutatónk követésével.
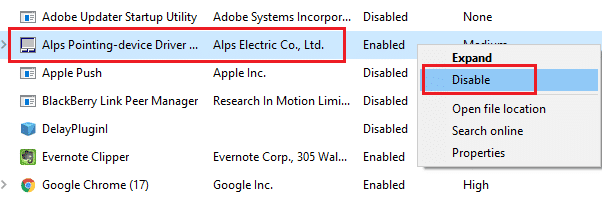
Most kövesse az alábbi módszereket a Minecraft 0x803F8001 hibakódjának javításához a Windows 10 rendszerben.
1. módszer: Jelentkezzen be újra
Annak érdekében, hogy elkerülje a bejelentkezési problémákat, amelyek ezt a Minecraft-indítót váltják ki, jelenleg nem érhető el a fiókhiba miatt, segíthet, ha újra bejelentkezik Microsoft-fiókjába. Ez megoldja az összes fiókszinkronizálási problémát, és megpróbálhatja a következő utasításokat is.
1. Nyomja meg a Windows billentyűt, írja be a Microsoft Store szót, majd kattintson a Megnyitás gombra.
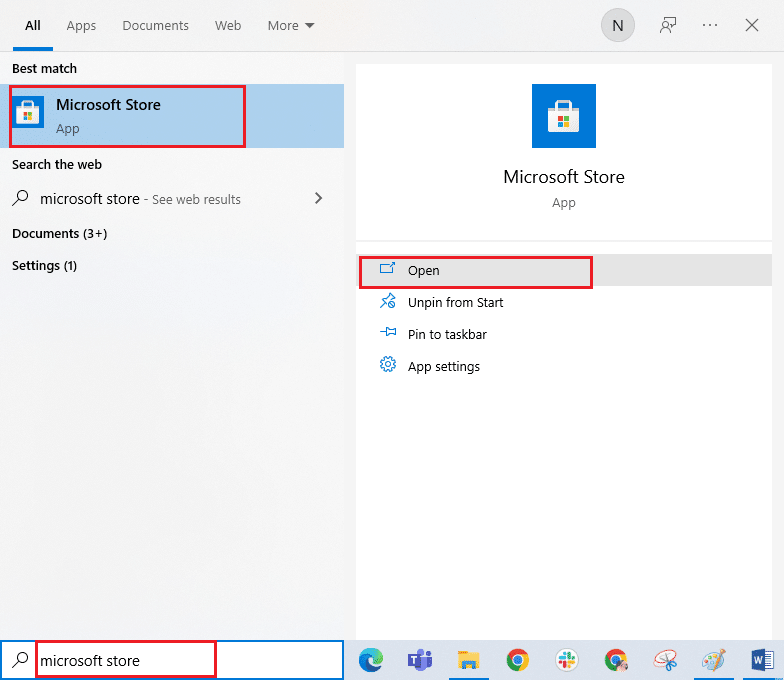
2. Most kattintson a profil ikonjára, és válassza a Kijelentkezés lehetőséget.
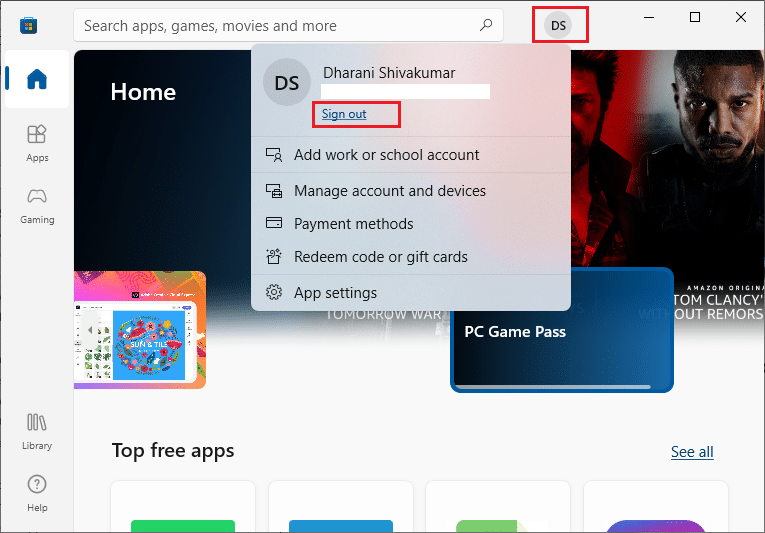
3. Most kattintson a Bejelentkezés gombra az ábrán látható módon.
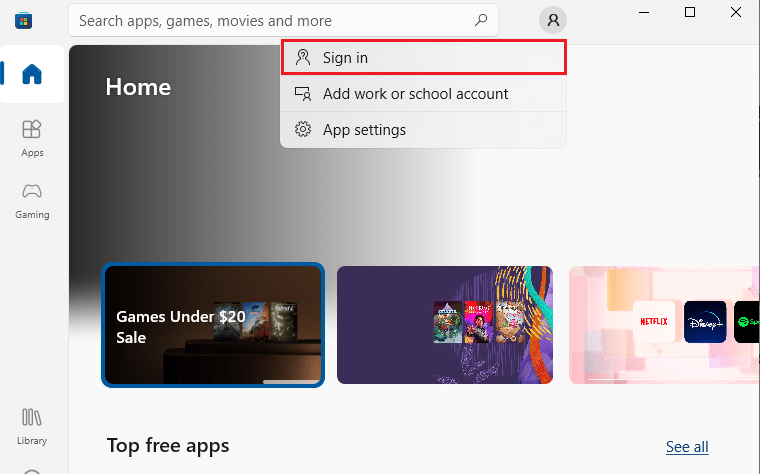
4. Most válassza ki Microsoft-fiókját, és kattintson a Folytatás gombra.
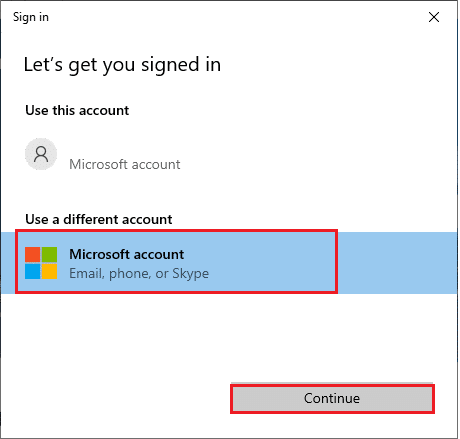
5. Írja be a bejelentkezési hitelesítő adatokat, és jelentkezzen be újra Microsoft-fiókjába.
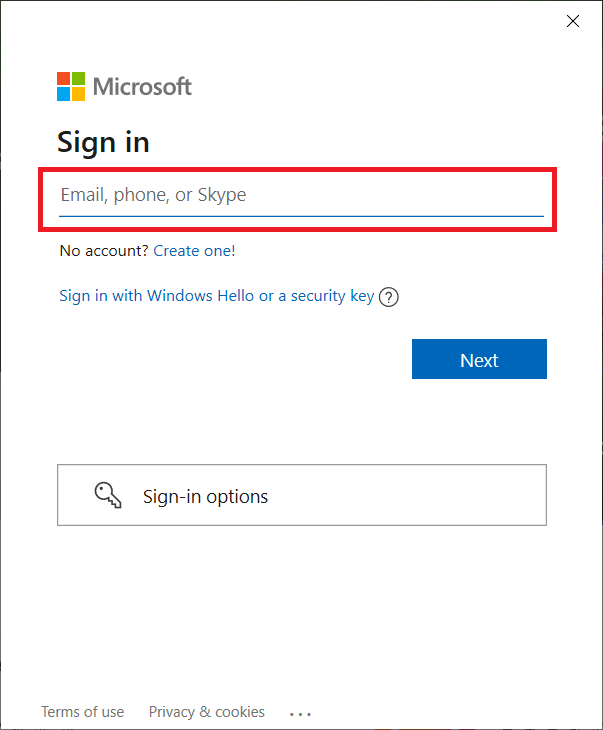
2. módszer: Dátum- és időbeállítások szinkronizálása
A hiba kezeléséhez ellenőriznie kell, hogy a dátum, az idő és a régió beállítása helyes-e. Ezenkívül győződjön meg arról, hogy ugyanazt a fiókot használja a Microsoft Store-ban és az Xbox alkalmazásban. A dátum és idő beállításainak módosításához és megerősítéséhez kövesse az alábbi lépéseket.
1. Nyomja meg együtt a Windows + I billentyűket a Windows beállítások megnyitásához.
2. Most kattintson az Idő és nyelv elemre.

3. Ezután a Dátum és idő lapon ellenőrizze, hogy az Idő automatikus beállítása és az Időzóna automatikus beállítása opciók be vannak-e kapcsolva.
4. Ezután kattintson a Szinkronizálás most gombra.
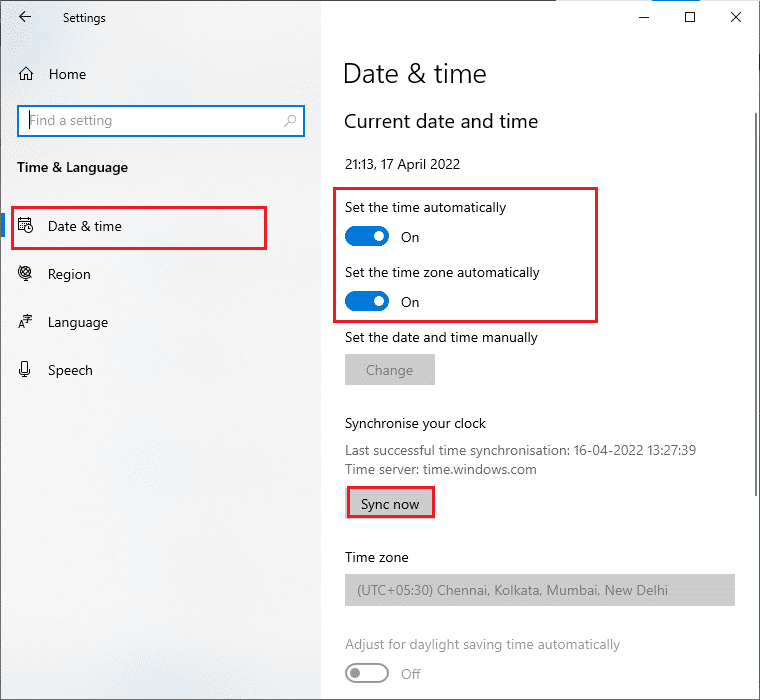
5. Most váltson át a Régió fülre a bal oldali menüben, és válassza az Ország vagy régió lehetőséget. Ügyeljen arra, hogy az Egyesült Államokat válassza az ábra szerint.
Megjegyzés: A régió módosítása javítja ezt a hibakódot, ha a probléma egy adott régióban jelentkezik. Győződjön meg róla, hogy a játék után változtassa vissza a régiót a földrajzi területére.
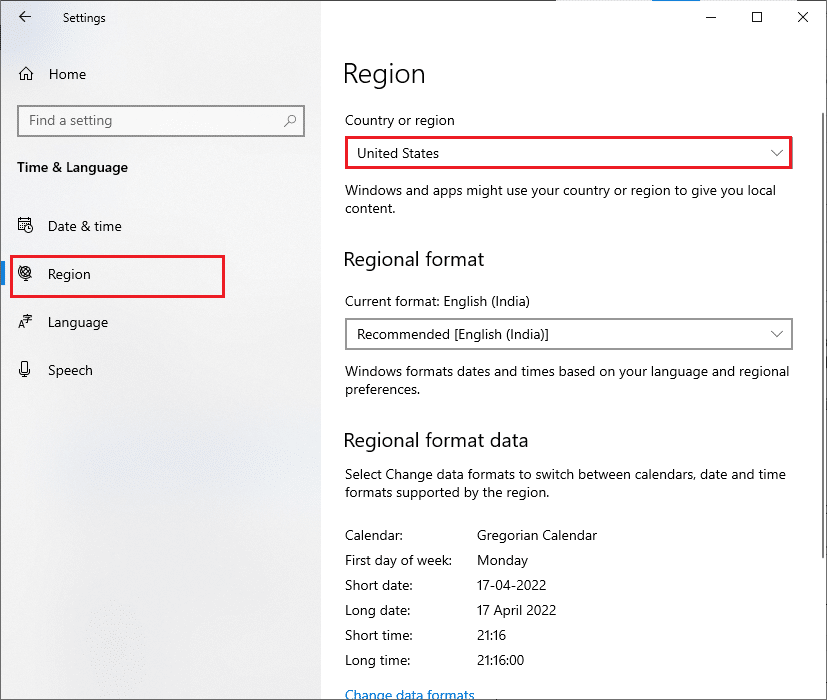
3. módszer: Futtassa a Windows Store hibaelhárítót
A Windows beépített hibaelhárító eszközzel rendelkezik a Microsoft Store-ban található problémák megoldására. Ez megoldja a program telepítése vagy letöltése során felmerülő problémákat. Kövesse az alábbi utasításokat.
1. Nyomja meg a Windows billentyűt, írja be a hibaelhárítási beállításokat, és kattintson a Megnyitás gombra.
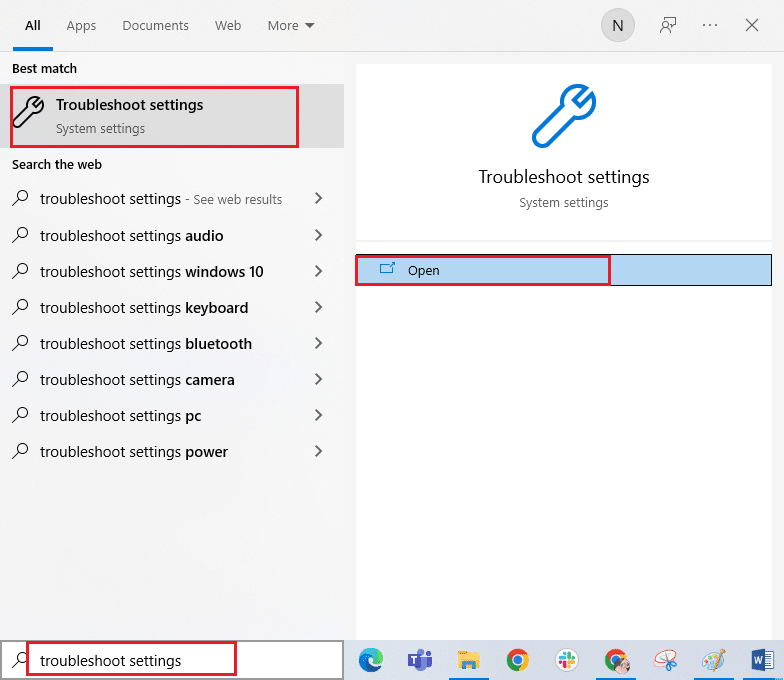
2. Most kattintson a Hibaelhárítás lehetőségre, válassza a Windows Store Apps lehetőséget, majd kattintson a Hibaelhárító futtatása lehetőségre.
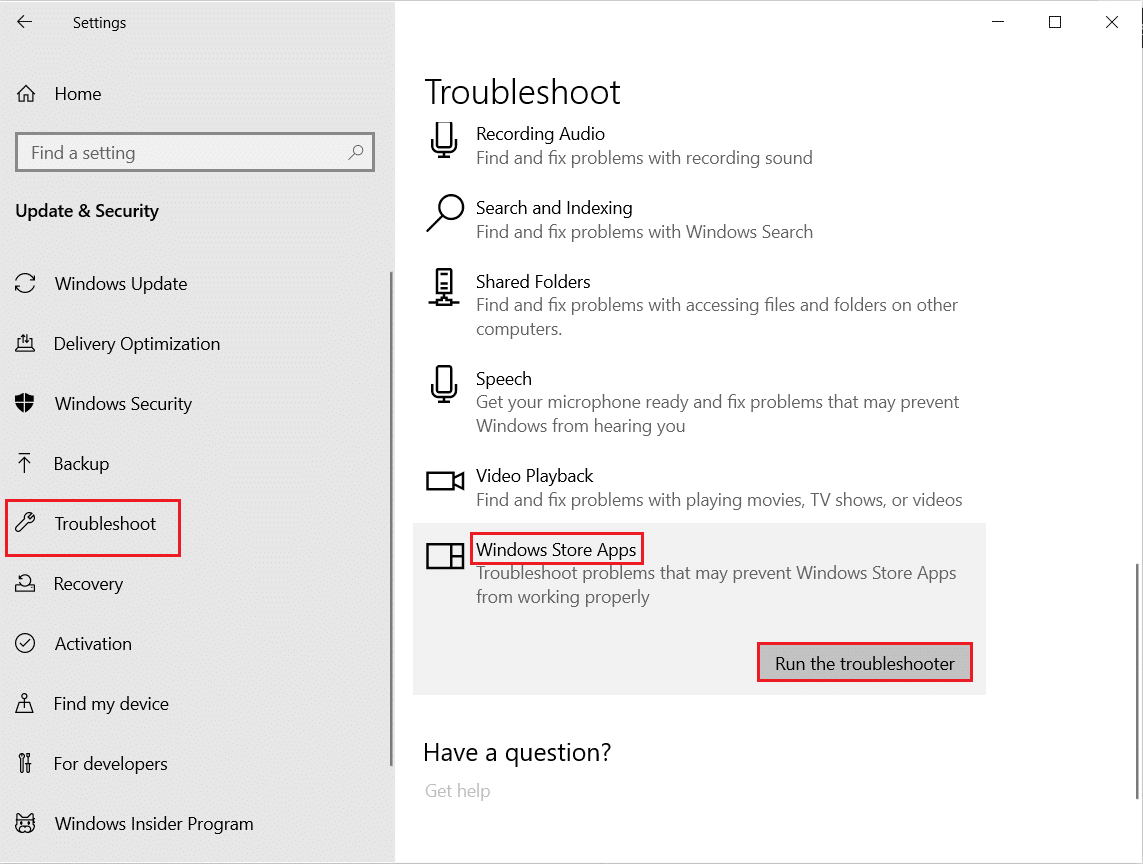
3. Kövesse a képernyőn megjelenő utasításokat a hibaelhárítási folyamat befejezéséhez.
4. módszer: Törölje a Windows Store gyorsítótárat
A Microsoft Store gyorsítótár eltávolítása megoldja ezt a hibát. Ez végrehajtható egy egyszerű parancs végrehajtásával. Ugyanennek a megvalósításához kövesse az alábbi utasításokat.
1. Nyomja le és tartsa lenyomva egyszerre a Windows + R billentyűket a Futtatás párbeszédpanel megnyitásához.
2. Most írja be a wsreset.exe-t, és nyomja meg az Enter billentyűt.
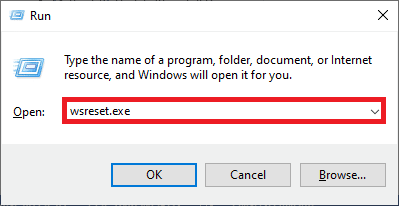
Megjegyzés: Ne keverje össze az üres ablakot. Ez visszaállítja a Windows gyorsítótárat, és megnyitja a Windows Store-t.
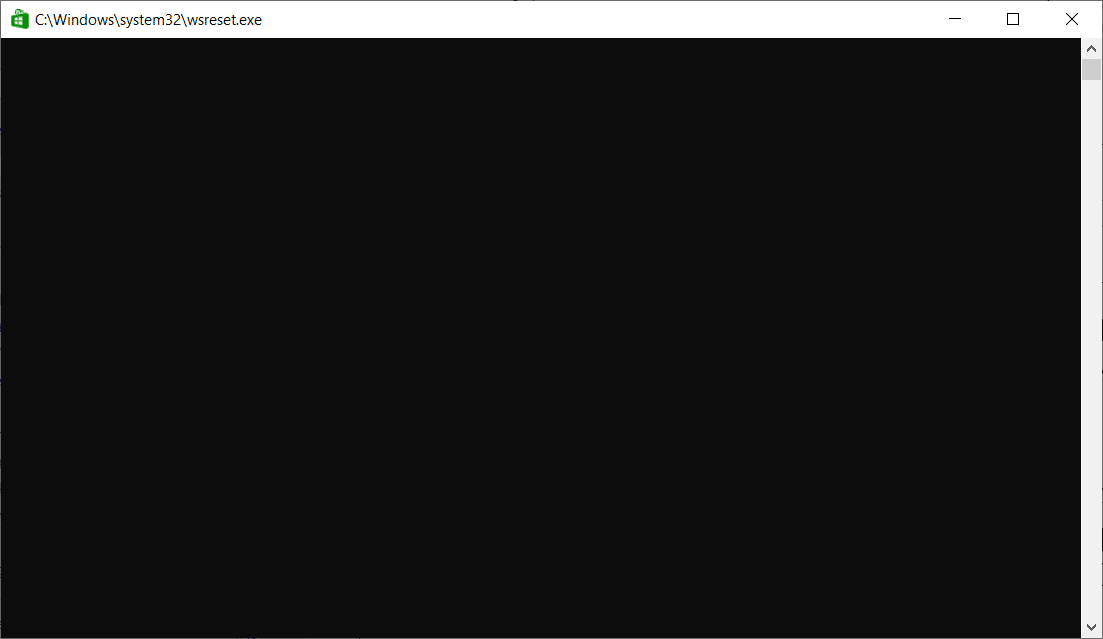
5. módszer: Telepítési meghajtó módosítása és visszaállítás
A telepítőmeghajtó beállításainak frissítése segít kijavítani, hogy a Minecraft indító jelenleg nem érhető el a fiókhibában. A telepítési meghajtó megváltoztatásához kövesse az alábbi lépéseket.
1. Nyomja meg és tartsa lenyomva a Windows + I billentyűket a Beállítások megnyitásához.
2. Most kattintson a Rendszer elemre.
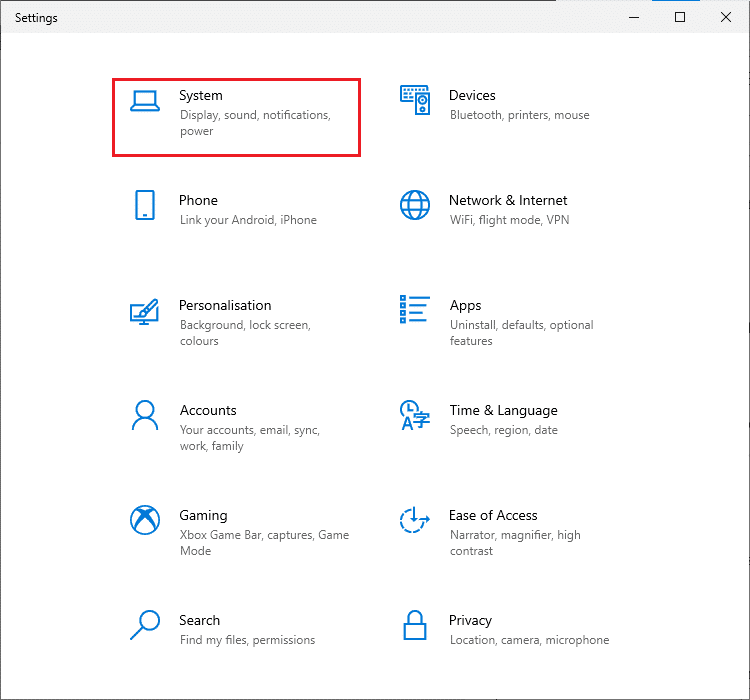
3. Ezután váltson át a Tárhely fülre a bal oldali ablaktáblában, és kattintson az Új tartalom mentési helyének módosítása opcióra.
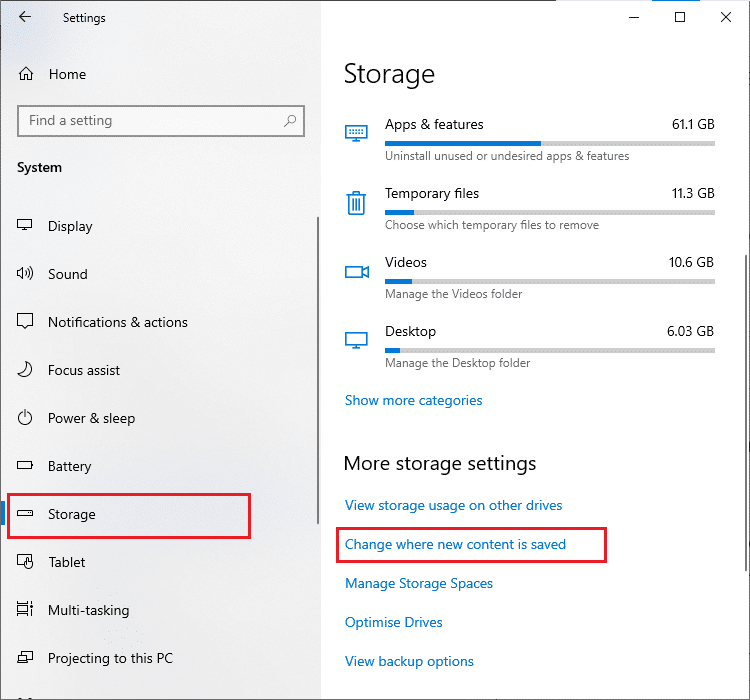
4. Most válasszon néhány másik telepítőmeghajtót az Új alkalmazások mentése ide: menü alatt, ahogy az ábrán látható.
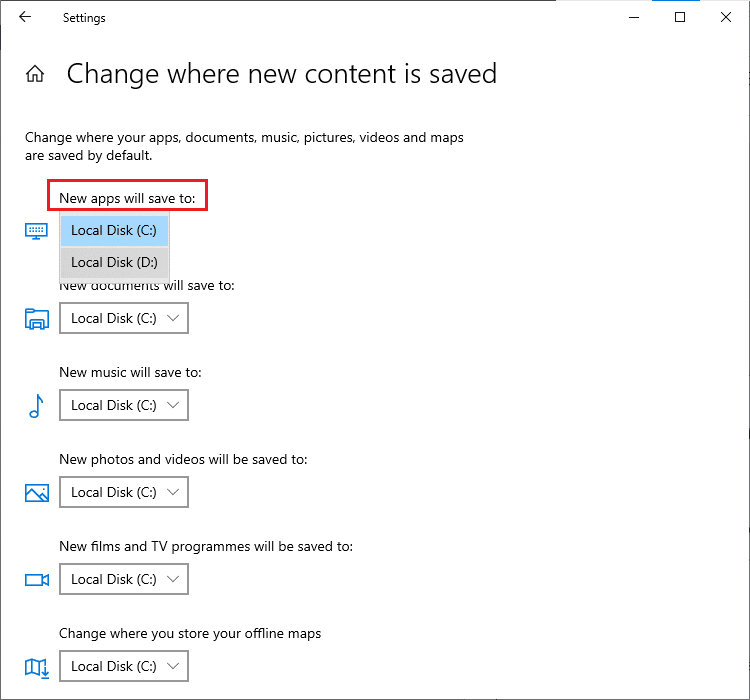
5. Ezután indítsa újra a számítógépet, és állítsa vissza a telepítőmeghajtót az alapértelmezett beállításokra.
6. módszer: Engedélyezze a TLS protokollt
A Transport Layer Security (TLS) protokoll felelős az interneten elküldött összes adat titkosításáért. Más üzenetküldő szolgáltatások, például e-mail, online csevegőplatformok és Voice over IP (VoIP) titkosítására is használható. Egyes felhasználók azt utasították, hogy ennek a protokollnak az engedélyezése segített nekik kijavítani a 0x803F8001 Minecraft hibakódot. Íme néhány utasítás ugyanerre.
1. Lépjen a keresés menübe, és írja be az Internetbeállítások parancsot. Ezután kattintson a Megnyitás gombra.
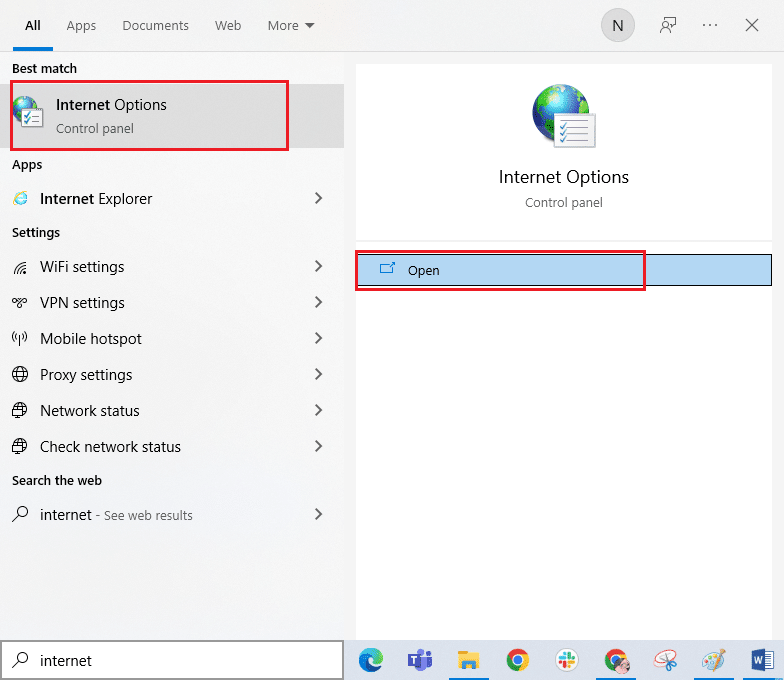
2. Most váltson át a Speciális fülre, és görgessen lefelé a Beállítások képernyőn.
3. Ezután ellenőrizze a következő lehetőségeket.
- Használja a TLS 1.0-t
- Használja a TLS 1.1-et
- Használja a TLS 1.2-t
- TLS 1.3 használata (kísérleti)
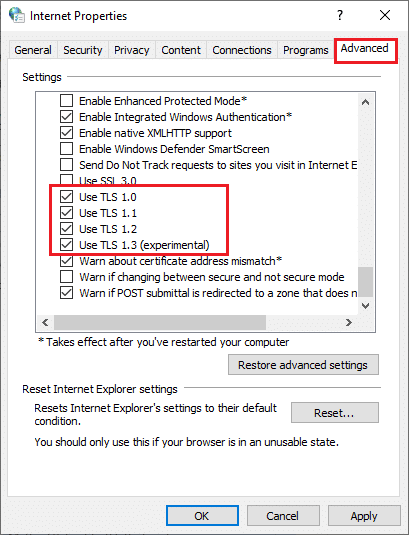
4. Végül kattintson az Alkalmaz > OK gombra a módosítások mentéséhez.
7. módszer: Indítsa újra a Gaming Services szolgáltatást
A hiba elkerülése érdekében néhány alapvető szolgáltatásnak futnia kell a háttérben. Íme néhány utasítás az alapvető játékszolgáltatások újraindításához, hogy kijavítsa a Minecraft launcher jelenleg nem érhető el fiókhibájában.
1. Nyomja meg a Windows billentyűt, írja be a Services parancsot, és kattintson a Futtatás rendszergazdaként lehetőségre.
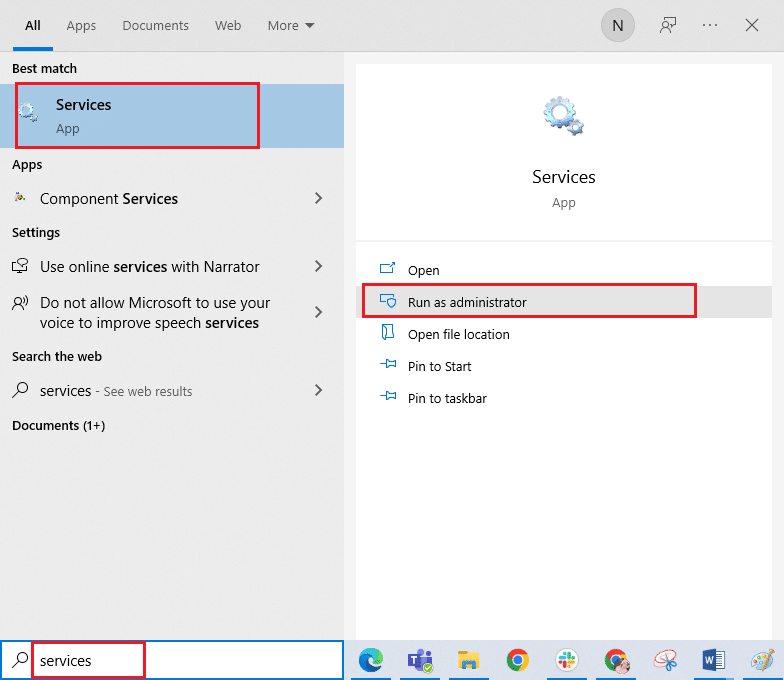
2. Most görgessen lefelé, és kattintson duplán a Windows Update szolgáltatásra.
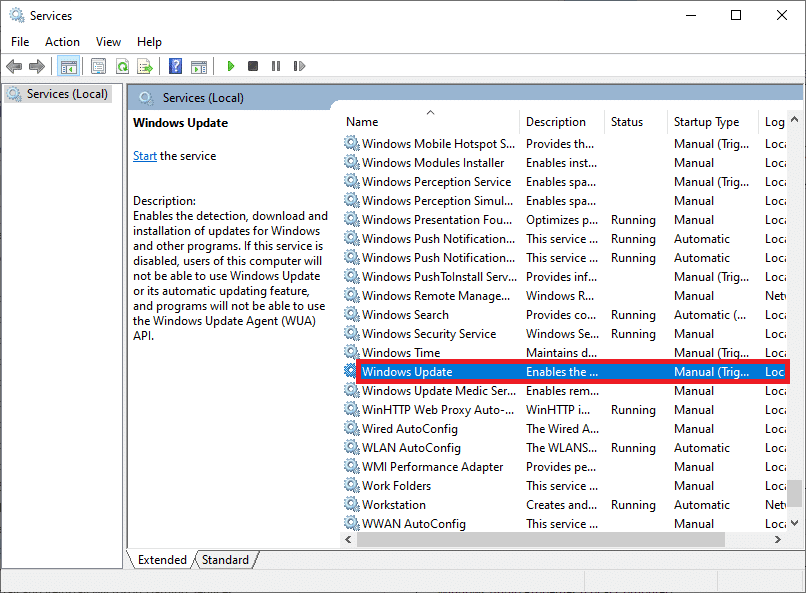
3. Most az új felugró ablakban válassza ki az Indítás típusát Automatikusra, ahogy az ábrán látható.
Megjegyzés: Ha a Szolgáltatás állapota Leállítva, kattintson a Start gombra. Ha a szolgáltatás állapota Fut, kattintson a Leállítás gombra, és indítsa újra.
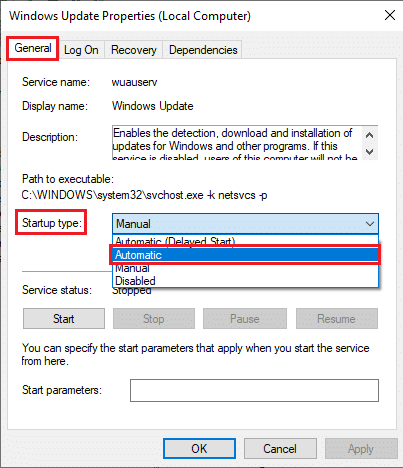
4. Kattintson az Alkalmaz > OK gombra a módosítások mentéséhez.
5. Ismételje meg ezeket a lépéseket a következő Windows-szolgáltatásokhoz.
- Microsoft Store telepítési szolgáltatás
- Háttérben futó intelligens átviteli szolgáltatás
- Xbox tartozékkezelő szolgáltatás
- Xbox Live Auth Manager
- Xbox Live Game Save
- Xbox Live hálózati szolgáltatás
8. módszer: DNS-cím módosítása
Néha a Google DNS-címekre váltás segíthet a probléma megoldásában. Ha nem tud frissíteni vagy letölteni egyetlen alkalmazást sem, vagy nem tud semmilyen programot elindítani a Microsoft Store-ban, kövesse útmutatónkat a DNS-cím módosításához. Ez segít megoldani az összes DNS-problémát (Domain Name System), és így hiba és felszólítás nélkül elindíthatja a játékot.
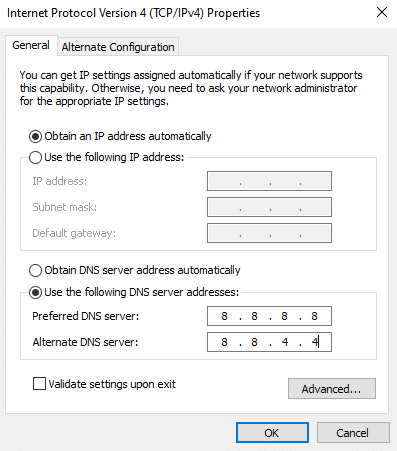
DNS-címének megváltoztatása után ellenőrizze, hogy elindíthatja-e a Minecraftot.
9. módszer: A proxy letiltása
Ha bármilyen nem megfelelő hálózati beállítás hozzájárult ehhez a hibához, akkor ezeket a hálózat alaphelyzetbe állításával lehet megoldani. Kevés felhasználó gondoskodik arról, hogy a proxyszerver elrejtse hálózati identitását. Ez azonban számos problémát okozhat a számítógépén lévő alkalmazásokkal és programokkal. Olvassa el a VPN és a proxy letiltása Windows 10 rendszeren című részt, és hajtsa végre a cikkben leírt lépéseket.
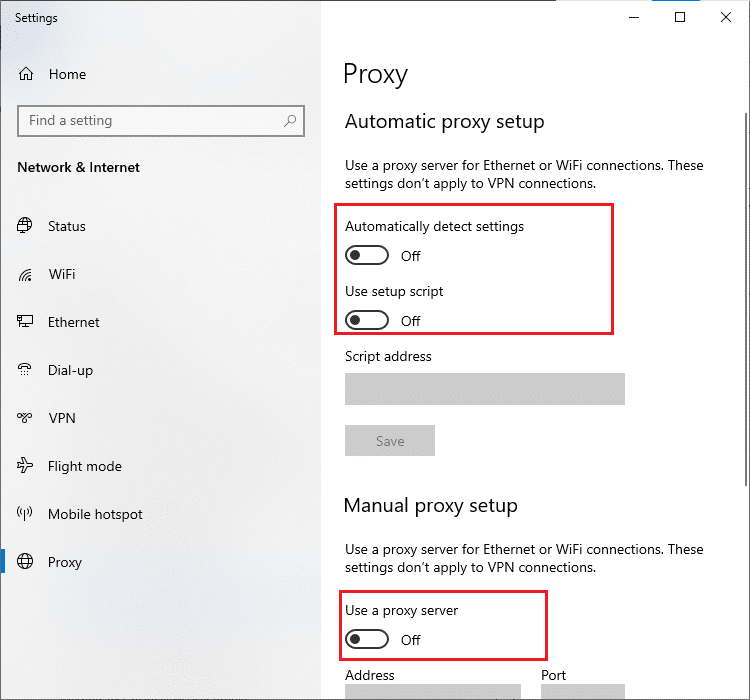
A VPN-kliens és a proxyszerverek letiltása után ellenőrizze, hogy javította-e a Minecraft indítóprogramot, amely jelenleg nem érhető el a fiókjában. Ennek ellenére, ha nem sikerült megoldani, próbáljon meg csatlakozni egy mobil hotspothoz.
10. módszer: Váltson a Old Minecraft Launcherre
Ez a módszer egy bevált megoldás a hiba kijavításához a Windows 10 számítógépen. Ez magában foglalja a Minecraft régebbi verziójának telepítését, és az alábbiakban felsoroljuk az ennek végrehajtására vonatkozó utasításokat.
1. Keresse fel a Minecraft hivatalos letöltési webhelyét.
2. Most kattintson a Letöltés Windows 7/8 rendszerhez elemre a KELL EGY MÁS ÍZ? menüt az ábra szerint.
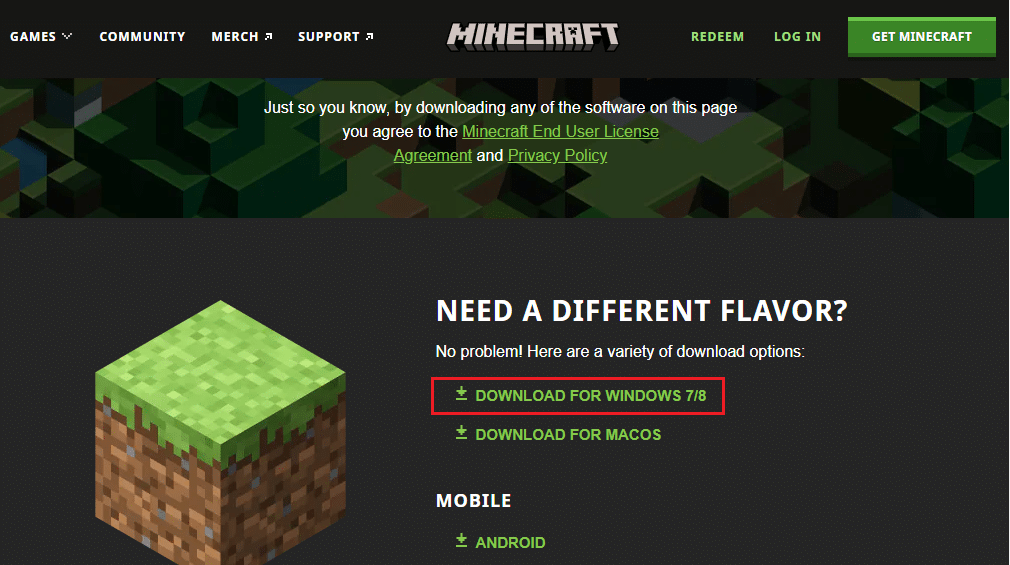
3. Most kattintson a telepítőfájlra az alkalmazás telepítéséhez.
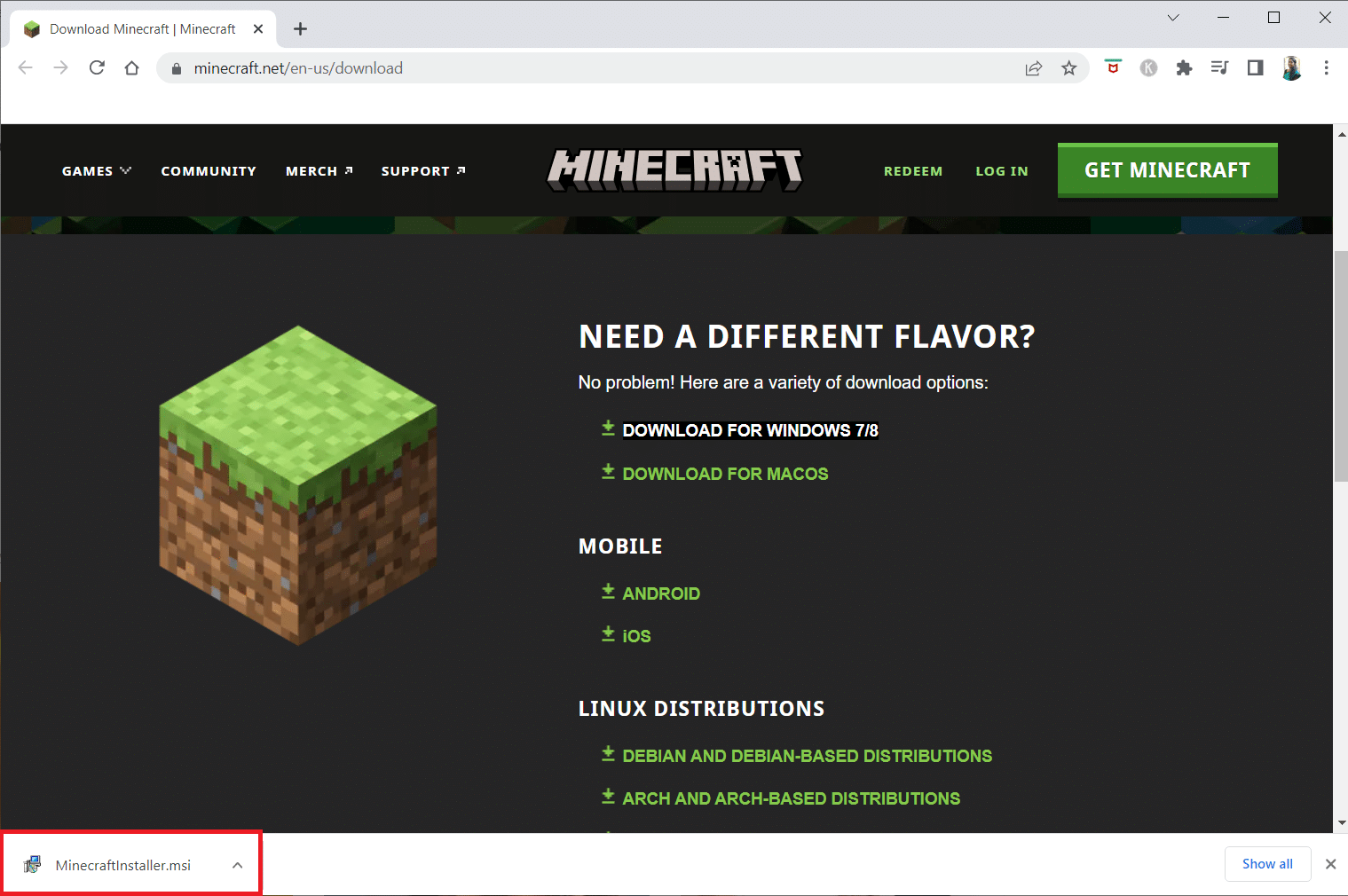
4. Kattintson a Tovább gombra a Microsoft Launcher beállítási ablakában.
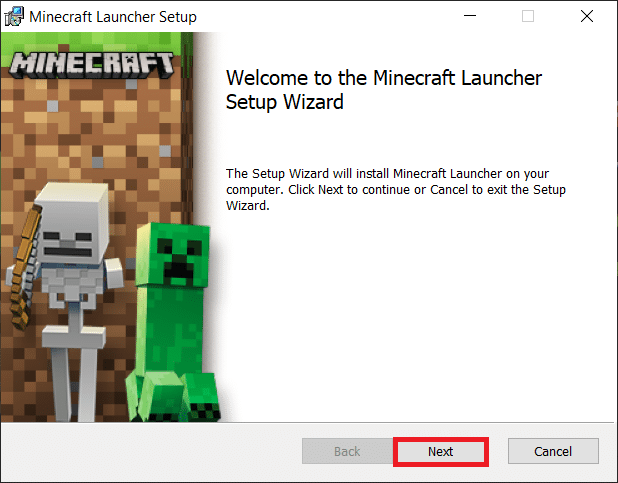
5. Ismét kattintson a Tovább gombra.
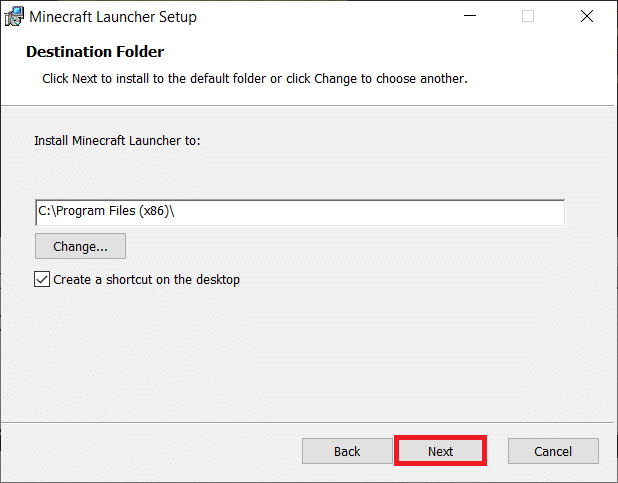
6. Most kattintson a Telepítés gombra a következő ablakban.
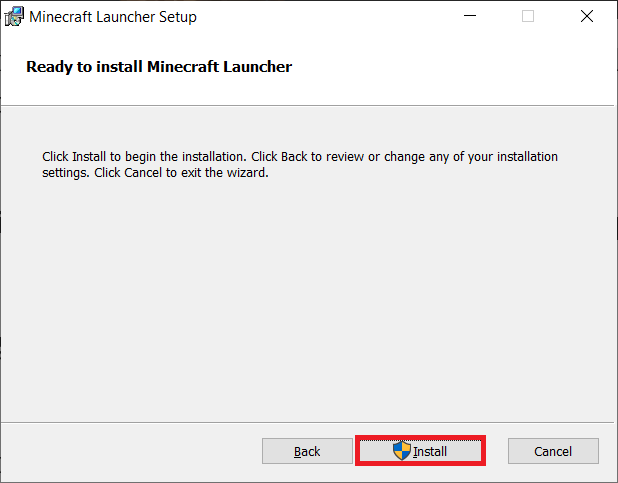
7. Kattintson az Igen gombra a promptban.
8. Végül kattintson a Befejezés gombra a telepítés befejezéséhez.
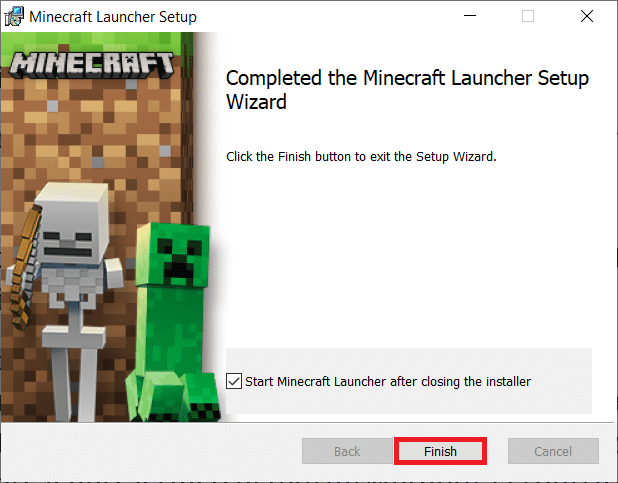
11. módszer: Állítsa vissza a Microsoft Store-t
A Minecrafthoz kapcsolódó összes adat és sérült gyorsítótár törlését a Microsoft Store visszaállítása teszi lehetővé. Ez a módszer sokkal drasztikusabb, mint a Microsoft Store gyorsítótár törlése, de nem törli a már telepített alkalmazásokat és játékokat. Kövesse ezeket a lépéseket a Microsoft Store visszaállításához, és javítsa ki a 0x803f8001 Minecraft launcher jelenleg nem érhető el fiókhibájában.
1. Nyomja meg a Windows billentyűt, és írja be a Microsoft Store szót.
2. Most válassza ki az Alkalmazásbeállítások lehetőséget a kiemelten.
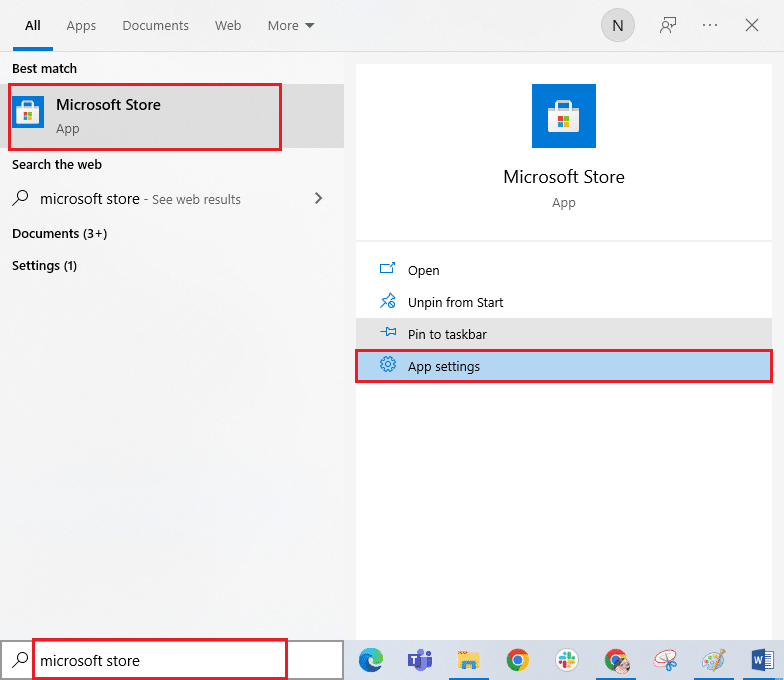
3. Most görgessen lefelé a Beállítások képernyőn, és kattintson a Reset (Visszaállítás) lehetőségre a kiemelten.
Megjegyzés: Az alkalmazás adatai törlődnek a Microsoft Store visszaállítása során.

4. Most erősítse meg a kérést a Reset gombra kattintva, és indítsa újra a számítógépet.
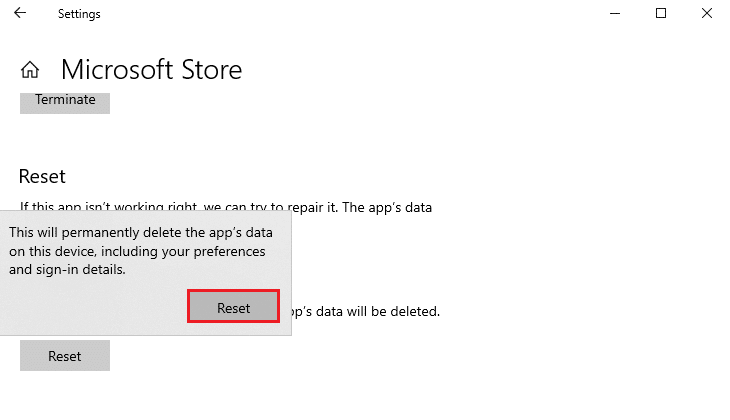
12. módszer: Regisztrálja újra a Microsoft Store-t
Ha a Microsoft Store alaphelyzetbe állítása nem oldja meg a 0x803f8001 Minecraft hibát, az újbóli regisztráció segíthet. Kövesse az alábbi utasításokat.
1. Nyomja meg a Windows billentyűt, írja be a Windows PowerShell kifejezést, majd kattintson a Futtatás rendszergazdaként lehetőségre.
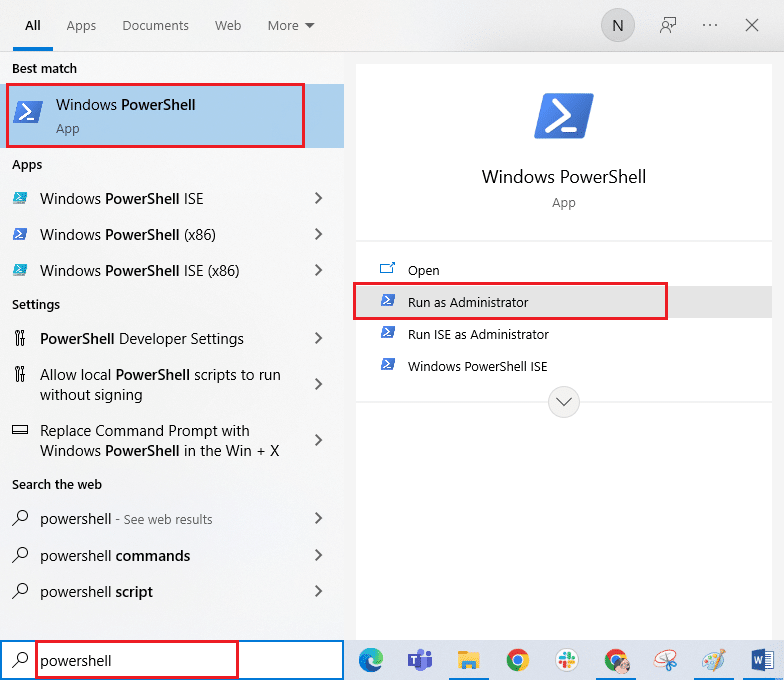
2. Kattintson az Igen gombra a Felhasználói fiókok felügyelete ablakban.
3. Most illessze be a következő parancssort a Windows PowerShellbe, és nyomja meg az Enter billentyűt.
PowerShell -ExecutionPolicy Unrestricted -Command "& {$manifest = (Get-AppxPackage Microsoft.WindowsStore).InstallLocation + 'AppxManifest.xml' ; Add-AppxPackage -DisableDevelopmentMode -Register $manifest}
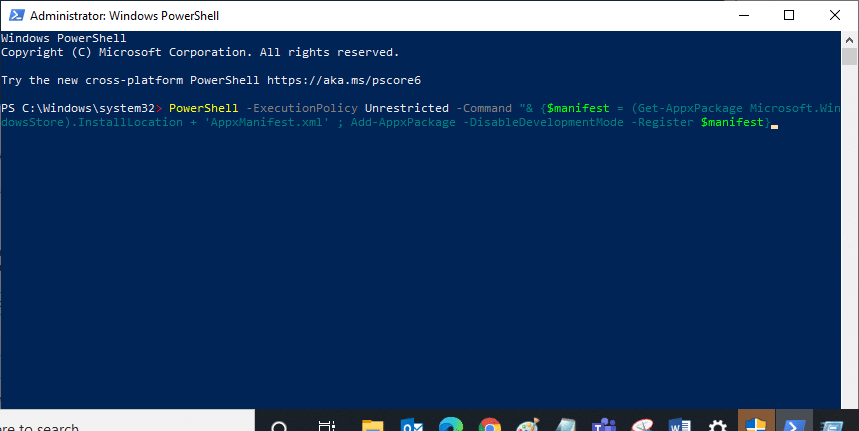
4. Várja meg, amíg a parancs végrehajtásra kerül, és próbálja meg megnyitni a Microsoft Store-t. Most már hiba nélkül elindíthatja a Minecraftot.
13. módszer: Telepítse újra a Microsoft Store-t
Ha a fenti módszerek egyike sem segített kijavítani, hogy a Minecraft launcher jelenleg nem érhető el fiókjában, akkor nincs más lehetősége, mint a Microsoft Store újratelepítése. A Microsoft Store újratelepítése nem lehetséges a Vezérlőpult vagy a Beállítások eljárással. A PowerShell-parancsok segítenek a Microsoft Store újratelepítésében, az alábbiak szerint.
1. Indítsa el a Windows PowerShellt rendszergazdaként.
2. Most írja be a get-appxpackage –allusers parancsot, és nyomja meg az Enter billentyűt.
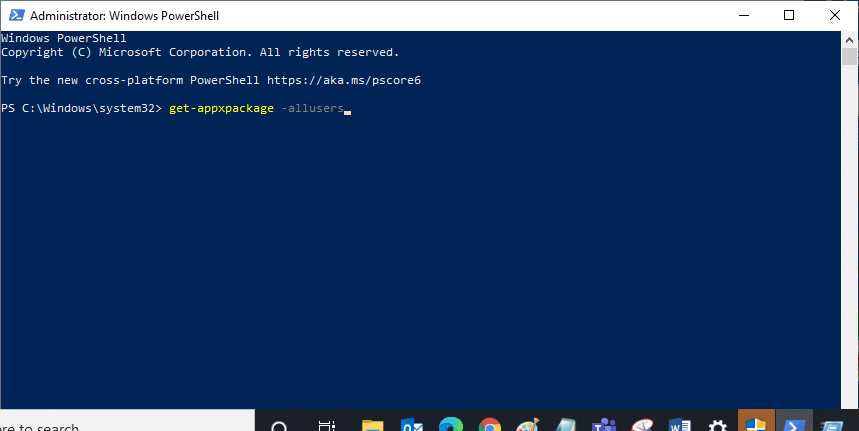
3. Most keresse meg a Microsoft.WindowsStore nevet, és másolja ki a PackageFullName bejegyzést.
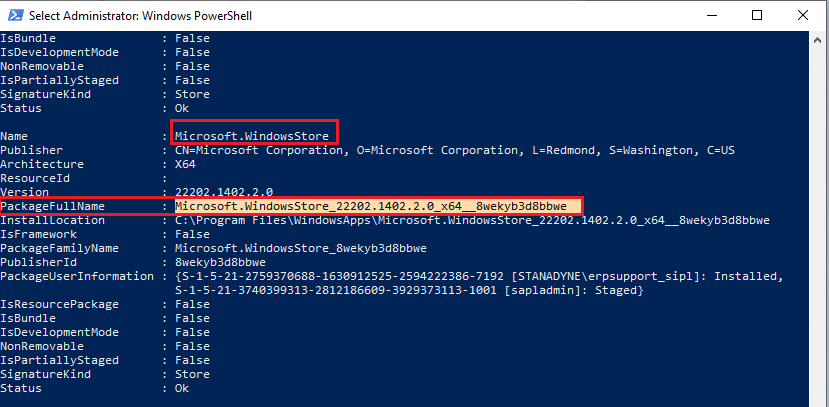
4. Most lépjen egy új sorra a PowerShell ablakban. Írja be a remove-appxpackage parancsot, majd egy szóközt és azt a sort, amelyet az előző lépésben másolt. Nyomja meg az Enter billentyűt. Úgy néz ki,
remove-appxpackage Microsoft.WindowsStore_22202.1402.2.0_x64__8wekyb3d8bbwe
Megjegyzés: A parancs kissé eltérhet a használt Windows verziótól függően.
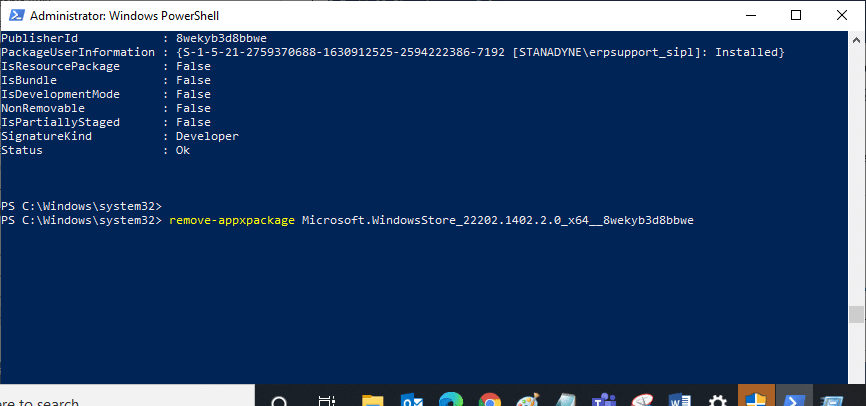
5. Most a Microsoft Store törlődik a számítógépéről. Indítsa újra a Windows 10 számítógépet.
6. Ezután az újratelepítéshez nyissa meg a Windows PowerShellt rendszergazdaként, írja be a következő parancsot, és nyomja meg az Enter billentyűt.
Add-AppxPackage -register "C:Program FilesWindowsAppsMicrosoft.WindowsStore_11804.1001.8.0_x64__8wekyb3d8bbweAppxManifest.xml" –DisableDevelopmentMode
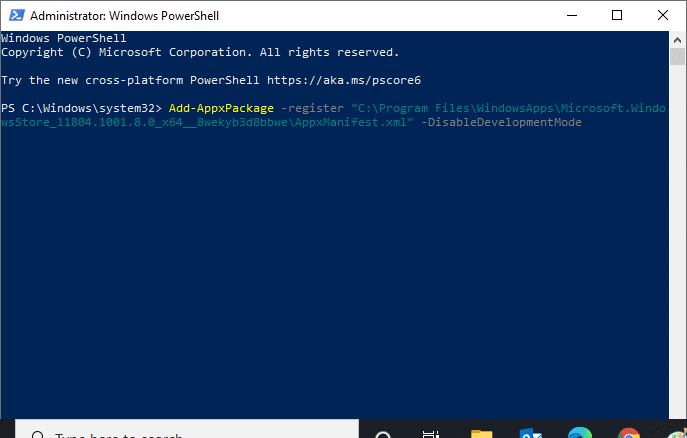
14. módszer: Hozzon létre új felhasználói profilt
Új felhasználói fiók létrehozása javíthatja a profillal kapcsolatos hibákat és hibákat. Új felhasználói profilt hozhat létre a Helyi felhasználói fiók létrehozása Windows 10 rendszeren című útmutatónk lépéseit követve.
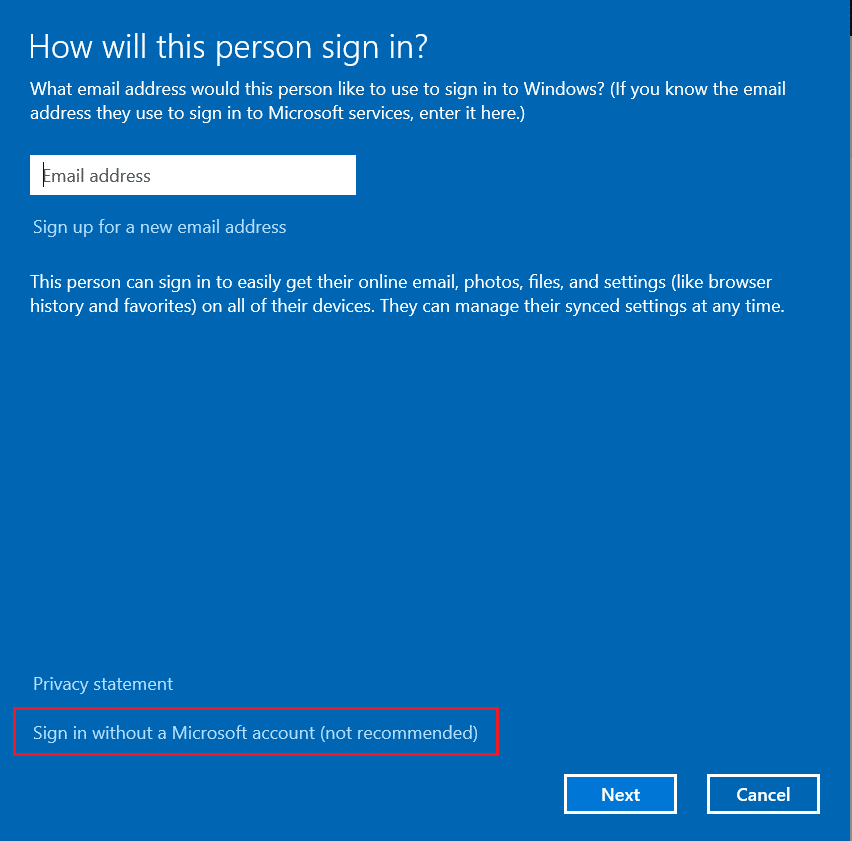
Új felhasználói profil létrehozása után ellenőrizze, hogy kijavította-e a 0x803F8001 Minecraft hibakódot.
15. módszer: Hajtsa végre a tiszta rendszerindítást
Ha nem talál problémát a Microsoft Store szolgáltatással, de továbbra is a 0x803f8001 Minecraft hibával szembesül, javasoljuk, hogy állítsa vissza számítógépét. A tárgyalt probléma megoldásához olvassa el és hajtsa végre a Windows 10 visszaállítása adatvesztés nélkül című útmutatónk lépéseit.
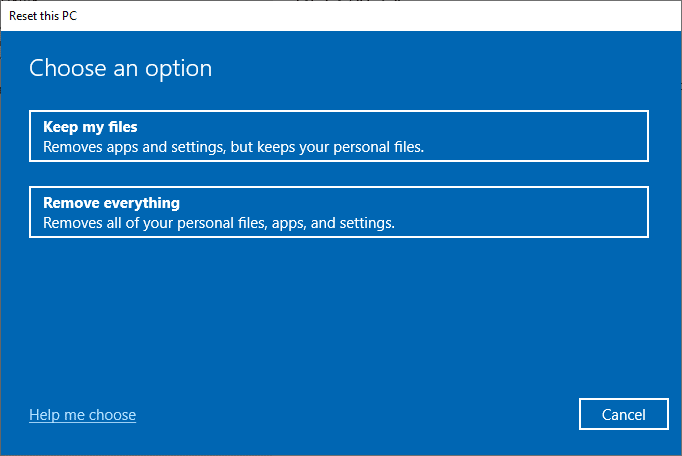
16. módszer: Hajtsa végre a rendszer-visszaállítást
Ha egyik módszer sem segített, próbálja meg visszaállítani a számítógépet az előző verzióra, ahol jól működött. Könnyen megvalósíthatja ugyanezt, ha követi a Rendszer-visszaállítás Windows 10 rendszeren történő használatáról szóló útmutatónkat.
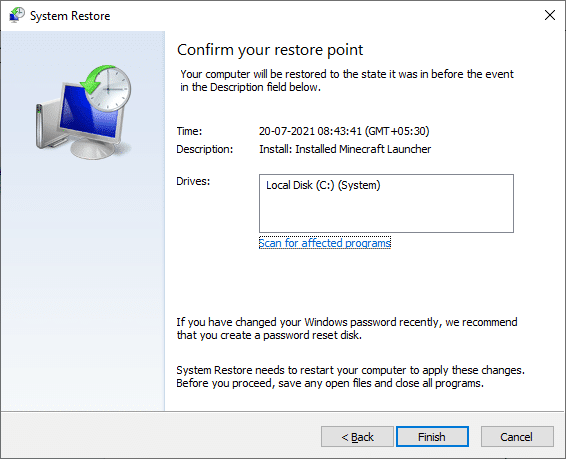
***
Reméljük, hogy az útmutató hasznos volt, és sikerült kijavítania a Minecraft launcher jelenleg nem elérhető fiókhibájában. Látogassa meg oldalunkat további jó tippekért és trükkökért, és hagyja meg megjegyzéseit alább. Tudassa velünk, mit szeretne legközelebb megtanulni
