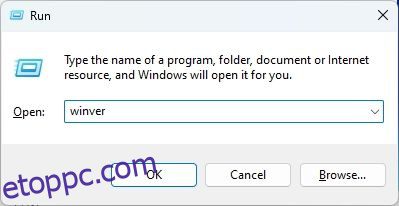Ahelyett, hogy új funkciókat adna ki a jelentős éves frissítésekkel, a Microsoft új változtatásokat vezet be a funkciók leépítésével. Valójában, amint azt a Windows 12 magyarázó részünkből megtudtuk, a redmondi óriás új frissítési ütemre tér át, és 2023-ban csökken a „Moments” funkció. De ezt megelőzően a Microsoft a Windows 11 22H2 frissítésével hozzáadta a fülek támogatását a File Explorerhez. Néhány felhasználó azonban még nem tapasztalta meg a legújabb File Explorer felhasználói felületet. Sok felhasználó jelentés hogy a File Explorer lapok nem jelennek meg a Windows 11 22H2 frissítésének telepítése ellenére. Tehát ebben a cikkben részletes útmutatót adunk a „Fájlkezelő lapjai nem jelennek meg” probléma megoldásához a Windows 11 rendszerben.
Tartalomjegyzék
A Windows 11 (2023) rendszerben nem megjelenő File Explorer lapok javítása
Ebben az oktatóanyagban hat különböző módszert mutattunk be a File Explorer lapok visszaállítására a Windows 11 rendszerben. Kibonthatja az alábbi táblázatot, és kövesse a lépésről lépésre található utasításokat.
1. Frissítés a Windows 11 22H2 Build rendszerre
Mindenekelőtt mindenekelőtt győződjön meg arról, hogy számítógépe frissítve van a Windows 11 22H2 verzióra (ezt Windows 11 2022 frissítésnek is nevezik). A File Explorer Tabs támogatása a 22 órás frissítés után hivatalosan is hozzáadásra került a Windows 11 stabil csatornájához. A Windows 11 Build 22621.675-ös vagy újabb verzióját kell használnia (KB5019509, október 18.). Tehát ha azt szeretné, hogy a File Explorer lapok alapértelmezés szerint működjenek, telepítenie kell ezt a buildet a 22 órás frissítés után.
1. Az operációs rendszer verziójának ellenőrzéséhez használja a Windows 11 „Windows + R” billentyűparancsát. Ezzel megnyílik a Futtatás parancssor. Most írja be a winver billentyűt, és nyomja meg az Enter billentyűt.
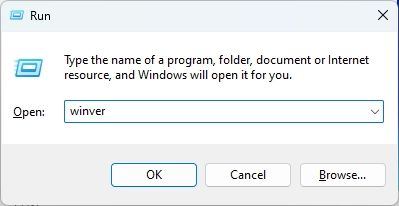
2. Itt ellenőrizze, hogy a Windows 11 22H2 legújabb frissítését használja-e (22621.675-ös vagy újabb verzió).
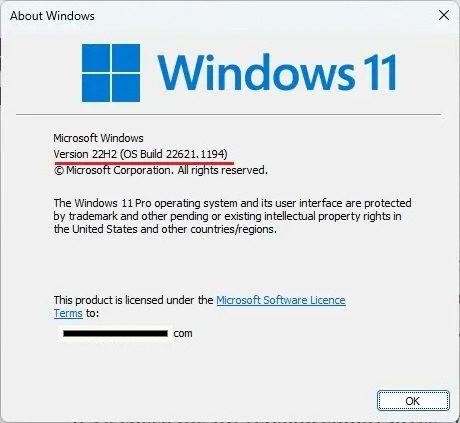
3. Ha régebbi verziót használ, kövesse útmutatónkat, és ismerje meg a Windows 11 22H2 frissítésének telepítését.
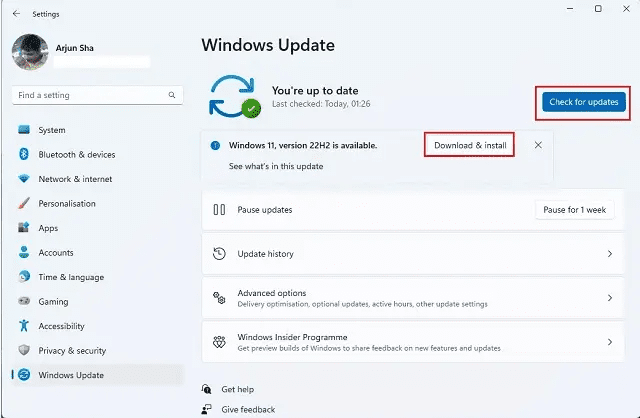
4. Miután telepítette a legújabb frissítést, nyissa meg a Fájlkezelőt az új füles felhasználói felület megtekintéséhez. Bár a stabil csatornafrissítés nem teszi lehetővé a lapok mozgatását vagy a lapok kihúzását az új ablakok megnyitásához, ezeket a funkciókat a fejlesztői és béta csatornákon tesztelik. Nézze meg legújabbunkat A Windows 11 YouTube-videót tartalmaz működés közben látni.

2. Engedélyezze a lapokat a Fájlkezelőben a ViVeTool segítségével
Ha a Fájlböngésző lapok a 22H2 frissítés telepítése után sem jelennek meg a Windows 11 rendszerben, előfordulhat, hogy a ViVeTool segítségével engedélyeznie kell a funkciót. Már írtunk egy részletes oktatóanyagot arról, hogyan engedélyezheti a lapokat a Fájlkezelőben a Windows 11 rendszerben, ezért kövesse ezt az útmutatót. A parancsok végrehajtása után biztos vagyok benne, hogy a lapok engedélyezve lesznek az Explorer számára a számítógépen.
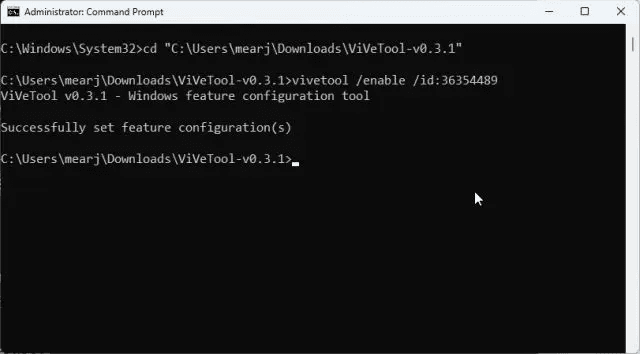
3. Indítsa újra a Windows Intézőt
A Fájlkezelő gyakran nem jeleníti meg az új funkciókat és kiegészítéseket a háttérben futó régi folyamatok miatt. A probléma különösen súlyosbodik, ha nem indítja újra rendszeresen a számítógépet. Ha azonban manuálisan indítjuk újra a folyamatfát, az elkezdi megjeleníteni az új változtatásokat. Tehát indítsuk újra a Windows Intézőt, és reméljük, hogy megjelennek a Fájlkezelő lapjai.
1. A Windows Intéző újraindításához nyomja meg a „Ctrl + Shift + Esc” billentyűparancsot a Feladatkezelő megnyitásához. Most a „Folyamatok” lapon válassza a „Windows Intéző” lehetőséget, és kattintson a „Feladat újraindítása” gombra.
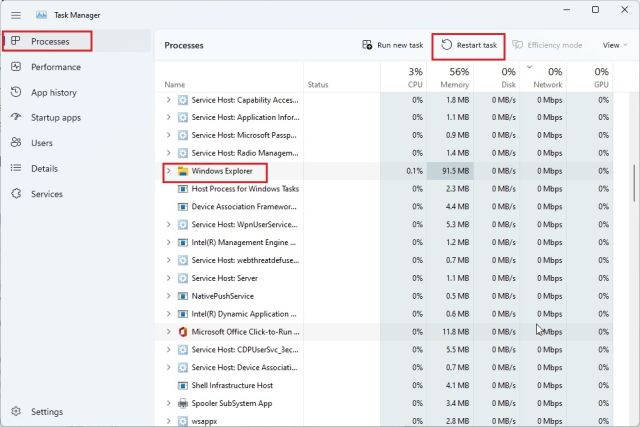
3. Most minden Windows elem azonnal újratöltődik. Ha a Fájlkezelő lapok korábban nem jelentek meg a Windows 11 rendszeren, ez valószínűleg meg fogja tenni a trükköt.

4. Törölje a File Explorer gyorsítótárát
1. Ha a File Explorer továbbra sem jeleníti meg a lapokat a Windows 11 rendszerben, törölje az Intézővel kapcsolatos gyorsítótárat. Ehhez nyomja meg a „Windows + E” gombot a File Explorer megnyitásához. Most kattintson a hárompontos ikonra a felső sor menüjében, és válassza ki az „Opciók” lehetőséget a legördülő menüből.
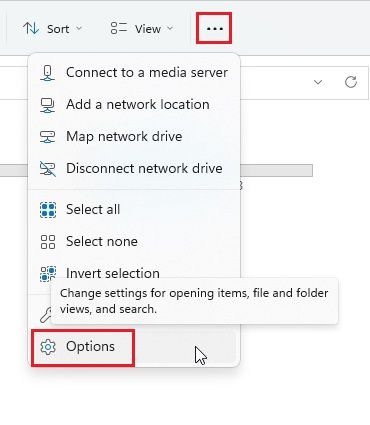
2. Itt, az „Általános” lapon kattintson a „Törlés” gombra a „Fájlböngésző előzményeinek törlése” mellett, alul. Most kattintson az Alkalmaz -> OK gombra. Ezzel törli a File Explorer előzményeit, és valószínűleg megjelennek a lapok a natív fájlkezelőben.
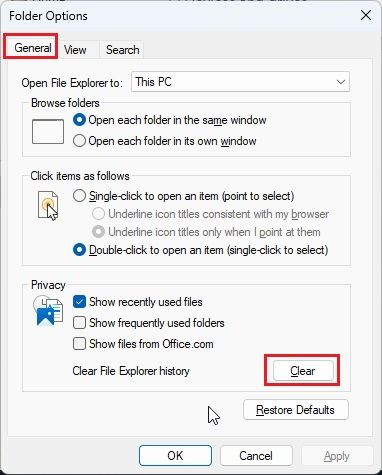
3. Ezen kívül javasoljuk, hogy törölje a rendszer gyorsítótárát a Windows 11 rendszerben a hivatkozott útmutatónk követésével.
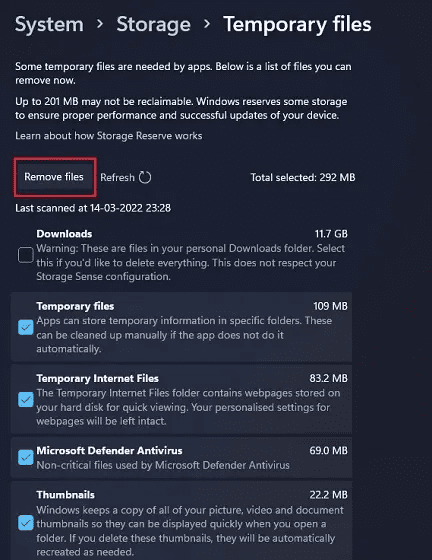
5. Futtassa a Rendszerfájl-ellenőrzőt (SFC)
Ha a File Explorer lapok nem jelennek meg, futtassa az SFC eszközt, amely ellenőrzi és érvényesíti az összes rendszerfájlt. Ez biztosítja, hogy a Windows 11 rendszerfájlok egyike sem sérült. Ehhez kövesse az alábbi lépéseket.
1. Nyomja meg a Windows billentyűt, és írja be a „cmd” parancsot. Most kattintson a „Futtatás rendszergazdaként” elemre a jobb oldali ablaktáblában.
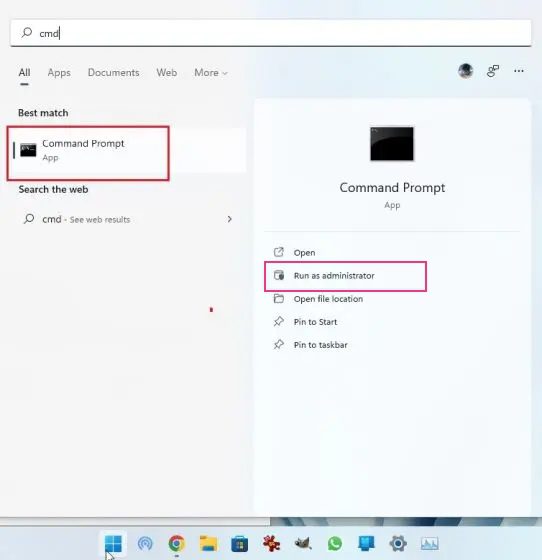
2. Ezután írja be az alábbi parancsot a Parancssor ablakba, és nyomja meg az Enter billentyűt. Hagyja, hogy befejezze a folyamatot, majd indítsa újra a számítógépet. Ezt követően ellenőrizze, hogy a lapok megjelennek-e a Fájlkezelőben a Windows 11 rendszeren vagy sem.
SFC /scannow
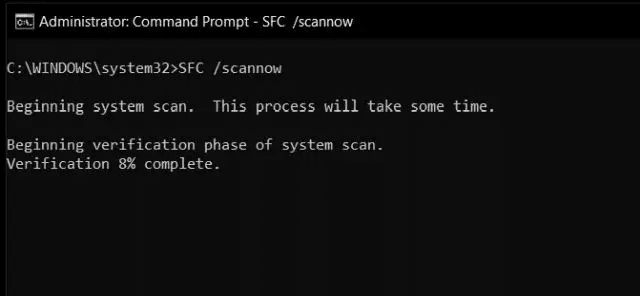
6. Telepítse újra a Windows 11 22H2 frissítését
Ha eddig semmi sem működött, valószínűleg újra kell telepítenie a Windows 11 22H2 frissítést a számítógépére. Határozottan visszahozza a lapokat a File Explorerbe, megkönnyítve a többfeladatos munkát. Íme, hogyan kell eljárni.
1. Nyomja meg a „Windows + I” billentyűket a Windows beállítások megnyitásához, és navigáljon a „Windows Update” elemre a bal oldalsávon. Ezután kattintson a „Frissítési előzmények” elemre a jobb oldali ablaktáblában.
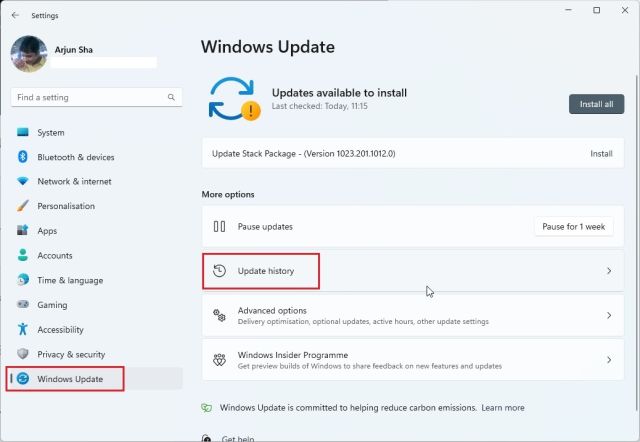
2. Most görgessen lefelé, és keresse meg a „Frissítések eltávolítása” lehetőséget. Kattintson a megnyitáshoz.
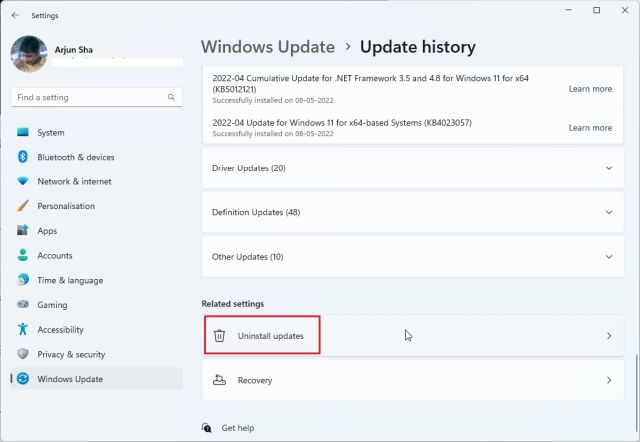
3. Itt menjen végig az összes nemrégiben telepített frissítésen, és keresse meg a 22H2 buildet. Most kattintson a mellette lévő „Eltávolítás” gombra, és indítsa újra a számítógépet. Ha a 22H2 build nem jelenik meg itt, akkor tisztán kell telepítenie a Windows 11-et.
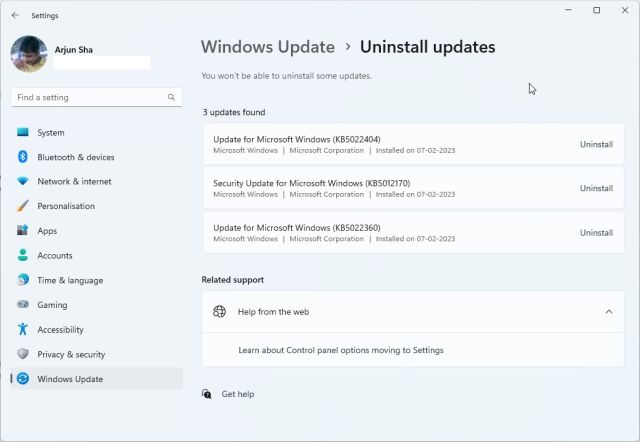
4. Végül ismét ellenőrizze a frissítéseket a Windows beállításaiban, és telepítse újra a Windows 11 22H2 frissítését. Ezt követően telepítse a következő frissítést (KB5019509), és a Fájlkezelő lapoknak meg kell jelenniük a Windows 11 rendszerben.
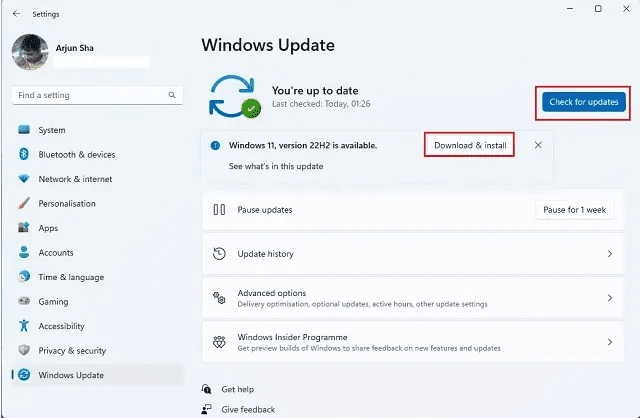
Lapok letöltése a File Explorerben a Windows 11 rendszeren
Tehát így kaphat lapokat a Fájlkezelőben, ha korábban nem jelent meg a Windows 11 rendszerben. Ahogy fentebb említettük, a lapok funkció eléréséhez a Windows 11 22H2 buildet kell használnia. Tehát mielőtt bármilyen javítást kipróbálna, frissítse számítógépét. Mindegy, ez mind tőlünk származik. Ha képernyőfelvételt szeretne kapni a Snipping Tool alkalmazásban Windows 11 rendszeren, kövesse a hivatkozott útmutatónkat. Ha pedig szeretné engedélyezni és használni az Internet Explorer böngészőt a Windows 11 rendszeren, oktatóanyagunkban megtalálja. Végül, ha bármilyen kérdése van, tudassa velünk az alábbi megjegyzésekben.