Sok Windows-felhasználó, különösen a Lenovo és Sony laptopokat használó furcsa párbeszédes hibaüzenetről számolt be, amely azt állítja, hogy a Felhasználói beállítások beállítása az illesztőprogramra nem sikerült. A probléma általában rendszerindításkor jelentkezik, bár előfordulhat páratlan időkben is. A problémáért a laptop érintőpadja a felelős. Az Alps Pointing Hardware az az eszköz, amely gyakran megjeleníti ezt a hibát, és ez gyakori a Lenovo számítógépeken. Az észlelt probléma véletlenszerűen történik, de leggyakrabban a rendszerindítás során.

Tartalomjegyzék
A felhasználói beállítások meghajtó beállítása sikertelen javítása a Windows 10 rendszerben
A Felhasználói beállítások beállítása illesztőprogramra hibaüzenetet számos érintőpaddal kapcsolatos probléma okozhatja. Ezt a problémát még érintőpad nélküli asztali PC-n is jelezték. Ennek a problémának több oka is lehet a Windows 10 rendszeren.
-
Érintőpad-illesztőprogramok telepítése asztali számítógépre: Könnyen észreveheti ezt a hibát a számítógépén, ha a gépen nincs is érintőpad, és valamilyen módon betöltötte ezeket az illesztőprogramokat.
-
Nincs szükség Alps-illesztőprogramokra: Ha problémái vannak az első forgatókönyvvel, vagy ha alternatív érintőpad-illesztőprogramokat használ, semmisítse meg a fő végrehajtható fájlt, blokkolja az elindulását, vagy kapcsolja ki a szolgáltatást, hogy elkerülje a probléma megismétlődését.
-
Az illesztőprogramok nincsenek megfelelően telepítve: Ha az Alps Pointing Device illesztőprogramjait használja, és ezek okozzák ezt a problémát, próbálja meg újratelepíteni az illesztőprogramot, hogy megnézze, megoldja-e a problémát.
Ebben a cikkben bemutatjuk, hogyan lehet részletesen megoldani a Felhasználói beállítások megadása az illesztőprogram sikertelenségére problémát Windows rendszerű számítógépeken. Ügyeljen arra, hogy gondosan kövesse az alábbi lépéseket a probléma helyes megoldásához számítógépén.
1. módszer: Nevezze át a problémás fájlt
Ha versengő érintőpad-illesztőprogramjai vannak, megpróbálhatja megváltoztatni az apoint.exe végrehajtható fájlt a megfelelő alkönyvtárban, hogy megoldja a Felhasználói beállítások beállítása illesztőprogramra sikertelen problémát. Hasznos lehet, mert sok felhasználó érintőpad-illesztőprogramja nem kompatibilis. Íme egy alapvető áttekintés.
1. Nyissa meg ezt a számítógépet, és kattintson duplán a Helyi lemezre.
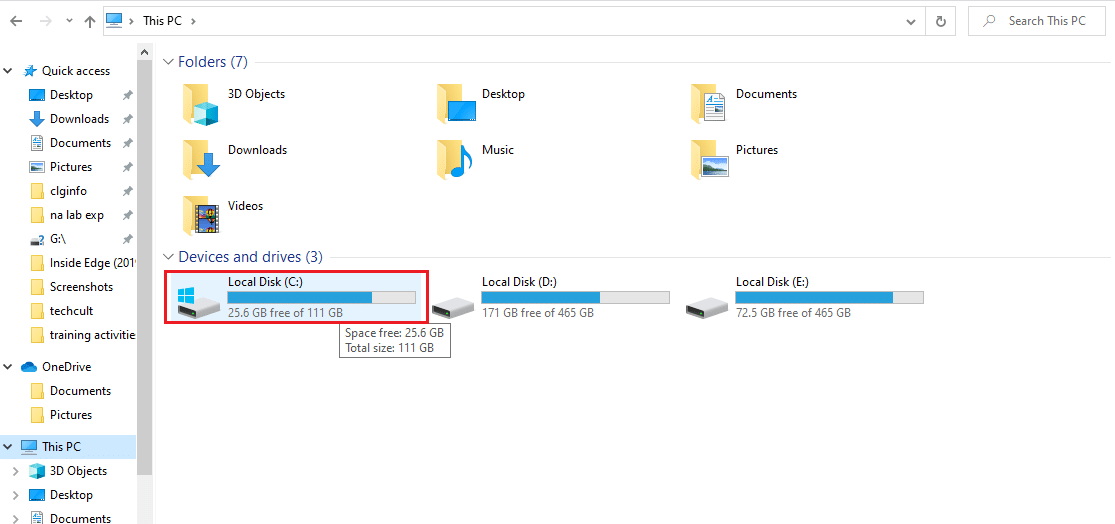
2. Kattintson a Program Files vagy Program Files (x86) elemre.
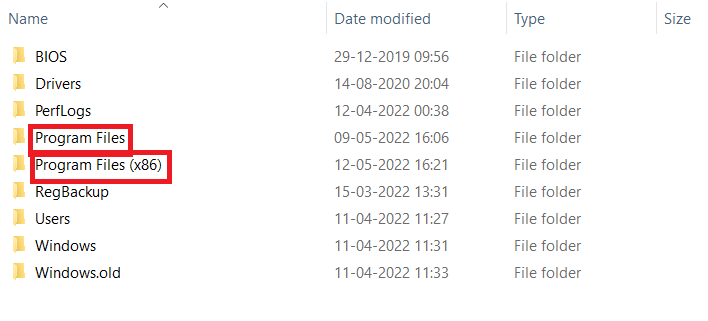
3. Kattintson duplán az Apoint2K mappára a megnyitásához.
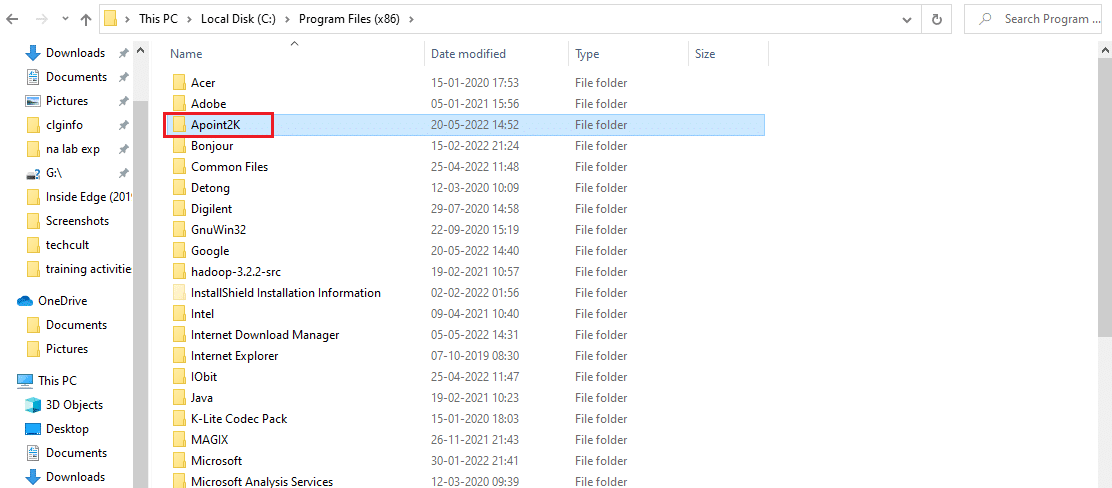
Megjegyzés: Ha nem találja ezt a mappát, vagy ha máshová telepítette, használhatja az alábbiakban említett eljárásokat.
4. Hagyja megjelenni a hibaüzenetet. Amikor megjelenik, nyomja le egyszerre a Ctrl + Shift + Esc billentyűket a Feladatkezelő megnyitásához.
5. Kattintson a További részletek elemre.
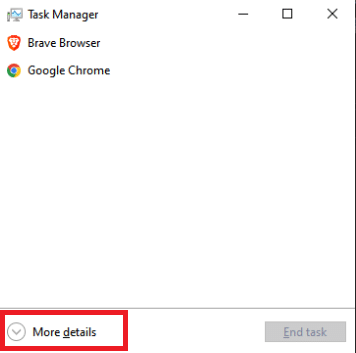
6. Kattintson jobb gombbal az Alpok mutatóeszköz folyamatelemére, és válassza a Fájl helyének megnyitása lehetőséget.
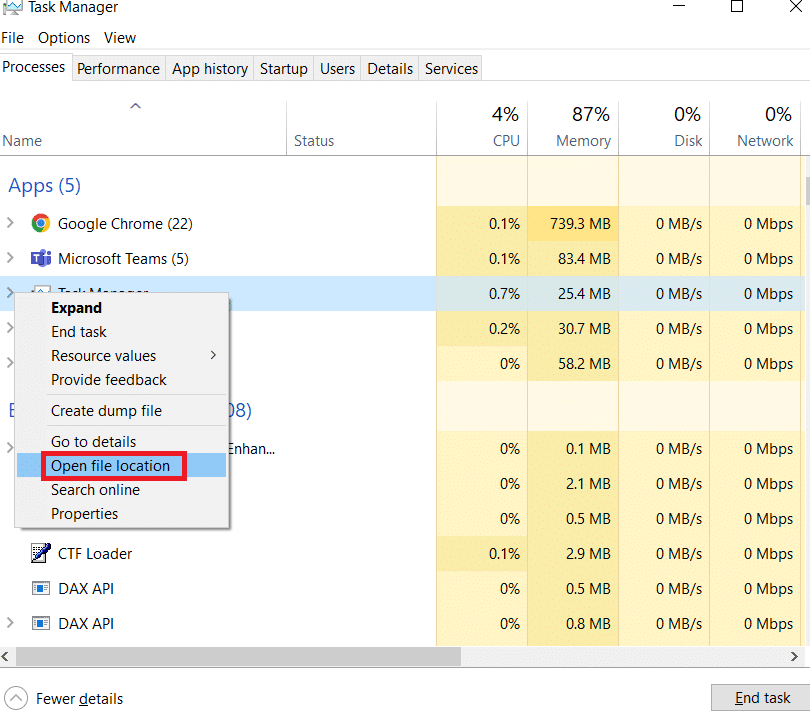
7. A mappa megnyitása után kattintson újra a jobb gombbal ugyanarra a bejegyzésre, és válassza a Feladat befejezése lehetőséget.
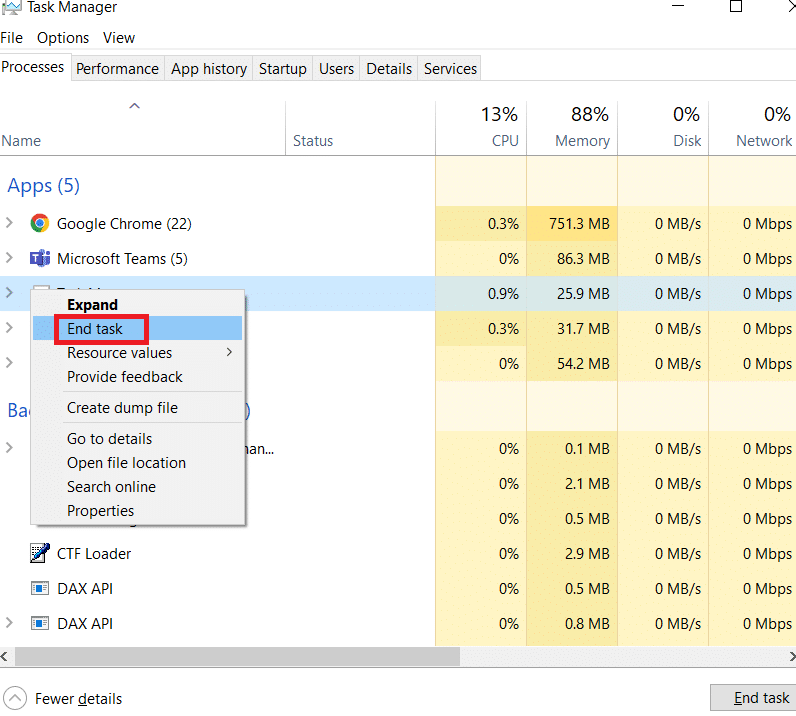
8. Keresse meg az apoint.exe fájlt az Apoint2K mappában, kattintson rá jobb gombbal, és válassza az Átnevezés parancsot a megjelenő helyi menüből.
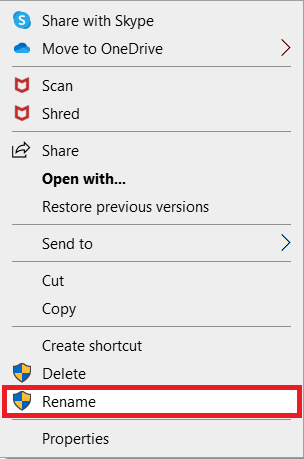
9. Nevezze át apoint old.exe-re, és ellenőrizze még egyszer a módosításokat.
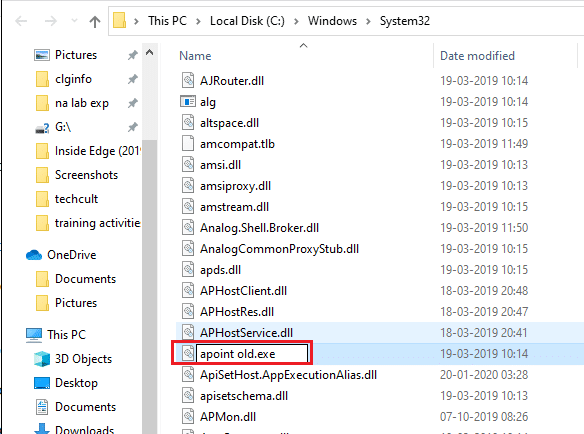
Megjegyzés: Egyes felhasználók azt állították, hogy a fenti módszerek nem működtek, mert megkövetelték a Program Files Apoint2K mappa teljes tulajdonjogát és kezelését. Ha engedélyekkel kapcsolatos hibaüzeneteket lát, feltétlenül próbálja meg az alábbi lépéseket az illesztőprogram sikertelen hibájának kijavításához.
1. A folytatás előtt először azonosítania kell a telepítési mappát.
2. Annak a mappának kell lennie, amely akkor nyílt meg, amikor megkapta a Feladatkezelőben, és a Fájl helyének megnyitása lehetőséget választotta.
3. Megnézheti a C: mappát is, amely az összes program alapértelmezett helye a számítógépen.
4. Ha megtalálta, kattintson a jobb gombbal a hibás futtatható fájlt tartalmazó Apoint2K mappára, és válassza a Properties menüpontot a megjelenő helyi menüből.
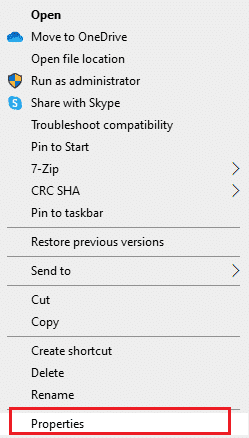
5. Válassza a Biztonság fület a Tulajdonságok mezőben.
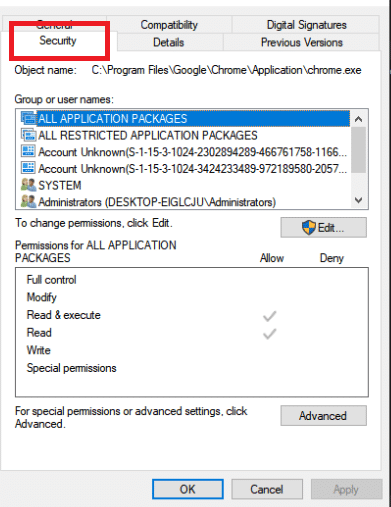
6. Alul kattintson a Speciális lehetőségre.
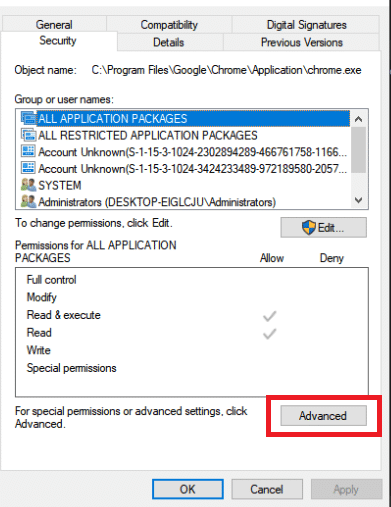
7. A képernyőn megjelenő Speciális biztonsági beállítások mezőben kattintson a tulajdonjog bejegyzése melletti Módosítás gombra.
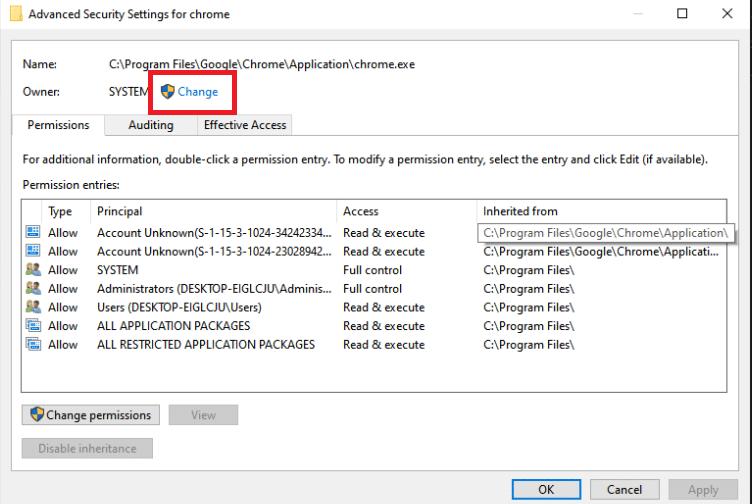
8. Írja be a Mindenki szót az Adja meg a kiválasztandó objektum nevét mezőbe, majd kattintson a Nevek ellenőrzése gombra. A Mindenki szöveget ki kell emelni.
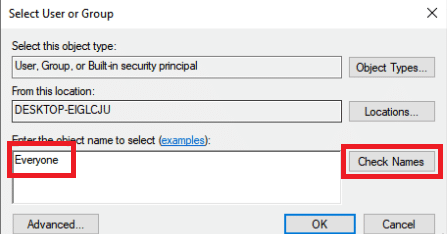
9. Ha a Mindenkit a mappa tulajdonosává szeretné tenni, kattintson az OK lehetőségre.
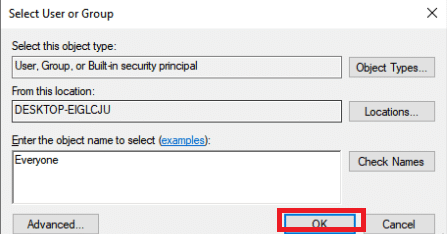
10. Ha további engedélyeket szeretne hozzáadni a mappához, kattintson a Hozzáadás gombra a Speciális biztonsági beállítások mezőben.
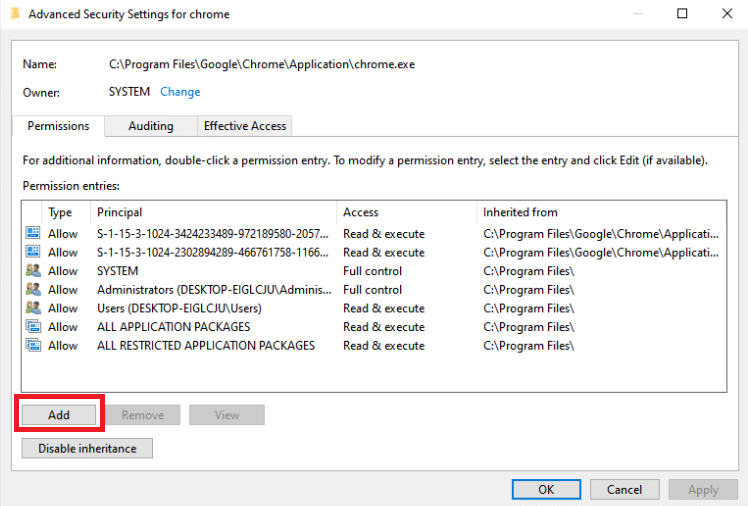
11. Felül kattintson a Megbízó kiválasztása gombra.
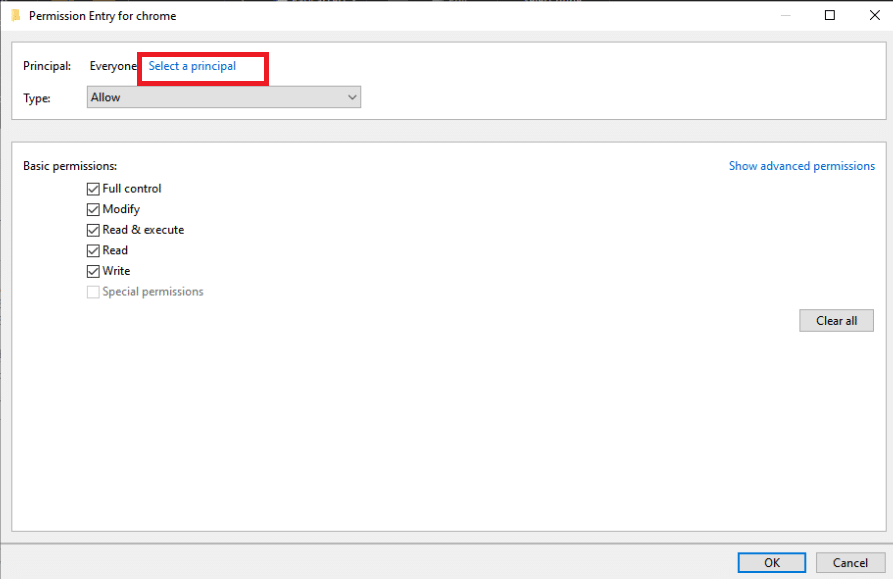
12. Írja be még egyszer a Mindenki szót, és kattintson a Nevek ellenőrzése gombra.
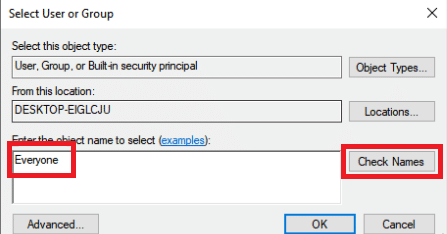
13. Válassza az OK lehetőséget.
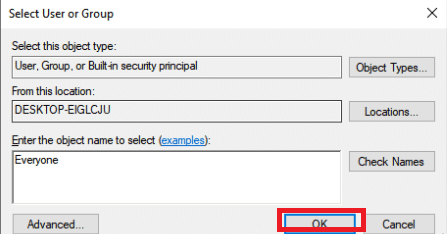
14. Győződjön meg arról, hogy az Engedélyezés van kiválasztva a Típusként.
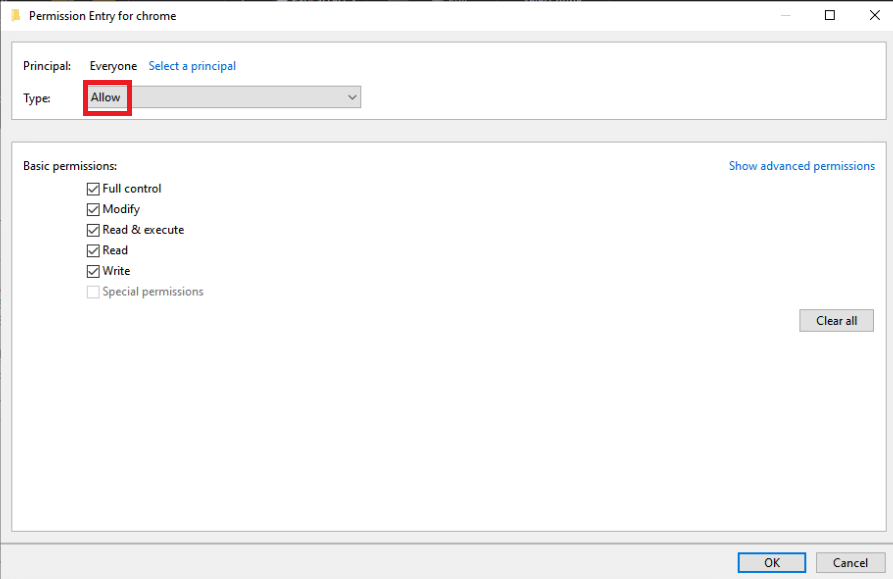
15. Jelölje be a Teljes ellenőrzés melletti négyzetet az Alapvető engedélyek panelen. A teljes jogok hozzáadásához kattintson az OK gombra.
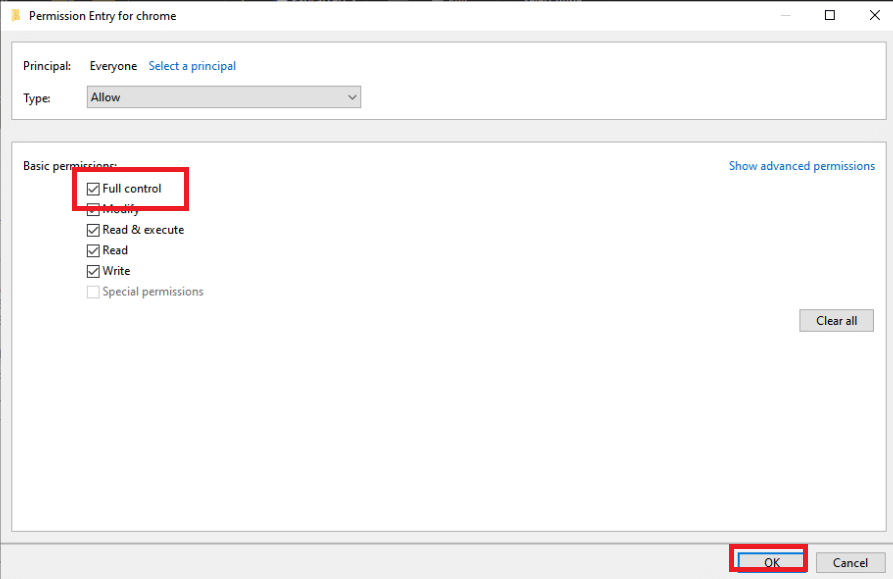
16. Kattintson még kétszer az OK gombra az összes megjelenő ablak bezárásához, majd indítsa újra a számítógépet, és ellenőrizze, hogy a Felhasználói beállítások megadása az illesztőprogramhoz nem sikerült-e probléma továbbra is fennáll-e.
2. módszer: Frissítse a Windows rendszert
Mielőtt további lehetőségeket vizsgálnánk, frissítenie kell a Windows rendszert a legújabb verzióra. A Microsoft fejlesztői szerint ez egy olyan hiba volt, amely a Windows számos verzióját érintette. Olvassa el a Windows 10 legújabb frissítésének letöltéséről és telepítéséről szóló útmutatónkat, hogy kijavítsa a felhasználói beállításokat az illesztőprogram sikertelen hibája miatt.
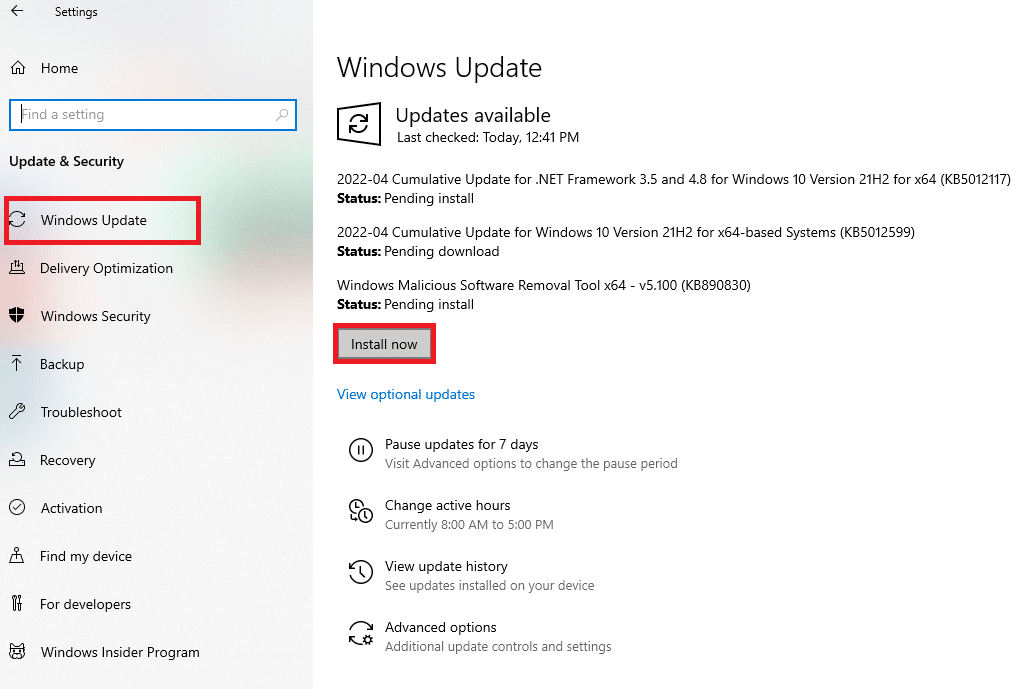
3. módszer: Telepítse újra az érintőpad illesztőprogramjait
A Felhasználói beállítások illesztőprogramra állítása sikertelen probléma általában mindig az érintőpad illesztőprogramjaira vonatkozik. Megpróbálhatja újratelepíteni ezeket az illesztőprogramokat, és megpróbálhatja újra megoldani a problémát. Használhatja az alapértelmezett Microsoft érintőpad illesztőprogramokat, vagy felkeresheti a gyártó webhelyét az illesztőprogramok beszerzéséhez. Hajtsa végre az alábbiakban ismertetett műveleteket.
1. Mindenekelőtt törölnie kell a jelenleg telepített illesztőprogramokat.
2. Nyomja meg a Windows billentyűt, írja be az Eszközkezelő parancsot, és kattintson a Megnyitás gombra.
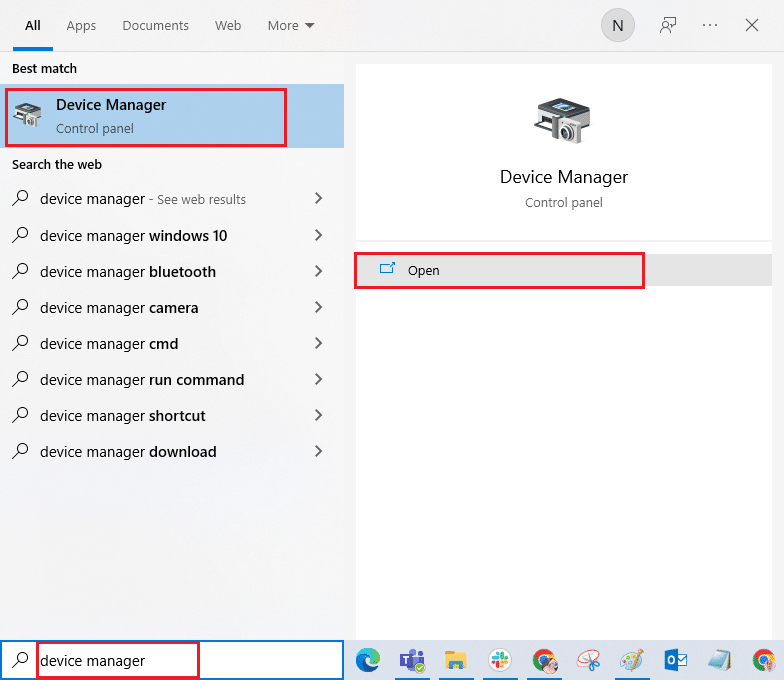
3. Kattintson duplán az Egerek és egyéb mutatóeszközök elemre az illesztőprogramok kibontásához.
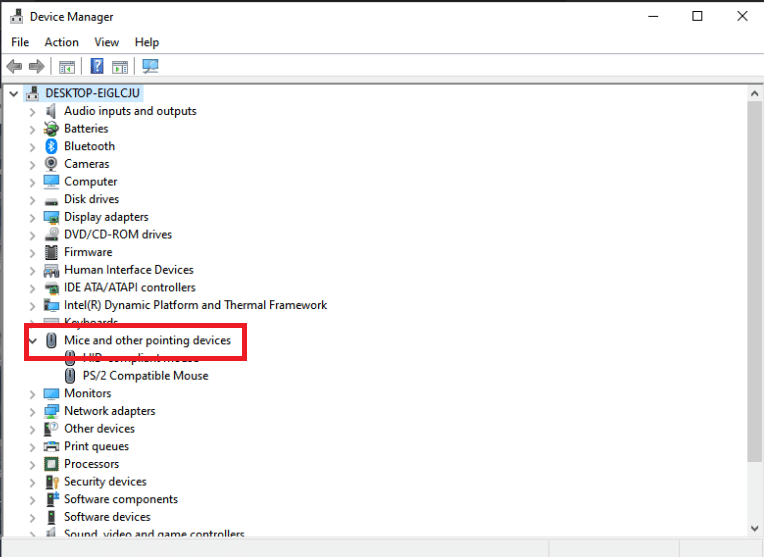
4. Kattintson a jobb gombbal az illesztőprogramra, és válassza az Eszköz eltávolítása lehetőséget a megjelenő helyi menüből.
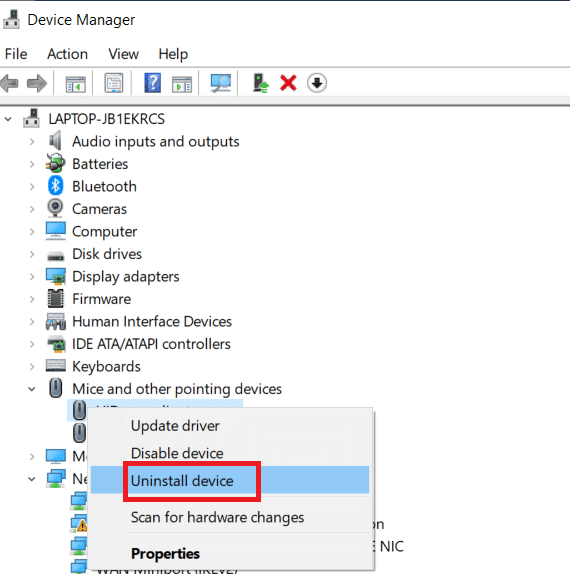
5. Törölje az Illesztőprogram-szoftver törlése ehhez az eszközhöz jelölőnégyzetet, majd kattintson az Eltávolítás gombra.

6. Végül indítsa újra a számítógépet.
7. Most nyissa meg újra az Eszközkezelőt, kattintson a Művelet menüre, majd válassza a Hardverváltozások keresése lehetőséget.
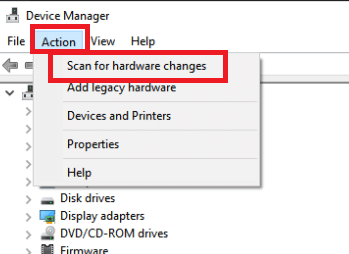
Ezután az érintőpad illesztőprogramja újratelepül.
4. módszer: Frissítse az eszközillesztőket
A probléma egyik leggyakoribb oka a sérült vagy elavult eszközillesztők. Tehát mielőtt bármi bonyolultabbat csinálna, próbálja meg frissíteni az érintőpad illesztőprogramját. Kövesse útmutatónkat az eszközillesztők frissítéséhez Windows 10 rendszeren.
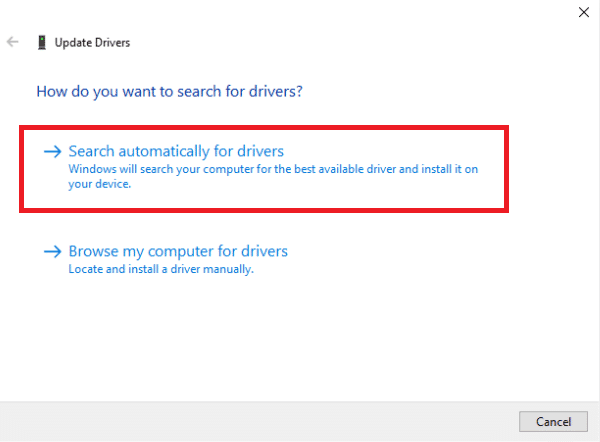
5. módszer: Az Indító alkalmazás letiltása
Ez a probléma gyakran akkor merül fel, ha az érintőpad illesztőprogramjait olyan gépre telepítik, amely nem rendelkezik érintőpaddal. Nehéz lehet az Alps mutatóeszköz-illesztőprogramok eltávolítása is. Ezért jobb, ha megtiltjuk a rendszerindítást.
1. Nyomja meg egyszerre a Ctrl + Shift + Esc billentyűket a Feladatkezelő megnyitásához.
2. Lépjen az Indítás fülre.
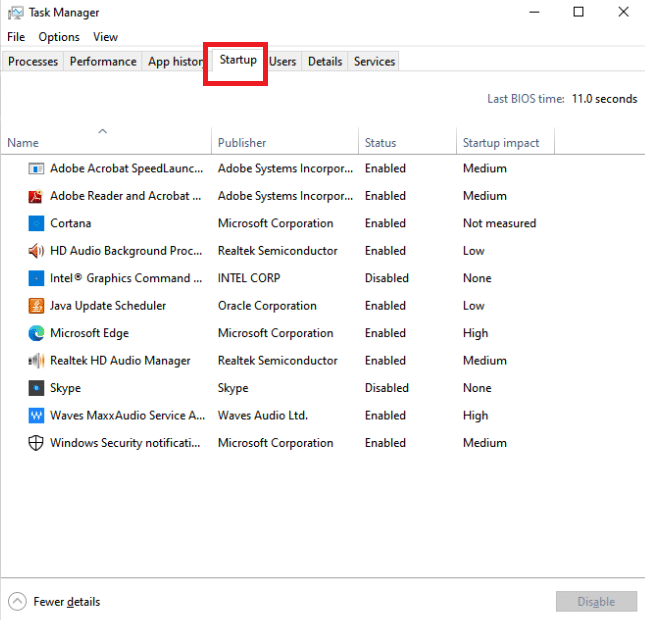
3. Keresse meg a listában az Alpok mutatóeszközt. Ha megtalálta, kattintson rá jobb gombbal, és válassza a Letiltás lehetőséget az ablak jobb alsó sarkában.
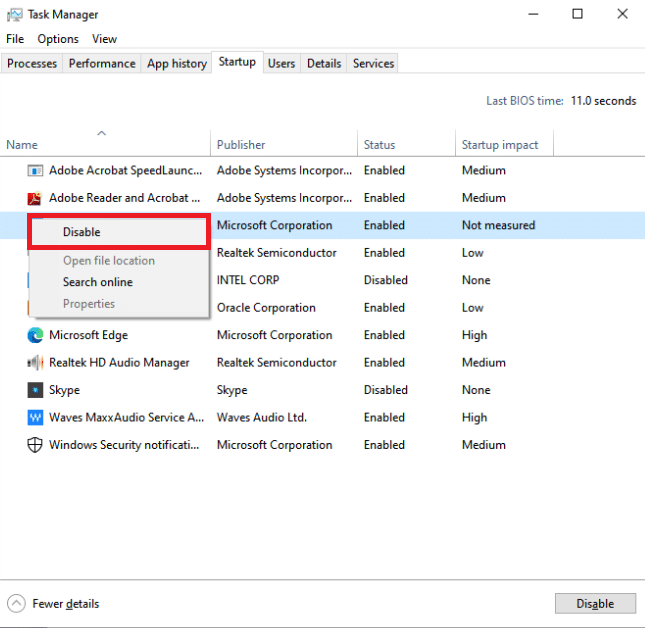
Ellenőrizze, hogy a felhasználói beállítások meghajtó beállítása sikertelen hiba továbbra is fennáll-e a számítógép újraindítása után.
6. módszer: Az Alpok szolgáltatás letiltása
A számítógépére telepített szolgáltatások mindaddig működnek, amíg le nem utasítja őket. Ez igaz az Alps termékekre is. Bármit is tesz, az alapszolgáltatás továbbra is működik. A legjobb, ha abbahagyod. Ennek eredményeként megpróbálhatja letiltani az Alps-eszköz elsődleges szolgáltatását. Ehhez kövesse az alábbi utasításokat.
1. Mindenekelőtt törölnie kell a jelenleg telepített illesztőprogramokat.
2. Nyomja meg együtt a Windows + R billentyűket a Futtatás párbeszédpanel megnyitásához.
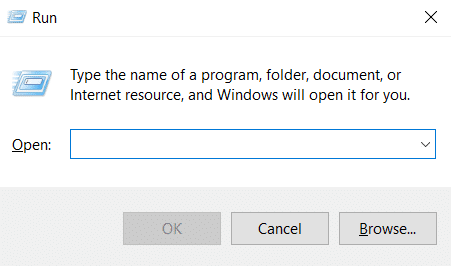
3. Írja be a services.msc parancsot, és nyomja meg az Enter billentyűt a Szolgáltatások ablak megnyitásához.
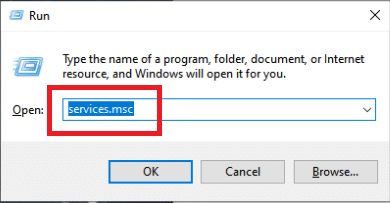
4. A listában keresse meg az Alps SMBus Monitor szolgáltatást.
5. Kattintson rá jobb gombbal, és válassza ki a Properties (Tulajdonságok) opciót a megjelenő menüből.
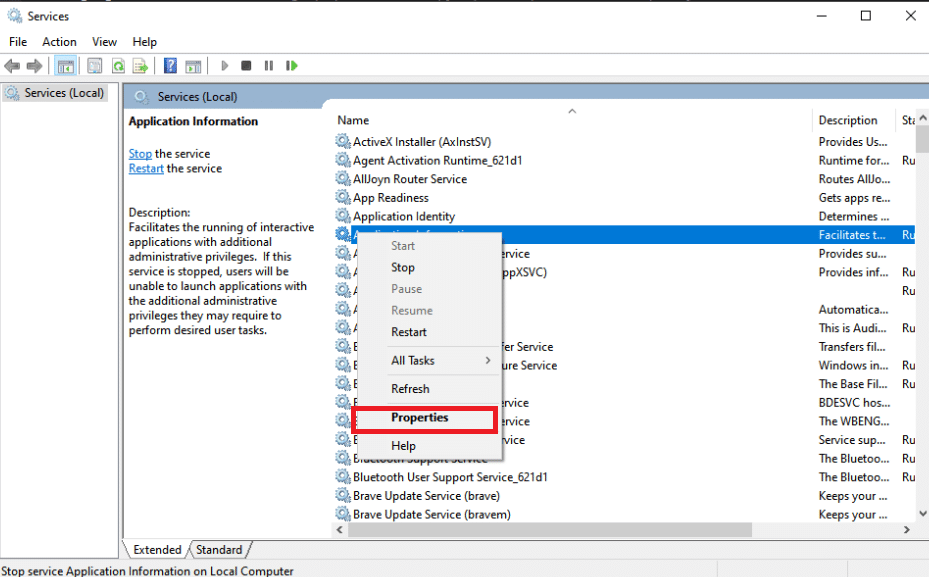
6. Ha a Szolgáltatás állapota már Fut, kattintson a Leállítás gombra.
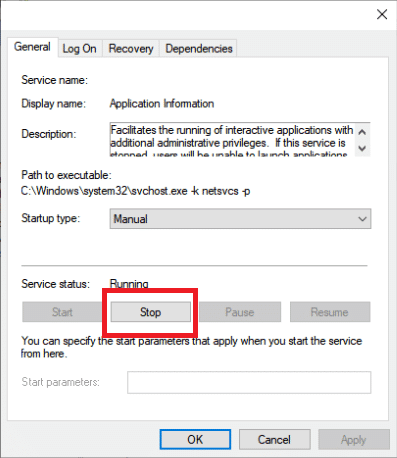
7. Kattintson a gombra a menü megnyitásához, majd válassza a Letiltva lehetőséget a legördülő menüből.
8. Ellenőrizze, hogy a Felhasználói beállítások megadása az illesztőprogramhoz nem sikerült-e probléma továbbra is megjelenik-e a számítógép újraindítása után.
7. módszer: Hajtsa végre a tiszta rendszerindítást
A tiszta rendszerindítás segíthet a hibaelhárításban és annak meghatározásában, hogy melyik alkalmazás vagy szoftver okozza a problémát. Olvassa el útmutatónkat a tiszta rendszerindítás végrehajtásáról a Windows 10 rendszerben.
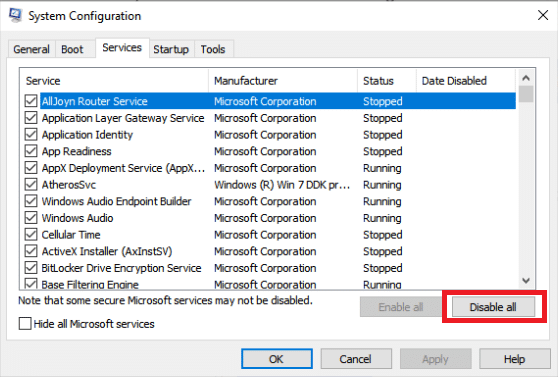
Gyakran Ismételt Kérdések (GYIK)
Q1. Mit jelent, ha egy PC-illesztőprogram meghibásodik?
Ans. A Windows 10 Driver Power State Failure problémája hibás illesztőprogramokat, nem megfelelő hardvert vagy – ritka esetekben – helytelen energiabeállításokat jelezhet.
Q2. Mi okozza az illesztőprogram hibás működését?
Ans. Ha számítógépe hardvere működik, valószínűleg eszközillesztő-problémák merülnek fel. Hiányzó, sérült vagy elavult illesztőprogramok okozzák a legtöbb Windows-eszközillesztő-problémát. Ez csak egy ok a sok közül, amiért érdemes naprakészen tartania eszközillesztőit.
***
Reméljük, hogy hasznosnak találta ezeket az információkat, és sikerült megoldania a felhasználói beállítások sikertelen illesztőprogram-hibáját a Windows 10 rendszerben. Kérjük, tudassa velünk, melyik stratégia vált be a legjobban az Ön számára. Ha kérdése vagy észrevétele van, kérjük, használja az alábbi űrlapot.

