Ha a Word hibásan és rendellenesen működik, szükség lehet a visszaállításra. Bár a Microsoft nem biztosít „reset” gombot a Word felhasználói opcióinak és beállításjegyzék-beállításainak visszaállításához, néhány meglehetősen egyszerű megoldás is rendelkezésre áll.
A Microsoft Easy Fix varázslójának futtatása
Az első (és legegyszerűbb) megoldás a Microsoft Easy Fix Wizard varázslójának futtatása, amely automatikusan visszaállítja a Word felhasználói beállításait és beállításjegyzék-beállításait. A varázsló megtalálásához nyissa meg az „Itt egy egyszerű javítás” részt A Microsoft hibaelhárítási oldala. Válassza a „Letöltés” lehetőséget, és ha végzett, nyissa meg az alkalmazást.
Vegye figyelembe, hogy a varázsló működéséhez minden Office-alkalmazást be kell zárni.
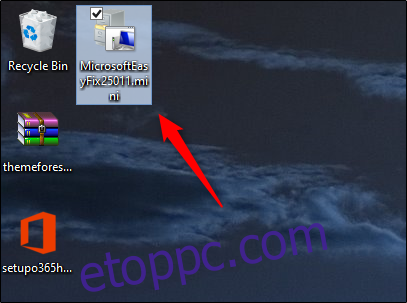
Megjelenik az Easy Fix ablak. Olvassa el az alapvető információkat, és válassza a „Tovább” lehetőséget.
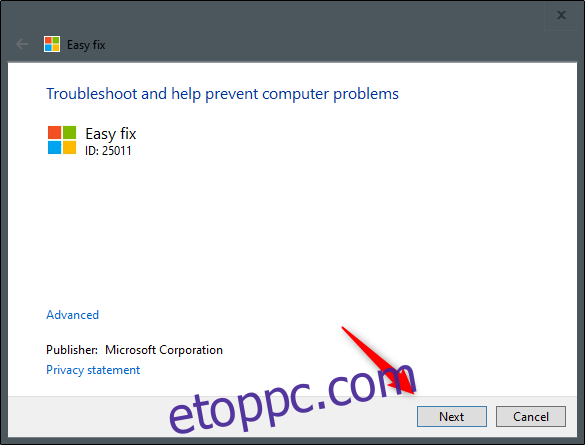
Hagyja, hogy a varázsló végigfusson a hibaelhárítási folyamaton. Ha végzett, válassza a „Bezárás” lehetőséget.
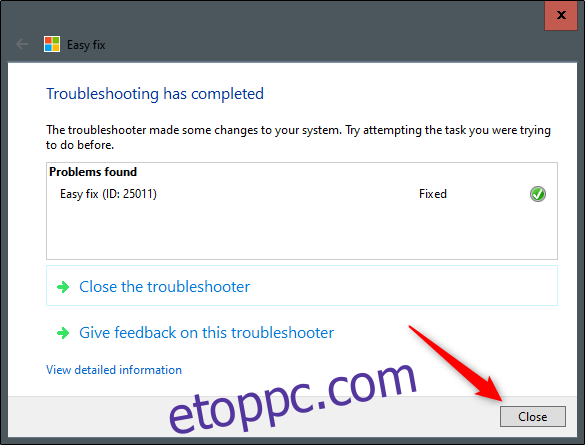
Most a felhasználói beállítások és a rendszerleíró adatbázis beállításai visszaállnak. A Word következő megnyitásakor a rendszer felszólítja a telepítési folyamat végrehajtására.
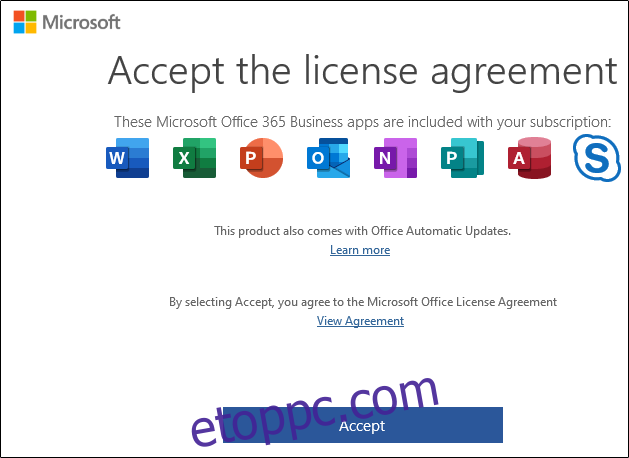
Állítsa vissza a Rendszerleíróadatbázis-szerkesztő segédprogrammal
Bár a fent említett módszert javasoljuk, manuálisan is visszaállíthatja a Word beállításait a Rendszerleíróadatbázis-szerkesztővel.
Normál figyelmeztetés: A Rendszerleíróadatbázis-szerkesztő egy hatékony eszköz, és a vele való visszaélés instabillá vagy akár működésképtelenné teheti a rendszert. Ez egy meglehetősen egyszerű feltörés, és mindaddig, amíg betartja az utasításokat, nem lehet problémája. Ennek ellenére, ha még soha nem dolgozott vele, érdemes elolvasni a Rendszerleíróadatbázis-szerkesztő használatának módját, mielőtt elkezdené. És mindenképpen készítsen biztonsági másolatot a rendszerleíró adatbázisról (és számítógépéről!), mielőtt változtatásokat hajt végre.
Először nyomja meg a Windows billentyű + R billentyűt a „Futtatás” ablak megnyitásához. Ezután írja be a Regedt32.exe fájlt, és válassza az „OK” lehetőséget.
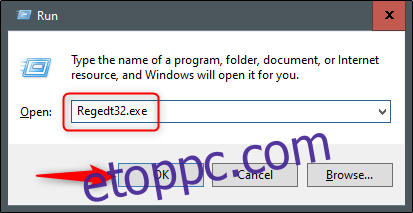
Ezzel megnyílik a Rendszerleíróadatbázis-szerkesztő segédprogram. Navigáljon a törölni kívánt kulcs helyére. A kulcs a következő fájl útvonalon jelenik meg:
HKEY_CURRENT_USERSoftwareMicrosoftOffice16.0Word
Vegye figyelembe, hogy a fájl elérési útjában szereplő „16.0” eltérhet attól függően, hogy az Office melyik verzióját használja. Ha Office 2013-at használ, keresse a „15.0”-t. A Microsoft biztosítja a kulcsfontosságú helyek átfogó listája ha további segítségre van szüksége.
Ezután válassza ki a törölni kívánt kulcsot. Miután kiválasztotta, kattintson a Szerkesztés > Törlés elemre.
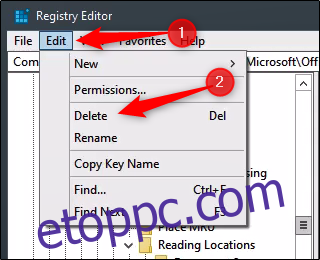
Ezután a rendszer megkérdezi, hogy biztosan törölni szeretné-e a kulcsot. Kattintson az „Igen” gombra a megerősítéshez; akkor a kulcs törlődik.
Ennyiről van szó. A Word következő futtatásakor végigvezeti a telepítési folyamaton.

