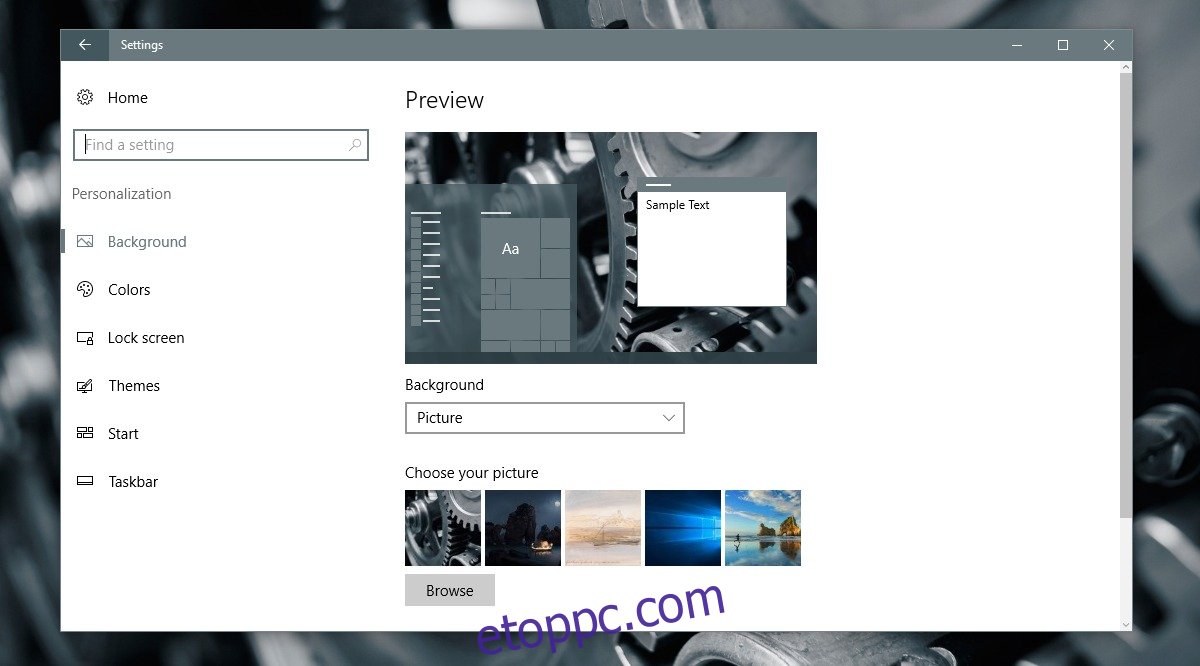Az asztali háttérkép minden asztalon alapfunkció. A Windows rendszerben egyszerűen módosítható, és beállíthat statikus képet, diavetítést vagy egyszínű hátteret. Ritka, hogy ez a funkció valaha is elromlik, de nem lehetetlen. Néha, amikor megpróbálja megváltoztatni a háttérképet a Windows rendszerben, fekete asztali hátteret kap. Ez attól függetlenül megtörténhet, hogy háttérképet vagy diavetítést próbál beállítani háttérként. Általában ez nem csak akkor történik meg, ha teljesen normális Windows-telepítést használ. A megjelenítési beállítások általában egy harmadik féltől származó alkalmazáson keresztül történő módosítása gyakran az oka. Így javíthatja ki az asztal fekete hátterét a Windows rendszerben.
Ha harmadik féltől származó alkalmazást telepített az asztal vagy a felhasználói felület módosításához, és a probléma közvetlenül ezután kezdődött, távolítsa el az alkalmazást. Legalább tiltsa le, hogy többé ne szabályozza a kijelző beállításait. Az alkalmazás eltávolítása nem oldja meg a problémát. Egyszerűen megakadályozza, hogy ez újra megtörténjen, ha egyszer kijavítja.
Tartalomjegyzék
Változtassa meg a háttérképet
Ha egy alkalmazás okozta a problémát, kapcsolja ki, és próbálja meg újra megváltoztatni a háttérképet. Statikus háttérkép beállítása helyett állítson be diavetítést. Ha működik, módosítsa utána statikus képre. Érdemes kipróbálni néhány különböző képet is arra az esetre, ha a beállítani kívánt kép sérült.
Windows 10 rendszerben módosíthatja a háttérképet a Beállítások alkalmazás Testreszabás>Háttér pontjában.
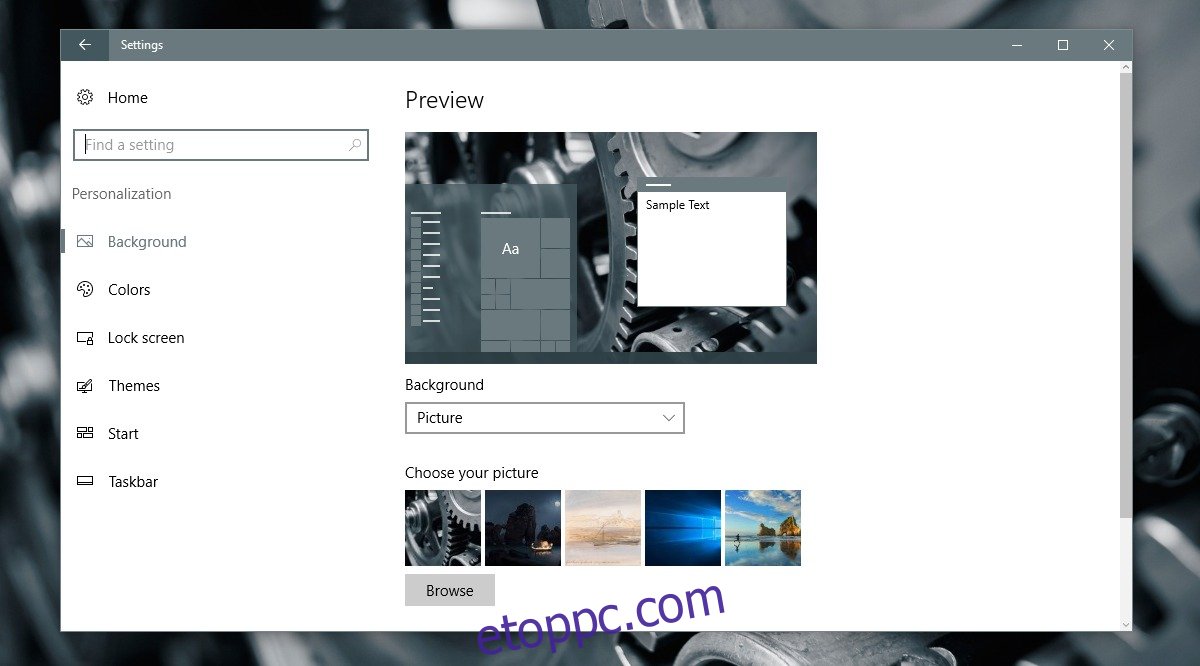
Sérült TranscodedWallpaper.jpg fájl
A fekete asztal hátterét egy sérült TranscodedWallpaper is okozhatja. Ha ez a fájl sérült, a Windows nem tudja megjeleníteni a háttérképet.
Nyissa meg a Fájlböngészőt, és illessze be a következőket a címsorba. Érintse meg az Enter billentyűt.
%USERPROFILE%AppDataRoamingMicrosoftWindowsThemes
Ebben a mappában megjelenik egy TranscodedWallpaper nevű fájl. Nevezze át TranscodedWallpaper.old névre. Egy Settings.ini nevű fájl is megjelenhet. Nyissa meg a Jegyzettömbben, és törölje a fájl tartalmát. Mentse el a változtatásokat, és zárja be.
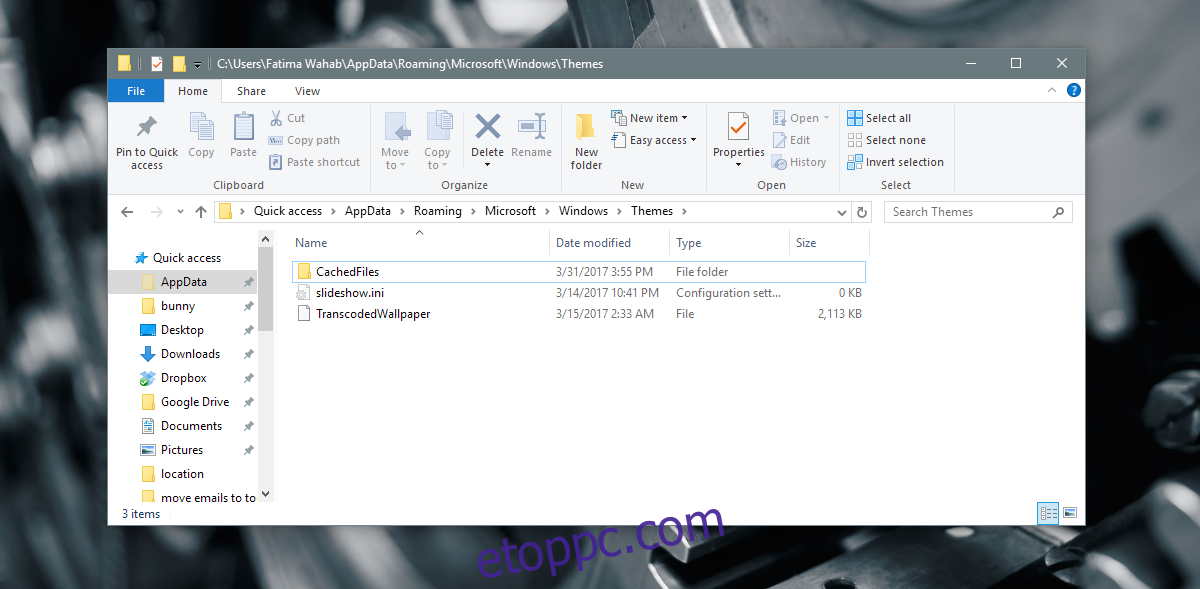
Nyissa meg a Beállítások alkalmazást, lépjen a Testreszabás>Háttér elemre, és állítson be új asztali hátteret. Ezúttal működnie kell.
Állítsa be az asztal hátterét a helyi menüből
A Fájlkezelőben keresse meg azt a mappát, amelyben az asztal háttereként beállítani kívánt kép található. Kattintson a jobb gombbal a képre, és válassza a „Beállítás asztali háttérként” lehetőséget a helyi menüből.
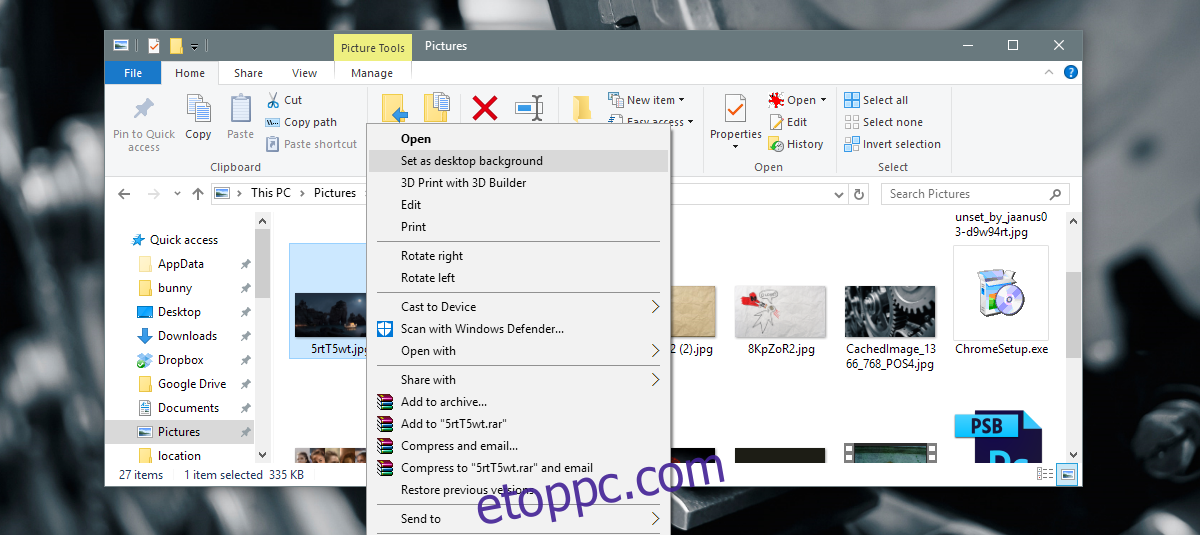
Ellenőrizze a Könnyű hozzáférés beállításait
Nyissa meg a Vezérlőpult alkalmazást, és lépjen a Könnyű hozzáférés lehetőségre. Kattintson a Könnyű hozzáférési központ elemre, majd kattintson a „Tegye könnyebben láthatóvá a számítógépet” elemre.
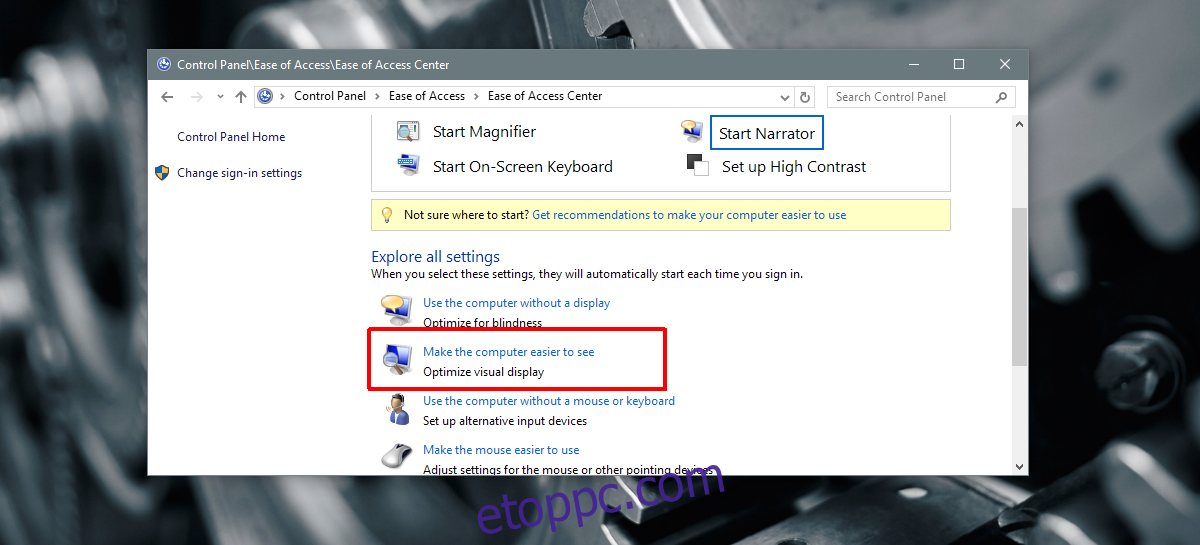
Görgessen le az ablak aljáig, és győződjön meg arról, hogy a „Háttérkép eltávolítása (ahol elérhető)” jelölőnégyzet nincs bejelölve. Ha nem, törölje a jelölést, és alkalmazza a módosítást. Állítson be háttérképet az asztalához, és ezúttal működnie kell.
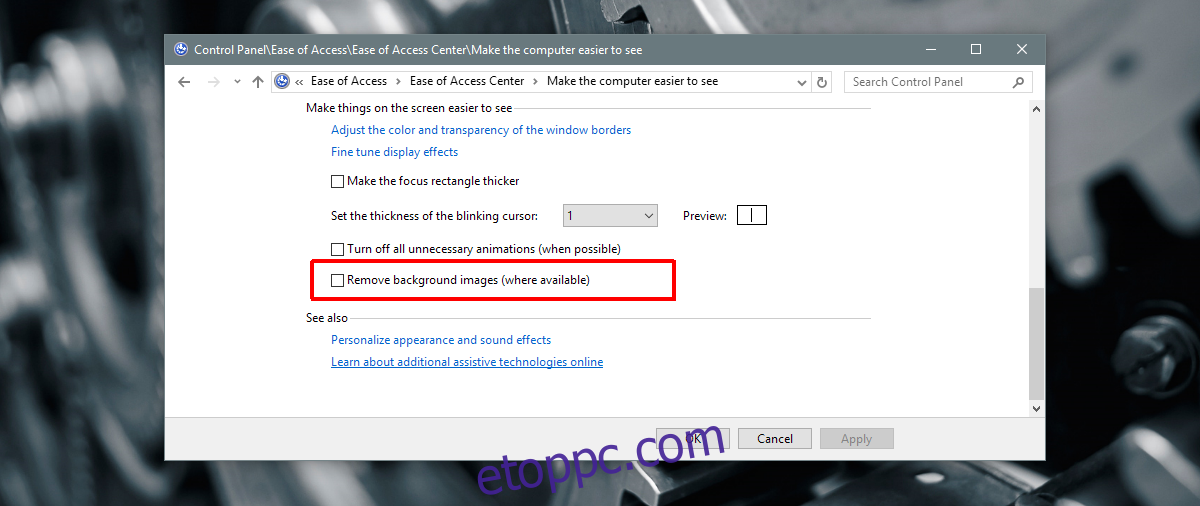
Ellenőrizze az energiagazdálkodási terv beállításait
Nyissa meg a Vezérlőpult alkalmazást. Lépjen a Rendszer és biztonság> Energiagazdálkodási lehetőségek menüpontra. Kattintson a „Tervbeállítások módosítása” elemre az aktuálisan aktív energiagazdálkodási terv mellett. Kattintson a „Speciális energiabeállítások módosítása” lehetőségre.
Bontsa ki az Asztal háttérbeállításait, és győződjön meg arról, hogy a diavetítés beállítása „elérhető”. Ha nem, állítsa elérhetőre, és próbálja meg újra beállítani a háttérképet.
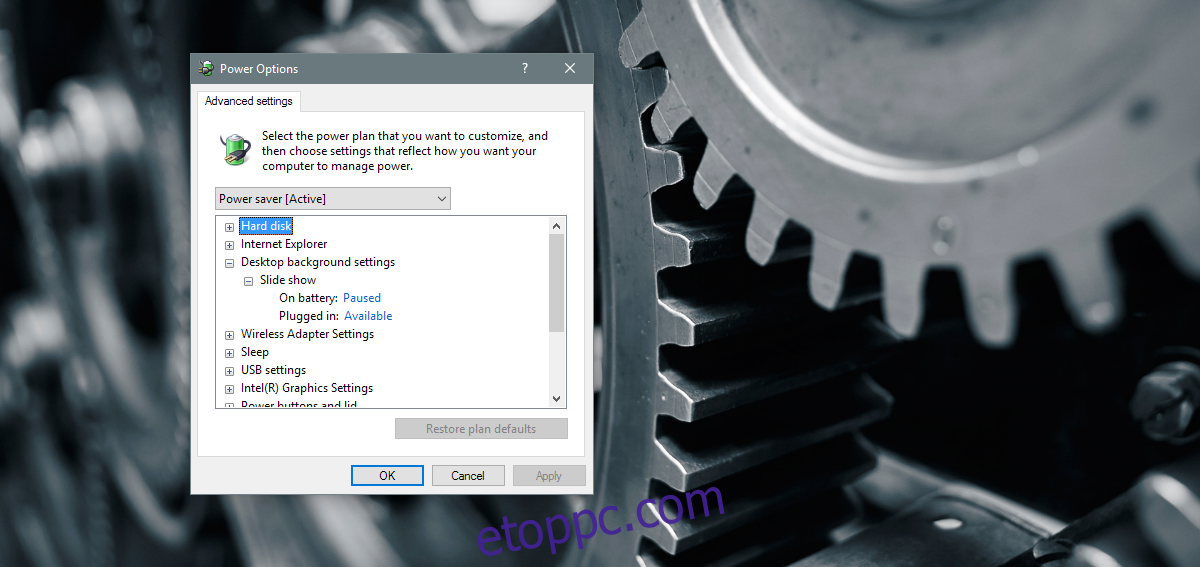
Ha a probléma továbbra is fennáll, és vállalati laptopot használ, ellenőrizze, hogy a csoportházirend le van-e tiltva. A legjobb, ha ebben az esetben egy rendszergazdával beszél, és nem próbál meg semmit. Valószínűleg nem rendelkezik a változtatáshoz szükséges rendszergazdai jogokkal.