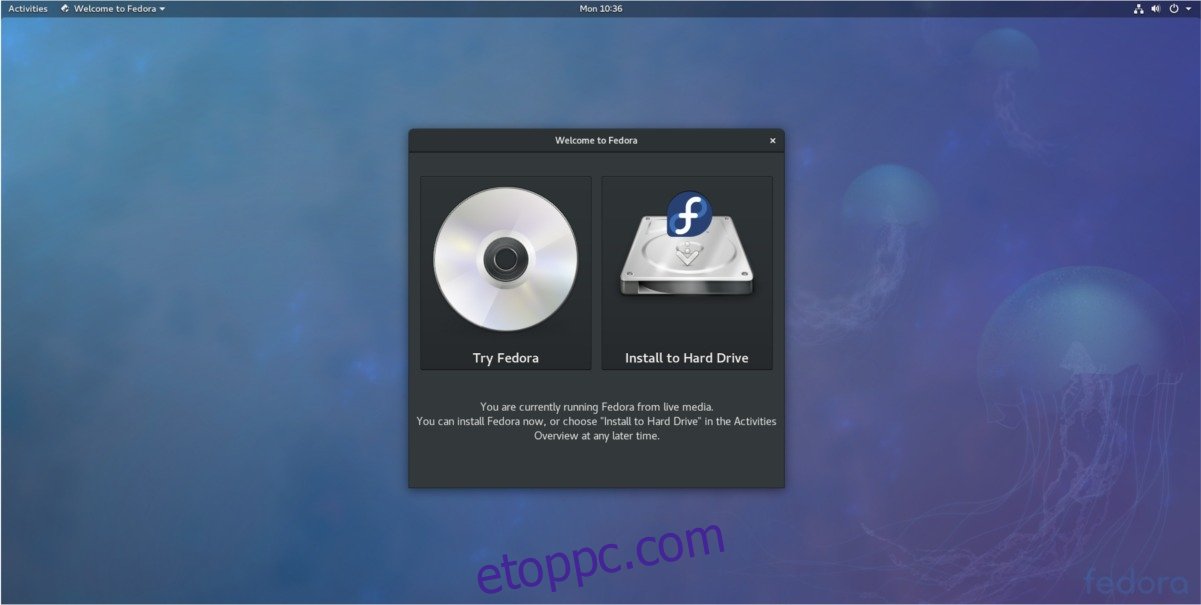A Fedora Linux az egyik legszilárdabb Linux operációs rendszer, ha egy értelmes, nyílt forráskódú munkaállomás operációs rendszert próbál találni. Ezzel a felhasználók ízelítőt kapnak a Redhat legújabb új szoftvereiből, beleértve a Redhat Enterprise Linux későbbi kiadásaiban megjelenő funkciókat is, mindezt ingyenesen. A probléma az, hogy a Fedora telepítője sokak számára kihívást jelenthet, így sokan, akik szeretnék kipróbálni, azon gondolkodnak, mit tegyenek. Emiatt úgy döntöttünk, hogy elkészítünk egy cikket, amely bemutatja, hogyan telepítheti a Fedora 27-et.
SPOILER FIGYELMEZTETÉS: Görgessen le, és tekintse meg a cikk végén található oktatóvideót.
Tartalomjegyzék
Élő lemez készítése
A Fedora Workstation telepítéséhez élő telepítőlemezt kell készíteni. Ez a folyamat nagyon egyszerű, és ugyanúgy működik Windows, Mac és Linux rendszeren. Ahhoz, hogy minden rendben legyen, először látogasson el a Fedora webhelyére, és töltse le a Fedora Workstation legújabb verzióját.
Ne feledje, hogy a Fedora-nak több kiadása is létezik. Nem tetszik a standard Gnome kiadás? Nézze meg Fedora pörgetések. Ezek a Fedora legújabb verziójának újramegvalósításai, különböző asztali környezetekkel. Kiadások: KDE, Cinnamon, Mate, XFCE és még sok más!
Amikor letöltötte a Fedora 27 ISO lemezképet, töltse le az Etcher lemezképkészítő eszközt. A letöltés után nyissa meg, és kövesse a webhelyen található utasításokat. Ez egy három lépésből álló folyamat, amely végigvezeti Önt a Fedora flash meghajtón az USB pendrive-on. Ha nem USB-eszközt használ a Fedora telepítéséhez, kattintson duplán az ISO-fájlra, és megnyílik az operációs rendszerére telepített lemezíró eszközzel.
Beállít
Az újonnan létrehozott USB live lemez csatlakoztatása nem elég ahhoz, hogy a Fedora elinduljon. Több mint valószínű, hogy a számítógép megpróbálja betölteni azt az operációs rendszert, amely már megtalálható a számítógépen. A probléma megoldásához indítsa el a rendszert a BIOS képernyőjéről. Ezen a BIOS-területen belül keresse meg a beállítást a rendszerindítási sorrend megváltoztatásához, és állítsa be úgy, hogy a Fedora live USB stick (vagy DVD) minden más előtt elinduljon.
Megjegyzés: A számítógépeken nagyon különböző gombokat kell megnyomni a BIOS-ba való belépéshez. Egyesek DEL-t, mások ESC-t vagy F2-t használnak. A legjobb, ha elolvassa a számítógépe kézikönyvét, hogy megtudja ezeket az információkat, vagy tekintse meg útmutatónkat a számítógép BIOS-ának eléréséhez.
Telepítés
A Fedora Linux az Anaconda telepítőt használja. Őszintén szólva, ez egy kicsit zavaróbb és bonyolultabb, mint a többi mainstream Linux disztribúció. Ha még új ezen a területen, vagy akár mérsékelt felhasználó, elveszettnek érezheti magát. A legjobb eredmény érdekében feltétlenül kövesse ezt az útmutatót.
Amikor az operációs rendszer először elindul, a Fedora Anaconda telepítőeszköz két lehetőség közül választhat. Ezek a lehetőségek a „Próbáld ki a Fedorát” és a „Telepítés merevlemezre”. Nyugodtan kattintson a próba gombra, ha nem biztos abban, hogy a Fedora a megfelelő az Ön számára. Lehetővé teszi egy teljesen működőképes Fedora Linux asztal használatát anélkül, hogy bármit is telepítene.
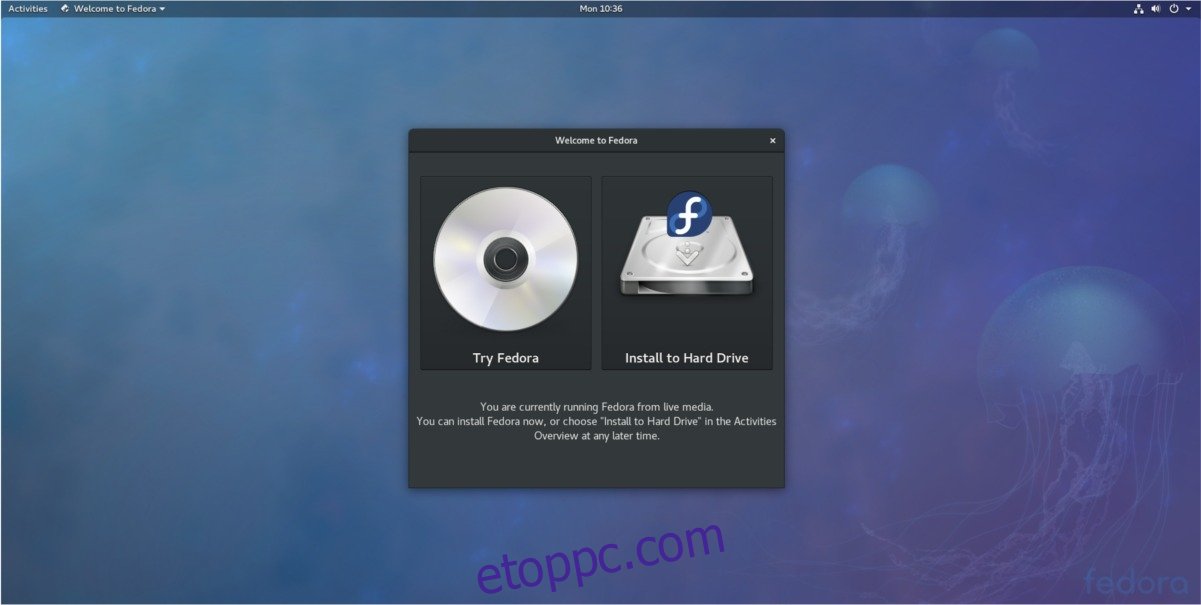
A telepítés megkezdéséhez kattintson a „Telepítés merevlemezre” gombra. Válassza ki a nyelvet, és keresse meg a „rendszer” elemet. Mivel a Fedora még nincs telepítve, a partíciókat be kell állítani. Kattintson a „rendszer” elemre a meghajtóválasztó menü megjelenítéséhez.
A Fedora Linux alapértelmezés szerint támogatja az automatikus particionálást. A legtöbb felhasználó számára (mind kezdő, mind gyakorlott felhasználók számára) ez a lehetőség több mint elegendő. Beállítja a root-ot, a swap-ot, a rendszerindítást és minden mást. Az automatikus particionálás beállításához csak meg kell találni a merevlemezt. Keresse meg a használni kívánt meghajtót a „helyi szabványos lemez” alatt, és kattintson rá. Ha kiválasztja, fekete pipa jelenik meg.
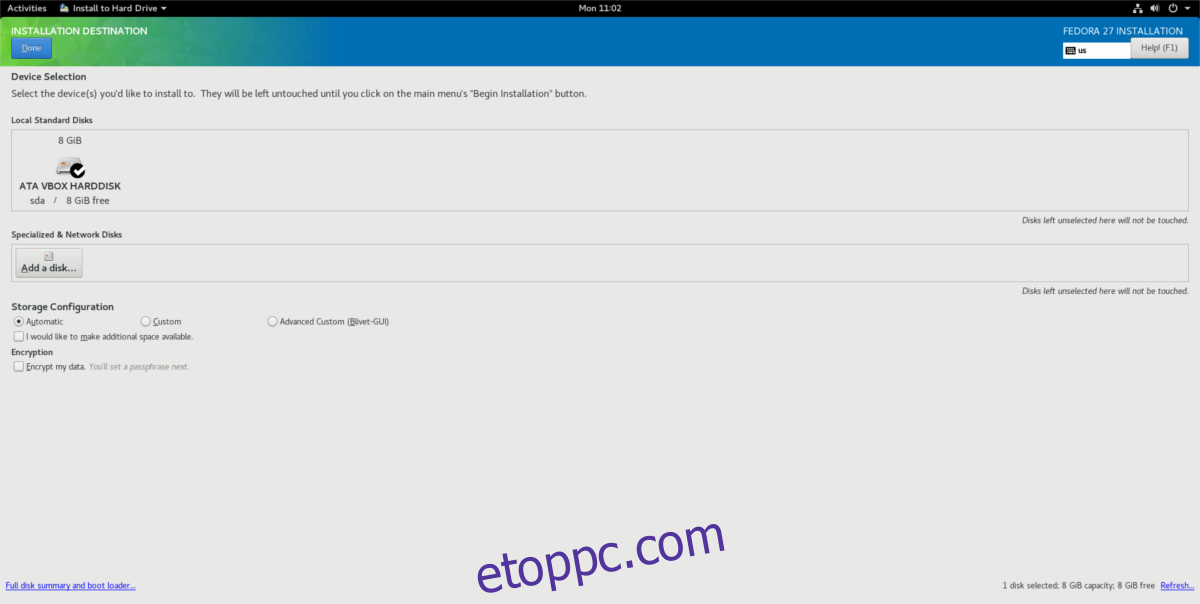
Alternatív megoldásként mindent manuálisan particionálhat az „automatikus” helyett az „egyéni” négyzet bejelölésével. Kattintson a Kész gombra, és lépjen vissza a fő telepítési kiválasztási menübe. Keresse meg a „begin install” feliratot, és kattintson rá a telepítési folyamat elindításához.
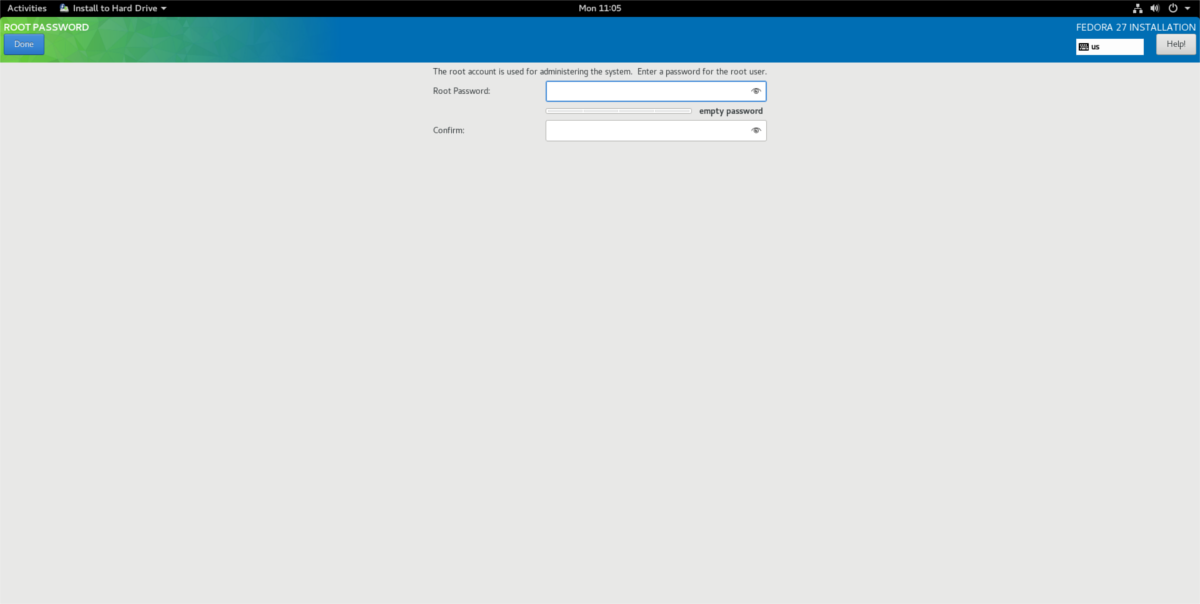
A telepítés gombra kattintás után a felhasználói beállítási oldalra kerül. Menjen át, és először válassza ki a „root jelszó” lehetőséget. Ez lehetővé teszi, hogy beállítson egy root jelszót a rendszeréhez. A beállítás után a telepítő visszavezeti ugyanarra az oldalra, ahol létrehozhat egy felhasználót.
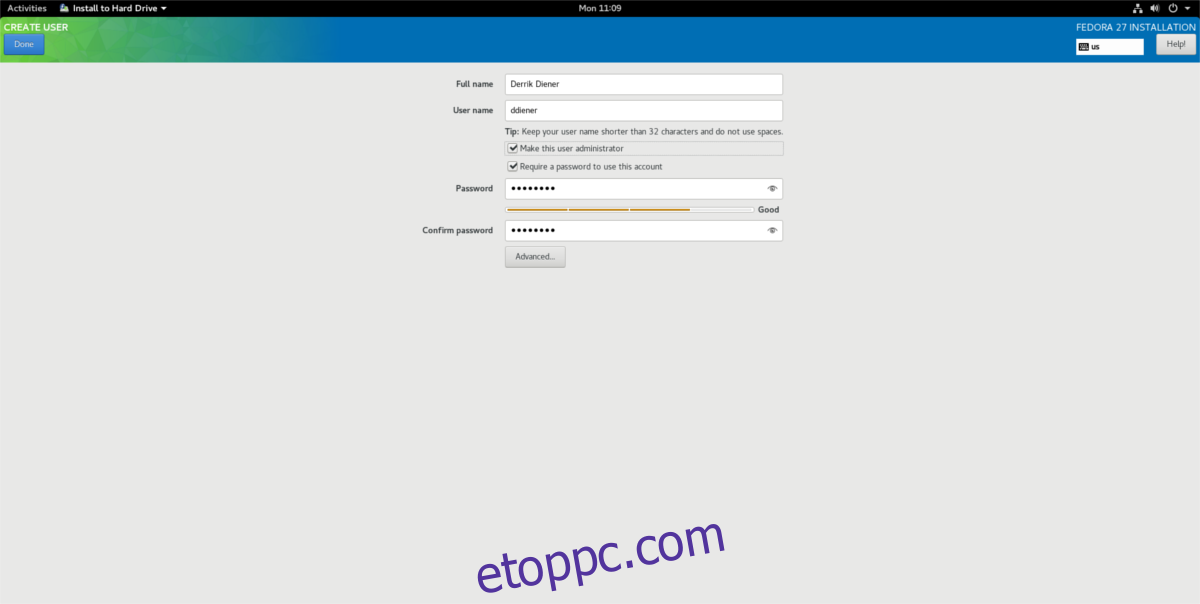
A felhasználólétrehozási oldalon adja meg teljes nevét, hogy az Anaconda automatikusan létrehozhasson egy felhasználónevet. Ezenkívül jelölje be a „Tegye ezt a felhasználót rendszergazdává” négyzetet, hogy megbizonyosodjon arról, hogy rendelkezik hozzáféréssel a sudo-hoz. Miután mindent kitöltött, kattintson a „Kész” gombra.
Innentől csak dőljön hátra, és hagyja, hogy Fedora befejezzen mindent. Amikor elkészült, megjelenik egy felugró ablak, amely jelzi, hogy a telepítés befejeződött!
Fedora tippek
Tehát telepítette a Fedora 27-et, de nem vagy teljesen elégedett az általa kínált szoftverek választékával. Ez érthető, mivel az alapértelmezett szoftverválaszték csak nyílt forráskódú szoftvereket tartalmaz. Ha még több szoftverhez szeretne hozzáférni, fontolja meg az RPM Fusion telepítését. Ez egy harmadik féltől származó szoftvertár, amely rendszeresen terjeszt nem ingyenes szoftvereket. A Fedora 27 használatához kövesse az alábbi lépéseket:
wget https://download1.rpmfusion.org/nonfree/fedora/rpmfusion-nonfree-release-27.noarch.rpm sudo dnf install rpmfusion-nonfree-release-27.noarch.rpm
Innentől a Fedora Linux PC-jén sokkal több szoftver közül választhat!