Alapértelmezés szerint az Apple megkönnyíti a fájlok megnyitását a Mac gépen a macOS rendszerben előre telepített alapértelmezett alkalmazásokkal. Míg néhányuk fantasztikus, és elvégzi a munkát, mások kissé túl egyszerűek, és nem fognak sokat segíteni.
Szerencsére az Apple megkönnyíti az alapértelmezett alkalmazások módosítását, így bármelyik alkalmazással megnyithatja fájljait. A legjobb az egészben az, hogy ehhez mindössze néhány kattintás szükséges. Olvasson tovább, hogy többet megtudjon.
Tartalomjegyzék
Hogyan lehet megváltoztatni az alapértelmezett alkalmazást egy adott fájlhoz a macOS rendszeren
A Mac gépe gyakrabban nem kérdez rá, hogy egy adott alkalmazást szeretne-e kiválasztani a fájlok megnyitásához (hacsak nem egyedi fájlról van szó, amelyhez a Mac-en nincs alkalmazás).
Egy adott fájl alapértelmezett alkalmazásának megváltoztatása azonban egyszerűbb, mint gondolná. És valójában két különböző módszer létezik. Íme az első:
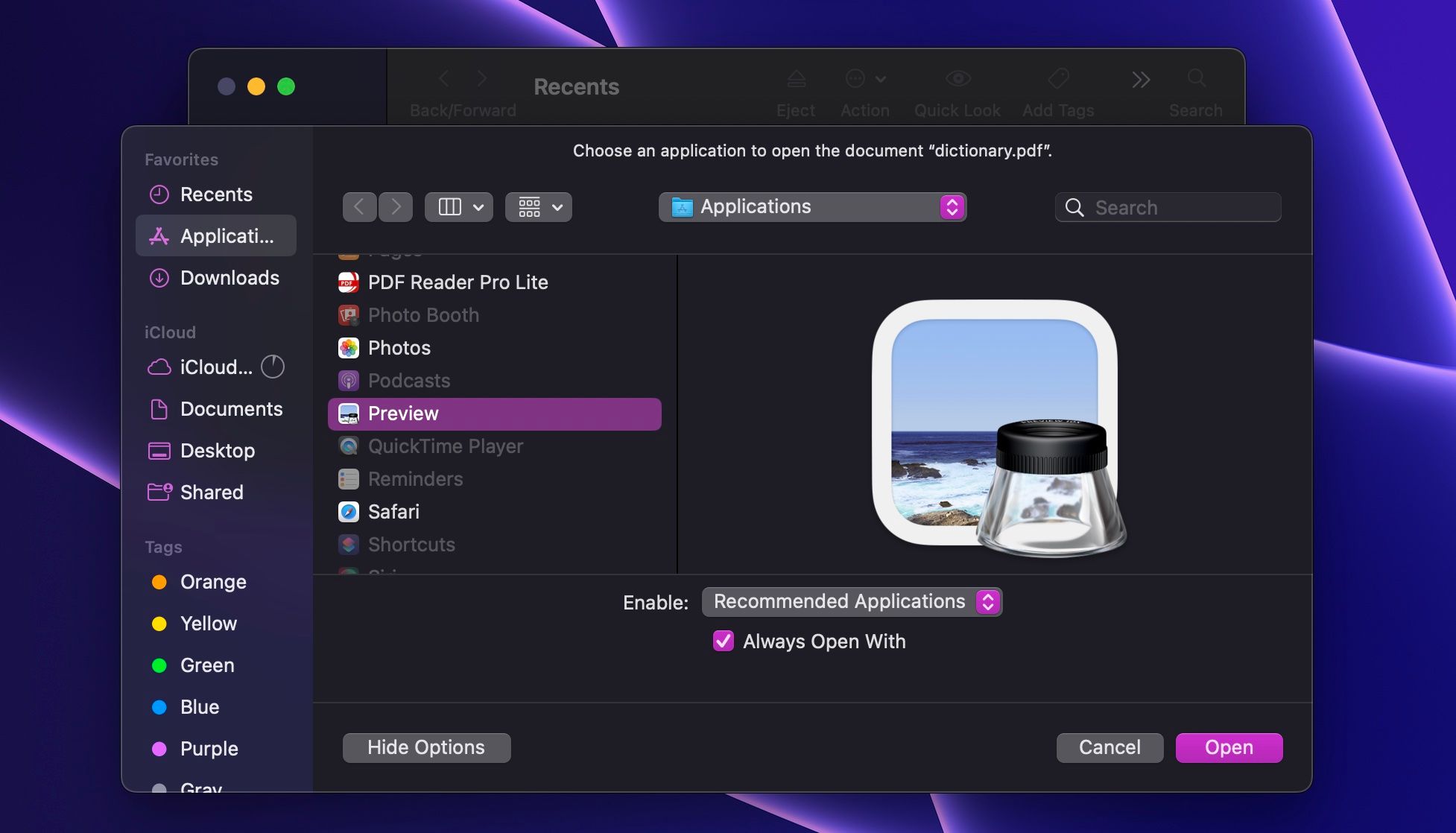
Ezzel a módszerrel garantálja, hogy egy adott fájlt bármilyen alkalmazással megnyithat. Ha azonban gyorsabban szeretné megtenni, a legjobb, ha a következőket tegye:
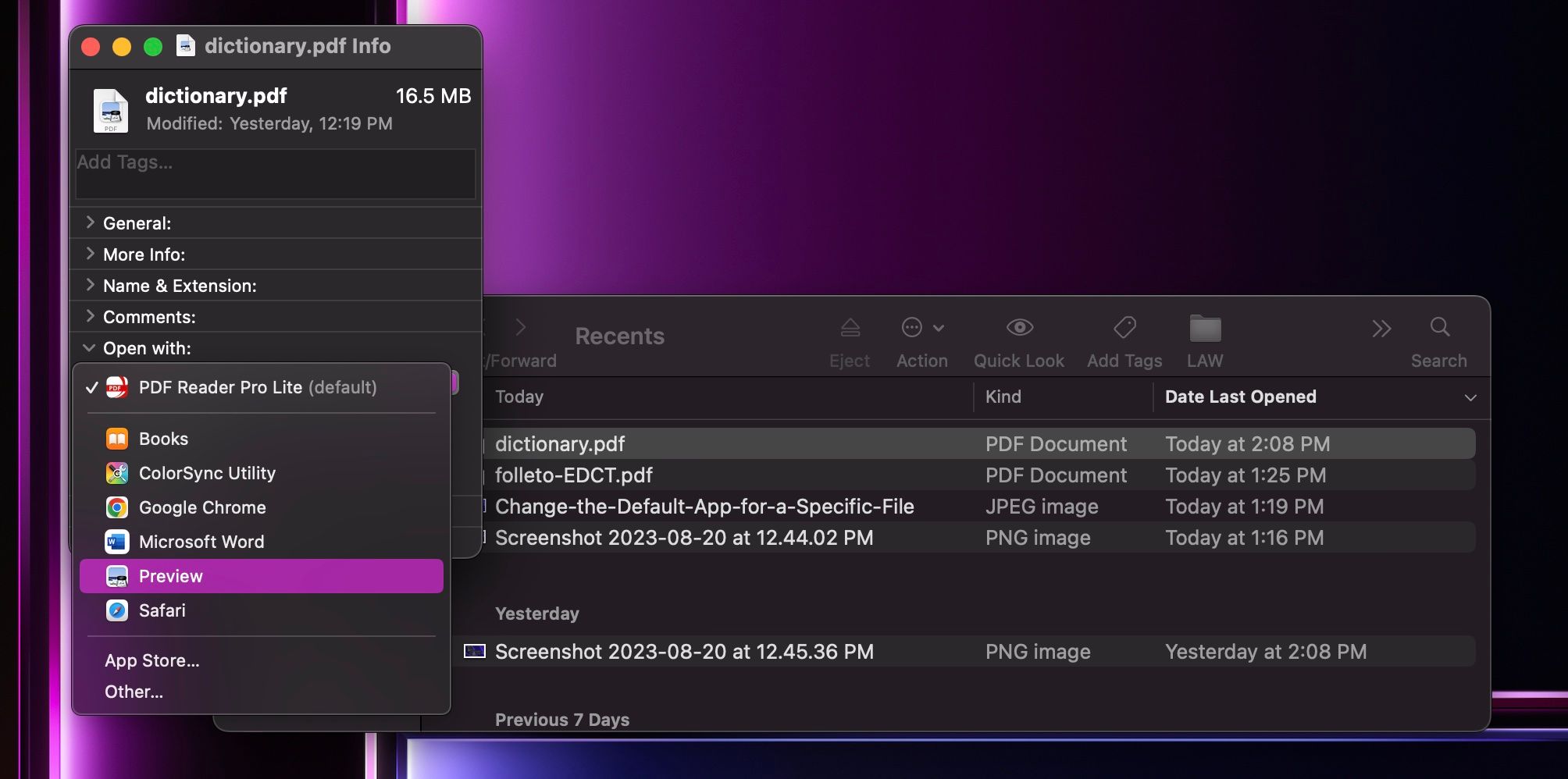
Amikor legközelebb megnyitja ezt a fájlt, a Mac automatikusan az Info ablakban kiválasztott alkalmazást fogja használni. Amint látja, ez ugyanolyan egyszerű, mint megváltoztatni az alapértelmezett böngészőt a Mac-en.
Fájltípus alapértelmezett alkalmazásának megváltoztatása macOS rendszerben
Most már tudja, hogyan állíthatja be az alapértelmezett alkalmazást egy adott fájl megnyitására, de mi van akkor, ha ugyanazt az alkalmazást szeretné használni az összes azonos típusú fájl megnyitásához? Ne aggódj; nem kell külön-külön módosítania minden hasonló fájl alapértelmezett alkalmazását. Ehelyett kövesse az alábbi lépéseket:
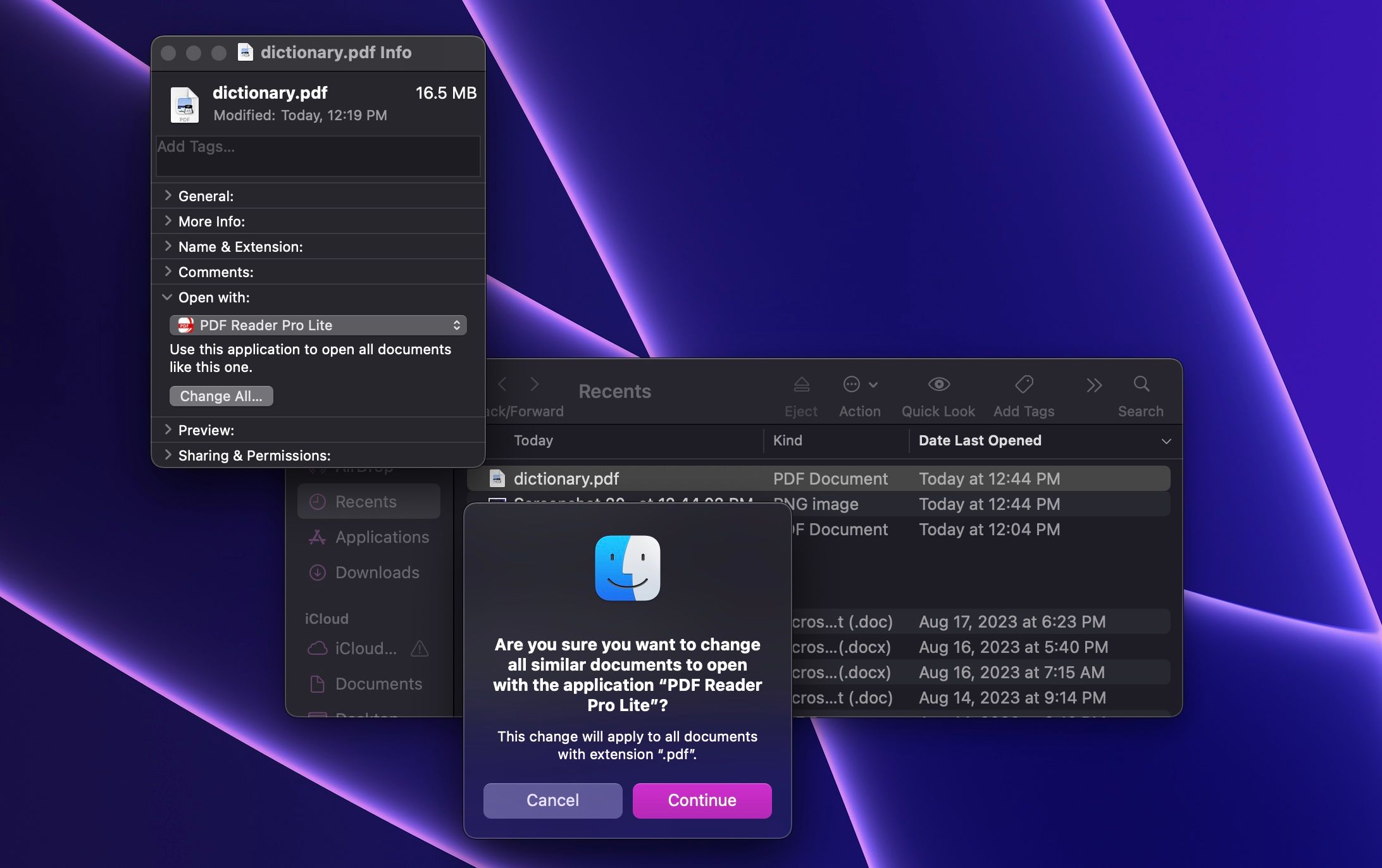
És ez az! Mostantól minden fájl, amelynek típusa megegyezik az imént módosítottal, ugyanazzal az alkalmazással nyílik meg. Így például, ha módosítja az alapértelmezett alkalmazást egy „.pdf” kiterjesztésű fájlnál, az összes PDF-fájl megnyílik az Ön által kiválasztott Mac PDF-szerkesztővel.
Ha vissza szeretne térni az előző alkalmazáshoz (amely alapértelmezés szerint az Előnézet), csak meg kell ismételnie ugyanazokat a lépéseket.
Nyissa meg a fájlokat kedvenc Mac-alkalmazásaival
Amint látja, az Apple azt akarja, hogy használja az alkalmazásait. Ez azonban nem jelenti azt, hogy kell. Végül is sok harmadik féltől származó alkalmazás jobb munkát végez, és megkönnyíti az életét. Ha megtalálta őket, a fenti lépésekkel tudathatja Mac-ével, hogy melyek az Ön által preferált alapértelmezett alkalmazások.

