A KDE Dolphin fájlkezelője számos nagyszerű funkcióval rendelkezik. Az egyik legjobb tulajdonsága, hogy lehetővé teszi a felhasználók számára, hogy harmadik féltől származó szolgáltatásokat töltsenek le a böngészőben történő beállításhoz. Ebben a cikkben bemutatjuk, hogyan engedélyezheti a Dropbox támogatását a Dolphinban.
Ha engedélyezi a Dropbox támogatást a Dolphinban, könnyedén megoszthat fájlokat, letöltési hivatkozásokat generálhat, és közvetlenül a Linux asztali környezetében kattintson a „Küldés a Dropboxba” gombra.
Tartalomjegyzék
Telepítse a Dolphint
Ha a KDE Desktop környezetet Linuxon használja, a Dolphin már be van állítva és telepítve. A Dolphin azonban sok más Linux-beállításon is használható. Ahhoz, hogy telepítse olyan dolgokra, mint a Cinnamon, Gnome és mások, meg kell nyitnia egy terminált, és telepítenie kell a következő csomagokat.
Megjegyzés: a Dolphin fájlkezelő egy QT alkalmazás, és a legjobban a KDE Plasma és LXQt rendszeren néz ki. Ha GTK asztali környezetben szeretné használni, telepítse az Adwaita-Qt-t.
Ubuntu
sudo apt install dolphin
Debian
sudo apt install dolphin
Arch Linux
sudo pacman -S dolphin
Fedora
sudo dnf install dolphin
OpenSUSE
sudo zypper install dolphin
Általános Linux
A Dolphin a KDE asztali környezet és a Plasma asztali környezet hivatalos fájlkezelője. Az a tény, hogy ez egy fontos elem a KDE-ben, azt jelenti, hogy bármilyen homályos is a Linux disztribúciója, a Dolphinnak elérhetőnek kell lennie. Keresse meg a csomagkezelőben a „dolphin file manager” kifejezést, és telepítse a szokásos módon.
Alternatív megoldásként megragadhatja a Dolphin fájlkezelő forráskódját a sajátjukból GitHub oldal és cmakkal építsd meg.
Telepítse a Dropboxot
A Dropbox beépülő modul beállítása a Dolphinban értelmetlen, hacsak nem működik a tényleges szolgáltatás a Linux PC-n. Menj a tisztviselőhöz Dropbox weboldal, majd kattintson a „Telepítés” gombra a hivatalos letöltési oldal eléréséhez. Innentől keresse meg a Linux verzióját, és szerezze meg a szükséges csomagot.
Ha problémába ütközik a Dropbox felhőszinkronizálási eszköz Linux asztali számítógépére való telepítése során, mi megoldjuk! Tekintse meg részletes útmutatónkat a Dropbox szinkronizálási rendszer Linux alatti működéséhez.
Megjegyzés: A Dropbox bejelentette, hogy megszünteti az Ext4-től eltérő Linux fájlrendszerek támogatását. Mielőtt telepíti ezt az alkalmazást a rendszerére, győződjön meg arról, hogy az Ext4-et használja. Ha nem, előfordulhat, hogy újra kell telepítenie a Linuxot a számítógépére a fájlrendszer engedélyezéséhez.
Ha a Dropbox be van állítva Linuxon, ideje bejelentkezni. Ezután hagyja, hogy szinkronizálódjon a saját könyvtárában található ~/Dropbox mappával.
Állítsa be a Dropbox szolgáltatást a Dolphinban
A Dropbox integráció a Dolphin fájlkezelőben harmadik féltől származó beépülő modullal működik. Ez a beépülő modul „delphin-plugins” néven ismert csomagban érkezik. Ha szeretné telepíteni Linux PC-jére, indítson el egy terminálablakot, és kövesse a jelenleg használt operációs rendszernek megfelelő utasításokat.
Megjegyzés: Kérjük, ellenőrizze, hogy a Dropbox alkalmazás fut-e a bővítmény telepítése előtt, mivel az a Dropbox konfigurációs fájljára támaszkodik.
Ubuntu
sudo apt install dolphin-plugins
Debian
sudo apt-get install dolphin-plugins
Arch Linux
sudo pacman -S dolphin-plugins
Fedora
sudo dnf install dolphin-plugins
OpenSUSE
sudo zypper install dolphin-plugins
Általános Linux
A Dolphin beépülő modulok minden Linux disztribúción elérhetők, amelyekhez a Dolphin fájlkezelő tartozik. A csomagkezelő segítségével keresse meg a „dolphin-plugins” kifejezést, és telepítse. Alternatív megoldásként fogja meg a plugin csomag kódja a GitHubból és telepítse a Linux számítógépére.
Plugin engedélyezése
A bővítménycsomag a Linux PC-n található, és a Dolphin látja. Mindazonáltal nem fog tudni kommunikálni a Dropboxszal, amíg a beépülő modul beállításai nincsenek teljesen beállítva a rendszeren. A Dropbox integráció engedélyezéséhez indítsa el a Dolphin fájlkezelőt, keresse meg a „Control” elemet, és válassza ki.
A „Vezérlő” menüben válassza a „Dolphin konfigurálása” lehetőséget a fájlkezelő fő konfigurációs területének megjelenítéséhez. A fő konfigurációs területen keresse meg a „Szolgáltatások” opciót, és válassza ki a fájlkezelő integrált szolgáltatáslistájának megnyitásához.
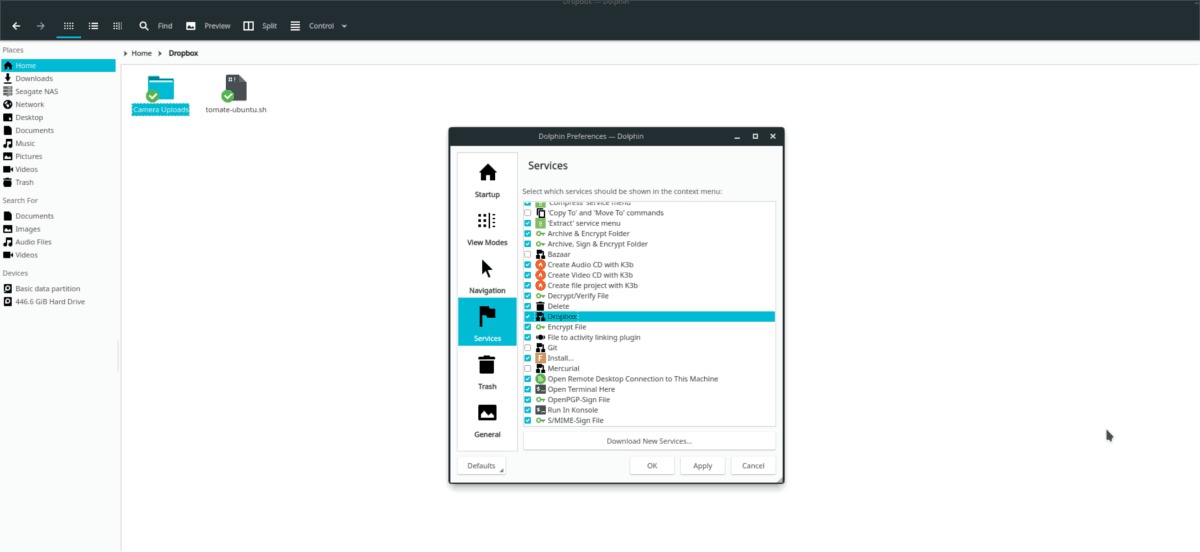
Görgessen végig a szolgáltatások listáján, és keresse meg a „Dropbox” opciót. Jelölje be a „Dropbox” melletti négyzetet az integrációk engedélyezéséhez, kattintson az „Alkalmaz” gombra, és zárja be a Dolphint. Amikor újra megnyitja a Dolphint, a jobb gombbal kattintva megjelenik a Dropbox, a kezdőkönyvtárban pedig egy zöld pipa a szinkronizálási mappában.
Dolphin Dropbox bővítmény
A Dolphin új Dropbox integrációi a jobb gombbal kattintva érhetők el. Használatához indítsa el a fájlkezelőt, és keressen egy fájlt a Dropbox szinkronizálási mappájában. Ezután kattintson a jobb gombbal az adatokra. A jobb gombbal kattintva megjelenő menüben néhány Dropbox-beállítás látható.
Áthelyezés a Dropboxba
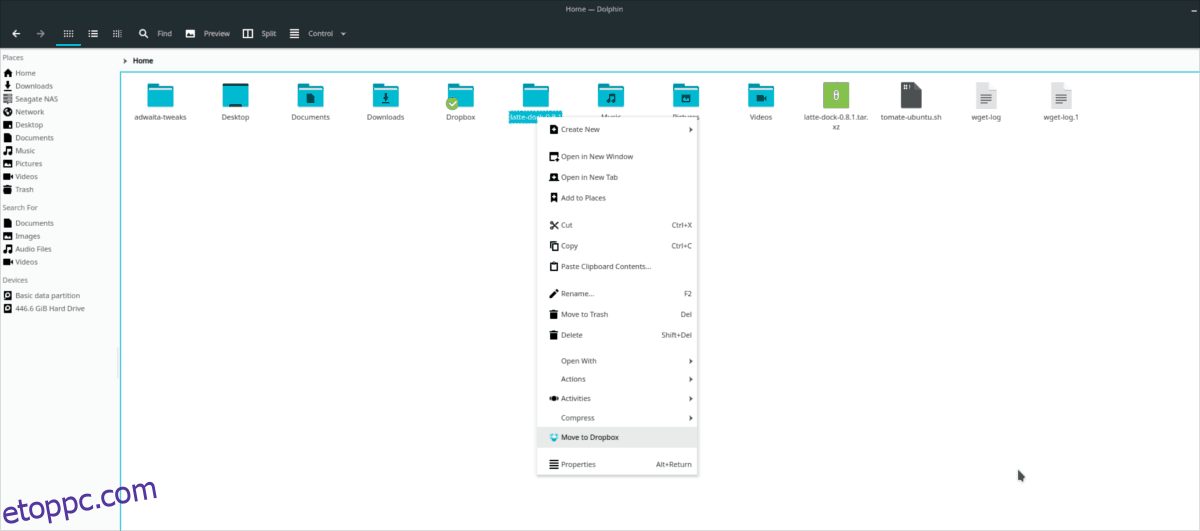
Ha a Dropbox megosztott mappáján kívül tartózkodik, a jobb gombbal kattintva megjelenő menüben megjelenik egy „Áthelyezés a Dropboxba” lehetőség. Ez a funkció lehetővé teszi a felhasználó számára, hogy minden erőfeszítés nélkül adatokat küldjön közvetlenül a szinkronizálási mappába. Használatához jelöljön ki egy fájlt vagy mappát a Dolphinban, kattintson a jobb gombbal, és válassza az „Áthelyezés a Dropboxba” lehetőséget.
Részvény
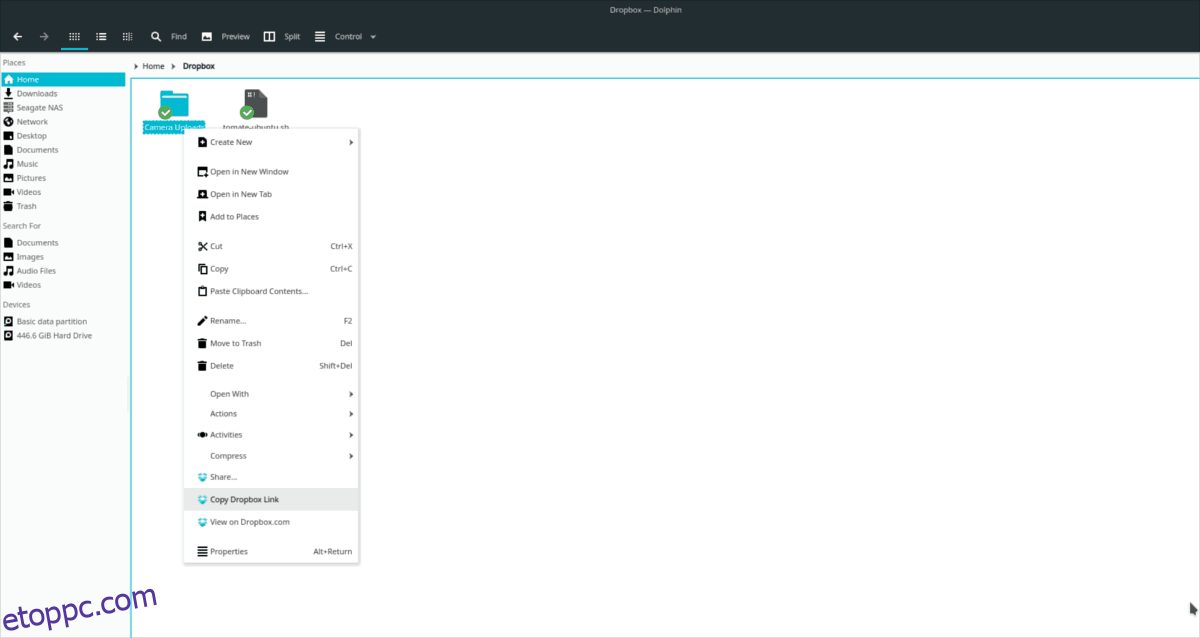
Ha meg szeretne osztani egy fájlt a Dolphinból, válassza a „Dropbox hivatkozás másolása” lehetőséget, és egy nyilvános URL kerül a számítógép vágólapjára. Nyomja meg a Ctrl + V billentyűkombinációt a nyilvános URL megosztásához egy barátjával.
Mappa megosztása
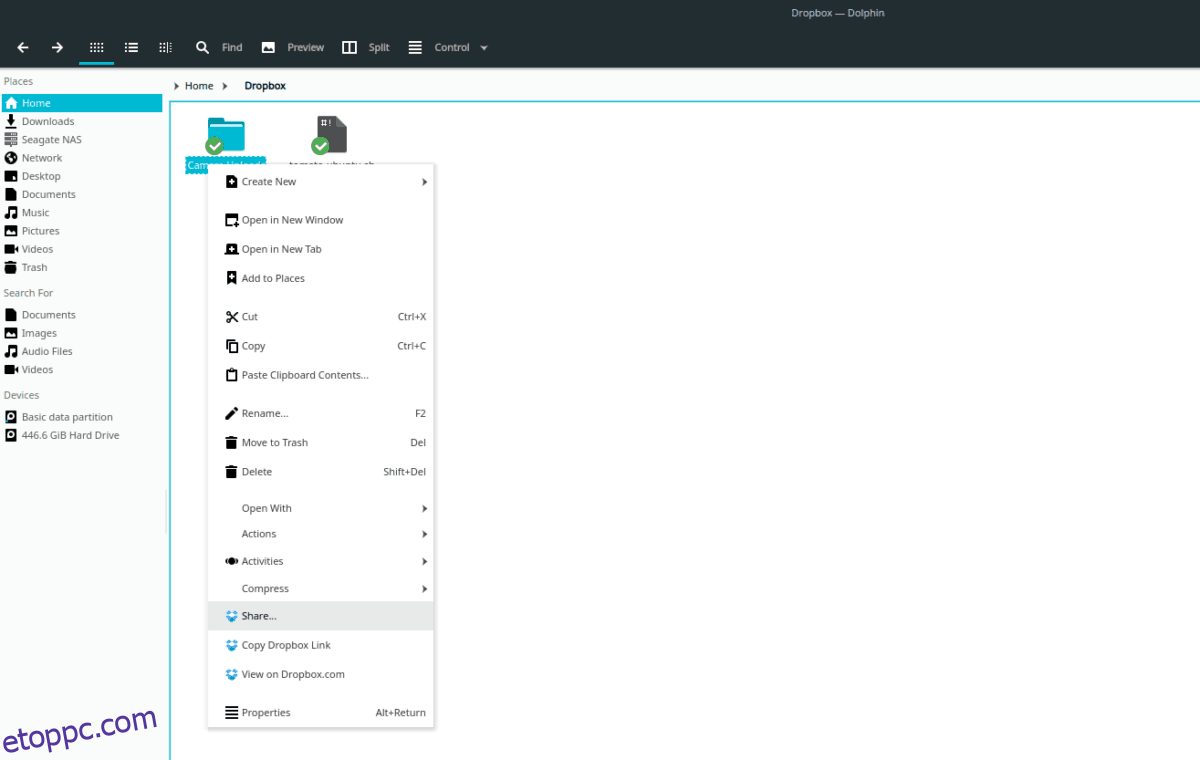
A privát megosztás a Dolphinon keresztül a Dropboxba úgy történik, hogy jobb gombbal kattint a könyvtárra, és kiválasztja a „Megosztás” gombot. Ha kiválasztja a „Megosztás” opciót, azonnal megnyílik egy új böngészőablak a Dropbox.com oldalon, amelyet a megosztás beállítására használhat.
Kilátás
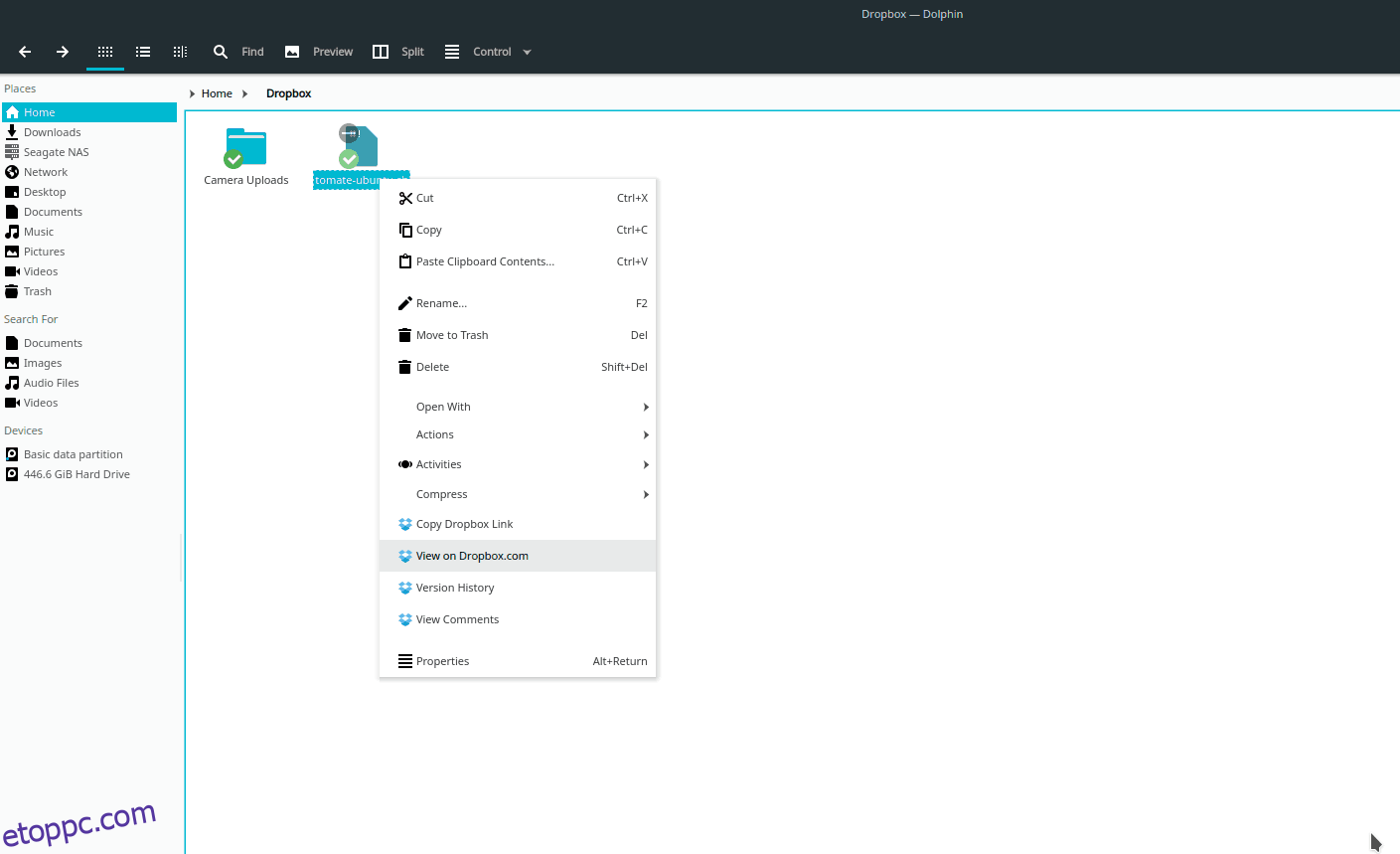
Bármelyik könyvtár tartalmát megtekintheti, vagy megtekinthet egy fájlt a Dropbox webhelyén úgy, hogy kiválaszt valamit, kattintson a jobb gombbal, és válassza a „Nézet” lehetőséget. Alternatív megoldásként megtekintheti a fájl/mappa megjegyzéseit a „Megjegyzések megtekintése” gomb kiválasztásával.

