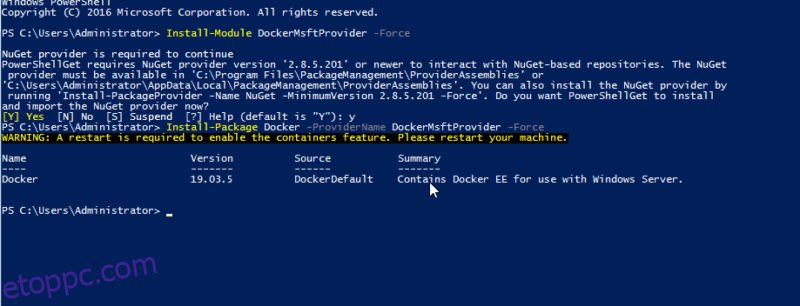Útmutató lépésről lépésre a Docker telepítéséhez kedvenc operációs rendszerére.
A Docker egy nyílt forráskódú projekt, amely támogatja az alkalmazások önellátó, hordozható konténerekben történő építését, tesztelését, üzembe helyezését és kezelését. Általában a tárolóképek rendelkeznek minden olyan erőforrással, amelyre egy alkalmazás futtatásához szüksége van.
Mára a Docker népszerű eszközzé vált az alkalmazások konténerként történő üzembe helyezéséhez és kezeléséhez, miközben megoldja a kompatibilitási problémákat. A technológia lehetővé teszi, hogy az alkalmazásokat és szolgáltatásokat számos számítógépre telepítse, függetlenül a mögöttes hardvertől és operációs rendszertől. Következésképpen az ilyen lemezképeket különböző számítógépes rendszereken futtathatja, amíg a Docker telepítve van. A tipikus képek közé tartozik az Nginx, a MariaDB, a WordPress és mások.
A Docker eltér a hagyományos virtuális géptől.
Ebből az oktatóanyagból megtudhatja, hogyan telepítheti a Dockert a következő operációs rendszerekre.
- Ubuntu
- Debian
- CentOS
- ablakok
A legtöbb esetben a lépések hasonlóak egy adott operációs rendszer esetében, de előfordulhatnak kisebb eltérések a különböző verziók között.
Tartalomjegyzék
Docker telepítési módszerek
Általában három fő Docker-telepítési mód létezik, amelyek kiválasztása a helyzettől és a környezettől függ, az alábbiak szerint.
- A Docker-tárolók használata: – Könnyen telepíthető és frissíthető módszer a legtöbb online telepítéshez ajánlott.
- Kézi letöltés, telepítés és frissítés: – olyan offline számítógépekhez alkalmas, amelyek nem rendelkeznek internet-hozzáféréssel
- Automatizált szkriptek használata: fejlesztési és tesztelési környezetekhez.
Ebben az útmutatóban a Docker-tárolók használatával történő telepítést tárgyaljuk. Megtanulja, hogyan telepítheti és frissítheti az eszközt a hivatalos Docker-tárolókból. Általában letöltheti a fájlokat az operációs rendszer tárolójából is, de előfordulhat, hogy ennek nem a legújabb verziója van, ezért lehetőség szerint a hivatalos Docker-forrást kell használni.
Telepítse a Dockert az Ubuntu-ra
Ebben a cikkben az Ubuntu 18.04-et fogjuk használni.
Előfeltételek
1. lépés: Frissítse a helyi adatbázist
A telepítés előtt frissítse a meglévő csomagok listáját
sudo apt update
2. lépés: Telepítse a https-t támogató függőségeket
Telepítsen olyan csomagokat, amelyek lehetővé teszik, hogy az apt fájlokat vigyen át https-en keresztül
sudo apt install apt-transport-https ca-certificates curl software-properties-common
Minden parancs ezt teszi;
- apt-transport-https: Lehetővé teszi, hogy az apt fájlokat és adatokat vigyen át https-en keresztül
- ca-tanúsítványok: állítsa be a számítógépet vagy a böngészőt a biztonsági tanúsítványok ellenőrzésére
- curl: Fájlátviteli eszköz
- software-properties-common: szoftverkezelési szkripteket ad hozzá
3. lépés: Adja hozzá a Docker GPG kulcsát
A következő lépés a GPG kulcs hozzáadása – egy biztonsági funkció, amely biztosítja a telepítőfájlok hitelességét.
curl -fsSL https://download.docker.com/linux/ubuntu/gpg | sudo apt-key add –
4. lépés: Telepítse a Docker Repository-t
Ebben a lépésben az alábbi paranccsal adja hozzá a Docker-tárat az alkalmas forrásokhoz.
sudo add-apt-repository "deb [arch=amd64] https://download.docker.com/linux/ubuntu bionic stable"
5. lépés: Frissítse a tárhelyeket
Frissítse az adatbázist a Docker-csomagokkal az imént hozzáadott tárhelyből
sudo apt update
Annak biztosítására, hogy a telepítést a hivatalos Docker-lerakatból futtassa, futtassa a parancsot
apt-cache policy docker-ce
Ennek a következő kimenetet kell adnia
Az apt-cache házirend docker-ce kimenete
docker-ce: Installed: (none) Candidate: 5:19.03.5~3-0~ubuntu-bionic Version table: 5:19.03.5~3-0~ubuntu-bionic 500 500 https://download.docker.com/linux/ubuntu bionic/stable amd64 Packages 5:19.03.4~3-0~ubuntu-bionic 500 500 https://download.docker.com/linux/ubuntu bionic/stable amd64 Packages 5:19.03.3~3-0~ubuntu-bionic 500
A kimeneten látni fogja, hogy a docker-ce még nincs telepítve. A kimenet azonban megmutatja a cél operációs rendszert és a Docker verziószámát. Felhívjuk figyelmét, hogy a verziószámok a telepítés időpontjától függően eltérőek lehetnek.
6. lépés: Telepítse a Docker legújabb verzióját
A megerősítés után használja a következő parancsot a Docker telepítéséhez.
sudo apt install docker-ce
Ez telepíti a Dockert, elindítja a démont, és lehetővé teszi, hogy automatikusan elinduljon rendszerindításkor. Annak ellenőrzéséhez, hogy a Docker aktív és működik, futtassa;
sudo systemctl status docker
Sikeres telepítés és futás esetén a parancs a következő kimenetet adja
$ sudo systemctl status docker ● docker.service - Docker Application Container Engine Loaded: loaded (/lib/systemd/system/docker.service; enabled; vendor preset: e Active: active (running) since Sat 2019-12-14 07:46:40 UTC; 50s ago Docs: https://docs.docker.com Main PID: 2071 (dockerd) Tasks: 8 CGroup: /system.slice/docker.service └─2071 /usr/bin/dockerd -H fd:// --containerd=/run/containerd/contain
A kimenet ezen része azt mutatja, hogy a telepítés sikeres volt, és hogy a Docker aktív és fut.
Docker telepítése CentOS rendszerre
Előfeltételek
- A CentOS 7 stabil verziója
- Sudo felhasználó
A legjobb gyakorlat a Docker telepítőcsomag legújabb verziójának használata a hivatalos Docker-lerakatból.
1. lépés: Frissítse a csomagadatbázist
Az első lépés a csomagadatbázis frissítése a paranccsal.
sudo yum update
2. lépés: Adja hozzá a Docker Repository-t, és telepítse a Dockert
A frissítés után hozzáadjuk a hivatalos Docker-tárat, letöltjük és telepítjük a Docker legújabb verzióját. Ehhez használja a parancsot;
curl -fsSL https://get.docker.com/ | sh
3. lépés: Indítsa el a Dockert, és ellenőrizze a verzióját
A telepítés befejezése után indítsa el a Docker démont
sudo systemctl start docker
Győződjön meg arról, hogy a Docker fut
sudo systemctl status docker
Ennek a következő kimenetet kell biztosítania
docker.service - Docker Application Container Engine Loaded: loaded (/usr/lib/systemd/system/docker.service; disabled; vendor preset: disabled) Active: active (running) since Mon 2019-12-09 09:54:50 UTC; 7s ago Docs: https://docs.docker.com Main PID: 9194 (dockerd) Tasks: 8 Memory: 44.0M CGroup: /system.slice/docker.service └─9194 /usr/bin/dockerd -H fd:// --containerd=/run/containerd/cont...
Docker telepítése Debianra
A legújabb verzió beszerzése érdekében telepítse a hivatalos Docker-lerakatból.
Előfeltételek
1. lépés: Frissítse a rendszert
Először frissítse a telepített csomagok listáját.
sudo apt update
2. lépés: Telepítse az apt to Https feletti futtatásához szükséges csomagokat
sudo apt install apt-transport-https ca-certificates curl gnupg2 software-properties-common
3. lépés: GPG kulcs hozzáadása
Most hozzá kell adnunk a Docker GPG kulcsát a Debian rendszerünkhöz. Ez biztosítja, hogy a letöltések érvényesek.
A GPG-kulcs hozzáadásához a hivatalos Docker-tárhoz futtassa
curl -fsSL https://download.docker.com/linux/debian/gpg | sudo apt-key add -
4. lépés: Adja hozzá a Docker-tárat az APT-forrásokhoz
Ebben a lépésben hozzáadja a Docker-tárat az alkalmas forrásokhoz.
sudo add-apt-repository "deb [arch=amd64] https://download.docker.com/linux/debian $(lsb_release -cs) stable"
5. lépés: Frissítse a csomagadatbázist
Frissíteni fogjuk a csomagadatbázist az imént hozzáadott repóból származó Docker-csomagokkal.
sudo apt update
6. lépés: Ellenőrizze a telepítési forrást
Az alábbi parancs biztosítja, hogy a Dockert a hivatalos Docker repóból telepítse a Debian helyett, amely esetleg elavult.
apt-cache policy docker-ce
Ez az alábbihoz hasonló kimenetet ad vissza. A Docker verziószáma azonban változhat.
Installed: (none) Candidate: 5:19.03.5~3-0~debian-stretch Version table: 5:19.03.5~3-0~debian-stretch 500 500 https://download.docker.com/linux/debian stretch/stable amd64 Packages 5:19.03.4~3-0~debian-stretch 500 500 https://download.docker.com/linux/debian stretch/stable amd64 Packages 5:19.03.3~3-0~debian-stretch 500 500 https://download.docker.com/linux/debian stretch/stable amd64 Packages 5:19.03.2~3-0~debian-stretch 500 500 https://download.docker.com/linux/debian stretch/stable amd64 Packages .. .. .. 17.03.1~ce-0~debian-stretch 500 500 https://download.docker.com/linux/debian stretch/stable amd64 Packages 17.03.0~ce-0~debian-stretch 500 500 https://download.docker.com/linux/debian stretch/stable amd64 Packages
Mint látható, a docker-ce még nincs telepítve. A kimenet azt mutatja, hogy a telepítés a Debian 9 hivatalos Docker-lerakatából származik (nyújtás).
7. lépés: Telepítse a Dockert
Most már készen állunk a Docker telepítésére az alábbi paranccsal.
sudo apt install docker-ce
Ezzel telepíti a Dockert, elindítja a motort, és úgy konfigurálja, hogy mindig elinduljon rendszerindításkor. A telepítés befejezése után ellenőrizze, hogy fut-e.
sudo systemctl status docker
Sikeres telepítés esetén a kimenet jelzi, hogy a szolgáltatás aktív és fut.
Kimenet
● docker.service - Docker Application Container Engine Loaded: loaded (/lib/systemd/system/docker.service; enabled; vendor preset: e Active: active (running) since Mon 2019-12-09 11:48:32 UTC; 41s ago Docs: https://docs.docker.com Main PID: 17486 (dockerd) CGroup: /system.slice/docker.service └─17486 /usr/bin/dockerd -H fd:// --containerd=/run/containerd/contain
Telepítse a Dockert Windowsra
Nézzük meg, hogyan telepíthető a Docker vállalati kiadás a Windows Server 2016 rendszeren.
1. lépés: Telepítse a Docker Powershell modult
Nyissa meg a Windows PowerShell parancssorát egy rendszergazdai fiókkal, és használja az alábbi parancsot a DockerMsftProvider modul telepítéséhez. Ez egy Docker Powershell modul a Docker képek megkeresésére, telepítésére és frissítésére.
Ha rendszergazdai fiókot használ, a parancs így fog megjelenni;
PS C:UsersAdministrator> install-module -name DockerMsftProvider -Force
Ez az alábbi kimenetet adja.
NuGet provider is required to continue PowerShellGet requires NuGet provider version ‘2.8.5.201’ or newer to interact with NuGet-based repositories. The NuGet provider must be available in ‘C:Program FilesPackageManagementProviderAssemblies’ or ‘C:UsersAdministratorAppDataLocalPackageManagementProviderAssemblies’. You can also install the NuGet provider by running ‘Install-PackageProvider -Name NuGet -MinimumVersion 2.8.5.201 -Force’. Do you want PowerShellGet to install and import the NuGet provider now? [Y] Yes [N] No [S] Suspend [?] Help (default is “Y”): y Type Y for Yes
2. lépés Telepítse a Docker-csomagot
Miután a modul a helyére került, készen állunk a Docker-csomag telepítésére.
PS C:UsersAdministrator>Install-Package Docker –Providername DockerMsftProvider –Force
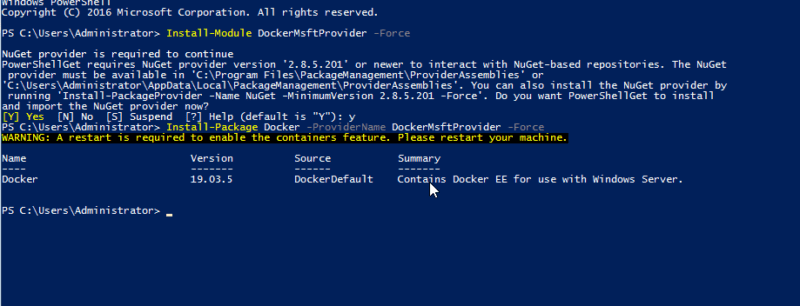
Ezzel telepíti a Docker-csomagot a számítógépre, de nem indítja el a szolgáltatást. Ennek megfelelően újra kell indítania a számítógépet a tároló funkció engedélyezéséhez.
PS C:UsersAdministrator>Restart-Computer
Az újraindítás után futással ellenőrizze a telepítést és a verziót
PS C:UsersAdministrator>docker-version
Kimenet
Client: Docker Engine – Enterprise Version: 19.03.5 API version: 1.40 Go version: go1.12.12 Git commit: 2ee0c57608 Built: 11/13/2019 08:00:16 OS/Arch: windows/amd64 Experimental: false Server: Docker Engine – Enterprise Engine: Version: 19.03.5 API version: 1.40 (minimum version 1.24) Go version: go1.12.12 Git commit: 2ee0c57608 Built: 11/13/2019 07:58:51 OS/Arch: windows/amd64 Experimental: false PS C:UsersAdministrator>
A Docker tipikus képpel való teszteléséhez futtassa a parancsot
docker run hello-world:nanoserver-sac2016
Ha megfelelően van telepítve és fut, a parancs a következő kimenetet adja.
PS C:UsersAdministrator> docker run hello-world:nanoserver-sac2016 Hello from Docker! This message shows that your installation appears to be working correctly. To generate this message, Docker took the following steps: 1. The Docker client contacted the Docker daemon. 2. The Docker daemon pulled the “hello-world” image from the Docker Hub. (windows-amd64, nanoserver-sac2016) 3. The Docker daemon created a new container from that image which runs the executable that produces the output you are currently reading. 4. The Docker daemon streamed that output to the Docker client, which sent it to your terminal. To try something more ambitious, you can run a Windows Server container with: PS C:> docker run -it mcr.microsoft.com/windows/servercore powershell Share images, automate workflows, and more with a free Docker ID: https://hub.docker.com/ For more examples and ideas, visit: https://docs.docker.com/get-started/
Kérjük, vegye figyelembe, hogy alapértelmezés szerint Windows tárolóképet kell használnia. Abban az esetben, ha Linux konténerképeket kell futtatnia, használja a Docker démont kísérleti módban, amely az asztali verzióban érhető el.
Következtetés
Remélem, most már tudja, milyen egyszerű a Docker telepítése. Miután telepítette, játsszon vele, hogy megismerkedjen, és ha videó alapú képzésre van szüksége, nézze meg ezt tanfolyam.