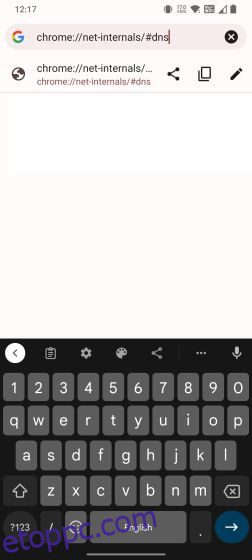A hálózati területen dolgozók ismerik a mondást: „Mindig a DNS”. A vicceket leszámítva, a hálózati hibákkal kapcsolatos problémák többnyire az elavult DNS-gyorsítótárra utalnak. Ha egy böngésző nem tud csatlakozni egy egyébként működő webhelyhez, az azt jelenti, hogy problémák vannak a DNS-gyorsítótárral. Egyszerűen ki kell üríteni a DNS-gyorsítótárat a javításhoz, és a webhelynek el kell indulnia. Ha tehát csatlakozási problémákkal is szembesül, kövesse oktatóanyagunkat, és törölje a DNS-gyorsítótárat Android-eszközökön. Számos megoldást adtunk hozzá, beleértve a root módszert és a DNS-kiszolgáló teljes megváltoztatását. Tehát a DNS-gyorsítótár törléséhez Android telefonokon és táblagépeken kövesse az alábbi útmutatónkat.
Tartalomjegyzék
A DNS-gyorsítótár ürítése Android-eszközökön (2023)
Íme négy módszer a DNS-gyorsítótár kiürítésére Android-eszközökön. A hagyományos módszereken túlmenően a rendszerszintű DNS-gyorsítótárat is törölheti, ha root felhasználó vagy, és teljesen megváltoztathatja a DNS-kiszolgálót. Az alábbi táblázatot kibonthatja, és a kívánt szakaszra léphet.
Törölje a DNS-gyorsítótárat a Google Chrome-ban
Android-eszközökön a Chrome nem csak az alapértelmezett böngésző, hanem a háttérben számos rendszerfunkciót is kezel. Ha Ön rendszeres Chrome-felhasználó, akkor egy rejtett Chrome URL használatával közvetlenül kiürítheti a DNS-gyorsítótárat Androidon. Íme, hogyan kell ezt csinálni.
1. Először nyissa meg a Chrome-ot Android-eszközén, és írja be az alábbi elérési utat. Ezután nyomja meg az Enter billentyűt.
chrome://net-internals/#dns
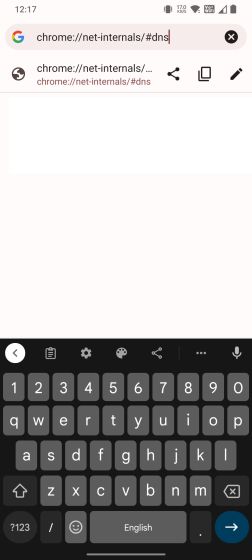
2. Ez a DNS-kereső oldalra viszi. Itt érintse meg a „Hoszt gyorsítótár törlése” gombot, hogy kiürítse a DNS-gyorsítótárat Android-eszközén.
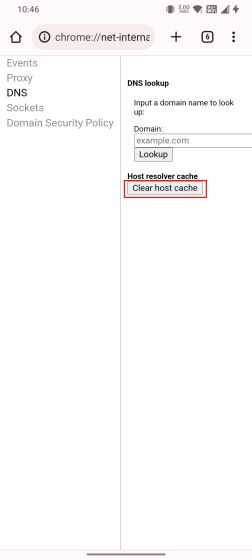
Ürítse ki a gyorsítótárat a Chrome beállítási oldalán
Noha nagyrészt úgy gondolják, hogy a Chrome böngészési adatainak, például a gyorsítótár törlésével csak a gyorsítótárazott képeket és fájlokat távolítja el, egyes felhasználók rámutat hogy az alkalmazás gyorsítótárának ürítése sok DNS-problémát is megold. Tehát ha a fenti módszer nem működött az Ön számára, lépjen tovább, és ürítse ki a gyorsítótárat a Chrome alkalmazás információs oldalán.
1. Android telefonján vagy táblagépén érintse meg hosszan a Chrome elemet a gyors helyi menü megtekintéséhez. Érintse meg az „i” vagy az „Alkalmazásinformáció” gombot a Chrome alkalmazásinformációs oldalának megnyitásához.
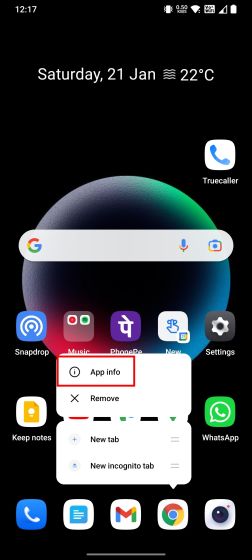
2. Itt nyissa meg a „Tárhelyhasználat” elemet, és érintse meg a „Gyorsítótár törlése” lehetőséget a következő oldalon. Ez törli az Android-eszközén tárolt összes helyi gyorsítótárat, és valószínűleg megoldja a DNS-sel kapcsolatos problémákat is.
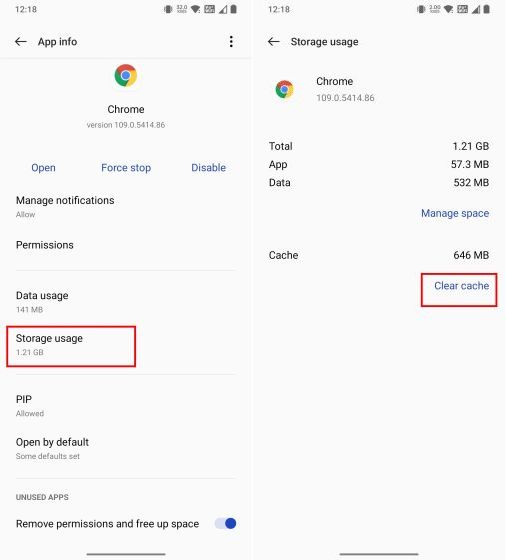
Változtassa meg a DNS-kiszolgálót Androidon
Ha a DNS-kiszolgáló a DNS-gyorsítótár törlése után sem tudja megoldani a keresést, egyszerűen választhatja a DNS-kiszolgáló módosítását. Az Android 9 kiadásával a Google hivatalosan is hozzáadott egy rendszerszintű DNS-beállítást. Kövesse részletes cikkünket az alapértelmezett DNS-kiszolgáló megváltoztatásáról Androidon. Itt röviden bemutatjuk a lépéseket.
Android 9 és újabb rendszeren
1. Nyissa meg a Beállításokat Android-eszközén, és lépjen a „Csatlakozás és megosztás” elemre. Itt találja a „Privát DNS” opciót. Más Android felületeken a Privát DNS beállítás a „Kapcsolatok” alatt lehet.
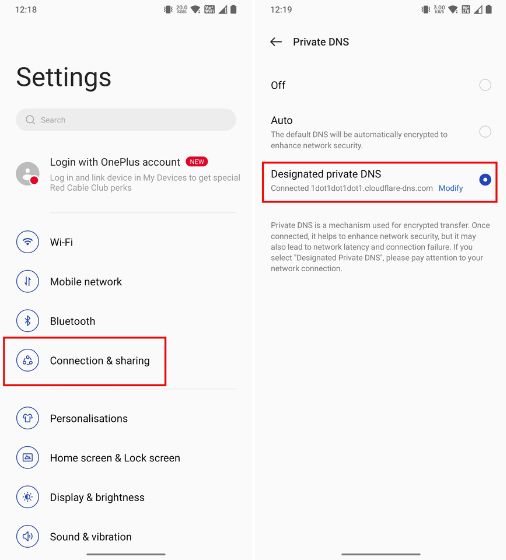
2. Ezután válassza ki a „Kijelölt privát DNS” lehetőséget, és érintse meg a „Módosítás” lehetőséget. Itt adja meg a választott DNS-kiszolgálót. Például megadtam a Cloudflare DNS-állomásnevét, ami 1pont1pont1pont1.cloudflare-dns.com. Mellesleg, a linkelt cikkünk segítségével megtalálhatja a legjobb DNS-kiszolgálókat.
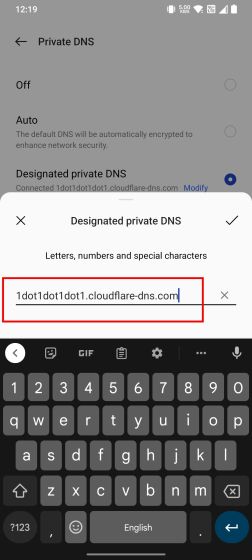
Android 8.1 és régebbi verziókon
1. Android Oreo és régebbi verziók esetén nyissa meg a Beállításokat, és lépjen a „Wi-Fi” elemre. Nyissa meg a Wi-Fi hozzáférési pontot, amelyhez csatlakozik, és módosítsa az „IP-beállításokat” „Static”-ra.
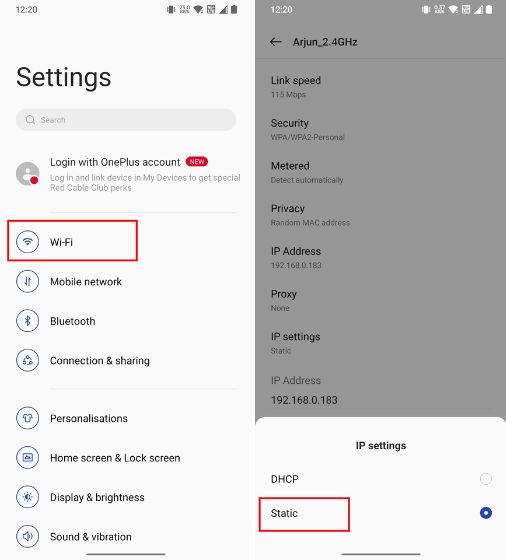
2. Ezután módosítsa a Wi-Fi kapcsolat DNS 1 és DNS 2 címét. A Cloudflare esetében megadhatja az 1.1.1.1 és 1.0.0.1 értékeket. Vegye figyelembe, hogy manuálisan kell módosítania a DNS-kiszolgálót minden Wi-Fi-kapcsolathoz. Ha ezt nem szeretné megtenni, használhat harmadik féltől származó alkalmazást.
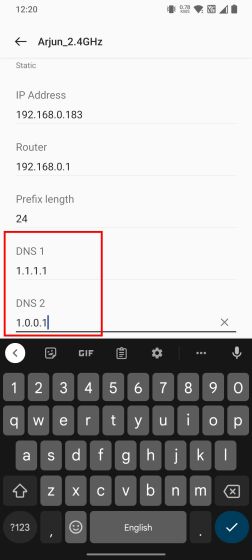
Harmadik féltől származó alkalmazás használata
1. Telepítse a DNS Changer alkalmazást (Ingyenes, alkalmazáson belüli vásárlást kínál) a Play Áruházból Android-eszközén. Most nyissa meg, és válassza ki az egyéni DNS-kiszolgálót a listából.
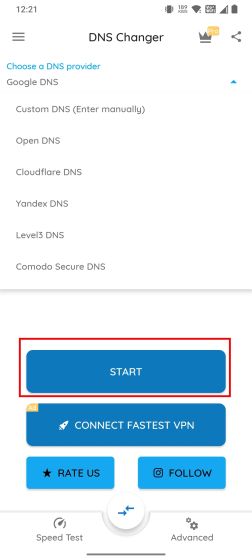
2. Végül érintse meg a „Start” gombot, és kész. Mivel az alkalmazás az Android VPN API-ját használja az összes forgalom egyéni DNS-kiszolgálón való átirányítására, egy előugró ablak jelenik meg a VPN-kapcsolat jóváhagyásához. A VPN-alkalmazásokkal ellentétben nem fogyaszt sok rendszererőforrást, és helyben irányítja a forgalmat, ami jó.
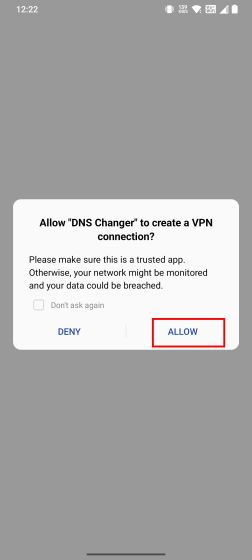
3. Egyébként közvetlenül is használhatja a Cloudflare WARP alkalmazását (Ingyenesalkalmazáson belüli vásárlást kínál) a DNS-kiszolgáló megváltoztatásához.
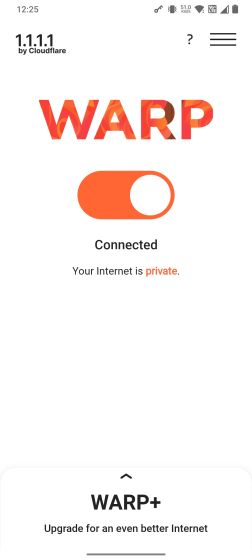
Öblítse ki a DNS-gyorsítótárat Android-eszközökön (root felhasználók számára)
Technikailag a DNS-gyorsítótár törlése az egész rendszerben csak akkor lehetséges, ha rootolta az Android telefonját. Egyetlen paranccsal könnyedén kiürítheti Android telefonja DNS-gyorsítótárát. Íme, hogyan kell ezt csinálni.
Feltételezem, hogy már rootoltad Android-eszközödet. Most telepítse a Termuxot (Ingyenes), és adjon root engedélyt a Termuxnak a Magisken keresztül. Ezután futtassa az alábbi parancsokat az Android telefon DNS-gyorsítótárának kiürítéséhez.
su ndc resolver clearnetdns wlan0/rmnet0
Oldja meg az internettel kapcsolatos problémákat Androidon a DNS-gyorsítótár törlésével
Tehát ez a négy módja annak, hogy törölje a DNS-gyorsítótárat Android telefonján vagy táblagépén. Ha a böngészője nem tud megnyitni egy webhelyet, és rendszeresen hibaüzenetet küld a DNS-keresés sikertelensége miatt, ez az oktatóanyag segít a probléma megoldásában. Ezenkívül, ha a YouTube nem működik Android-telefonján, kövesse a hivatkozott cikkünket a probléma azonnali megoldásához. Az adatvédelem és biztonság érdekében legjobb Android-böngészőkért pedig keresse fel válogatott listánkat. És ha bármilyen kérdése van, tudassa velünk az alábbi megjegyzések részben.