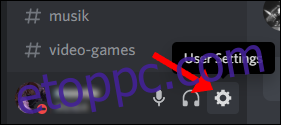A Push to Talk lehetővé teszi a háttérzaj szabályozását, amikor a Discordban kommunikál barátaival. Néha azonban olyan külső tényezők, mint a Windows 10 vagy más alkalmazások, megakadályozhatják a funkció megfelelő működését. A következőképpen háríthatja el a gyakori problémákat.
Tartalomjegyzék
Ellenőrizze a Discord hang- és videópanelt
A Windows-frissítések felülírhatják a számítógépén lévő illesztőprogramokat, és néha a javítás az, hogy újra ki kell választani az audioeszközöket a Discordban. Megpróbálhatja megváltoztatni azt az USB-portot is, amelyhez a headset csatlakoztatva van, vagy akár kikapcsolhatja, majd újra bekapcsolhatja a Bluetooth-t.
Ha újra ki szeretné választani az audioeszközöket a Discordban, nézze meg az alkalmazás képernyőjének bal alsó részét, és keresse meg a „Fogaskerék” ikont a profilja mellett. Kattintson a „Fogaskerék” ikonra a „Felhasználói beállítások” megnyitásához.
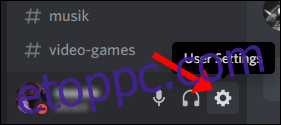
Lépjen le a „Hang és videó” beállítások fülre, és válassza ki újra a mikrofont a „Beviteli eszköz” alatt.
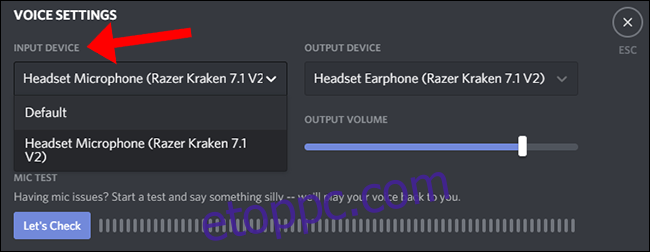
A Discord viszonylag egyszerű módot biztosít annak ellenőrzésére, hogy a mikrofon felveszi-e a hangját; ugyanazon a panelen kattintson a „Let’s Check” gombra, majd beszéljen a mikrofonba. Ha a jelzőfény világít, akkor a mikrofon működik. Az optimális minőség érdekében azok számára, akik Önt hallgatják, a mutatónak a maximum 75 százalékára kell ugrania, ha normál hangerőn beszél.
Lehet, hogy ez nevetségesen hangzik, de a mikrofon újraválasztása gyakran megoldja a problémát.
Extra intézkedésként beállíthatja, hogy a Discord értesítsen, ha a kiválasztott beviteli eszköz nem érzékeli a hangot a mikrofonból. Görgessen le a lap aljára a kapcsoló megkereséséhez.
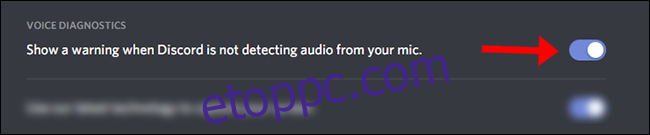
Ellenőrizze még egyszer az alapértelmezett fejhallgatót és mikrofont a Windows rendszerben
Győződjön meg arról, hogy a headsete be van állítva alapértelmezett bemeneti/kimeneti eszközként mind a Discordban, mind a számítógépén. A Discordon ezt úgy ellenőrizheti, hogy kiválasztja bemeneti/kimeneti eszközét a „Voice & Video” fülön.
Az alapértelmezett hangeszközök ellenőrzésének legegyszerűbb módja a Windows 10 rendszerben a Hangbeállítások megtekintése. Keresse meg a „Hangbeállítások” elemet a Start menüben, és válassza ki a bemeneti/kimeneti eszközöket a legördülő menükből.
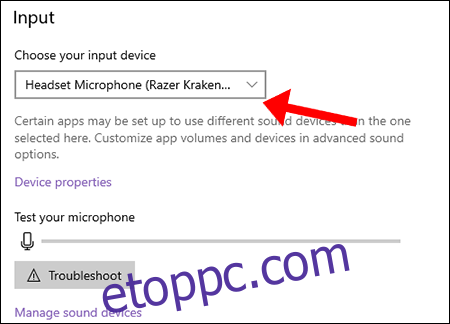
Ha végzett az alapértelmezett eszközök kiválasztásával, zárja be a képernyőt – a Windows 10 automatikusan menti a beállításokat.
Ellenőrizze a rendszergazdai beállításokat
Ha olyan játékkal (vagy bármilyen alkalmazással) játszik, amely rendszergazdai módban fut, akkor az adó-beszélgetés gombjai csak akkor lesznek rögzítve, ha a Discord rendszergazdai módba van állítva.
Ha egy alkalmazásra fókuszál (amely rendszergazdai módban fut), akkor megemelkedik a beviteli eszközök (billentyűzet és egér) jogosultságai, így elérhetetlenek lesznek a háttérben futó alkalmazások (például a Discord) számára, amelyek szintén nem rendelkeznek magasabb szintű jogosultságokkal.
Pontosabban, ha egy Adminisztrátori módban futó alkalmazásba lép, miközben a Discord normál módban fut, a Windows megtagadja a Discord hozzáférését a billentyűzethez. Ez az oka annak, hogy a Discord rendszergazdai módban való futtatása a válasz: a Discord hozzáférést biztosít mindenhez, beleértve a billentyűzetet is.
Ennek javításához kezdje a Discord manuális bezárásával a tálcán. A Discord asztali alkalmazás manuálisan bezárható a Windows 10 rendszertálcájának kibontásával.

Ezután kattintson a jobb gombbal a Discord indítójára, és válassza a „Futtatás rendszergazdaként” lehetőséget.
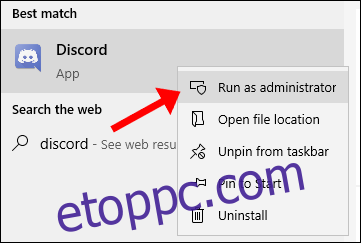
Próbáljon meg audiohívást indítani a „Push To Talk” funkció bekapcsolásával, hogy ellenőrizze, működik-e ez a módszer.
Ellenőrizze még egyszer a billentyűzet-készletet
Kezdje a Felhasználói beállítások kiválasztásával a Discord ablak bal alsó sarkában, és lépjen vissza a „Hang és videó” beállítások fülre. A Discord rendszerrel jelenleg használt összes billentyűkombináció megjelenik a „Billentyűzet beállításai” menüben – ellenőrizze kétszer, hogy a „Push To Talk” és a „Push To Mute” nem ugyanarra a billentyűre van állítva.
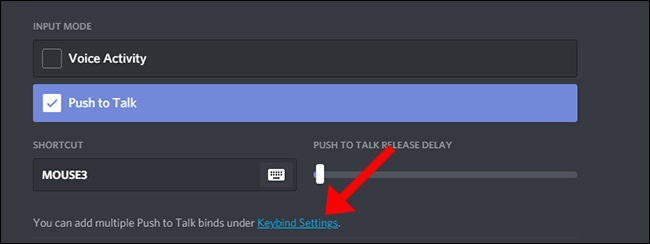
A „Billentyűzet beállításai” az a hely, ahol beállíthatja az összes billentyűkombinációt a Discordban. Válassza a „Push To Talk (Normál)” lehetőséget, és válassza ki a használni kívánt billentyűkombinációt – ez lehet ugyanaz a billentyűkombináció, amelyet a „Parancsikon” billentyűkombinációban használ (a fenti képernyőképen látható).
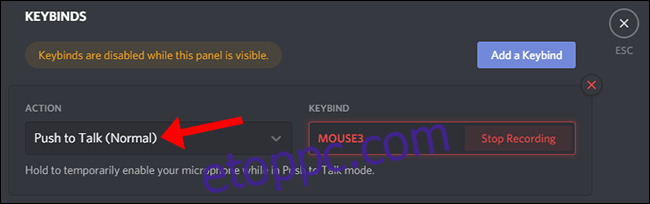
A „Push To Talk (Priority)” opció azoknak szól, akik adminisztrálnak egy Discord szervert, és szeretnének létrehozni egy Push to Talk gombot, amely lehetővé teszi számukra, hogy gyorsan beszélhessenek más hangszórókon egy hangcsatornán.
Állítsa vissza a hang- és hangbeállításokat az alapértelmezettre
Néha a legjobb megoldás az alapértelmezett beállítások gyors visszaállítása. Figyelmeztetés, hogy a bemeneti/kimeneti eszközök és a billentyűkombinációk alaphelyzetbe állnak, ezért érdemes megjegyezni a beállításokat, mielőtt erre a gombra kattintana.
Görgessen le a Twitch „Voice & Video” beállítási lapjának aljára, és válassza ki a nagy piros gombot, amely a „Hangbeállítások visszaállítása” feliratú.

Lépjen vissza a „Hang és videó” beállítások lapra, és válassza ki újra a billentyűkombinációt az adóvevőhöz.
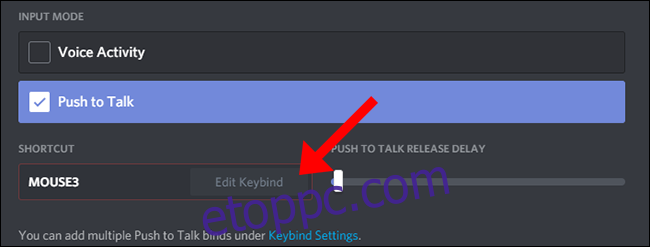
Miután kiválasztotta a billentyűkombinációt az adó-beszélgetéshez, indítson audiohívást barátaival, hogy ellenőrizze, működik-e ez a módszer.
Lépjen kapcsolatba a Discord ügyfélszolgálatával
Ha minden más nem sikerül, vessen egy pillantást a Discord’sra GYIK oldal ahol a Discord támogatási csapata által írt önsegítő menük kiterjedt listája található. A webhely jobb felső sarkában van egy lehetőség Kérelem benyújtása a Discord támogatási csapatához további segítségért.