Az egyik olyan funkció, amely a Windows 10 verziót jobbá teszi a többinél, a Cortana alkalmazás. A továbbfejlesztett funkcionalitásnak köszönhetően azonban felmerül a probléma, hogy a Cortana túl sok memóriát használ a számítógépén. A Cortana magas memóriahasználati problémája lelassította és megzavarta az alapvető folyamatokat. Így a cikk célja, hogy megoldást kínáljon a Cortana memóriahasználati problémáira és a Cortana alkalmazás által használt memória szabályozására. Olvassa el a cikket a végéig, hogy megismerje a Cortana probléma megoldásának módszereit a memória használatával a Windows 10 PC-n.
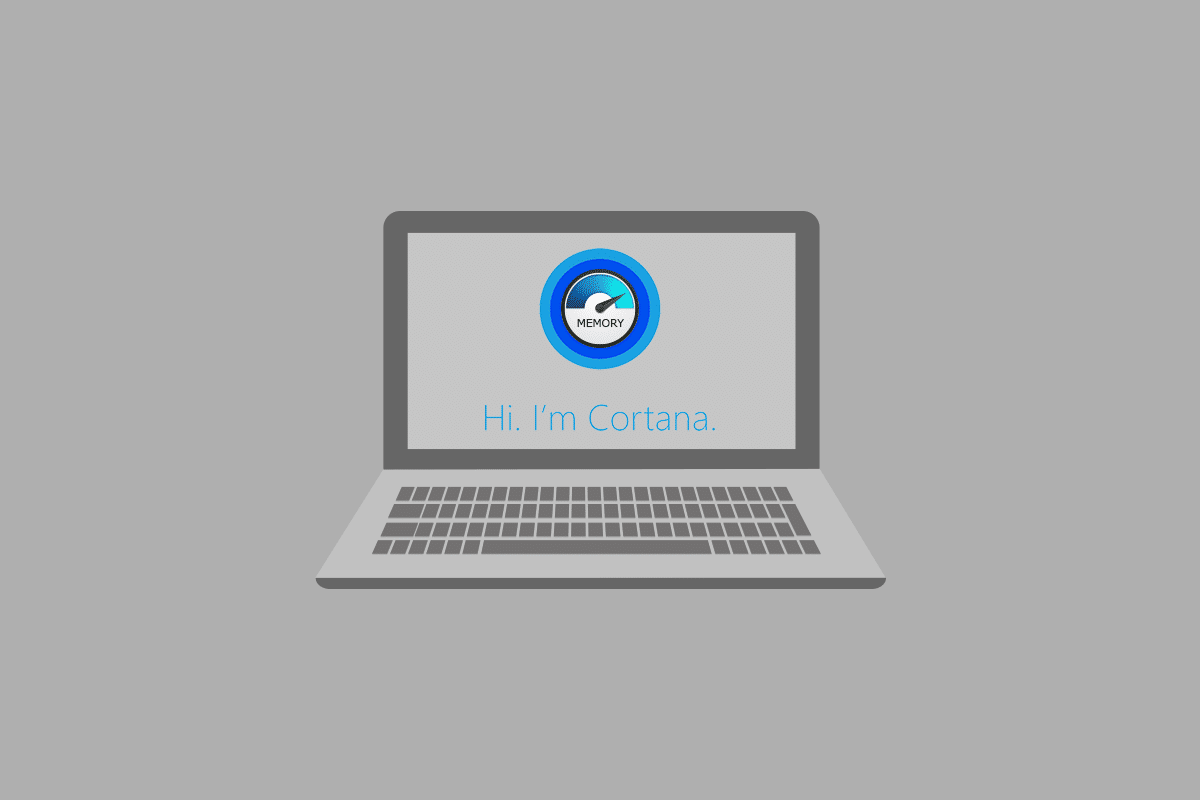
Tartalomjegyzék
A Cortana memóriafoglalásának javítása Windows 10 rendszeren
A Cortana a Microsoft virtuális asszisztense. Ha magas memóriahasználattal szembesül a Cortana alkalmazás használata közben, akkor kövesse az ebben a cikkben ismertetett hibaelhárítási módszereket.
1. módszer: Alapvető hibaelhárítási módszerek
Ha a Cortana problémája van, mivel az sok memóriát használ, először próbálkozzon az alábbiakban ismertetett alapvető hibaelhárítási módszerekkel. Az alábbiakban említett egyszerű módszerek megszüntethetik a Cortana memóriafoglalási problémáját a számítógépen.
1. Indítsa újra a számítógépet
Ha bizonyos hibák vannak a számítógépen, amelyek miatt a Cortana alkalmazás memóriát foglal, megpróbálhatja újraindítani a számítógépet. Nyomja meg a Windows billentyűt, kattintson a Bekapcsológombra a START menüben, majd kattintson az Újraindítás lehetőségre a számítógép újraindításához.
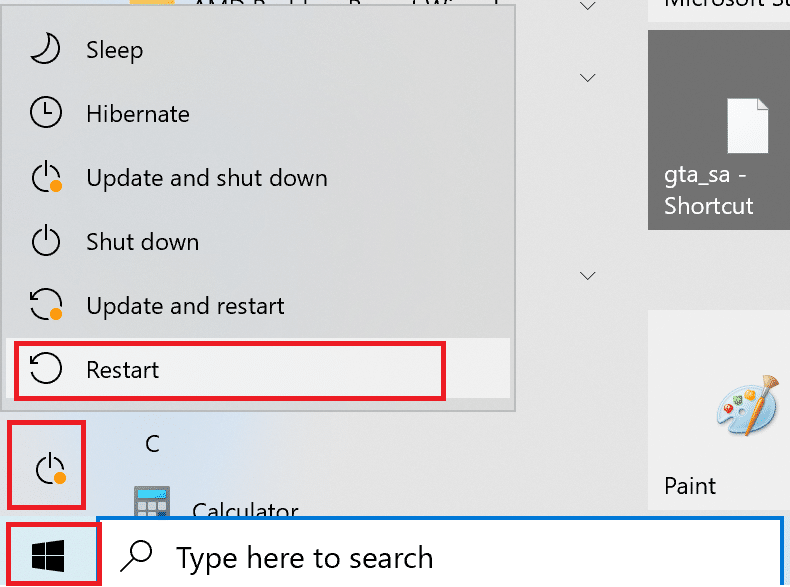
2. Javítsa ki a sérült fájlokat
Ha rosszindulatú programok vannak a számítógépen, az késleltetheti a Cortana alkalmazás betöltését, aminek következtében a Cortana alkalmazás sok memóriát foglal el. A DISM és SFC eszközök segítségével átvizsgálhatja a fájlokat, és ellenőrizheti, hogy nincsenek-e rosszindulatú programok a rendszerfájlokban. Olvassa el a cikket, hogy megtudja, hogyan javíthatja ki a rendszerfájlokat a Windows 10 rendszeren.
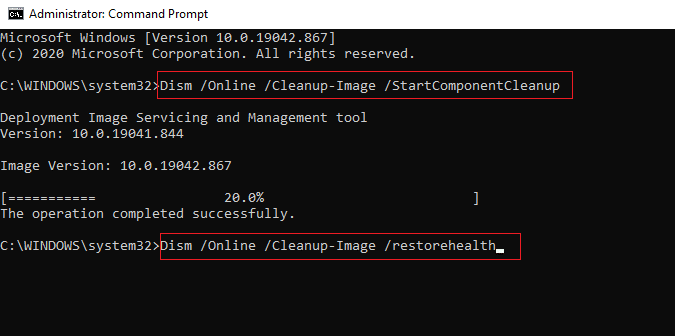
3. Frissítse a grafikus illesztőprogramokat
Mivel a Cortana egy vizuálisan és grafikán alapuló alkalmazás, a megfelelő működéshez frissített grafikus illesztőprogramra van szüksége a számítógépen. Olvassa el a cikket, hogy megtudja, hogyan frissítheti a grafikus illesztőprogramokat a számítógépen, és hogyan javíthatja ki a problémát.
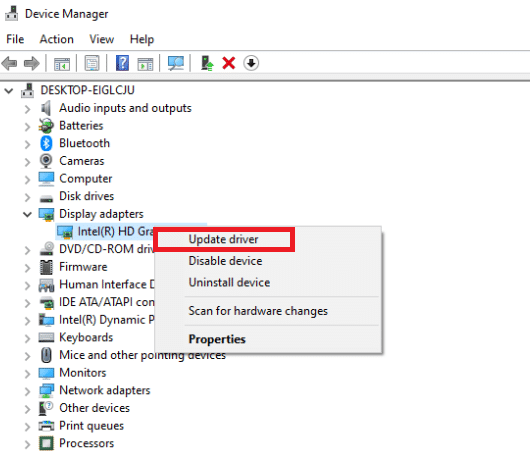
4. Aktiválja a Balanced Power Plant
Ha sok akkumulátort használó energiasémát használ, a Cortana alkalmazás sok memóriát foglalhat el. A probléma megoldásához nem energiagazdálkodási sémát vagy kiegyensúlyozott energiagazdálkodási sémát kell használnia. Olvassa el a cikket, hogy megtudja, hogyan módosíthatja az energiasémákat a Windows 10 rendszeren.
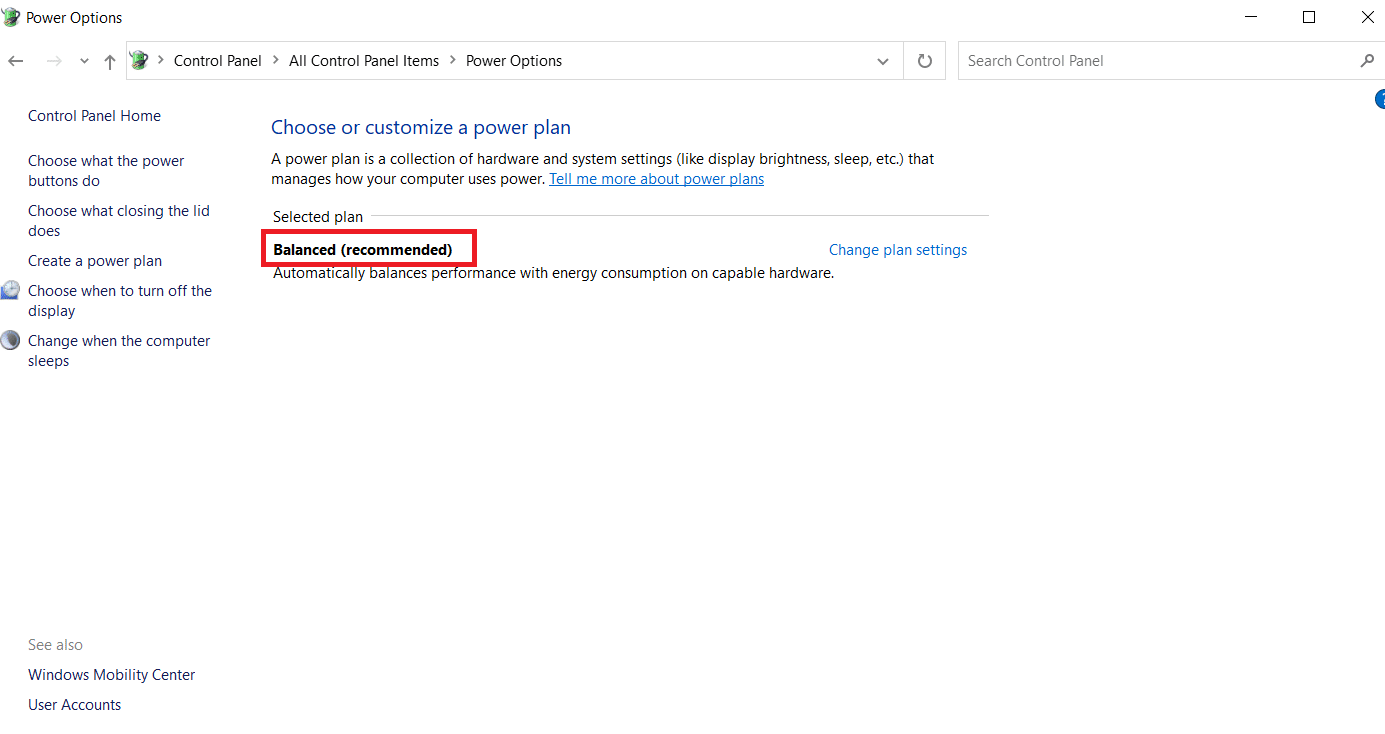
5. Tiltsa le a Cortanát
Ha a Cortana alkalmazás problémás a számítógépén, megpróbálhatja véglegesen letiltani az alkalmazást a számítógépen a probléma megoldásához. Olvassa el a cikket arról, hogyan tilthatja le a Cortana alkalmazást a számítógépen a probléma megoldásához.
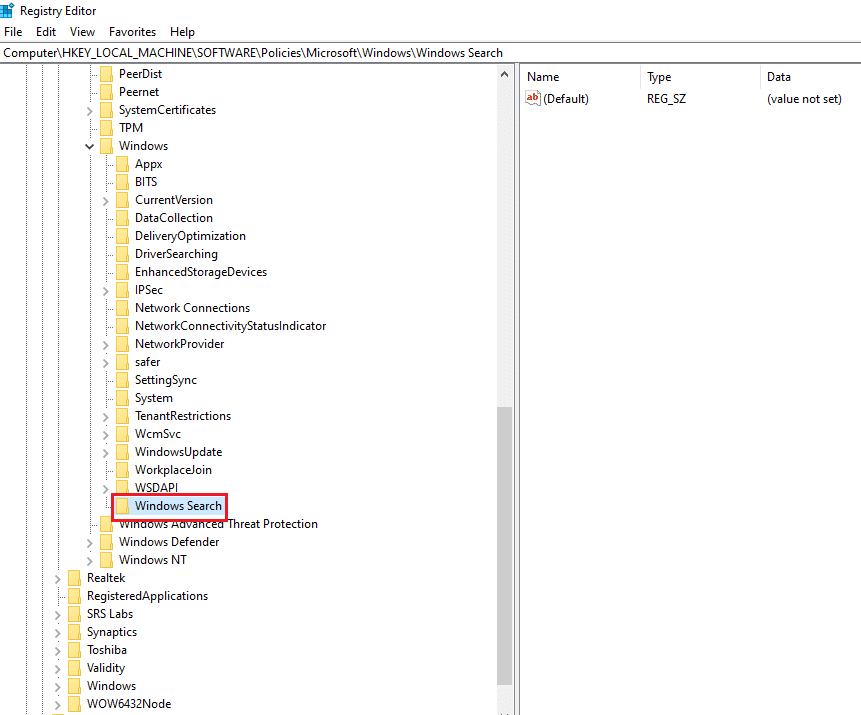
6. Hajtsa végre a rendszer-visszaállítást
Előfordulhat, hogy a Cortana alkalmazás kevés memóriát használt, miközben a számítógép egy korábbi beállításban volt. Ha ez a helyzet, megpróbálhatja visszaállítani az előző beállítást a számítógép visszaállításával. Olvassa el a cikket, hogy megtudja, hogyan használhatja a rendszer-visszaállítást Windows 10 rendszeren.
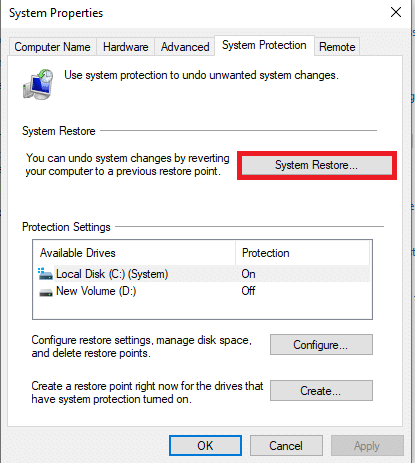
Ha az alapvető hibaelhárítási módszerek nem oldják meg a Cortana magas memóriahasználatát a Windows 10 rendszeren, akkor kövesse az alábbi módszereket a probléma megoldásához.
2. módszer: Módosítsa a SearchUI.exe fájl tulajdonságait
Manuálisan módosíthatja a Cortana végrehajtható fájl vagy a SearchUI.exe tulajdonságait az alábbi lépésekkel, hogy kijavítsa a Cortana memóriafoglaló problémáját.
1. Nyomja meg együtt a Windows + E billentyűket a File Explorer elindításához, és navigáljon a Microsoft.Windows.Cortana_cw5n1h2txyewy mappába az alábbi elérési úttal.
C:WindowsSystemAppsMicrosoft.Windows.Cortana_cw5n1h2txyewy
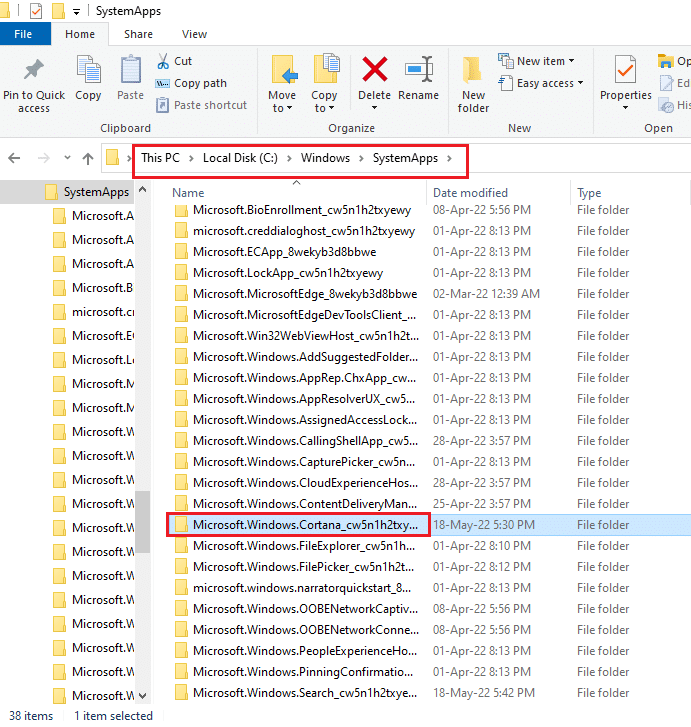
2. Kattintson jobb gombbal a SearchUI.exe fájlra a listában, majd kattintson a Tulajdonságok menüpontra a menüben a Tulajdonságok ablak megnyitásához.
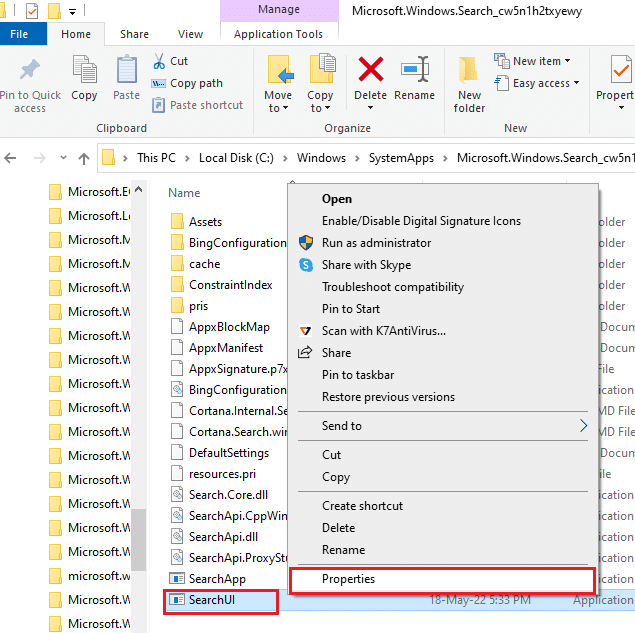
3. Lépjen a Biztonság fülre, és kattintson a Speciális gombra a SearchUI Properties ablakban.
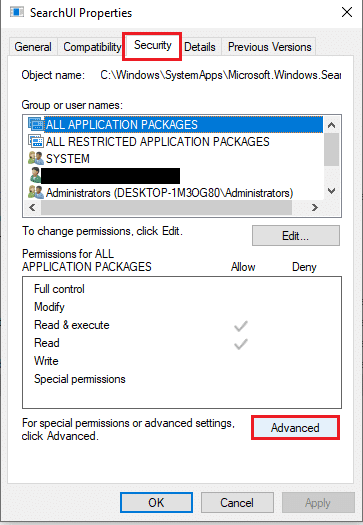
4. Az Advanced Security Settings for SearchUI ablakban kattintson a Módosítás gombra az ablakban az engedélyek módosításához.
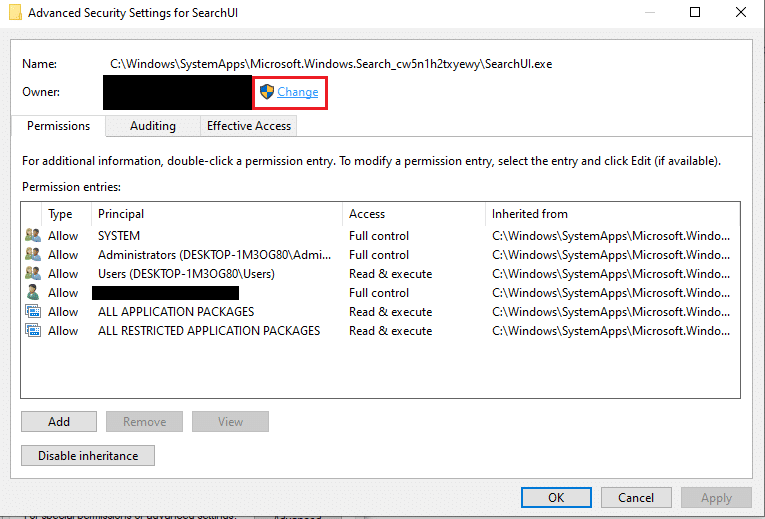
5. Kattintson a Speciális… gombra a Felhasználó vagy csoport kiválasztása ablak bal alsó sarkában.
Megjegyzés: Másik megoldásként beírhatja a felhasználói fiók nevét az Adja meg a kiválasztandó objektum nevét: sávba, és kattintson a fiókra a találatok között.
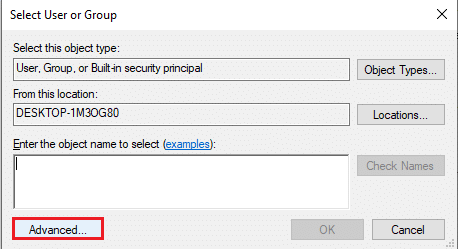
6. Most kattintson a Keresés most gombra, válassza ki a felhasználói fiók nevét a Keresés eredménye: sávban, majd kattintson az OK gombra a fiók kiválasztásához.
Megjegyzés: Itt az Adminisztrátori fiók van kiválasztva a listában magyarázat céljából.
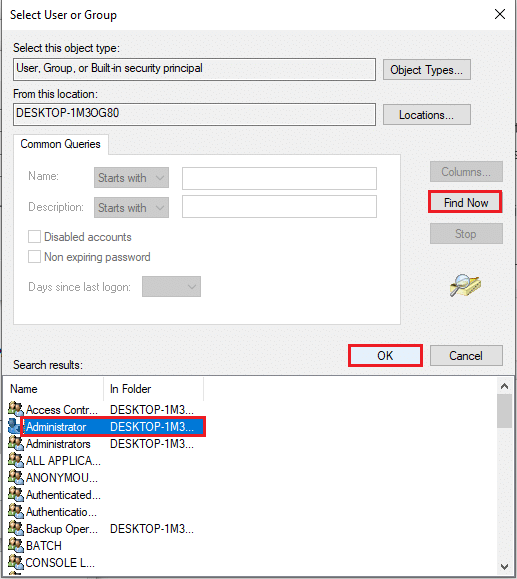
7. Kattintson az OK gombra a Felhasználó vagy csoport kiválasztása ablakban a felhasználói fiók kiválasztásának megerősítéséhez.
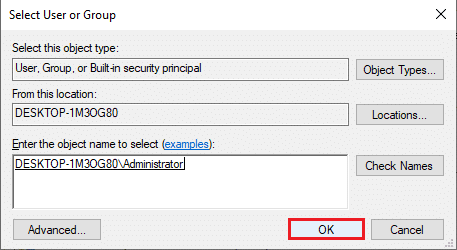
8. Az Advanced Security Settings for SearchUI ablakban válassza ki a hozzáadott felhasználói fiókot, majd kattintson a Hozzáadás gombra az ablak bal alsó sarkában.
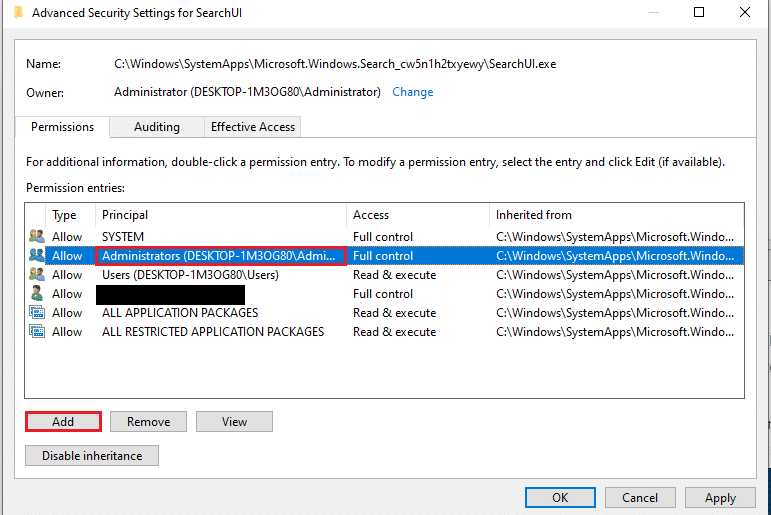
9. Ezután válassza az Engedélyezés lehetőséget a Típus legördülő menüben, és válassza ki az összes lehetőséget az Alapvető engedélyek sáv alatt.
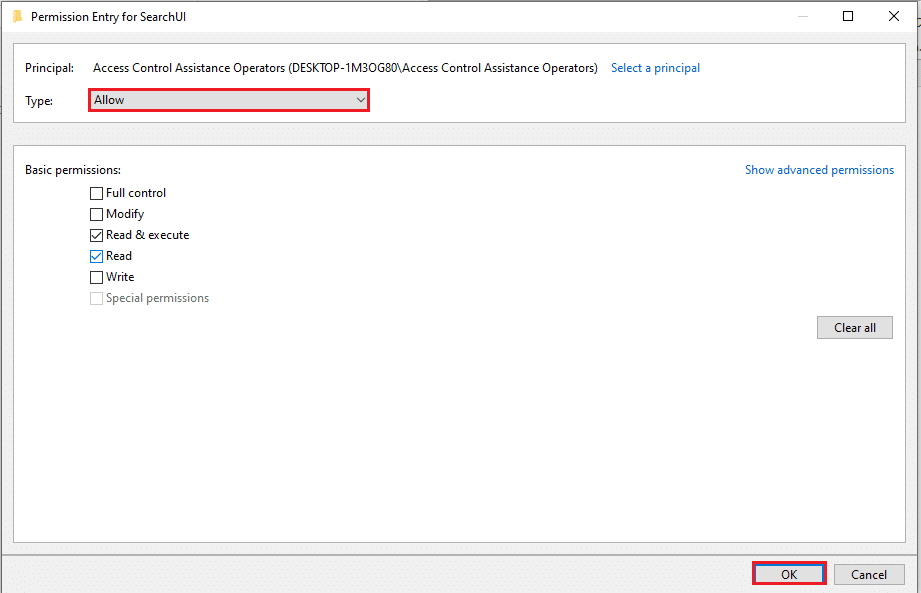
10. Kattintson az OK gombra a fiók engedélyének megadásához
11. Következő. kattintson az Alkalmaz, majd az OK gombra a Speciális biztonsági beállítások a SearchUI ablakban a folyamat befejezéséhez.
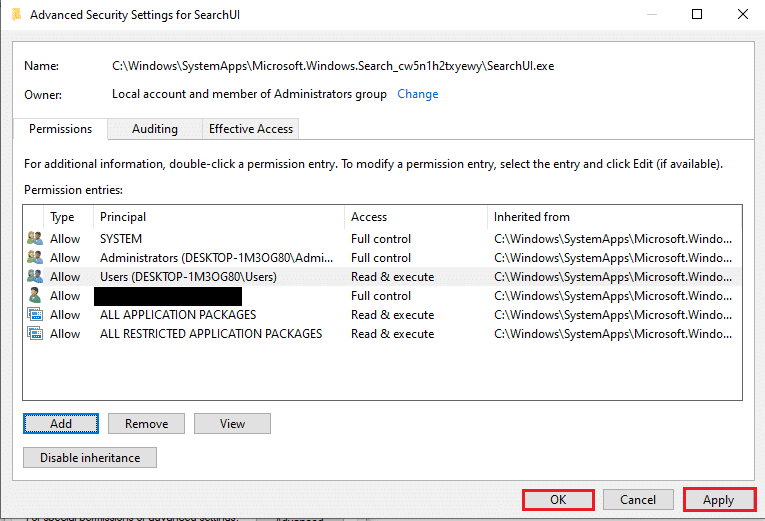
3. módszer: Törölje a SearchUI.exe fájlt
A módszer lehetővé teszi a Cortana futtatható fájl teljes törlését a Cortana memóriafoglalási probléma megoldása érdekében. Kövesse a megadott lépéseket a Cortana magas memóriahasználatának kijavításához Windows 10 rendszeren.
1. Nyomja meg a Ctrl + Shift + Esc billentyűket együtt a Feladatkezelő megnyitásához.
2. Lépjen a Folyamatok lapra, válassza ki a Cortana alkalmazást az Alkalmazások részben, és kattintson a Feladat befejezése gombra a Cortana alkalmazás bezárásához.
Megjegyzés: Ez a lépés bezárja a háttérben futó Cortana alkalmazást, és elkerüli az adatvesztést a számítógépen.
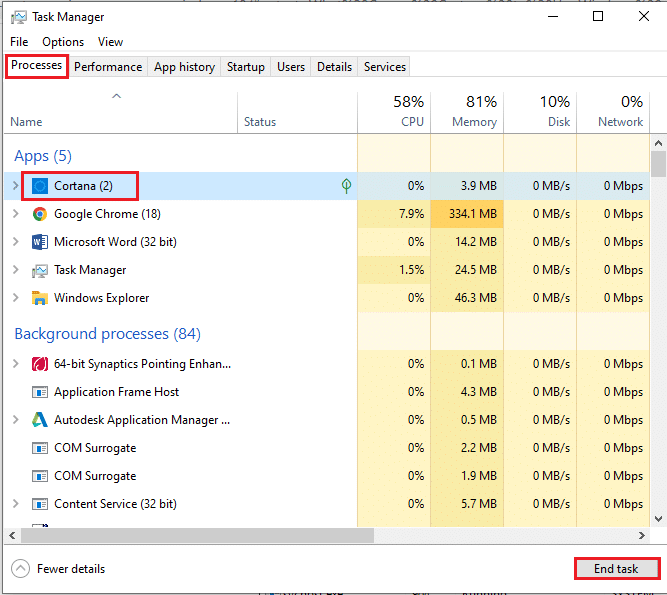
3. Lépjen a Részletek fülre, válassza ki a SearchUI.exe fájlt, majd kattintson a Feladat befejezése gombra.
Megjegyzés: A lépés letiltja a háttérben futó SearchUI.exe fájlt, hogy könnyen törölje a fájlt a számítógépen.
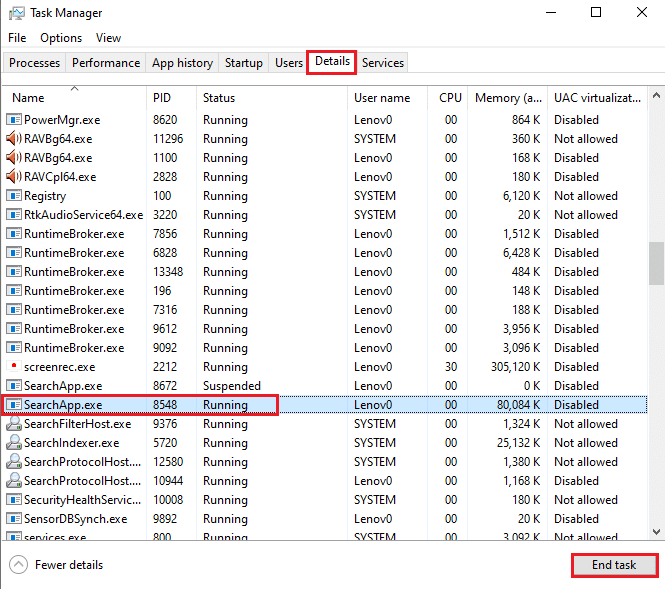
4. Nyomja meg egyszerre a Windows + E billentyűket a File Explorer megnyitásához, és navigáljon a Microsoft.Windows.Cortana_cw5n1h2txyewy mappába a megadott mappa elérési útjára lépve.
C:WindowsSystemAppsMicrosoft.Windows.Cortana_cw5n1h2txyewy
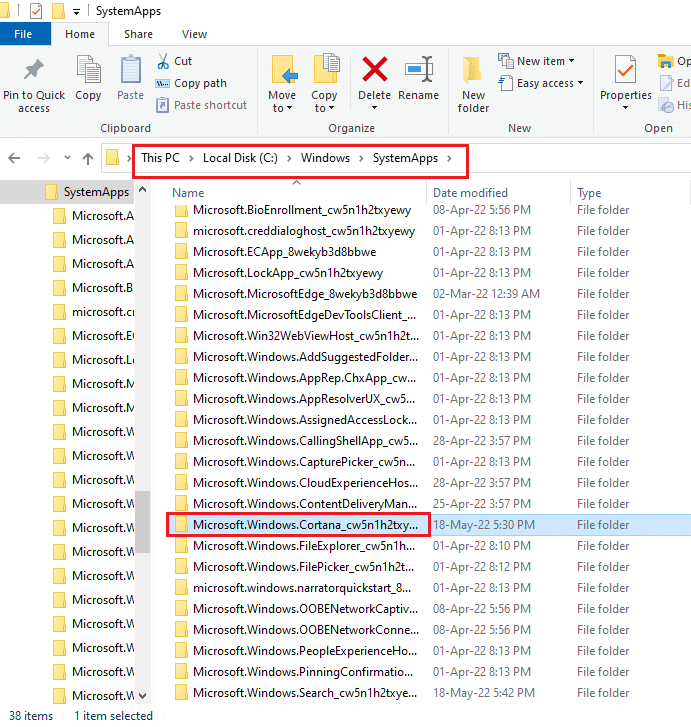
5. Kattintson a jobb gombbal a SearchUI.exe fájlra a listában, majd kattintson a Törlés lehetőségre a menüben a fájl törléséhez.
Megjegyzés: A fájlt úgy is törölheti, hogy kiválasztja a fájlt, és megnyomja a Törlés gombot.
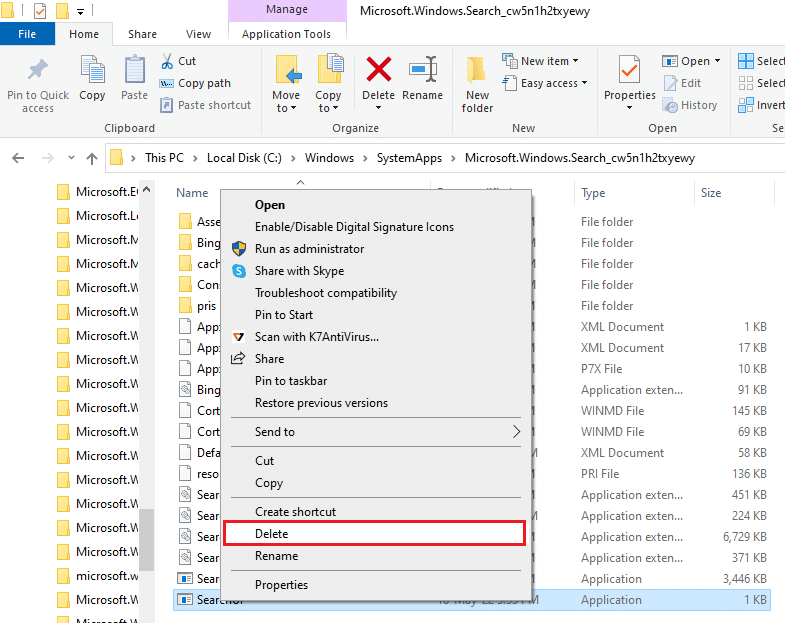
4. módszer: Távolítsa el a Cortana alkalmazást
Ha a fenti módszerek egyike sem oldja meg a problémát, eltávolíthatja a Cortana alkalmazást. Ehhez kövesse a megadott lépéseket.
I. lehetőség: Parancssoron keresztül
Használhatja a Command Prompt alkalmazást, és néhány parancs futtatásával kijavíthatja a Cortana memóriafoglalási problémáját a számítógépen. Ezzel a módszerrel felülírhatja a számítógépén felmerülő problémákat és engedélyeket, és könnyedén kijavíthatja a Cortana nagy memóriahasználati problémáját.
1. Nyomja meg a Windows billentyűt, írja be a Command Prompt parancsot, és kattintson a Futtatás rendszergazdaként lehetőségre.
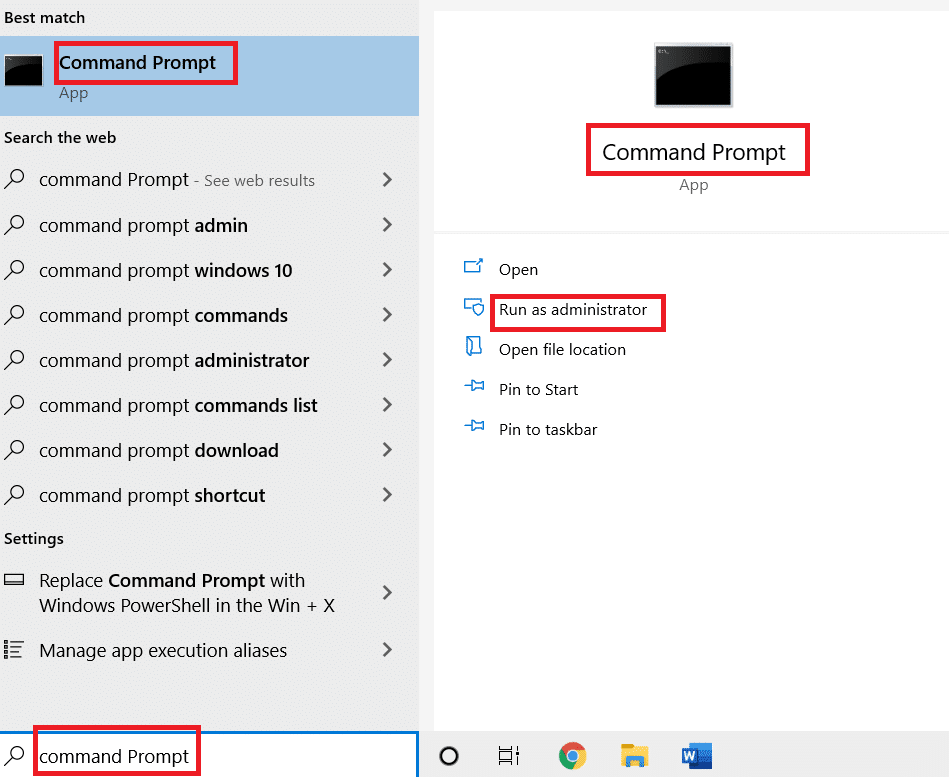
2. Kattintson az Igen gombra az UAC ablakában, hogy engedélyezze a Parancssor alkalmazást rendszergazdaként.
3. Írja be a megadott parancsot, és nyomja meg az Enter billentyűt a Microsoft.Windows.Cortana mappa tulajdonjogának átvételéhez.
takeown /f "%WinDir%SystemAppsMicrosoft.Windows.Cortana_cw5n1h2txyewy" /a /r /d y

4. Ezután hajtsa végre a következő parancsot, és nyomja meg az Enter billentyűt, hogy engedélyeket adjon az adminisztrátornak.
icacls "%WinDir%SystemAppsMicrosoft.Windows.Cortana_cw5n1h2txyewy" /inheritance:r /grant:r Administrators:(OI)(CI)F /t /c
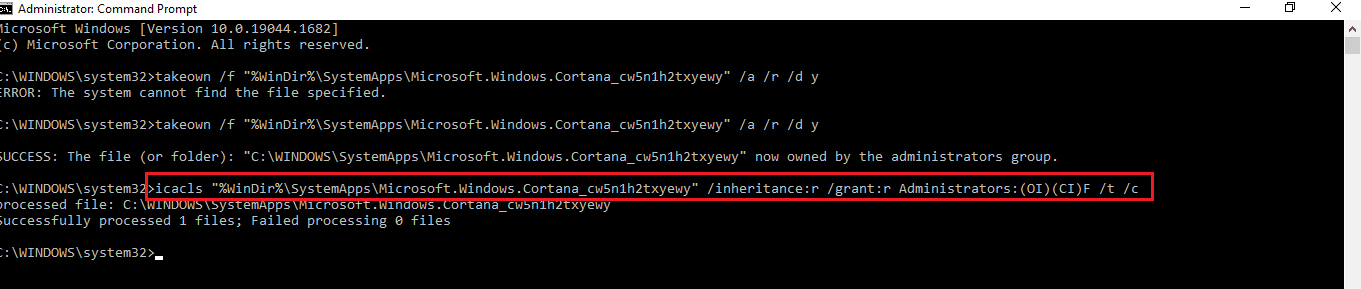
5. Írja be a megadott parancsot, és nyomja meg az Enter billentyűt a SearchUI.exe fájl törléséhez a számítógépen.
taskkill /im SearchUI.exe /f
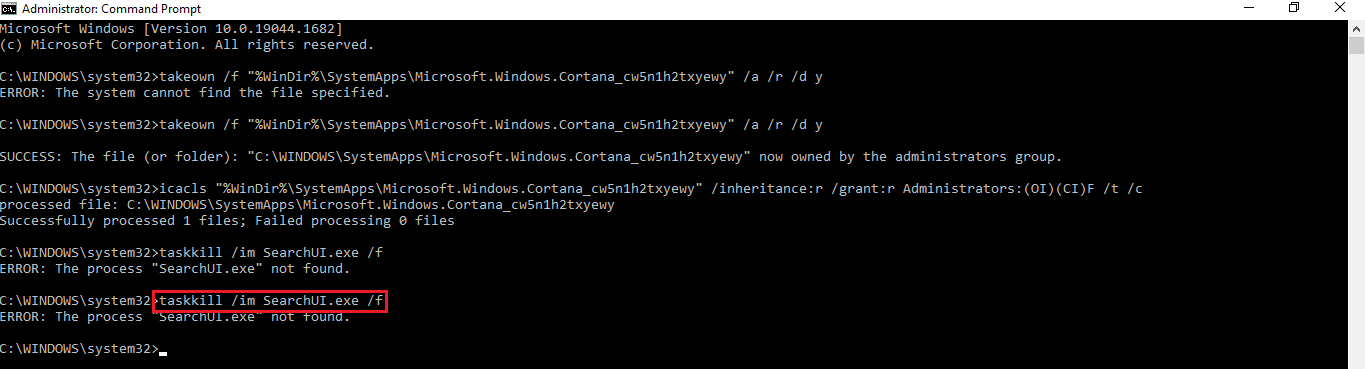
6. Végül hajtsa végre a következő parancsot a Microsoft.Windows.Cortana könyvtár eltávolításához a számítógépről, majd nyomja meg az Enter billentyűt a parancs végrehajtásához.
rd "%WinDir%SystemAppsMicrosoft.Windows.Cortana_cw5n1h2txyewy" /s /q
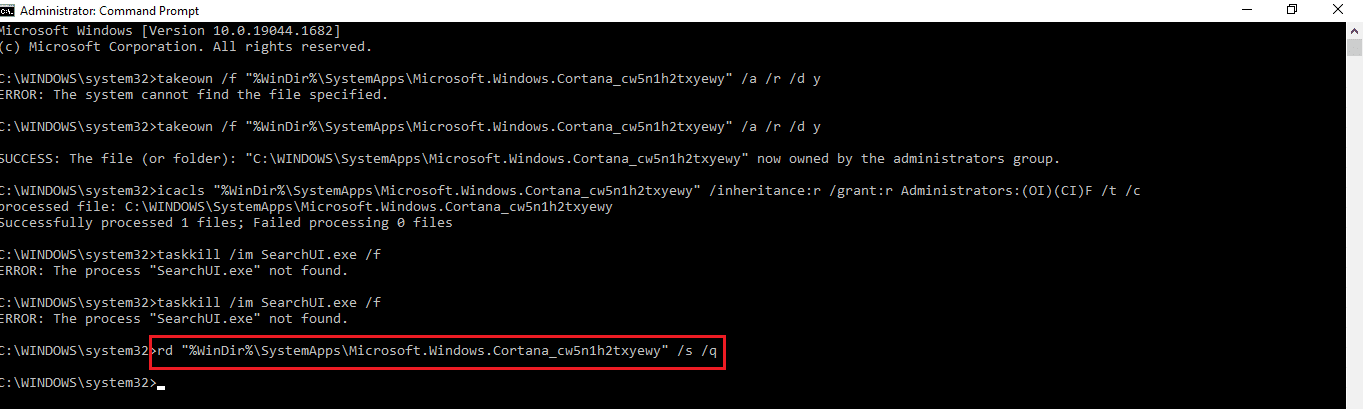
II. lehetőség: Windows PowerShell-en keresztül
Mivel a Cortana alkalmazás egy beépített alkalmazás a Windows 10 rendszeren, nem könnyű törölni az alkalmazást, mint más alkalmazásokat. A Windows PowerShell alkalmazással azonban törölheti a csomagot, és kijavíthatja a Cortana memóriafoglalási problémáját a számítógépen.
1. Nyomja meg a Windows billentyűt, írja be a PowerShell parancsot, és kattintson a Futtatás rendszergazdaként lehetőségre.
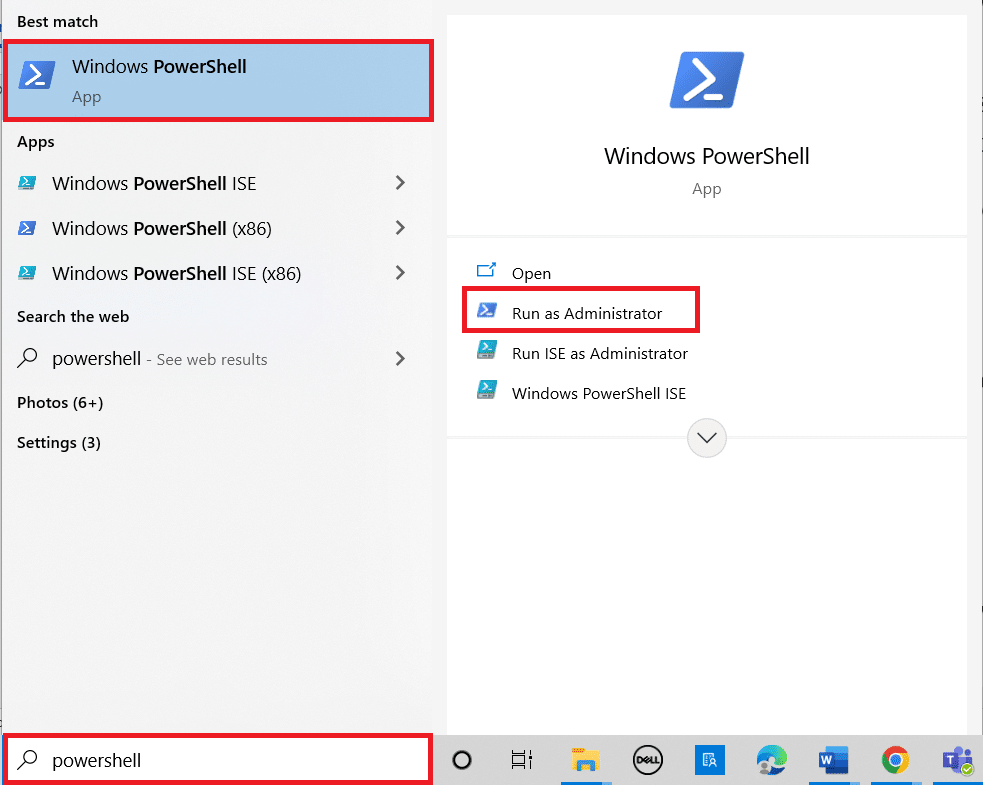
2. Kattintson az Igen gombra a Felhasználói fiókok felügyelete ablakban.
3. Ezután írja be a következő parancsot, és nyomja meg az Enter billentyűt a Cortana alkalmazás eltávolításához a számítógépről.
‘Get-AppxPackage -allusers Microsoft.549981C3F5F10 | Remove-AppxPackage’
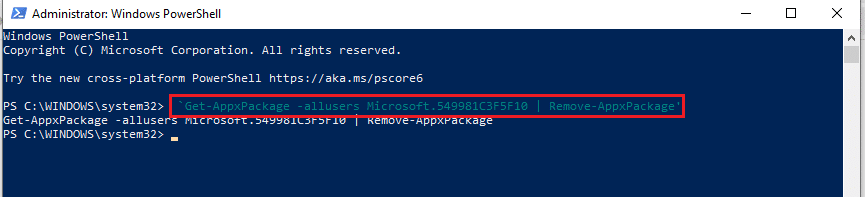
***
A cikk azokra a módszerekre összpontosít, amelyekkel megoldható a Cortana memóriafoglalása a Windows 10 rendszerben. Ha a Cortana túl sok memóriát használ a számítógépén, kövesse a cikkben említett módszereket, és megoldja a Cortana nagy memóriahasználattal kapcsolatos problémáját. A Cortanát a memória használatával vezérelheti Windows 10 rendszeren, és a leírt módszerekkel funkcionálisabbá teheti számítógépét. Ha bármilyen javaslata vagy kérdése van a témával kapcsolatban, kérjük, hagyja azokat a megjegyzés rovatban, hogy követni tudjuk.

