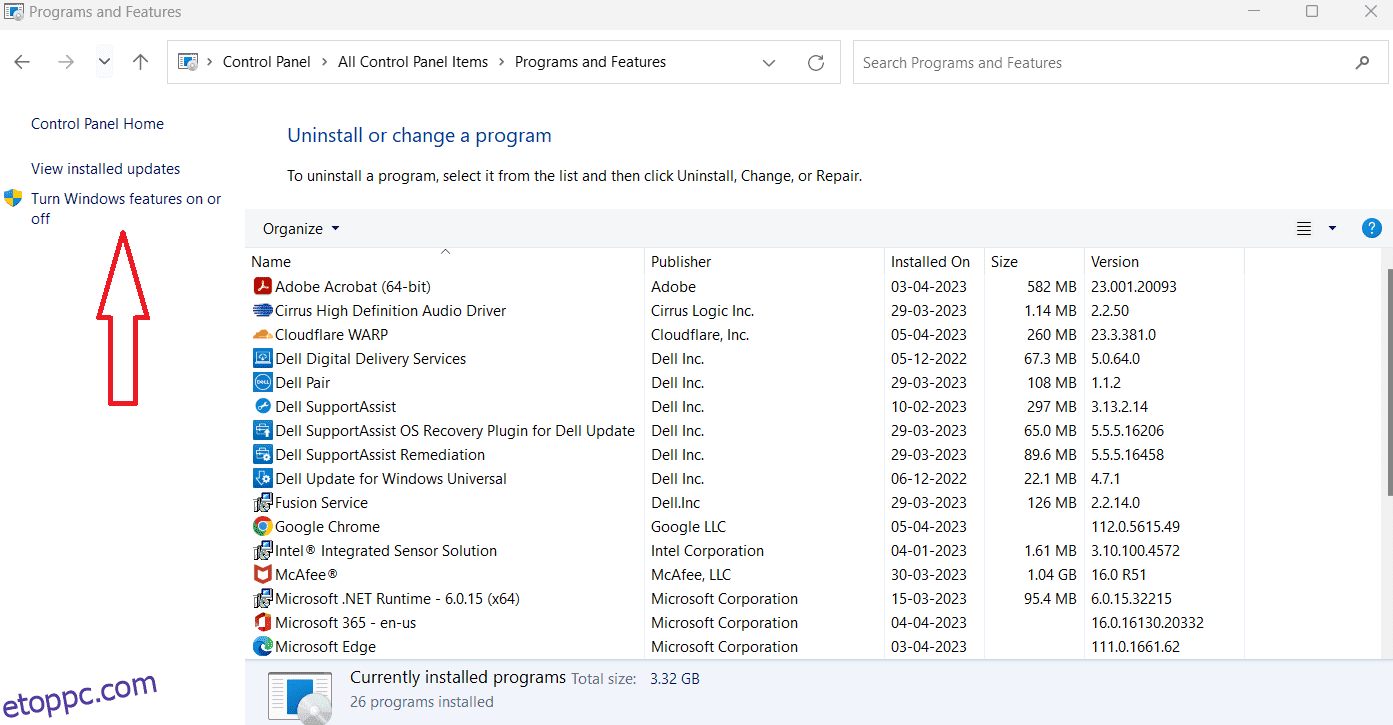Előfordulhat, hogy a Windows CLR20R3 hibája olyan alkalmazás indításakor, mint a Media Player. Bár a legtöbb esetben a hiba akkor fordul elő, amikor egy új telepített alkalmazást próbál elindítani, a CLR20R3 utalhat sérült alkalmazás- vagy rendszerfájlokra.
Tehát, ha a fájlok sérültek, a hibák nagyon megnehezíthetik ezen alkalmazások és programok rendszerleíró fájljaihoz való hozzáférést, ezáltal károsíthatják a rendszerleíró fájlokat. A hiányzó rendszerfájlok a CLR20R3 hiba hátterében is állhatnak a Windows 10/11 rendszerben.
Tartalomjegyzék
Mi lehet a CLR20R3 hiba oka a Windows 10/11 rendszerben?
Az imént tárgyalt két fő okon kívül itt van néhány egyéb ok, amiért a CLR20R3 előfordulhat a Windows 10/11 rendszerben:
Hardver problémák
Bár ritka, hardverproblémák is voltak az egyik oka annak, hogy a CLR20R3 hiba ugrásszerűen elindítható. Ha az eszköz fő memóriája megsérül, a Windows nem tud hozzáférni az alkalmazás elindításához szükséges konfigurációs fájlokhoz.
Hiányzó vagy lejárt DLL-fájlok
A Dynamic Link Library teljes űrlapja, a DLL-fájlok olyan adatokat tartalmaznak, amelyeket több alkalmazás is használhat egyszerre. Előfordulhat, hogy véletlenül törölte a DLL fájlokat. Ebben az esetben eltűnnek, és kiváltják a CLR20R3 hibát a Windows 10/11 rendszerben.
Egy másik példa lehet, amikor a DLL-fájlok elavultak, és hosszú ideje nem frissültek. De ne próbáljon meg új DLL fájlokat letölteni nem engedélyezett webhelyekről a probléma megoldása érdekében.
Hogyan lehet azonosítani a CLR20R3 hibát a Windows 10/11 rendszerben?
Mint minden más Windows-hiba, a CLR20R3 hiba is hibaüzenettel jelenik meg. A CLR20R3 hibához a felhasználók két visszatérő hibaüzenetet észleltek:
- A program leállt
- Az alkalmazásszolgáltatás hibát jelentett
Mindkettőhöz az esemény neve tartozik: CLR20R3. Most, bár nehéz lehet pontosan meghatározni, hogy mi váltotta ki a CLR20R3 hibát, elkezdheti a hiba elhárítását, hogy feltárja a kiváltó okot.
Nézzük meg a 10 legjobb módszert, amellyel megpróbálhatja kijavítani a CLR20R3 hibát a Windows 10/11 rendszerben:
Futtassa az alkalmazást kompatibilitási módban
Azon alkalmazás vagy program esetében, amely a CLR20R3 hiba miatt megtagadja a futást, megpróbálhatja a kompatibilitási módot használni a javításhoz. Itt van, hogyan:
- Kattintson a jobb gombbal a programra, és válassza a Tulajdonságok menüpontot
- Lépjen a Kompatibilitás fülre
- Jelölje be a Futtassa ezt a programot kompatibilitási módban jelölőnégyzetet
- Válassza ki azt a Windows verziót, amelyen futtatni szeretné a programot
Ha elkészült, kattintson a jobb gombbal a programra, és kattintson a Fájl helyének megnyitása lehetőségre. Fejezze be a módosítások mentését, és próbálja meg újra elindítani a programot. Ha megfelelően indul, a probléma megoldódott. Ha pedig nem, próbálja ki az alábbi módszerek egyikét.
Ha kíváncsi arra, hogy mi a kompatibilitási mód vagy hogyan működik, akkor tudnia kell, hogy kikapcsolja a hibákat okozó legújabb szolgáltatásokat. Visszaállítja az alkalmazást a korábbi verziójára, amikor az normálisan működött, hiba nélkül.
Ha problémái vannak a Windows Media Player elindításával, megpróbálhatja újratelepíteni a CLR20R3 hiba kijavításához. Javasoljuk, hogy ezt a lehetőséget csak azután próbálja ki, hogy megpróbálta visszaállítani a Windows Media Components programot, és ez nem oldotta meg a problémát. Na mindegy, ugorjunk a lépésekre:
Menjen a Start menübe, és indítsa el a Vezérlőpultot. A képernyő jobb felső sarkában találja a Nézet lehetőséget. A kényelem érdekében válassza a Megtekintés nagy ikonokkal lehetőséget
Kattintson a Programok és szolgáltatások elemre. A Windows funkció be- és kikapcsolása.
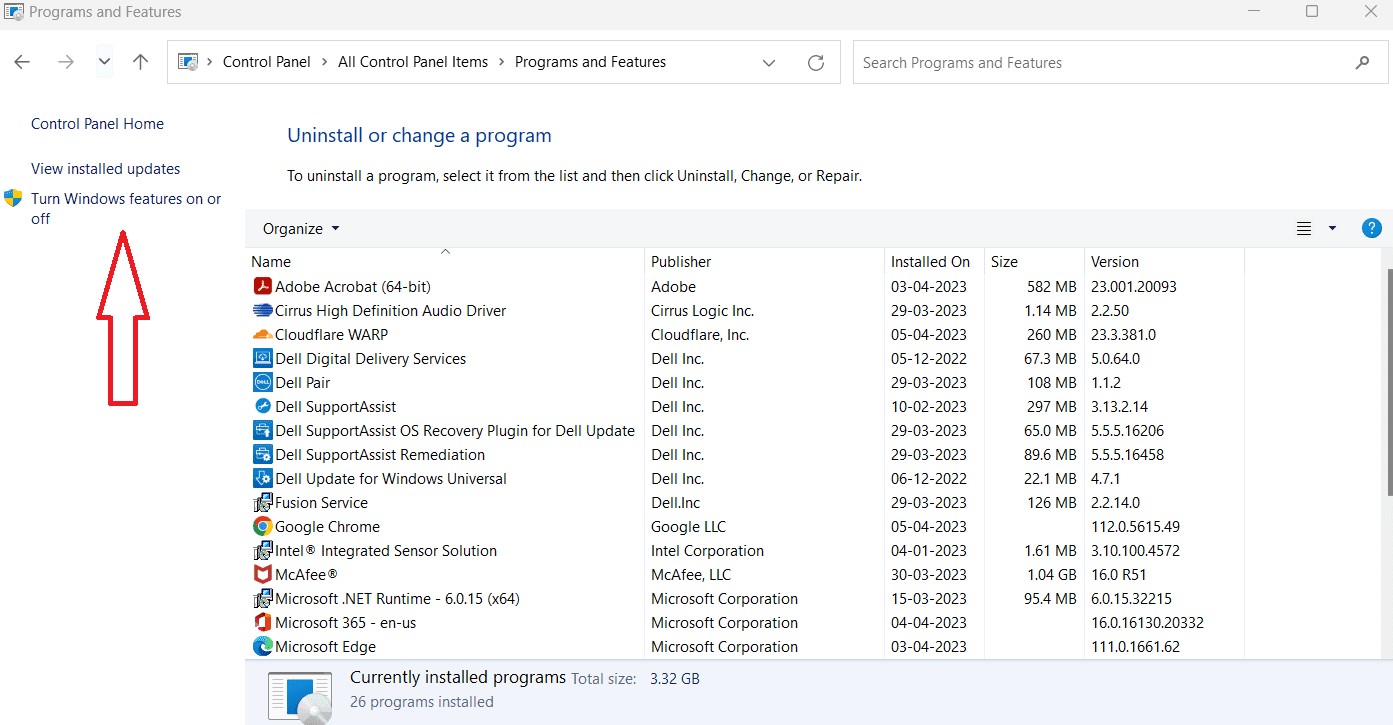
Törölje a jelet a Windows Media Player mellől, és kattintson az OK gombra a Media Player eltávolításához.
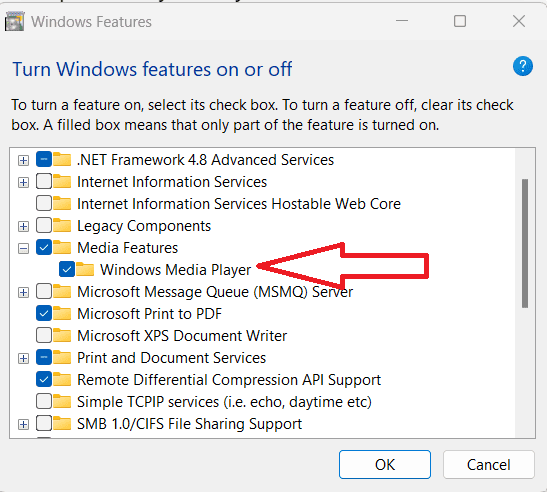
Ha elkészült, indítsa újra a számítógépet a módosítások életbe lépéséhez
Az újraindítás után térjen vissza a Programok és szolgáltatások részhez, és bontsa ki a Médiafunkciókat
Ellenőrizze a Windows Media Playert az újbóli telepítéshez
Ellenőrizze a függőben lévő frissítéseket
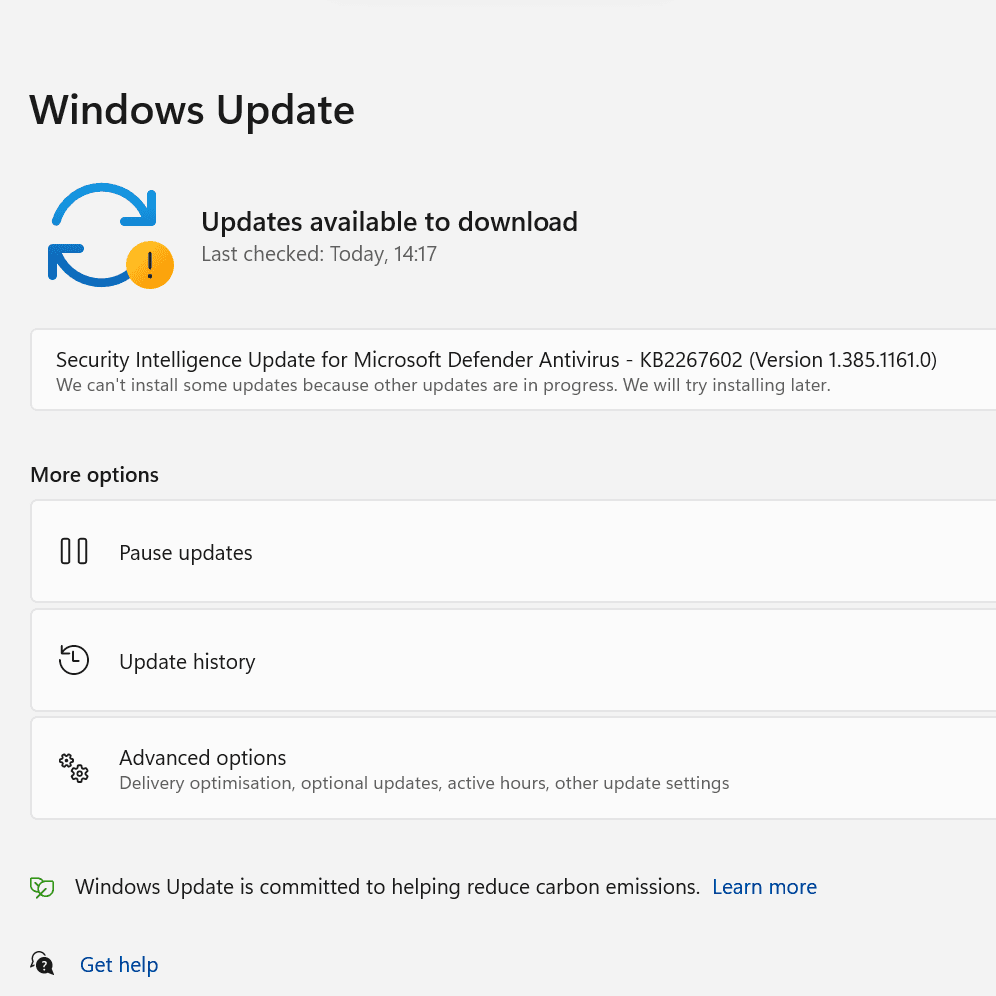
Néha előfordulhat, hogy a CLR20R3 hiba kiváltható, ha függőben lévő Windows-frissítésekkel rendelkezik.
- A kezdéshez keressen frissítéseket a Windows keresősávjában
- Kattintson a Frissítések keresése elemre a jobb felső sarokban
- A frissítések telepítése után indítsa újra a számítógépet a módosítások véglegesítéséhez
Letöltheti a Rendszerfrissítésre való készenléti eszközt is, hogy megtudja, mi a probléma, és hogyan lehet javítani, ha a frissítések valamilyen okból nem futnak.
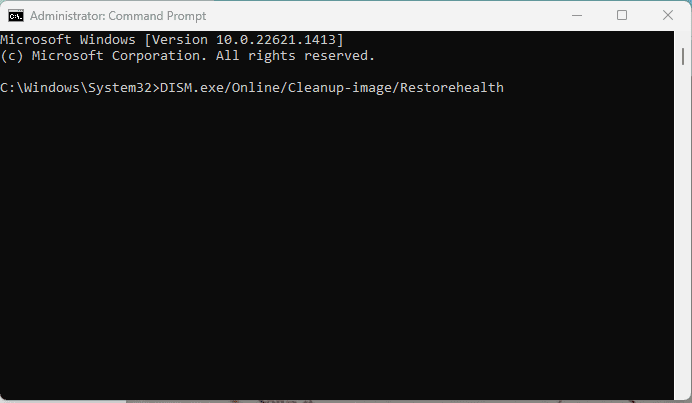
Ha semmi sem oldja meg a CLR20R3-at, annak oka lehet a sérült rendszerfájlok, és a DISM (Deployment Image Services and Management) eszközzel javíthatja ki. Érdemes megjegyezni, hogy ezt az eszközt csak akkor használhatja, ha Windows 10 rendszert használ, és előfordulhat, hogy ez nem működik a Windows 11 rendszeren.
- Parancssor keresése a Windows keresősávján
- Futtassa a Nyissa meg a parancssort rendszergazdaként
- Futtassa ezeket a parancsokat, és mindegyik után írja be az enter billentyűt
DISM /Online /Cleanup-Image /CheckHealth
C:Windows>DISM /Online /Cleanup-Image /CheckHealth Deployment Image Servicing and Management tool Version: 10.0.22621.1 Image Version: 10.0.22621.1413 No component store corruption detected. The operation completed successfully
DISM /Online /Cleanup-Image /ScanHealth
C:Windows>DISM /Online /Cleanup-Image /ScanHealth Deployment Image Servicing and Management tool Version: 10.0.22621.1 Image Version: 10.0.22621.1413 [==========================100.0%==========================] The component store is repairable. The operation completed successfully.
DISM /Online /Cleanup-Image /RestoreHealth
C:Windows>DISM /Online /Cleanup-Image /RestoreHealth Deployment Image Servicing and Management tool Version: 10.0.22621.1 Image Version: 10.0.22621.1413 [==========================100.0%==========================] The restore operation completed successfully. The operation completed successfully.
Ezen utasítások futtatása után indítsa újra vagy indítsa újra az eszközt.
Futtassa a Windows rendszerfájl-ellenőrzőt a sérült fájlok kijavításához
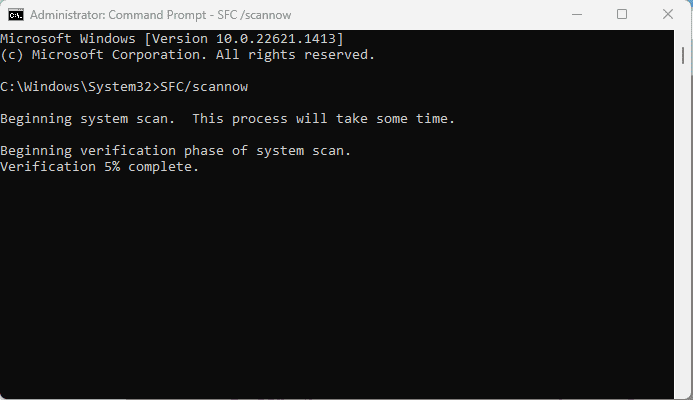
Van egy másik alternatíva a DISM eszköz futtatására a sérült alkalmazásfájlok és rendszerfájlok javítására. Használhatja az eszközbe beépített Windows rendszerfájl-ellenőrzőt a CLR20R3 hiba okának diagnosztizálására és javítására.
- Nyomja meg a Windows billentyűt, és keresse meg a Parancssor kifejezést a keresősávban
- Kattintson a jobb gombbal a parancssorra, és válassza ki a lehetőséget: Nyissa meg a parancssort, és futtassa rendszergazdaként
- Írja ki a következő parancsot: SFC /scannow
- Kattintson az Enter gombra, és hamarosan indítsa újra az eszközt
Ellenőrizze ezeket a Windows futtatási parancsait is, amelyeket meg kell jegyeznie.
Tisztítsa meg a Windows DRM gyorsítótárát
A CLR20R3 hiba kiválthat a Windows 10 rendszerben, ha sérült ideiglenes fájlok vannak a rendszerben. Ehhez meg kell tisztítania a Windows DRM gyorsítótárát, és el kell távolítania a törött vagy sérült fájlokat.
- Kattintson a Start gombra, vagy nyomja meg a Win + S billentyűket a Start gomb elindításához
- Nyissa meg a Parancssort a CMD vagy a Command Prompt beírásával a Keresés lapon
- Kattintson a jobb gombbal a Parancssorra, és válassza a Futtatás rendszergazdaként lehetőséget
Írja be a következő parancsokat, és mindegyik után nyomja meg az enter billentyűt
dir /s %ALLUSERSPROFILE%MicrosoftWindowsDRMCache* dir /s %LOCALAPPDATA%VirtualStoreProgramDataMicrosoftWindowsDRMCache*
Ha bármikor törölni vagy törölni szeretne egy kijelölést, írja be a CLS parancsot, és nyomja meg az Enter billentyűt
Miután futtatta ezt a két parancsot, megszabadulhat az összes DRM-gyorsítótárától és ideiglenes fájljától.
Ha a fenti módszer nem működik az Ön számára, kövesse ezt a DRM-gyorsítótár mappájának megkereséséhez, amely segít eltávolítani az ideiglenes fájlokat:
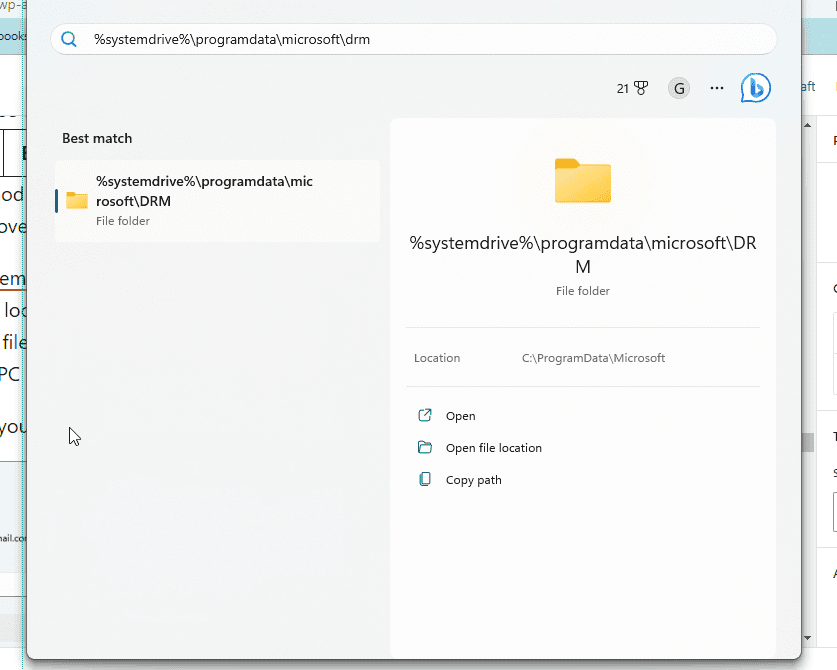
- Keressen a %systemdrive%programdatamicrosoftdrm elemre a Windows keresősávjában
- Ez segít megtalálni a mappát, kattintson a Megnyitás gombra
- Jelölje ki az összes fájlt a mappában, majd kattintson a Törlés gombra
- Ha végzett, indítsa újra a számítógépet
Windows 11 esetén az alábbi lépések végrehajtásával törölheti a gyorsítótárat:
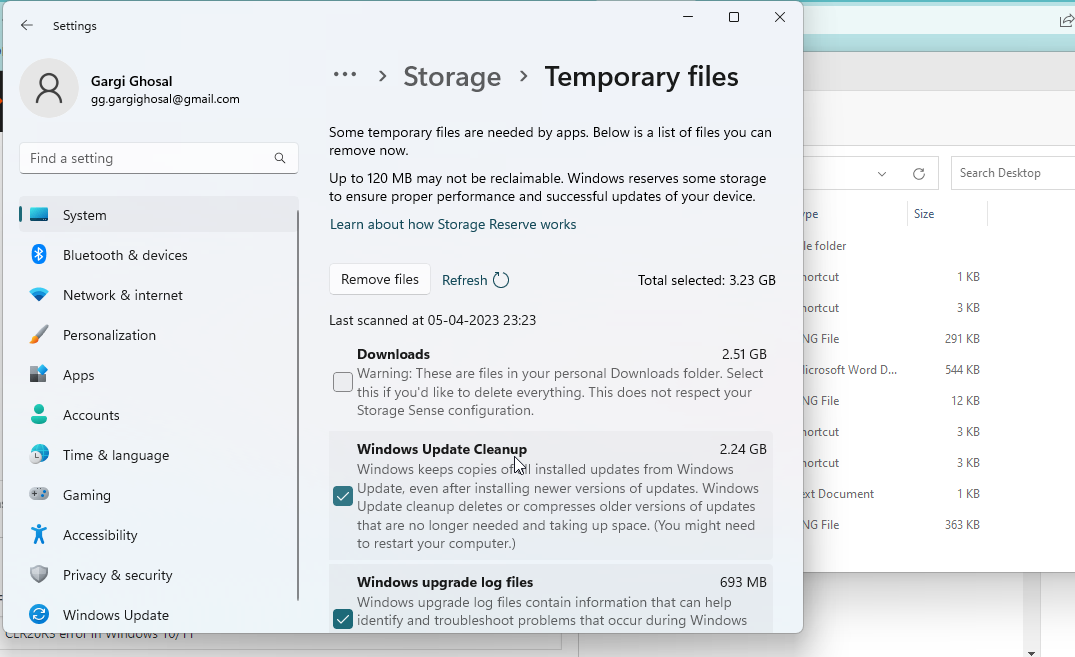
- Nyissa meg a Beállítások > Rendszer > Tárhely > Ideiglenes fájlok menüpontot
- Az Ideiglenes fájlok törlése a bal oldali keresősávban is kereshet
- Jelölje be a törölhető Ideiglenes fájlok négyzeteket
A rendszer figyelmeztetést jelenít meg, hogy bizonyos ideiglenes fájlokra van szükség a funkciók végrehajtásához. Ezért ad egy listát azokról az ideiglenes fájlokról, amelyeket jelenleg törölhet. Ellenőrizze az összeset, és kattintson a Fájlok eltávolítása gombra.
Egy másik figyelmeztetés jelenik meg, hogy egyes fontos fájlok törölve lehetnek. Ha biztos a választásában, kattintson az OK gombra.
Telepítse a legújabb .NET-keretrendszert
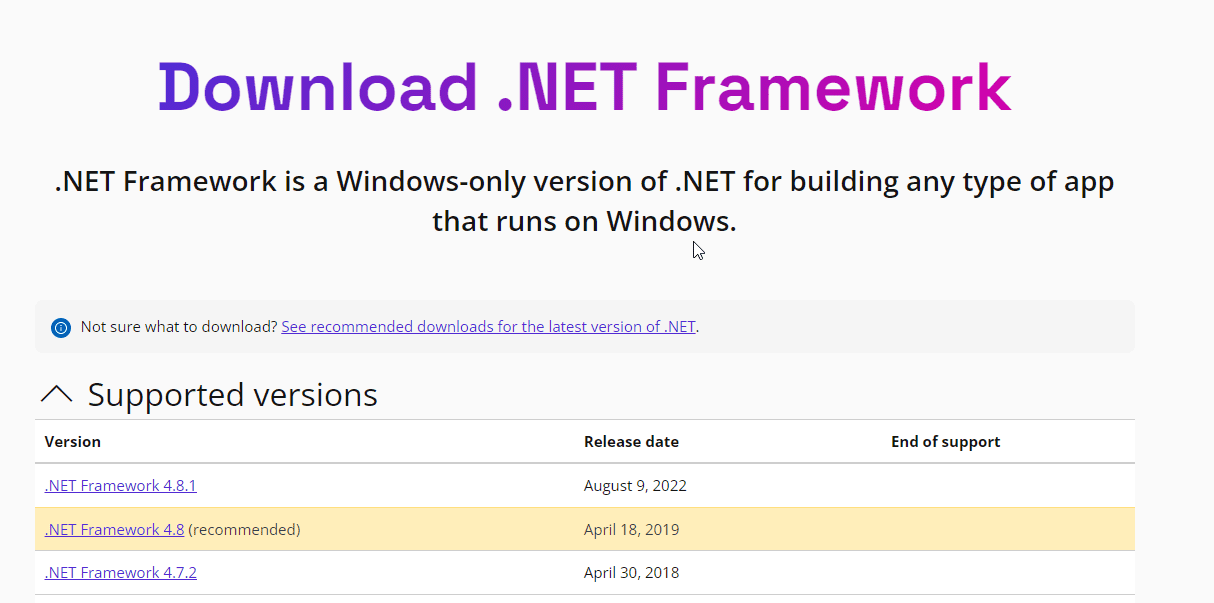
Ha a CLR20R3 továbbra sem oldódott meg, megpróbálhatja telepíteni a legújabb .NET-keretrendszert a Microsoft hivatalos webhelyéről. Ügyeljen arra, hogy erre a célra ne töltsön le keretrendszereket harmadik féltől származó szolgáltatásokból, programokból és alkalmazásokból.
- Nyissa meg a www.dotnet.microsoft.com/en-us/download/dotnet-framework webhelyet
- Kattintson a legújabb .NET keretrendszerre, ellenőrizze a megjelenés dátumát
- Válassza a Letöltés lehetőséget
A webhely automatikusan megjeleníti a .NET keretrendszer összes támogatott verzióját ezen a webhelyen. Ha tanácstalan vagy, hogy melyik verziót szerezd be, akkor a hivatalos webhelyről is megtekintheted az ajánlásokat. Nos, ha kíváncsi arra, hogy mi a haszna a .NET-keretrendszernek, alapvetően segíti a szoftveralkalmazások futtatását és létrehozását.
Míg a programozók általában használják, a .NET-keretrendszer osztálykönyvtárakat és számos eszközt tartalmaz, amelyek segítenek kiváló minőségű alkalmazások létrehozásában és támogatásában. A telepítés megoldhatja a CLR20R3 hibát a Windows 10/11 rendszerben. Nem árt próbálkozni!
Telepítse újra a bonyolult alkalmazást
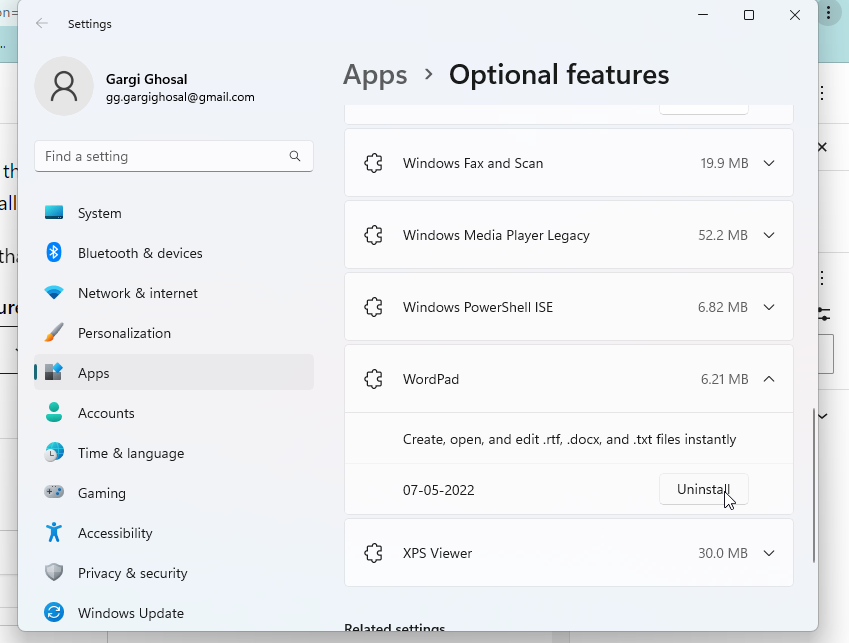
Ha megpróbál elindítani egy alkalmazást, és az folyamatosan a CLR20R3 hibakódot adja ki, érdemes letenni a lábát, és eltávolítani az alkalmazást.
Igen, megértjük, hogy ez egy olyan alkalmazás, amelyre szüksége van – ezért megpróbálhatja újratelepíteni.
- Lépjen a Windows > Alkalmazások > Választható szolgáltatások menüpontra
- Keresse meg az alkalmazást, és kattintson a mellette lévő lefelé mutató hibára
- Válassza az Eltávolítás lehetőséget a lehetőségek listájából
Most megpróbálhatja telepíteni a hivatalos forrásokból az adott alkalmazásra vonatkozó lépéseket követve. Ez hasonló lehet az alább említett lépésekhez:
- Nyissa meg a böngészőt, és lépjen a program forrásához
- A program letöltéséhez kattintson a Mentés vagy a Mentés másként gombra
- A Windows tűzfalának át kell vizsgálnia a programot, és figyelmeztetnie kell, ha biztonságos a letöltés. Javasoljuk, hogy ne folytassa a letöltést, ha a biztonsági tanúsítvány lejárt, és az Ön biztonsága veszélybe kerül
- A mentett fájlt a Letöltések mappában vagy a letöltésre kiválasztott mappában kell megtalálnia
A Microsoft Store áruházból is letölthet alkalmazásokat, ha közvetlenül felkeresi azt.
Futtassa a Rendszerleíróadatbázis-szerkesztőt
Ha a CLR20R3 hibakód egy beállításjegyzék-probléma miatt következik be, és a fenti lépések egyike sem segített eddig, próbálja meg futtatni a beállításszerkesztőt. Ezt a felbontási módszert a végére megtartottuk, csak azért, mert a legjobb, ha ezt szakember vagy programozó végzi el. Legyen óvatos a lépések követése közben:
Keressen a regeditben a Windows keresősávjában, ekkor megnyílik a Rendszerleíróadatbázis-szerkesztő.
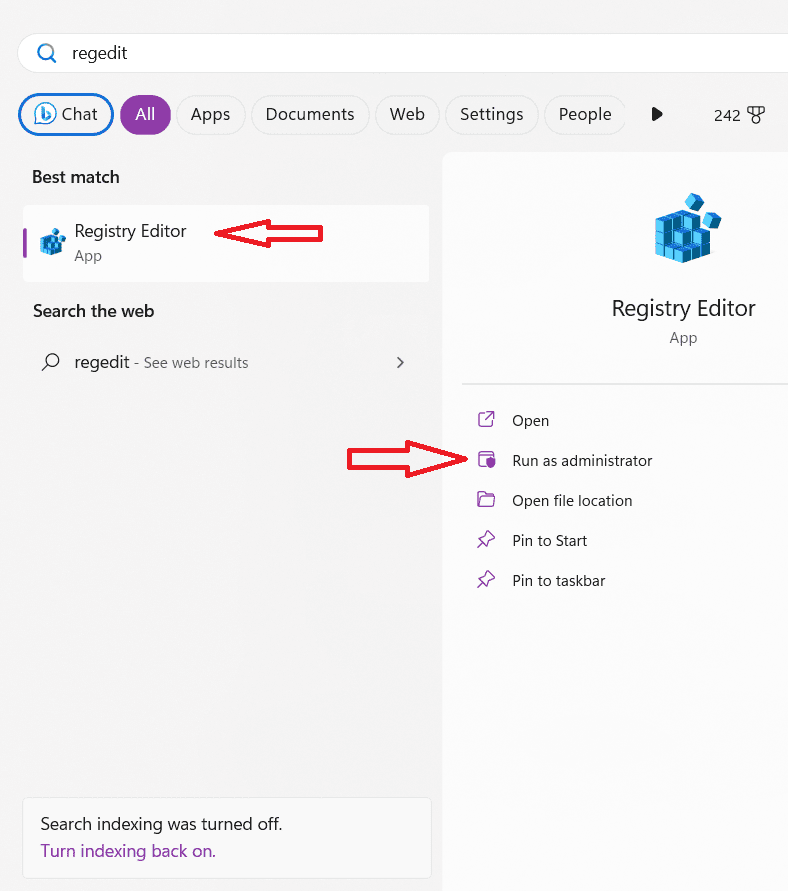
Adja meg a szükséges engedélyeket az eszköz módosításához.
Kattintson a CTRL + F billentyűkre, és írja be a HKEY_LOCAL_MACHINESYSTEMCurrentControlSetControl parancsot, hogy megkeresse a Rendszerleíróadatbázis-szerkesztőben.
Ha jobb gombbal kattint, megjelenik az Exportálás opció.
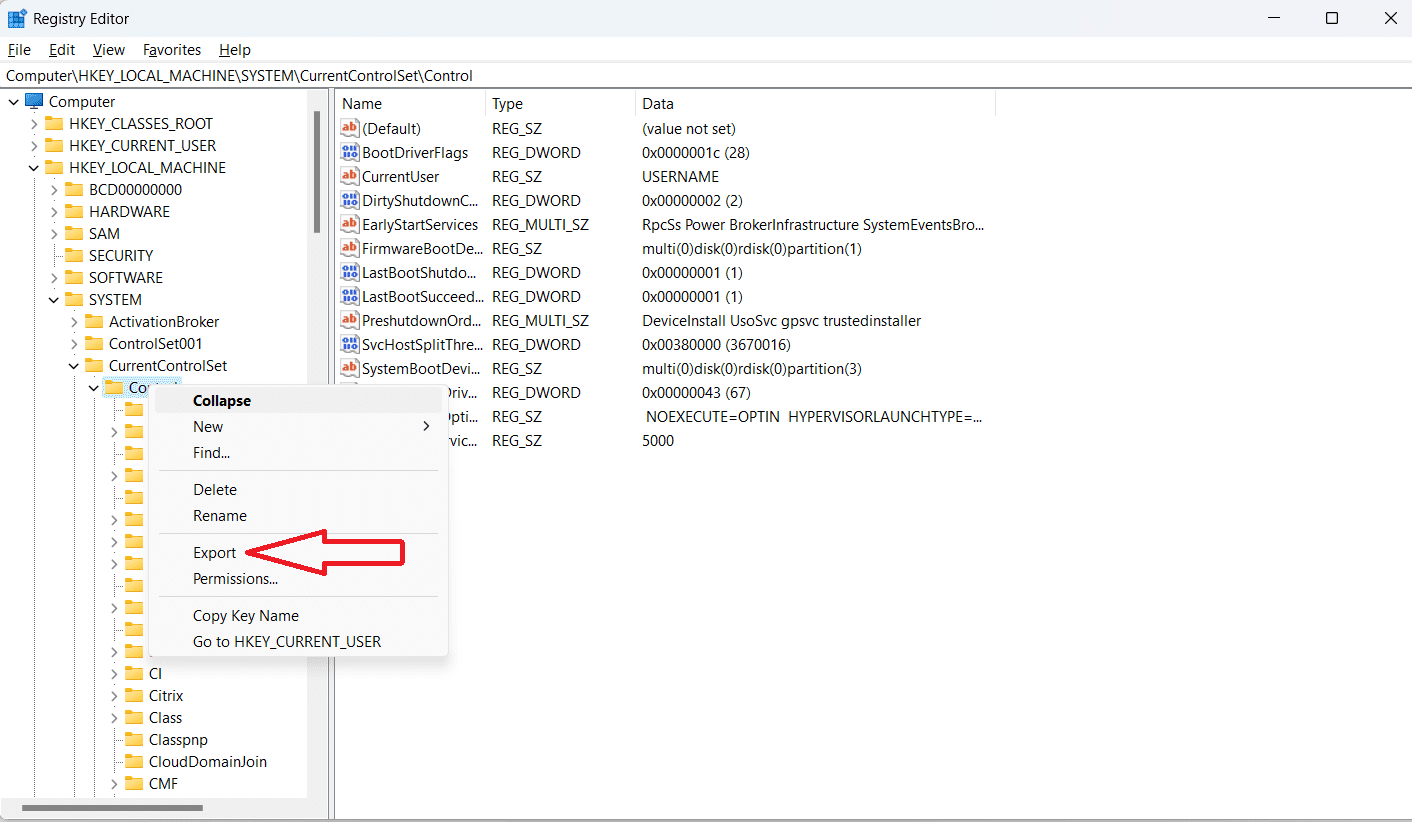
Mentse el a fájlt, és nyissa meg a WordPad segítségével.
Keressen bármilyen CLR-problémát a CTRL + F billentyűkombinációval.
Ha talál ilyeneket, kérjük, törölje őket.
Importálja vissza a mentett rendszerleíró fájlt.
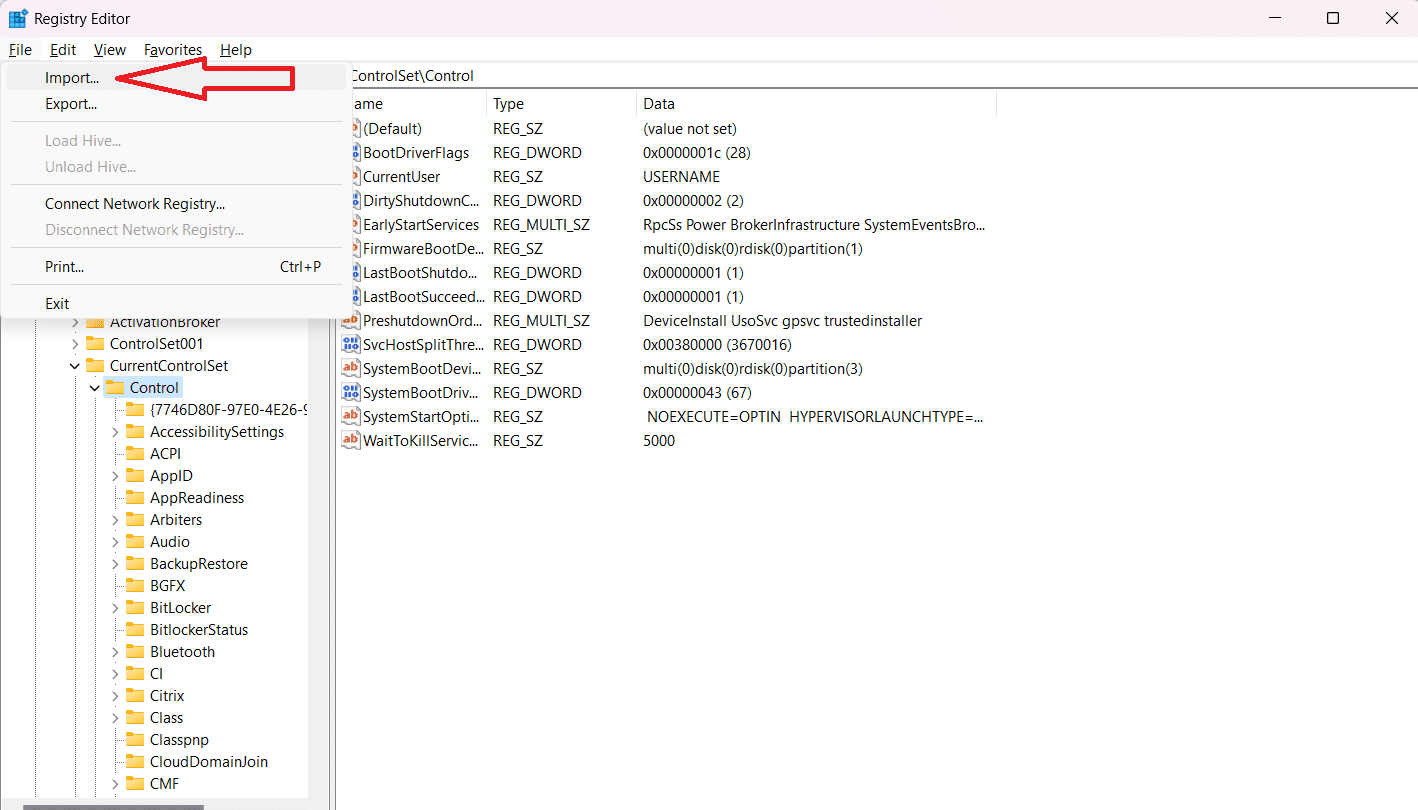
Zárja be a Rendszerleíróadatbázis-szerkesztőt, és indítsa újra az eszközt a módosítások véglegesítéséhez
Hogyan lehet megakadályozni, hogy a CLR20R3 hiba ismétlődjön
A CLR20R3 visszatérő hibává válhat a Windows 10/11 rendszerben, ha a probléma nem oldódik meg a gyökérben. Annak elkerülése érdekében, hogy újra és újra megjelenjen, próbálkozzon az alábbi módszerekkel a Windows PC vagy laptop rendszeres karbantartásához:
Futtassa a Lemezkezelő eszközt az ideiglenes fájlok törléséhez
Jó gyakorlat, ha néhány hónaponként futtatja a lemezkezelő eszközt a problémát kiváltó ideiglenes fájlok törléséhez. Ne használja túl, azonban a lemeztisztítás egy jó gyakorlat, amely megőrzi számítógépe vagy laptopja általános állapotát.
Futtassa a Windows frissítéseket hiányzás nélkül
Ne hagyja, hogy túl sok Windows-frissítés gyűljön össze. Futtassa őket gyakran, amikor és amikor szükséges. Folyamatosan ellenőrizze az új frissítéseket, hogy ne dolgozzon elavult verziókkal és rendszerhibákkal.
Ellenőrizze a víruskeresőt
Néha a Windows CLR20R3 hibakódját harmadik féltől származó víruskereső szoftver kérheti. Tiltsa le őket, és ellenőrizze, hogy a probléma továbbra is fennáll-e. Ha nem, eltávolíthatja a szoftvert.
Alkalmazások letöltése hivatalos forrásokból
Ha Ön olyan személy, aki nem hivatalos forrásból tölt le alkalmazásokat, akkor biztosan gyakran sújtja a CLR20R3 hibája a Windows 10/11 rendszerben. Csak egy megoldás van: hagyja el a nem hivatalos APK-fájlokat, és kizárólag a hivatalos letöltésekre hagyatkozzon.
A kalóz verziók megfertőzhetik eszközét és tönkretehetik annak stabilitását, ezért mindig legyen óvatos, mielőtt nem hivatalos vagy illegitim alkalmazásokat tölt le.
A .NET-keretrendszer frissítése
Ügyeljen arra, hogy időnként frissítse a .NET-keretrendszert, ha történetesen használja. Ehhez lépjen a hivatalos webhelyre, és töltse le a legújabb és a legújabb verziót. Mint korábban említettük, kétségek esetén a Microsoft hivatalos ajánlásaira támaszkodhat.
Következtetésképpen
Reméljük, hogy a fent tárgyalt módszerek segítenek megoldani a CLR20R3 Windows hibát. Bár problémákba ütközhet a parancssorok futtatása közben, ha nem ismeri azt, kövesse az általunk említett lépéseket, és ezek egyike biztosan működni fog, és segít kijavítani a CLR20R3 hibát a Windows 10/11 rendszerben.
Ha azt szeretné, hogy a Windows CLR20R3 hibakód ne sújtsa meg a jövőben, fontos, hogy rendszeresen karbantartsa Windows-eszközét. A rendszer időnkénti újraindítása, a tűzfalak naprakészen tartása és a rendszerfájlok frissítése csökkentheti a Windows-hibák felbukkanásának esélyét.