A Chromium a Google által a Google Chrome létrehozásához használt nyílt forráskódú webböngészőprojekt. A Chrome-hoz hasonló felülettel és funkcióval rendelkezik, amely lehetővé teszi az interneten való navigálást és az adatvédelmi funkciók kihasználását. Bármilyen operációs rendszeren beállíthatja, beleértve a Windows-t és a Mac-et is. A Chromium Linuxra is telepíthető.

Nyílt forráskódú alkalmazásként bárki használhatja és módosíthatja a forráskódot egy személyre szabott Chromium alapú webböngésző létrehozásához. Figyelemre méltó példák a Microsoft Edge, a Brave, a Vivaldi és az Epic Privacy Browser.
A Chromium azonban fenyegetést jelent, ha rosszindulatú szándékkal használják. Ha Chromium alapú gyanús webböngészőt töltött le, az megváltoztathatja a számítógép beállításait, és tönkreteheti a böngészési élményt. Az egyetlen megoldás a Chromium eltávolítása és a böngésző alapértelmezett beállításainak visszaállítása.
Sajnos sok felhasználó arról számol be, hogy a Chromium nem távolítható el. Lehetetlennek tűnhet megszabadulni tőle, ha a szoftveralkalmazást nem eltávolító programmal szállították. Ennek ellenére továbbra is felfedezhet néhány lehetőséget, hogy megtudja, hogyan távolítsa el a Chromiumot. És ha minden más nem sikerül, visszaállíthatja a Windows 10 rendszert egy korábbi visszaállítási pontra.
Tartalomjegyzék
Azt jelzi, hogy Chromium-alapú böngészője rosszindulatú programokkal fertőzött
Fontos szem előtt tartani, hogy a Chromium maga nem egy rosszindulatú program. Például, ha most letölti és telepíti a Chromiumot a hivatalos honlapján, számítógépe biztonságban lesz.
Ha ujjal mutogatni szeretne, vessen egy pillantást a szoftverfejlesztőkre, akik rosszindulatú haszonszerzésre használják ki a Chromium kiváló hírnevét. Ilyen például a BoBrowser, az eFast, az Olcinium, a Pelikan és a Qword.
Íme néhány árulkodó jel, amely arra utal, hogy Chromium-alapú böngészője károsítja operációs rendszerét:
Chromium nyomait találja a számítógépén, bár nem emlékszik, hogy nyílt forráskódú projektet használó alkalmazást telepített volna
Az alapértelmezett webböngésző Chromiumra változott, bár Ön nem adott neki kifejezett engedélyt erre
Az alapértelmezett keresőmotor hirtelen olyanra módosult, amelyet Ön nem ismer fel, még az olyan megbízható böngészőkben sem, mint a Chrome vagy az Edge.
A böngésző munkamenetét elárasztják a bővítmények, a felugró hirdetések és az URL-átirányítások, amikor elindítja a Chromium-alapú alkalmazást
A Chromium eltávolítása Windows 10 rendszeren
Ha úgy tűnik, hogy a Windows beépített eltávolítója nem hatékonyan távolítja el a Chromiumot a Windows PC-ről, és nem tartja távol, az nem feltétlenül az ő hibája. Elképzelhető, hogy a rosszindulatú ügynök számos olyan eseményindítót hagyott maga után, amelyek a Chromium újratelepítését kényszerítik, amint észleli a megszüntetésére irányuló kísérleteket.
Csak alaposabbnak kell lennie a Chromium folyamatok bezárásakor, a böngésző eltávolításakor és az összes kapcsolódó elem törlésekor.
1. Kényszerítse be az összes Chromium-alkalmazást
Kattintson a jobb gombbal a tálcára, és válassza a Feladatkezelő lehetőséget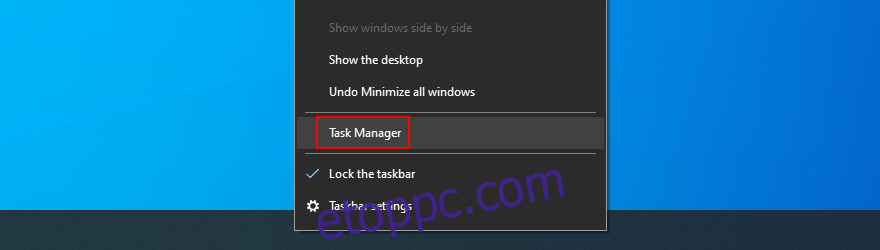
Keresse meg és válassza ki a Chromiumot vagy bármely olyan alkalmazást, amelyet nem ismer fel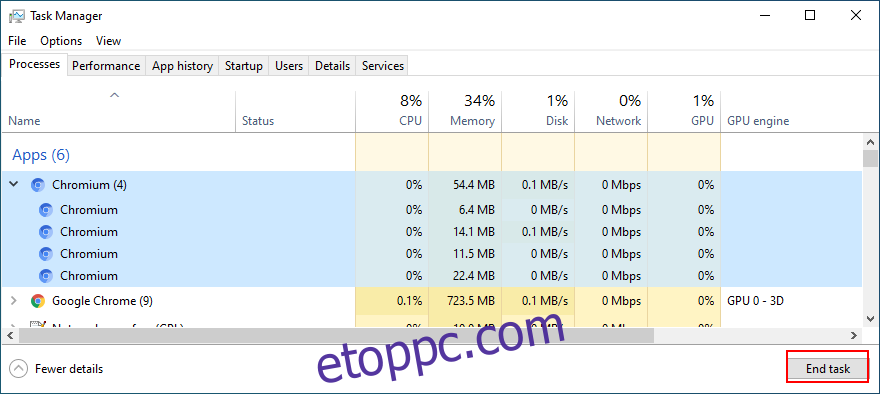
Kattintson a Feladat befejezése elemre
2. Távolítsa el a Chromiumot a Vezérlőpult segítségével
Nyomja meg a Win + R billentyűket, írja be a vezérlőpultot, és nyomja meg az Enter billentyűt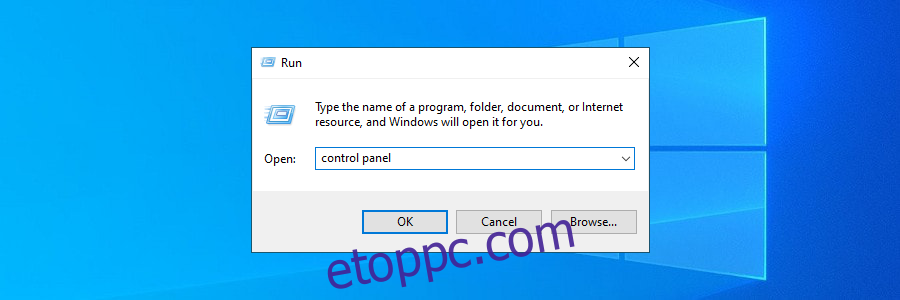
Lépjen a Programok és szolgáltatások menüpontra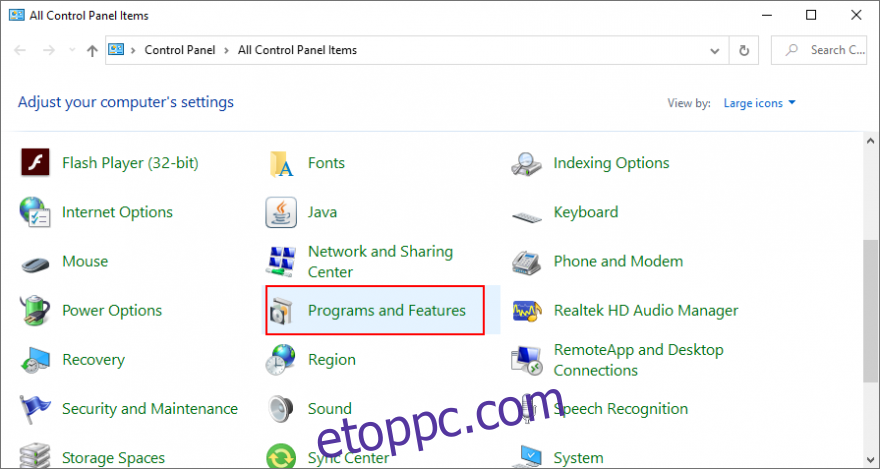
Keresse meg a Chromiumot, és kattintson rá duplán. Kattintson az Igen gombra a megerősítéshez és az eltávolítás folytatásához
Ha nem találja a Chromiumot, kattintson a Telepítve oszlopra a telepített programok dátum szerinti rendezéséhez (a legújabbak előtt)
Az eltávolításhoz kattintson duplán az első olyan alkalmazásra, amelyet nem ismer fel
Ha alapos akar lenni a Chromium eltávolításakor, érdemes egy harmadik féltől származó Windows-programeltávolítót igénybe venni. A program eltávolítása mellett megtalálja és eltávolítja az összes megmaradt fájlt és rendszerleíró bejegyzést.
3. Törölje a Chromium megmaradt fájljait
Nyomja meg a Win + R billentyűket, írja be a vezérlőpultot, és nyomja meg az Enter billentyűt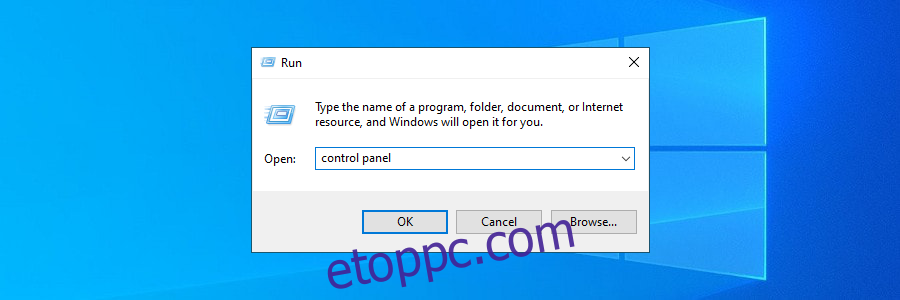
Lépjen a Fájlkezelő beállításaihoz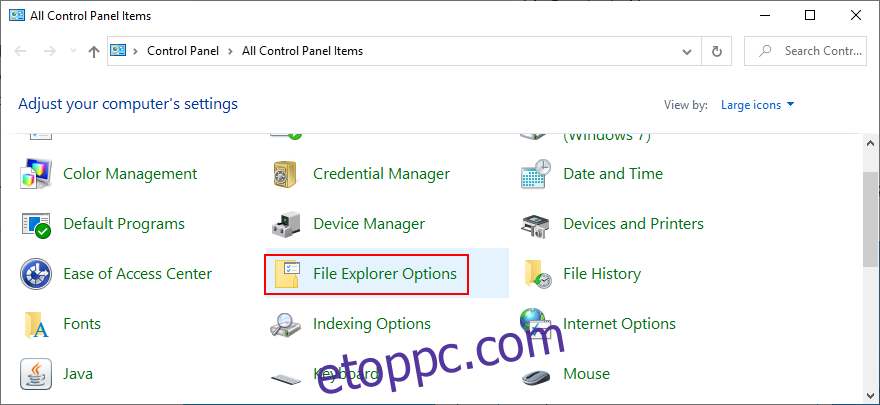
Váltson a Nézet lapra
Válassza a Rejtett fájlok, mappák és meghajtók megjelenítése lehetőséget
Kattintson az Alkalmaz és kilépés gombra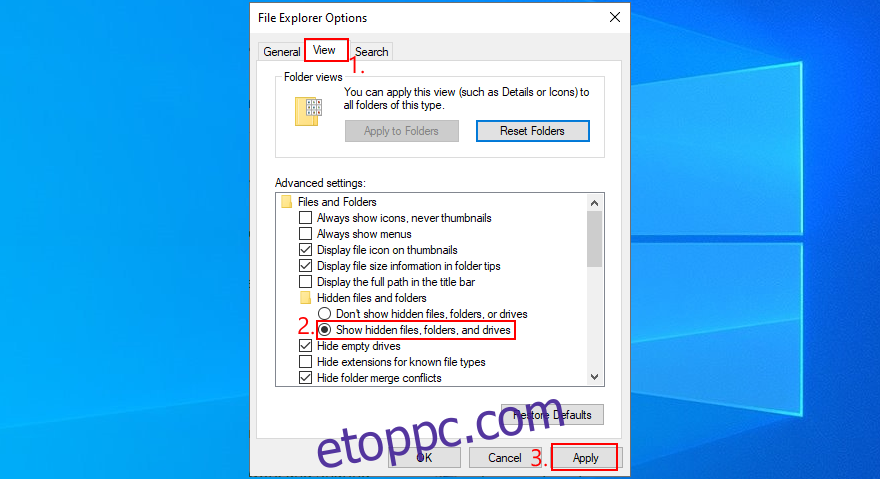
Nyomja meg a Win + E billentyűt a Windows Intéző megnyitásához
A mappa megnyitásához írja be a %appdata% lehetőséget a címsorba
Fedezze fel a Helyi és Roaming mappákat, hogy megtalálja és törölje a Chromiummal vagy az éppen eltávolított alkalmazással kapcsolatos bármit.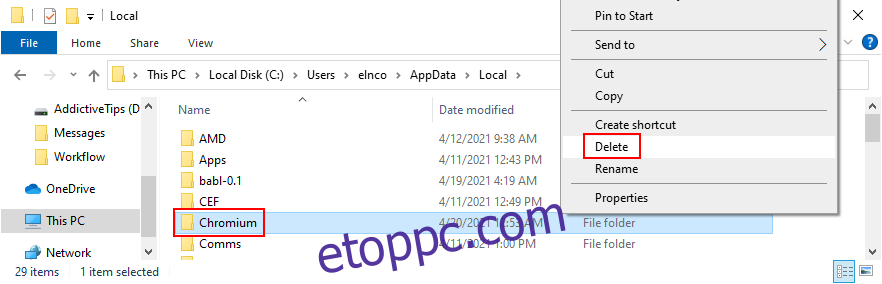
Keresse meg a Chromium vagy a kapcsolódó program telepítőfájlját, és törölje azt
Nyissa meg a Lomtárat, és ürítse ki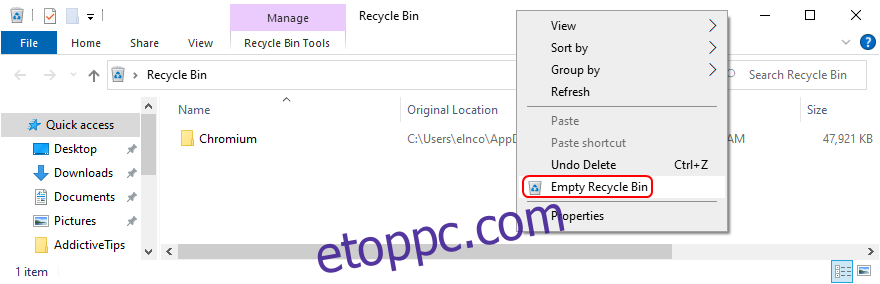
4. Javítsa ki a böngésző beállításait, és távolítsa el a Chromium átirányításokat
Ha webböngészője folyamatosan átirányítja Önt a Chromiumra, a következőképpen javíthatja ki. A következő megoldások megszabadulnak a gyanús böngészőbővítményektől, és visszaállítják a keresőmotort az alapértelmezettre.
A Google Chrome beállításainak visszaállítása:
Nyissa meg a Chrome-ot
Kattintson a Továbbiak gombra a jobb felső sarokban
Válassza a Beállítások lehetőséget (vagy keresse fel a chrome://settings/ address)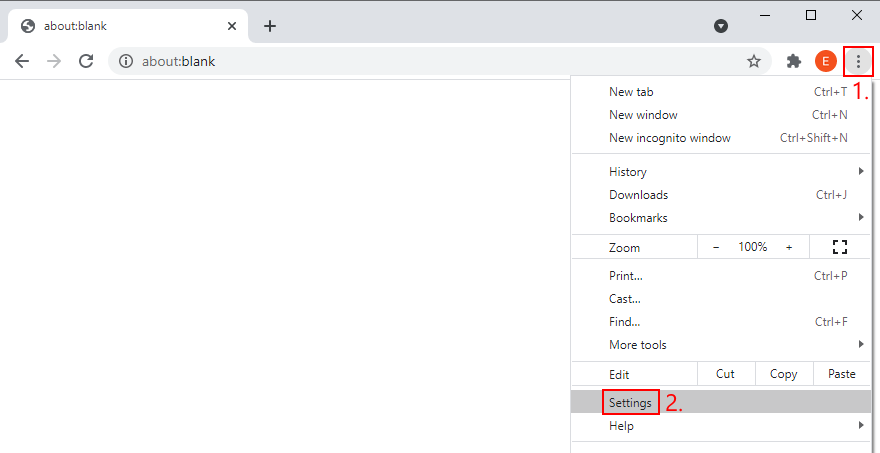
Görgessen le, és kattintson a Speciális elemre
A Visszaállítás és tisztítás lehetőségnél kattintson a Beállítások visszaállítása az eredeti alapértékekre lehetőségre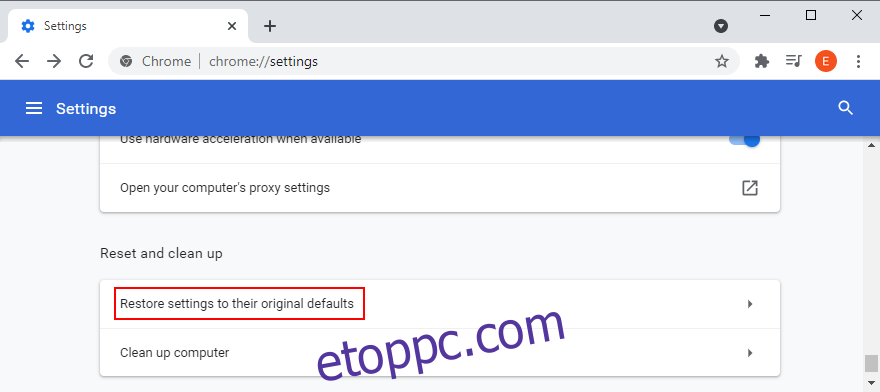
Kattintson a Beállítások visszaállítása gombra a megerősítéshez
Indítsa újra a Chrome-ot
A Mozilla Firefox beállításainak visszaállítása:
Indítsa el a Firefoxot
Kattintson a ≡ hamburger gombra a jobb felső sarokban
Nyissa meg a Súgó menüt, és válassza a Hibaelhárítási mód lehetőséget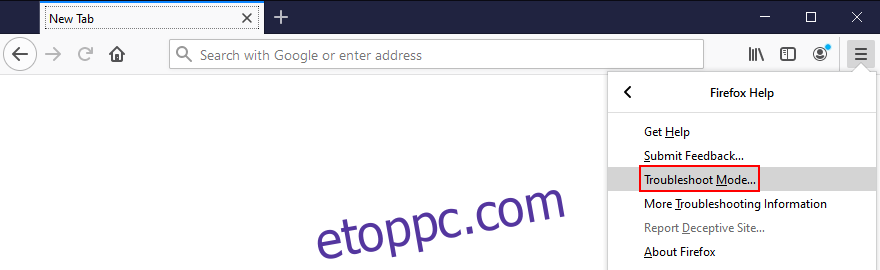
Amikor a Firefox újraindítását kéri hibaelhárítási módban, kattintson az Újraindítás gombra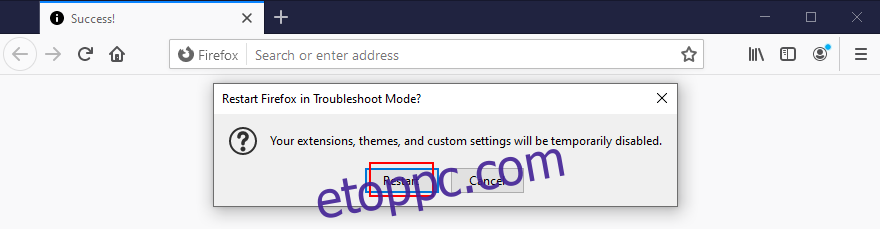
A következő felszólításnál kattintson a Refresh Firefox elemre, majd ismét a megerősítéshez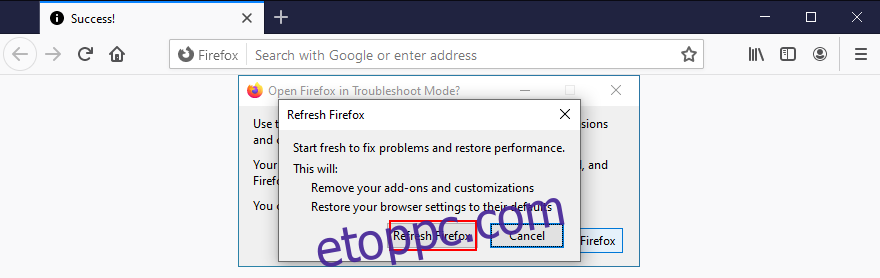
A Microsoft Edge beállításainak visszaállítása:
Nyissa meg az Edge-et
Kattintson a Továbbiak gombra a jobb felső sarokban
Nyisd meg a beállításokat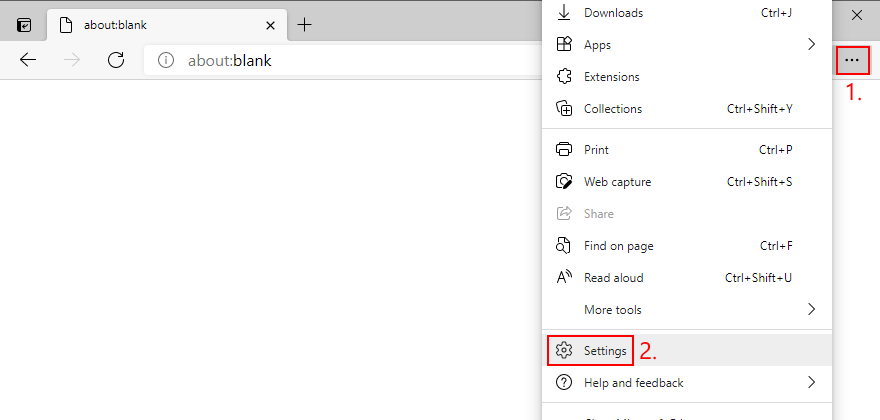
Lépjen a Beállítások visszaállítása elemre a bal oldalon
Kattintson a Beállítások visszaállítása az alapértelmezett értékekre elemre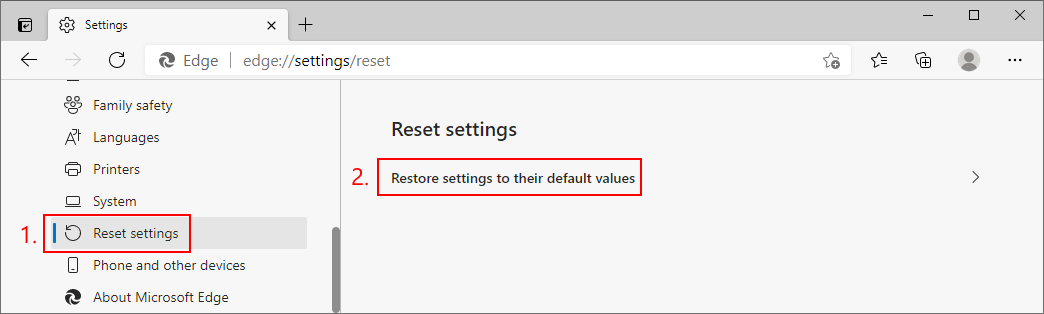
Kattintson a Visszaállítás gombra a megerősítéshez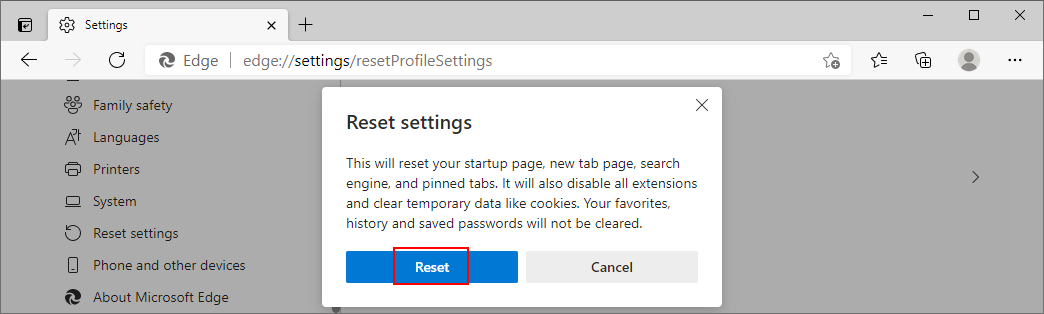
Parancsikonként meglátogathatja az edge://settings/resetProfileSettings címet
Indítsa újra az Edge-et
4. Állítsa vissza az alapértelmezett webböngészőt
Kattintson a jobb gombbal a Windows 10 Start gombra, és lépjen a Beállítások elemre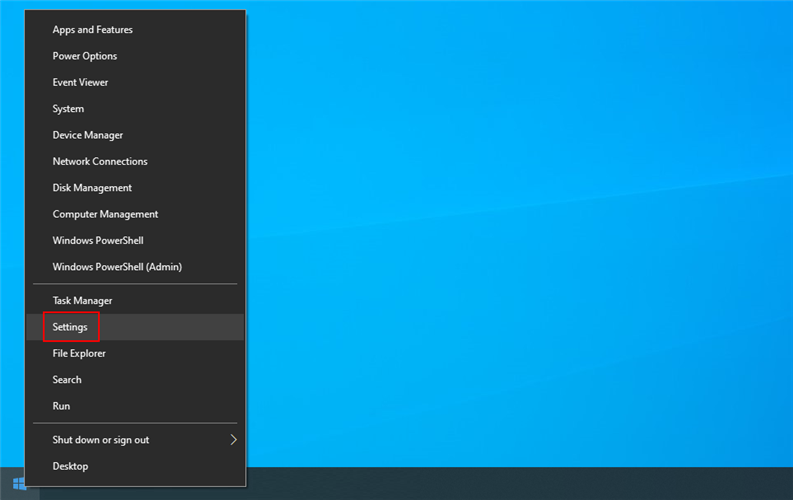
Lépjen az Alkalmazások oldalra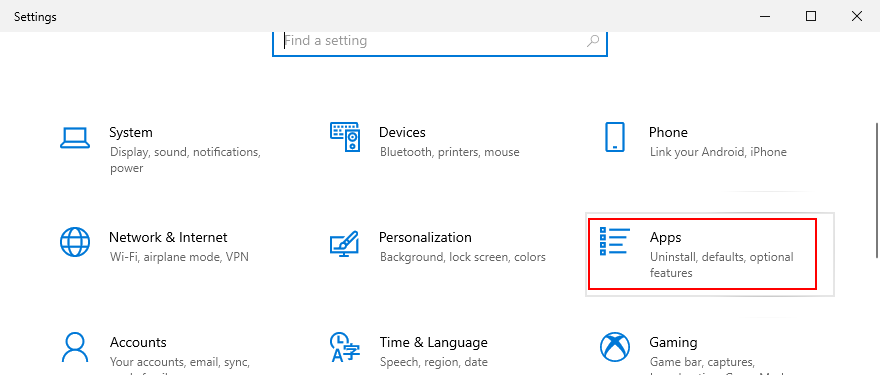
Nyissa meg az Alapértelmezett alkalmazások oldalt a bal oldalon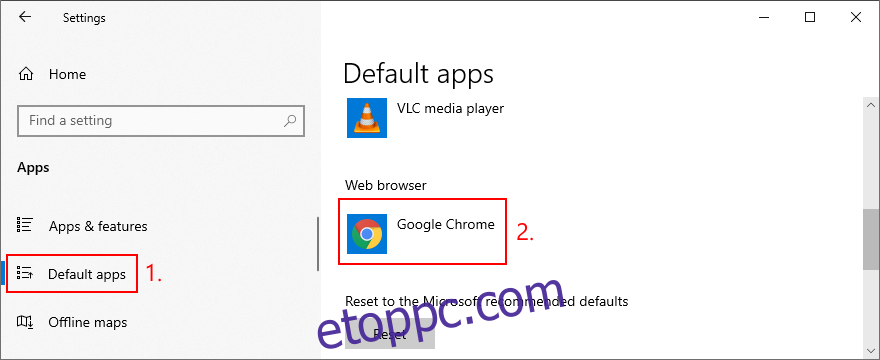
Kattintson a bejegyzésre a webböngészőben, és válassza ki a kívánt alapértelmezett böngészőalkalmazást
Távolítsa el a Chromiumot – meg lehet tenni
Összegezve, ha a hagyományos módon nem tudja eltávolítani a Chromium böngészőt a számítógépéről, akkor csak türelemmel kell felvérteznie magát, és egy kicsit alaposabbnak kell lennie.
Például be kell zárnia az összes Chromium-folyamatot erőszakkal, el kell távolítania a böngészőt a Windows 10 beépített eltávolítójával, törölnie kell a megmaradt fájlokat, valamint vissza kell állítania megbízható webböngészője gyári beállításait.
Hogyan sikerült végre megszabadulnia a Chromiumtól az eszközén? Kihagytunk valami fontos lépést? Tudassa velünk az alábbi megjegyzés szakaszban.

