Időnként vissza kell állítani a Chromebook gyári beállításait, akár hibaelhárítási célból (az eszköz túl lassú lett, vagy valamilyen csatlakozási probléma jelentkezik stb.), vagy azért, mert eszközünket frissítjük vagy eladjuk, és el kell távolítani. személyes adatainkat.

A jó hír az, hogy a Chromebook biztonsági mentése és gyári alaphelyzetbe állítása meglehetősen egyszerű. Mert minden hozzád van kötve Google fiókamint újra bejelentkezik fiókjába, hozzáférhet a Google-profiljához csatolt összes alkalmazáshoz, bővítményhez, fájlhoz és mappához.
Vessen egy pillantást arra, hogyan készíthet könnyen biztonsági másolatot, és hogyan állíthatja vissza a gyári beállításokat Chromebookjáról.
Tartalomjegyzék
A Chromebook biztonsági mentése
Az eszköz visszaállítása előtt érdemes biztonsági másolatot készíteni az adatokról, hogy elkerülje a fontos fájlok elvesztését.
A Chromebookon Chrome OS fut, operációs rendszer Linux alapú. Stabil és jól működik. Ennek ellenére a Chromebook valójában nem sok adat tárolására szolgál. Mivel a legtöbb fájlt a felhőben tárolja a Google Drive, nem nagyon kell biztonsági másolatot készíteni a Chromebookon belül.
Ennek ellenére a legtöbben az alkalmanként megjelenő helyi dokumentum- vagy fotógyűjteményt őrzik készülékeinken, és érdemes néhány percet szánni arra, hogy ne veszítsék el örökre ezeket a fájlokat.
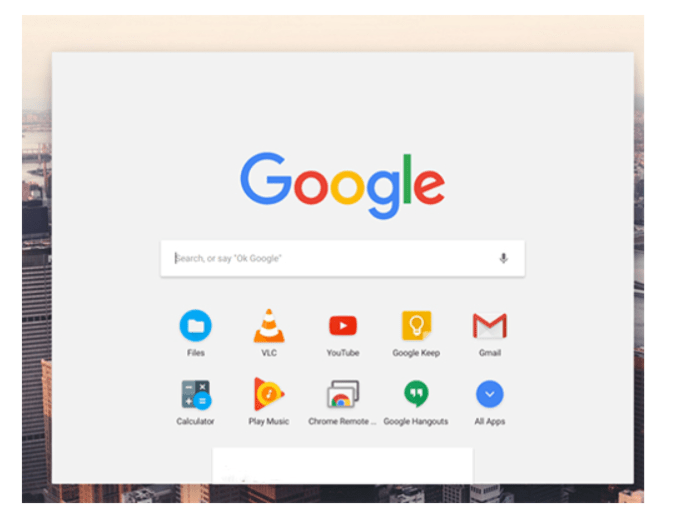
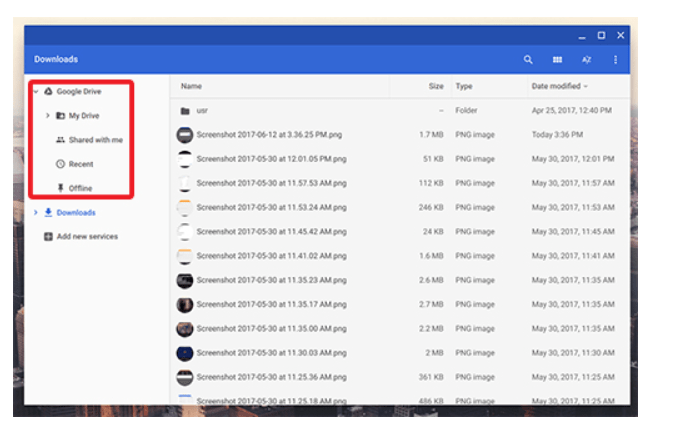
- Google Drive: A Google Drive-ra feltöltött minden fájl elérhető lesz minden olyan eszközön, amelyen a Google-fiókja bejelentkezett.
- Tárolóeszközök (USB, HDD stb.): Csatlakoztassa az eszközt a laptop USB-portjához, várja meg, amíg a meghajtó megjelenik a Fájlok bal oldali ablaktáblájában, majd húzza át a tartalmat a meghajtóra. A fenti Google Drive-hoz hasonlóan az átviteli folyamat az ablak bal alsó sarkában jelenik meg.
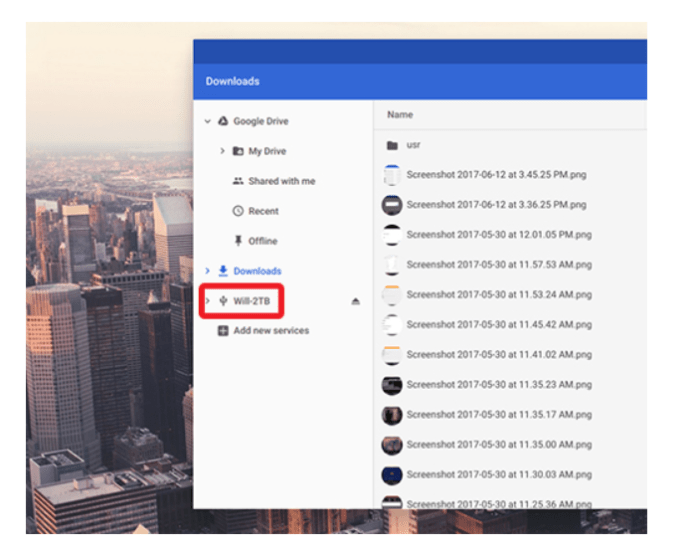
Ne feledje, fényképhez ill videó fájlokat, a Google Fotók segítségével is feltöltheti tartalmait. A fotók a Google Drive tárhelyét használják, vagy lecserélhetik a fájlokat valamivel gyengébb minőségű verziókra, amelyek nem számítanak bele a tárhelybe.
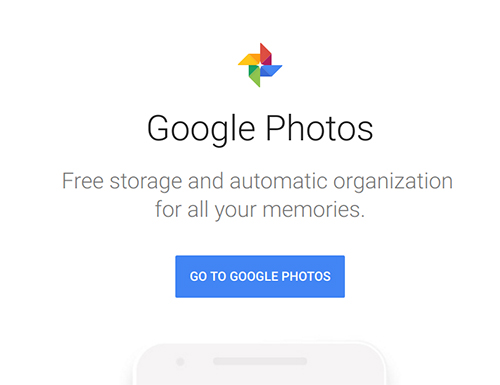
A Chromebook gyári alaphelyzetbe állítása
Miután kivette a fájlokat és a tárhelyet a Chromebookból, és elhelyezte őket egy másik meghajtón vagy tárhelyszolgáltatáson, ideje alaphelyzetbe állítani Chromebookját. A Google-termékekhez hasonlóan itt is többféleképpen lehet visszaállítani a Chromebookot. Vessünk egy pillantást a különböző módszerekre, amelyek segítségével ezt megteheti.
Állítsa alaphelyzetbe Chromebookját a gyorsbillentyűkkel
Kényelmesen minden Chromebook tartalmaz egy gyorsbillentyűt az eszköz gyors és egyszerű visszaállításához. Ez akkor lehet hasznos, ha problémái vannak a Chromebook beállításainak használatával vagy elérésével.
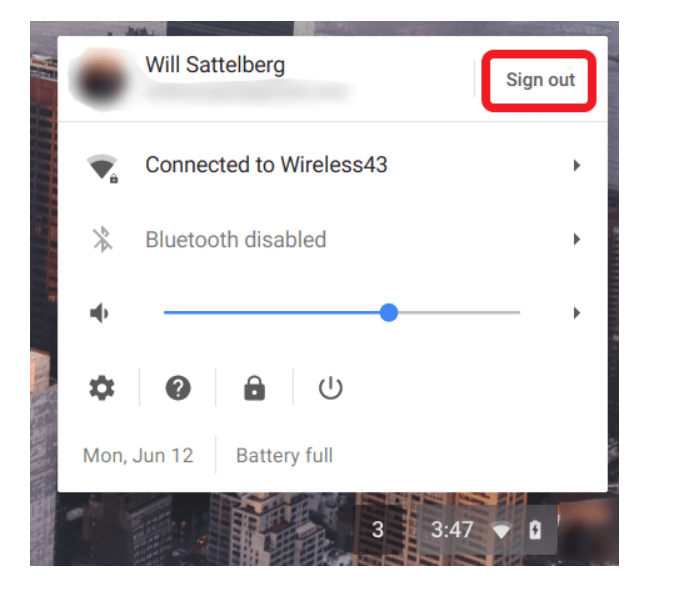
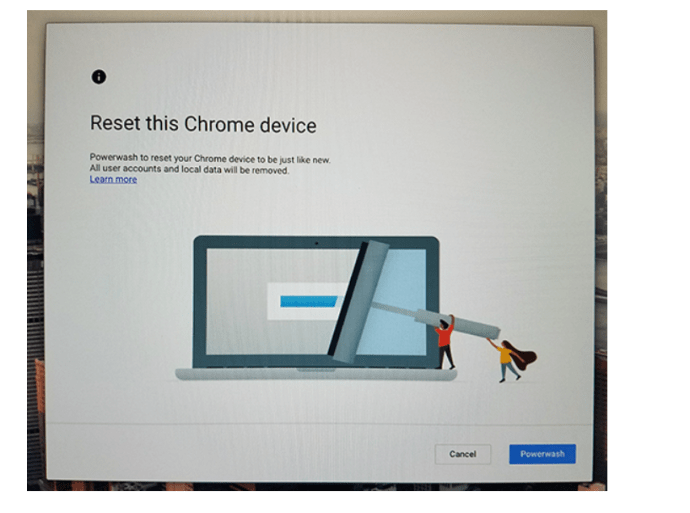
A fiók, amellyel bejelentkezik, a Chromebook „tulajdonosa” lesz, ezért ha el akarja adni eszközét, egyszerűen kapcsolja ki a gépet, hogy az új tulajdonosával együtt használhassa. Az új tulajdonos ezután fiókot társíthat Chromebookjához.
Állítsa vissza Chromebookját a Beállításokban
A gyári alaphelyzetbe állítás opciót a beállítások menüből is elérheti, és ez ugyanolyan egyszerű, mint azt fentebb a gyorsbillentyűs módszerrel részleteztük.
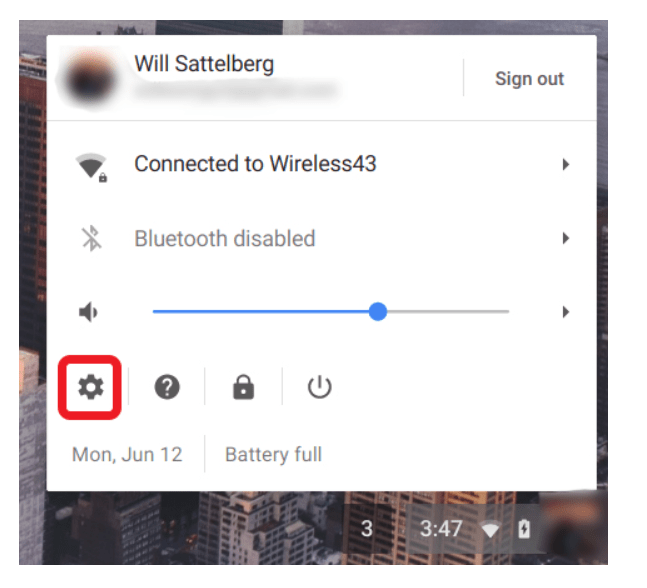
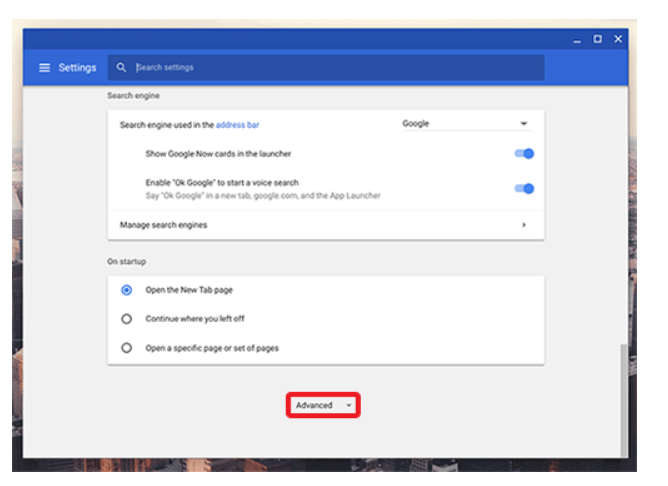
- Visszaállítás: Ezzel visszaállítja a beállításokat az alapértelmezett állapotukra, de nem törli a Chromebook tárolómeghajtóját és fiókjait.
- Powerwash (gyári beállítások visszaállítása): Ezzel eltávolítja az összes fiókot, bővítményt és alkalmazást a Chromebookról, visszaállítva az eredeti, kicsomagolt állapotát.
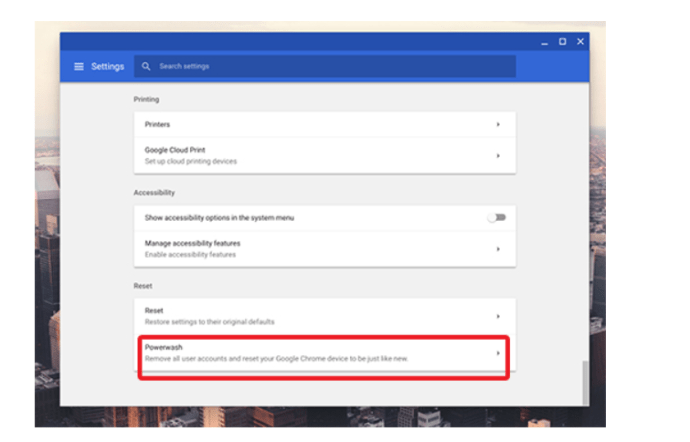
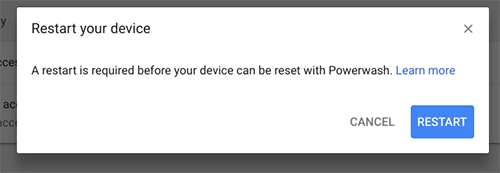
Végső gondolatok
Összességében egy Chromebook gyári alaphelyzetbe állítása (powerwashing) egyszerűbb, mint számos eszköz és számítógép gyári alaphelyzetbe állítása.
És mivel a Google operációs rendszere annyira összefonódik a felhőszolgáltatásokkal, az eszközön lévő fájlok biztonsági mentése – függetlenül attól, hogy hány vagy hány – csak egy-két percet vesz igénybe az idejéből. Mivel az emberek hajlamosak sokkal több fájlt közvetlenül PC-n vagy Mac-en tárolni, ezekről a gépekről a biztonsági mentés általában sokkal tovább tart, mint egy Chromebook biztonsági mentése.
Nincs szükség biztonsági mentésre vagy alkalmazások vagy bővítmények átvitelére, mivel minden újratöltődik a gép első indításakor és bejelentkezésekor. És még a gyári beállítások visszaállítása is kevesebb időt vesz igénybe, mint egy iOS vagy Android készüléknél.

