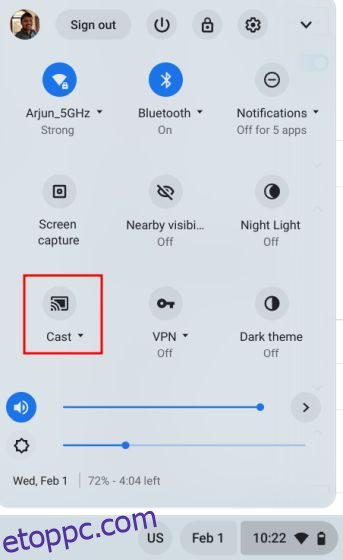Könnyedén használhatja Chromebookját nagyobb képernyőn, vagy tükrözheti a felhőalapú játékplatformon való játékhoz, akárcsak bármely Windows PC vagy Mac. A beépített Chromecast támogatásnak köszönhetően vezeték nélkül, minimális késleltetéssel csatlakoztathatja Chromebookját TV-jéhez. Ha pedig abszolút alacsony késleltetést szeretne, akkor akár HDMI-kábellel is létesíthet vezetékes kapcsolatot a két eszköz között. Kövesse tehát útmutatónkat arról, hogyan csatlakoztathatja Chromebookját TV-hez három egyszerű módszerrel.
Tartalomjegyzék
Csatlakoztassa a Chromebookot a tévéhez (2023)
Ebben az oktatóanyagban három módszert mutatunk be a Chromebook és a TV csatlakoztatásának – kettő vezeték nélküli és egy vezetékes. Így az alábbi táblázatból könnyedén kiválaszthatja az igényeinek megfelelő módszert.
Csatlakoztassa vezeték nélkül a Chromebookot Android TV-jéhez
Könnyedén vezeték nélkül csatlakoztathatja Chromebookját egy tévéhez. Mindössze egy Android TV-re van szüksége, és Chromebookjának és tévéjének ugyanarra a Wi-Fi-hálózatra kell csatlakoznia. A Chromebookok eleve támogatják a Chromecast adatfolyamot, így nem kell mást beállítania. Ez a következőképpen működik:
1. Először nyissa meg a Gyorsbeállítások panelt Chromebookján a jobb alsó sarokban. Itt keresse meg a „Cast” lehetőséget, és nyissa meg. Vegye figyelembe, hogy ha a „Cast” lehetőség nem jelenik meg, az azt jelenti, hogy az Android TV nincs bekapcsolva, vagy nem ugyanahhoz a Wi-Fi hálózathoz csatlakozik. Tehát győződjön meg arról, hogy mindkét feltétel teljesül.
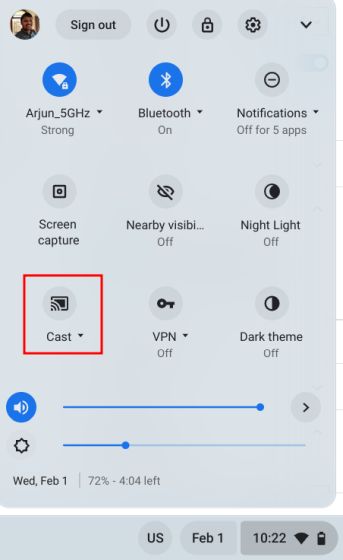
2. Ezután a Chromebook automatikusan felismeri Android TV-jét. Kattintson a tévé nevére a Chromebook és a TV csatlakoztatásához.
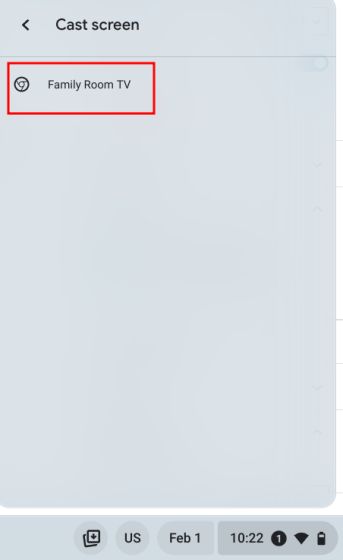
3. És itt van! A Chromebook teljes képernyője azonnal tükröződik a tévén.
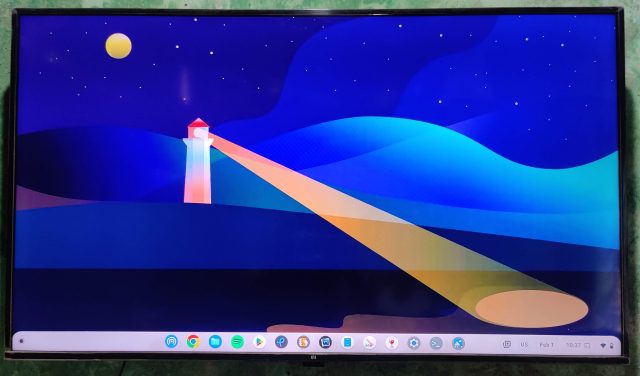
4. Ha le szeretné választani a Chromebookot a TV-ről, kattintson a „Leállítás” gombra a Gyorsbeállítások panelen.
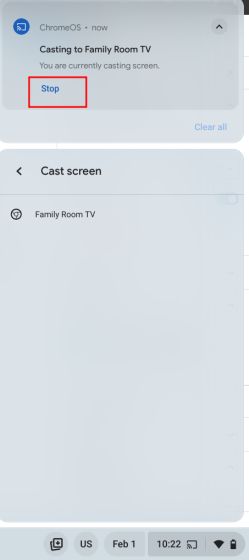
Csatlakoztassa vezeték nélkül a Chromebook böngészőt a tévéhez
Ha nem szeretné tükrözni a teljes képernyőt, és csak azt szeretné, hogy a használt böngésző megjelenjen a tévén, ezt is megteheti. A beépített Chromecast funkcióval vezeték nélkül csatlakoztathatja a Chrome böngészőt TV-jéhez. Ezt a következőképpen teheti meg:
1. Nyissa meg a Chrome böngészőt Chromebookján, és ellenőrizze, hogy a tévé be van-e kapcsolva. Ezenkívül győződjön meg arról, hogy mindkét eszköz ugyanazon a Wi-Fi hálózaton van. Most kattintson a hárompontos menüre a jobb felső sarokban, és kattintson a „Cast” elemre a legördülő menüben.
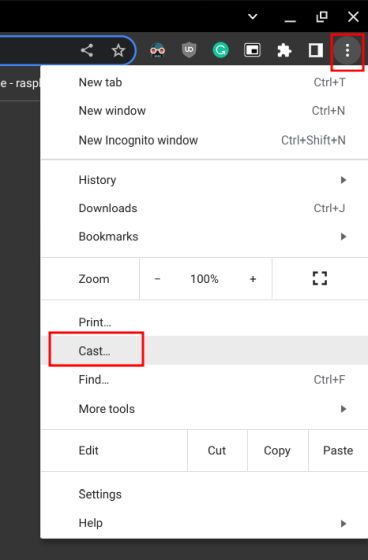
2. Itt kattintson a TV-készülék nevére az automatikusan feltöltött listában.
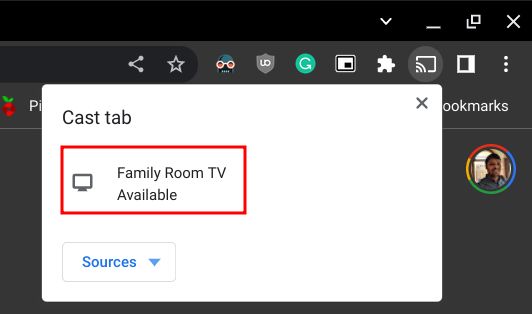
3. Ez pedig azonnal csatlakoztatja a Chrome böngészőt a tévéhez.
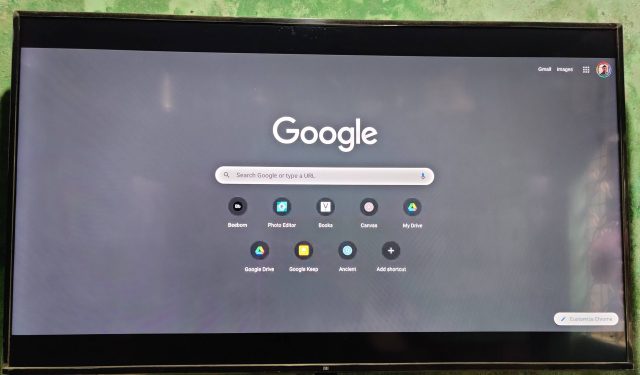
4. Az átküldés leállításához kattintson a „Cast” gombra a Chrome böngésző eszköztárában, és válassza a „Átküldés leállítása” lehetőséget.
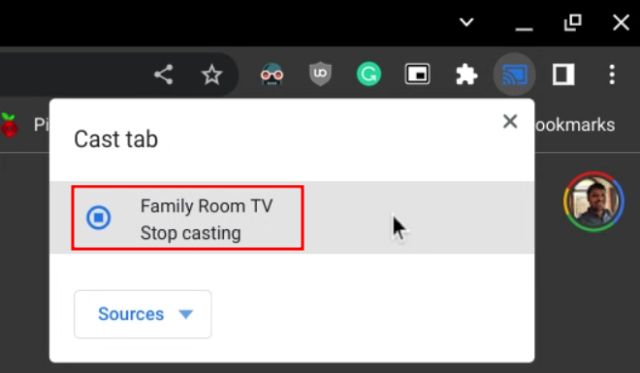
Csatlakoztassa a Chromebookot a tévéhez HDMI-kábellel
Ha alacsony késleltetést szeretne, csatlakoztassa Chromebookját a tévéhez HDMI-kábellel. Ehhez szüksége lesz egy Type-C–HDMI-csatlakozóra, mivel a legtöbb modern Chromebook rendelkezik C típusú USB-porttal. Egyes Chromebookok teljes méretű HDMI-porttal rendelkeznek, ebben az esetben használhat HDMI-HDMI-kábelt. Ha ez nincs az útból, itt vannak a követendő lépések.
1. Csatlakoztassa a Type-C csatlakozót a Chromebookhoz, a HDMI-csatlakozót pedig a tévéhez. Mivel régebbi Chromebookom van, USB-C hubot használok, amely HDMI-portot ad ki. HDMI-HDMI-kábellel csatlakoztattam a Chromebookomat és a tévémet is.

2. Miután csatlakoztatta a kábel mindkét végét (az egyik a Chromebookhoz, a másik a TV-hez), lépjen a „Bemenet” forrás opcióra a tévén, és válassza ki a megfelelő HDMI-csatornát.
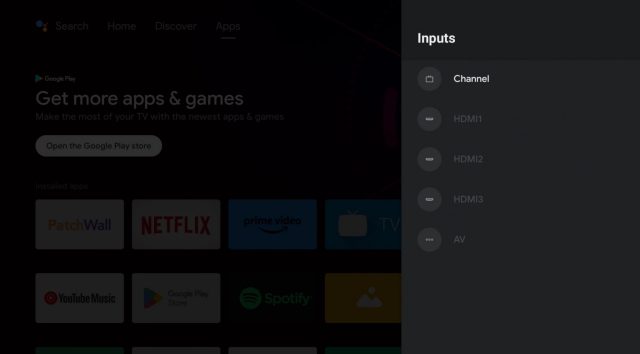
3. Lépjen vissza Chromebookjára, nyissa meg az Alkalmazásindítót a bal alsó sarokban, és keressen rá a „megjelenítés” kifejezésre. Most nyissa meg a „Kijelző – Eszköz” elemet.
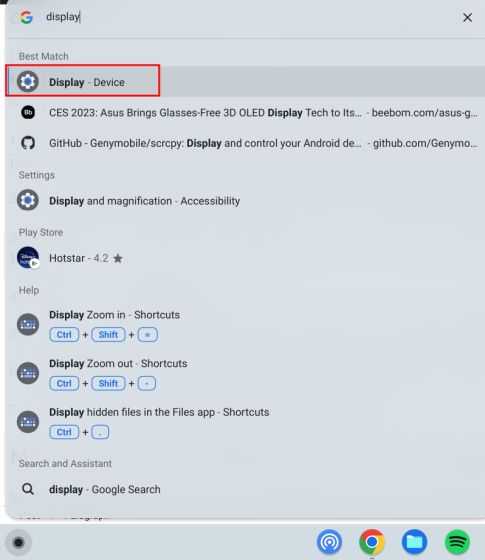
4. Itt a TV-je a Chromebook külső kijelzőjeként jelenik meg. Kattintson rá, és válassza ki a helyét.
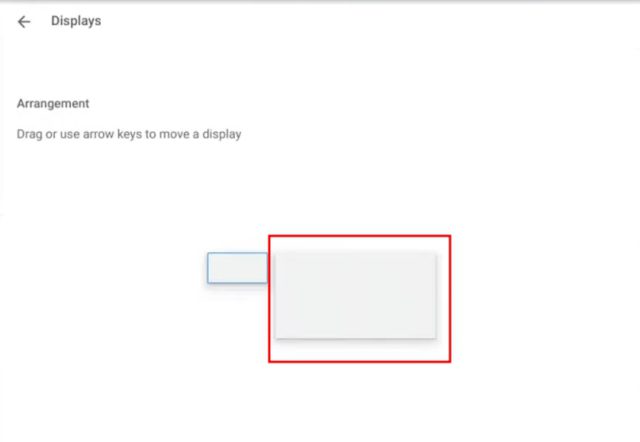
5. Ezután győződjön meg arról, hogy engedélyezte a „Mirror Built-in Display” funkciót.
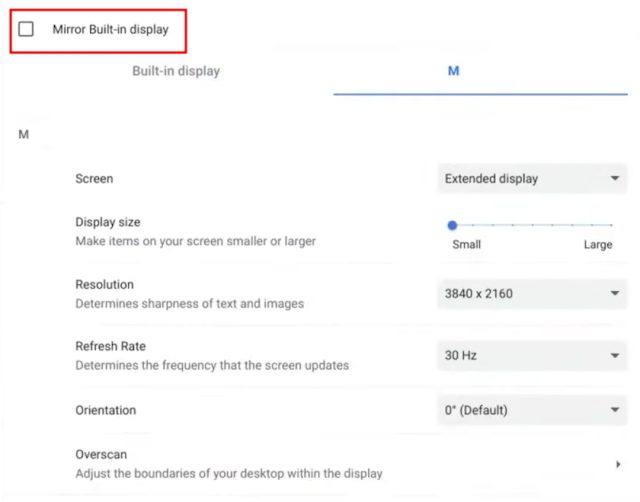
6. És kész. Chromebookja most csatlakozik a tévéhez. A leválasztáshoz csak el kell távolítania a kábelt mindkét végéről.
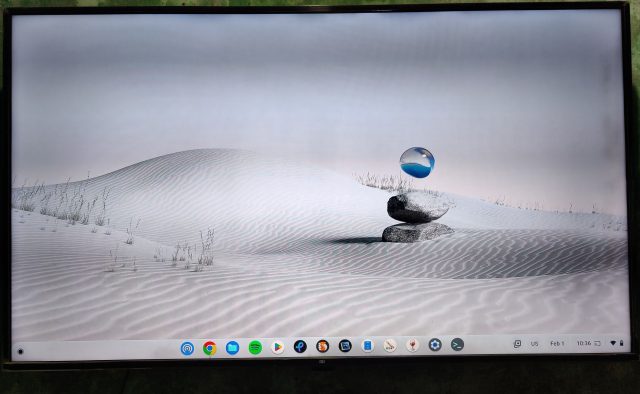
Tükrözze Chromebookja képernyőjét a tévére
Tehát így csatlakoztathatja Chromebookját TV-jéhez, vagy ami azt illeti, egy monitorhoz. Rendszeresen használom a Chromebookomat monitorral, és a várakozási idő szinte nulla. Támogatja az audiokimenetet is, ami nagyszerű. Mindegy, ez mind tőlünk származik. Ha Android telefonját Chromebookra szeretné tükrözni, kövesse útmutatónkat. A Chromebook képernyőjének rögzítéséhez pedig részletes oktatóanyagunk van linkelve. Végül, ha bármilyen kérdése van, tudassa velünk az alábbi megjegyzés részben.