Tartalomjegyzék
Kulcs elvitelek
- A Chrome oldalpanelje gyorsabb hozzáférést biztosít az alapvető funkciókhoz, időt takarít meg és javítja a böngészési élményt.
- Közvetlenül a Chrome oldalpaneljén tekintheti meg könyvjelzőit, olvasmánylistáját és előzményeit anélkül, hogy külön oldalakra kellene navigálnia.
- A Chrome mostantól lehetővé teszi a bővítményeket az oldalsó panelen, ami további funkciókat és kényelmet kínál böngészés közben.
A Google Chrome oldalsó panele a legjobb böngésző hack, amelyet nem használ, és itt az ideje, hogy felgyorsuljon. A Chrome oldalpanelje gyorsabb hozzáférést biztosít a böngésző alapvető funkcióihoz – a mindennap használtakhoz –, így kevesebb időt veszíthet online, és simább böngészési élményben lesz része.
A Chrome oldalpaneljének elérése
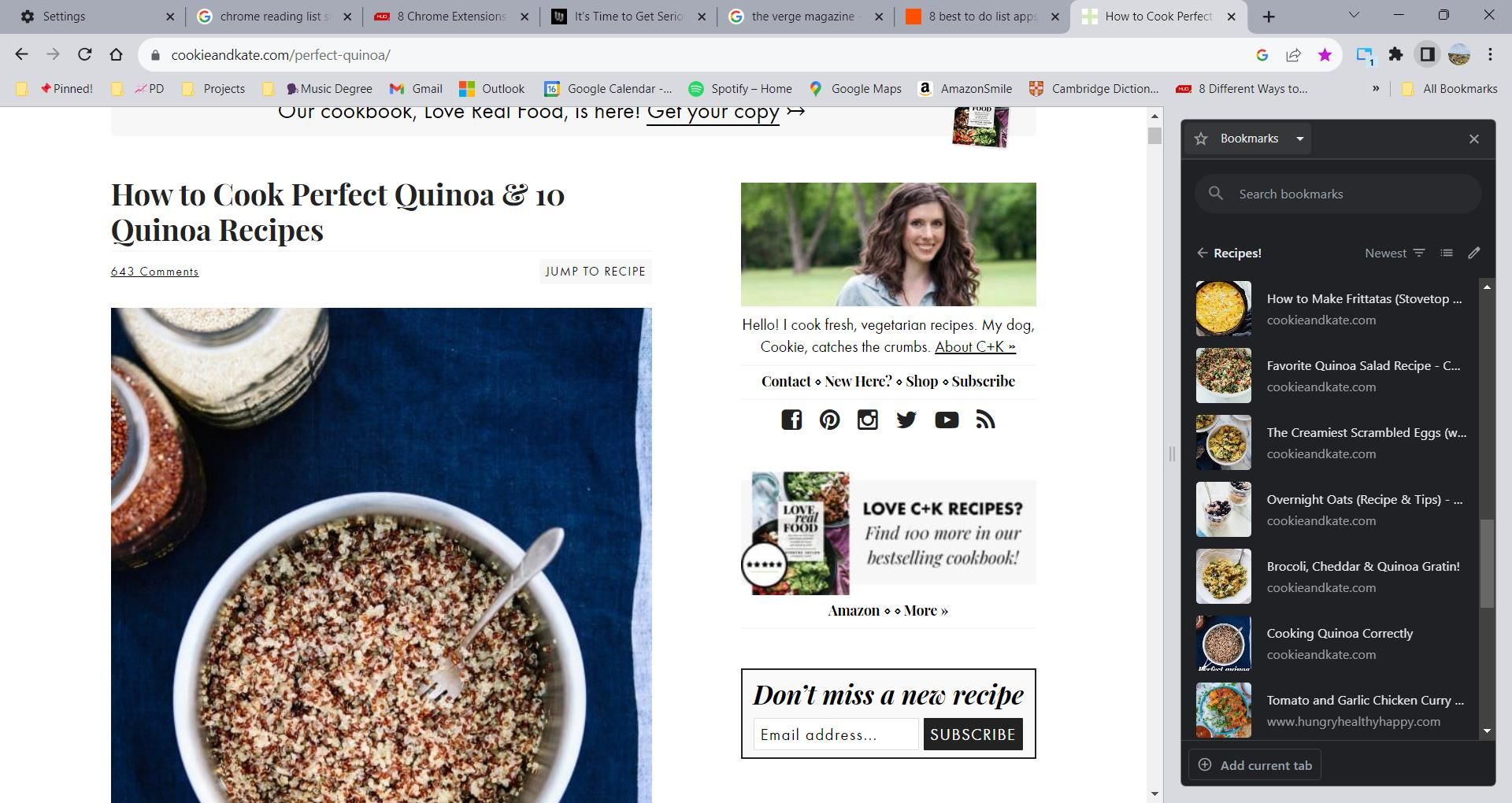
Ahogy a neve is sugallja, a Chrome oldalsó panele egy szűk ablakban jelenik meg a weboldal mellett. Ez jól kihasználja a webhelyek által gyakran fel nem használt üres területet. A Microsoft Edge hasonló megközelítést alkalmazott a függőleges lapok funkciójával.
A Chrome oldalpaneljének eléréséhez navigáljon a böngészőablak jobb felső sarkába. A bővítmények ikonja és a profilikon között egy négyzet alakú ikon található, jobb oldalon fekete csíkkal. Kattintson az ikonra az oldalsó panel megjelenítéséhez.
Az oldalsó panel kinyitásakor nem kerül külön oldalra. Ehelyett megtekintheti könyvjelzőit, olvasmánylistáját és előzményeit ugyanazon az oldalon, ahol böngészik.
Könyvjelzők megtekintése a Chrome oldalpaneljén
Az oldalsó panel könyvjelzői opciója segítségével gyorsan megtekintheti kedvenc webhelyeit a Könyvjelzőkezelő felkeresése nélkül. Még a könyvjelzőit is átszervezheti közvetlenül az oldalsó panelről.
A könyvjelzők elérése a Chrome oldalpaneljén egyszerű:
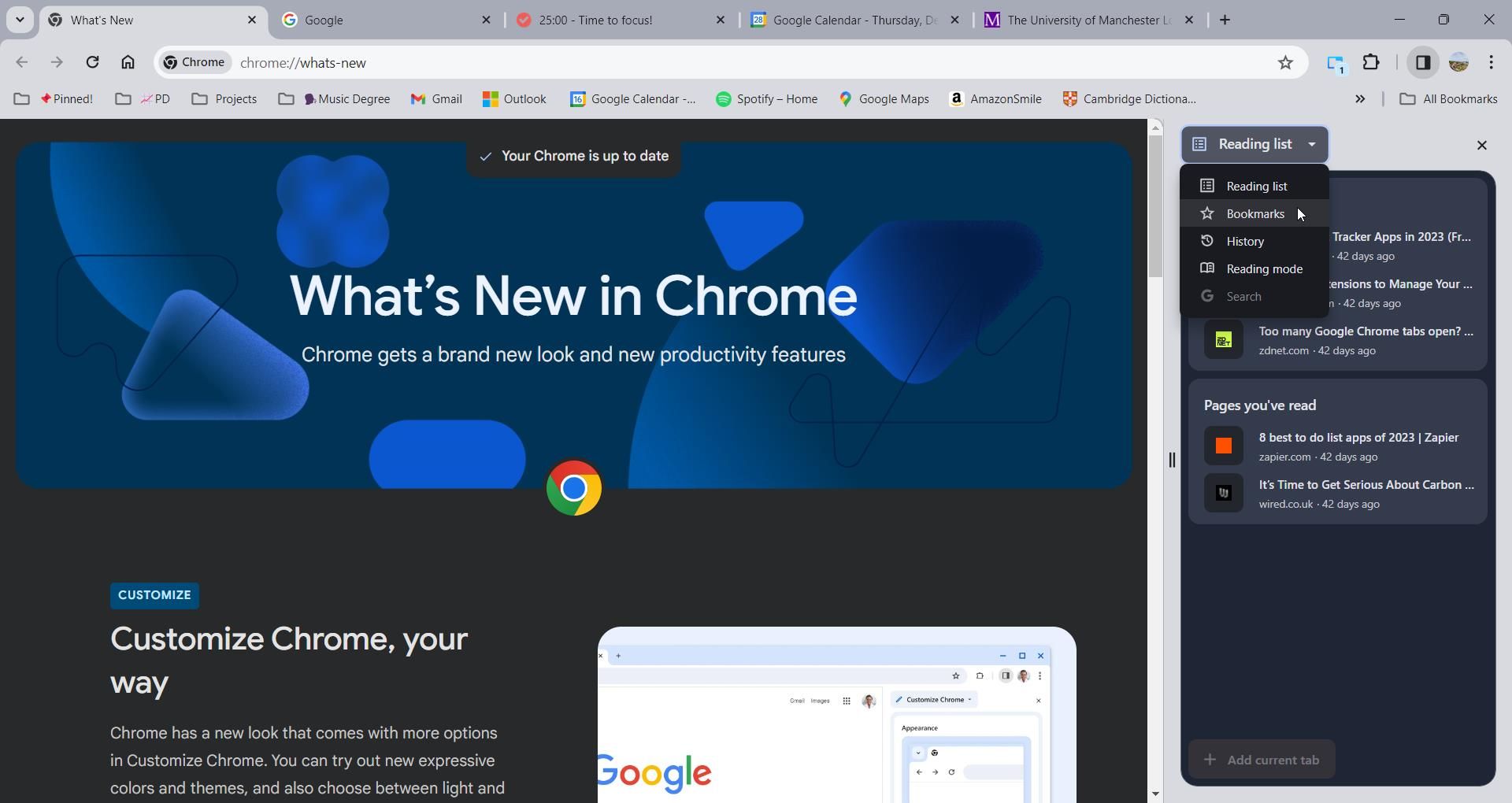
Az integráció kétféle módon teszi lehetővé a könyvjelzők keresését. Használhatja a keresősávot, vagy elérheti a rendezési lehetőségeket. Számos módja van a könyvjelzők rendezésének, beleértve a létrehozásuk dátuma, az utolsó megnyitás időpontja vagy az ábécé szerinti sorrendet. A rendezési beállítások eléréséhez kattintson a csökkenő vonalak ikonra az oldalsó panel tetején.
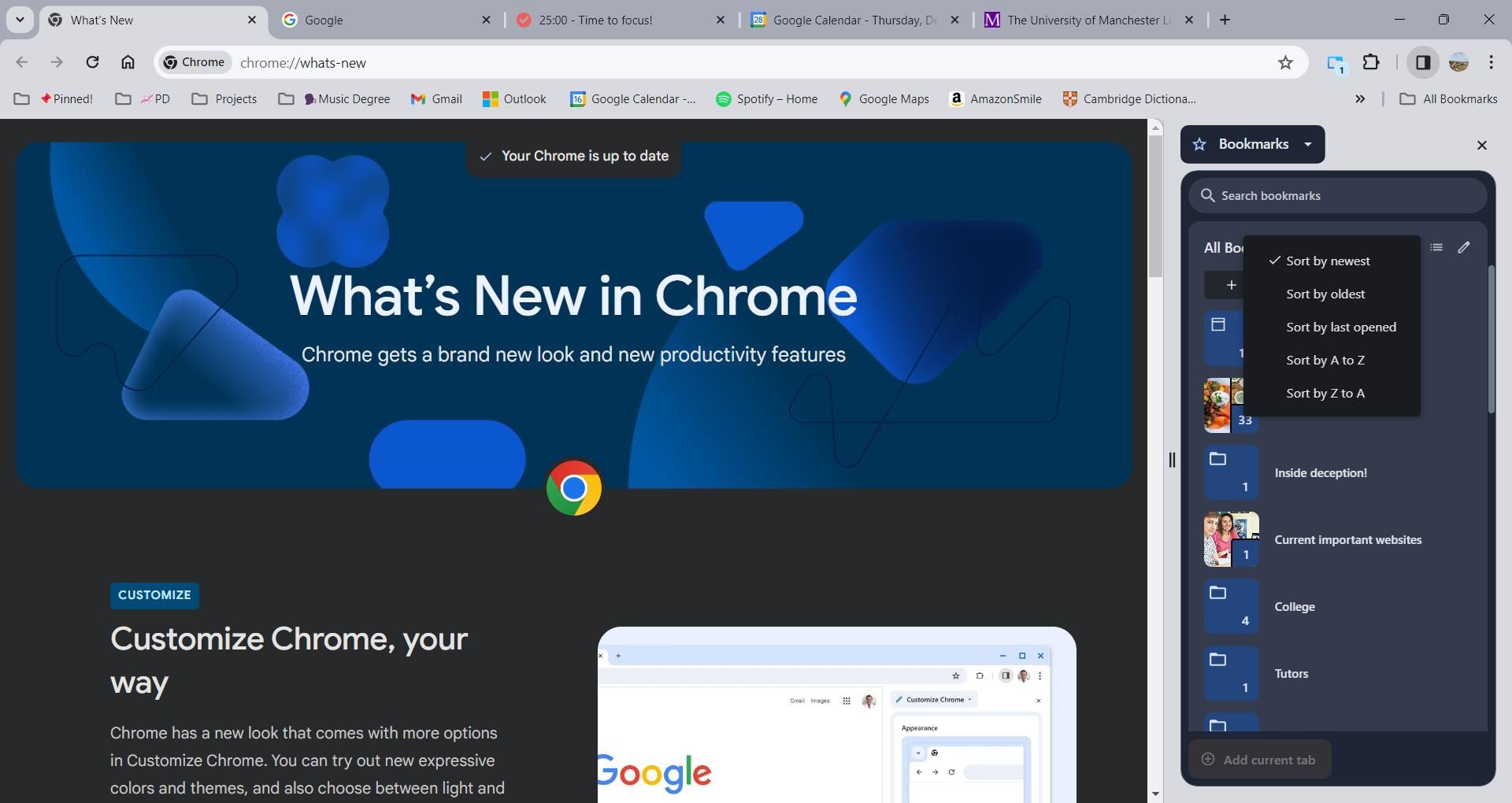
Egy másik lehetőség a Szerkesztés gomb. Az eszköz eléréséhez nyomja meg a kis ceruza ikont a rendezési lehetőségek mellett. Ezzel a funkcióval törölheti a könyvjelzőket, vagy módosíthatja a helyüket. Még új könyvjelzőmappákat is létrehozhat az oldalsó panelen belül. Ezek a funkciók kombinálva a Chrome könyvjelzőkezelőjéhez hasonló élményt nyújtanak, azzal a különbséggel, hogy az összes funkcióhoz hozzáférhet anélkül, hogy külön oldalra kellene navigálnia.
Az előzmények megtekintése a Chrome oldalpaneljén
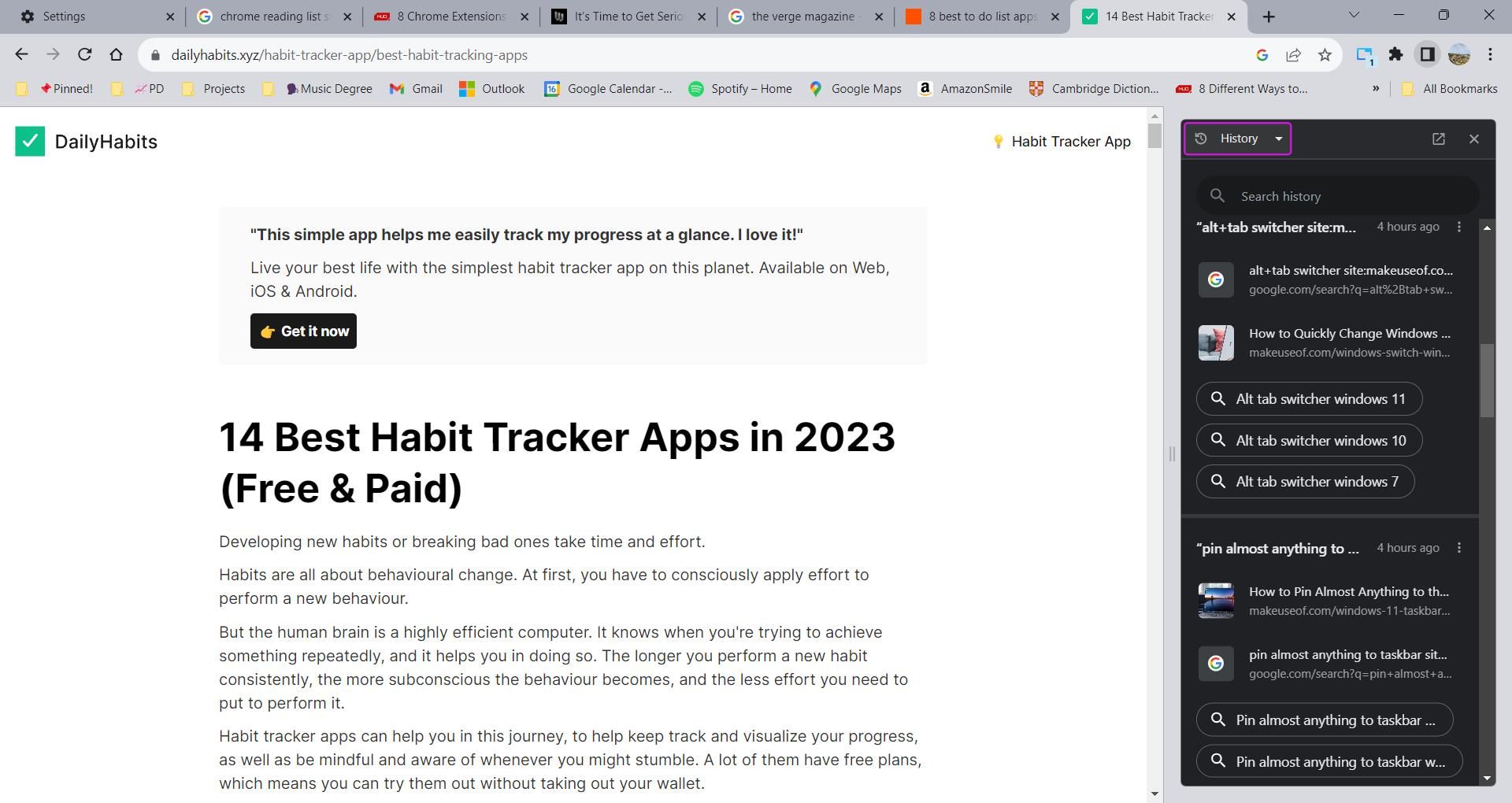
Ahelyett, hogy külön oldalt nyitna meg az előzmények megtekintéséhez, közvetlenül a Chrome oldalpaneléről tekintheti meg. Az előzmények oldalsó panelről való eléréséhez kattintson a panel tetején található legördülő menüre, és válassza az Előzmények lehetőséget.
A Chrome a különböző böngészési munkamenetek alapján csoportokba sorolja az előzményeket. Ez megkönnyíti a kapcsolódó hivatkozások megtalálását. Minden csoport mellett a hárompontos menüre kattintva érhet el három további műveletet:
- Az összes megnyitása új lapcsoportban
- Minden elem elrejtése
- Az összes eltávolítása az előzményekből
Minden csoport alatt találhat néhány, a keresési előzményeivel kapcsolatos figyelmeztetést is, amelyek hasznosak lehetnek további kutatásokhoz. Ha el szeretne távolítani egy elemet az előzményekből, kattintson a hárompontos menüre egy elem mellett az oldalsó panelen. Ezután válassza az Eltávolítás az előzményekből lehetőséget.
Olvasási lista megtekintése a Chrome oldalpaneljén
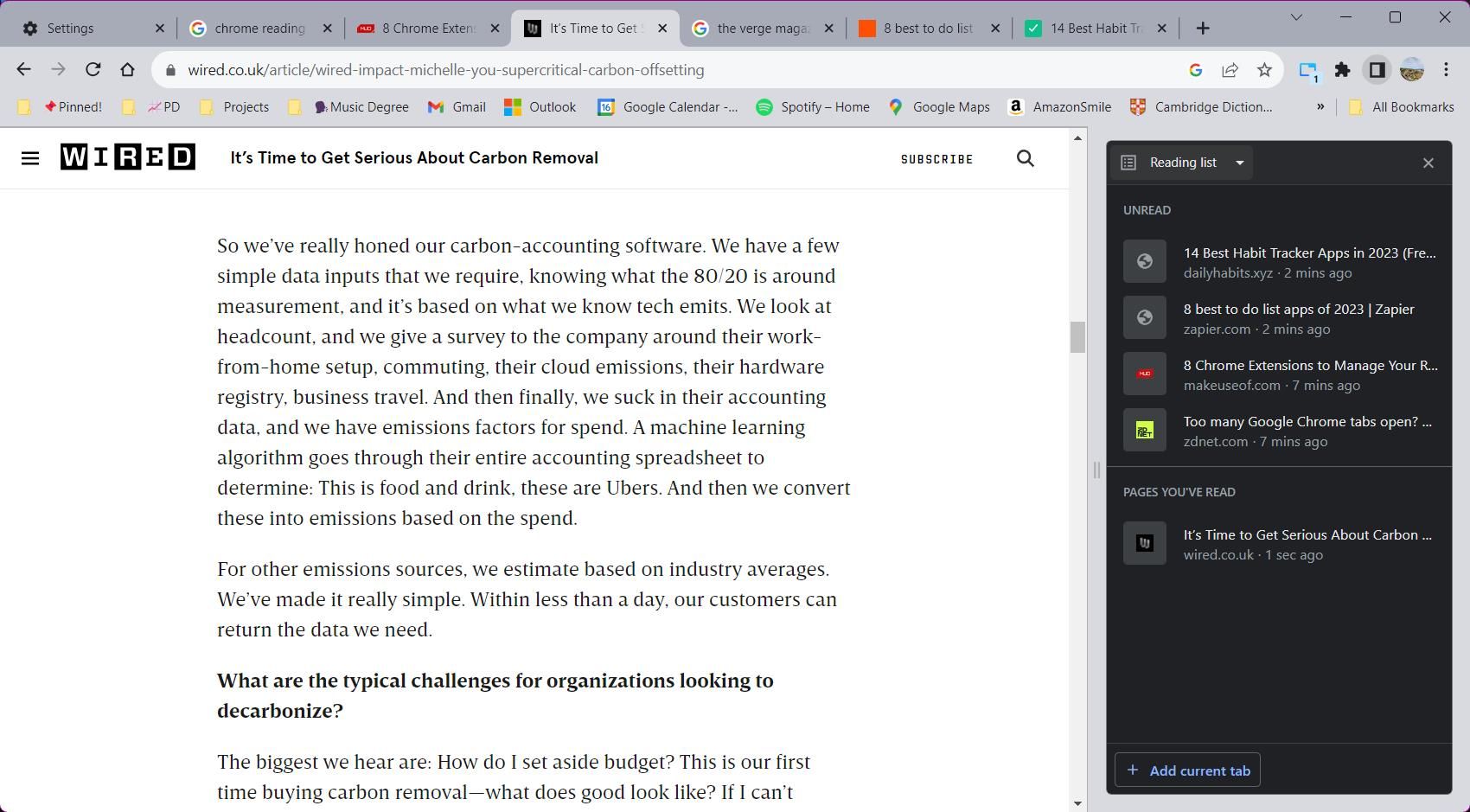
A Google Chrome olvasólistája egy praktikus eszköz, amellyel elmentheti azokat a cikkeket, amelyeket el szeretne olvasni, de jelenleg nincs ideje. Az olvasmánylista a kényelem kedvéért két részre van osztva: olvasott és olvasatlan oldalakra.
Az olvasólista oldalsó panelről való eléréséhez kattintson a legördülő listára, és válassza az Olvasási lista lehetőséget. Új elemek hozzáadása a listához egyszerű. Keresse meg a menteni kívánt webhelyet, majd kattintson az Aktuális lap hozzáadása gombra az oldalsó panel alján. Alternatív megoldásként kattintson a jobb gombbal bármelyik lapra, és válassza a Lap hozzáadása az olvasólistához lehetőséget.
Az olvasmánylista kezelése is egyszerű. A műveletgombok megtekintéséhez vigye az egérmutatót egy elem fölé. Kattintson a jelölőnégyzetre egy elem olvasottként való megjelöléséhez, vagy kattintson a keresztre egy elem törléséhez. Ha tovább szeretné rendezni olvasmánylistáját, több Chrome-bővítmény is használható a kezeléséhez.
Néhány bővítményt is használhat a Chrome oldalpaneljén
A Chrome mostantól hozzáférést adott a bővítményfejlesztőknek, hogy létrehozhassanak egy felületet a Chrome oldalpaneljén. Ennek a hozzáférésnek köszönhetően olyan bővítményeket használhat, mint a Oldalpanel fül weboldalak megtekintéséhez az oldalsó panelen vagy Tab Polc függőleges lapok használatához a Chrome-ban. Ez az intelligens megoldás segít megelőzni, hogy a bonyolult bővítményfelületek akadályozzák a böngészőablakot.
A Chrome oldalpanelje az egyik legjobb böngészőhack, amelyről esetleg lemarad. Különösen, ha széles képernyős monitorral rendelkezik, a webhely elhalt helyének kihasználása hatékony és produktív böngészési élményt garantál. Ne vesztegesse az idejét a több ablak közötti többfeladatos munkavégzéssel – használja a Chrome oldalsó paneljét, hogy egy helyen hozzáférjen a böngésző minden lényeges eleméhez.

