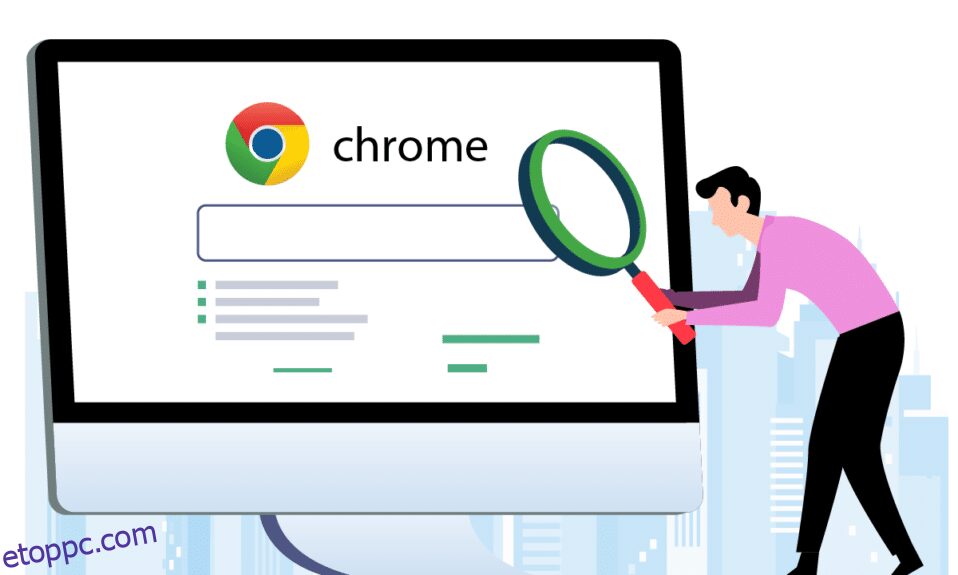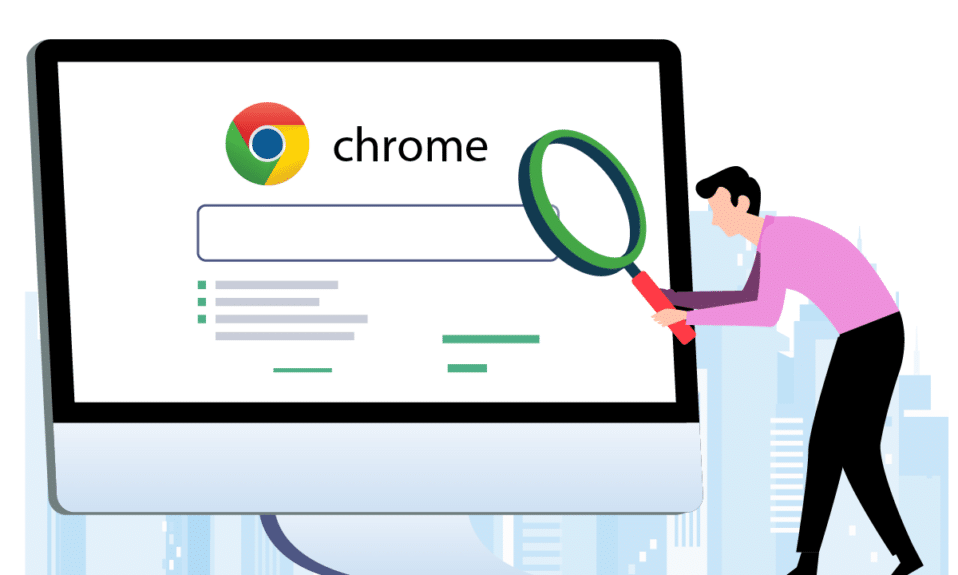
A Google Chrome könnyen a leggyakrabban használt böngésző. Biztonságos és rengeteg funkciót kínál. De néha előfordul, hogy problémák merülnek fel. A Chrome-ból a legutóbbi görgetősávok hiányoznak. A böngésző használata közben a görgetősáv nem jelenik meg a Chrome-ban. Ez azt az illúziót kelti, hogy a weboldal nem rendelkezik görgethető tartalommal. Ez a probléma nem korlátozódik egy adott webhelyre. Ha Ön is ugyanazzal a problémával küzd, akkor jó helyen jár. Tökéletes útmutatót nyújtunk Önnek, amely segít kijavítani a Chrome Görgetősáv eltűnése hibáját.
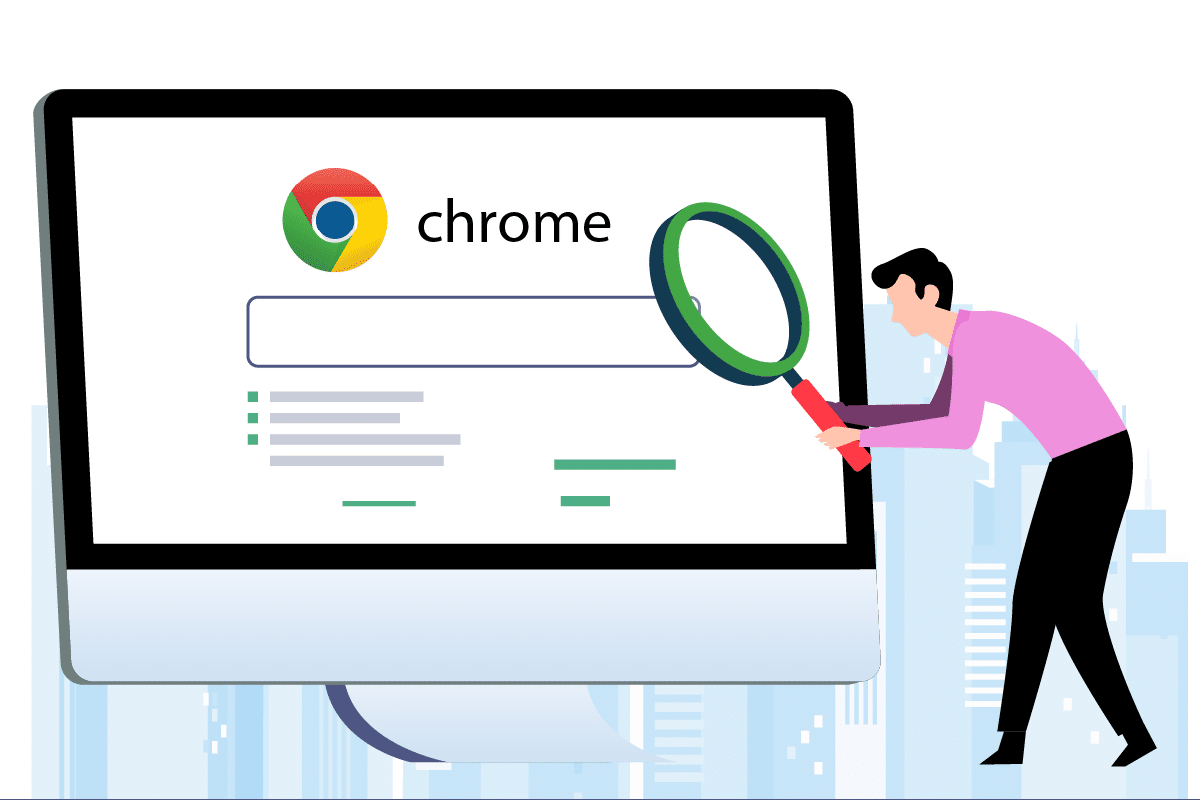
Tartalomjegyzék
A Chrome görgetősáv eltűnésének javítása a Windows 10 rendszerben
A hiba hátterében számos ok állhat, ezek közül néhányat az alábbiakban sorolunk fel.
-
Legutóbbi Chrome-módosítások: A Google Chrome legújabb frissítései a görgetősáv automatikus elrejtési funkciójához kapcsolódnak, ami ezt a hibát okozhatja.
-
Bővítmények által okozott interferencia: Egyes bővítmények vagy azok beállításai előidézhetik a görgetősáv elrejtését.
-
Engedélyezett átfedési görgetősávok: Ha a Google Chrome böngészőben a Fedvénygördítősávok beállítása engedélyezve van, akkor ez a probléma előfordulhat.
Miután megértette azokat az okokat, amelyek mögött miért nem jelenik meg a görgetősáv a Chrome-ban, engedje el a módszereket, és javítsa ki a Chrome görgetősávját. Először is azt javasoljuk, hogy indítsa újra a Chrome-ot úgy, hogy bezárja, majd újra megnyitja, és ha a hiba továbbra is fennáll, kövesse az alábbi módszereket.
1. módszer: A bővítmények letiltása
A Chrome-bővítmények célja, hogy javítsák a böngészési élményt, függetlenül attól, hogy vannak problémáik. A bővítmények letiltása segíthet a Chrome görgetősávjának megoldásában. Ehhez kövesse az alábbi lépéseket, és javítsa ki a hiányzó görgetősávokat a Chrome-ban.
1. Kattintson a Start gombra, írja be a Chrome szót, és nyomja meg az Enter billentyűt.
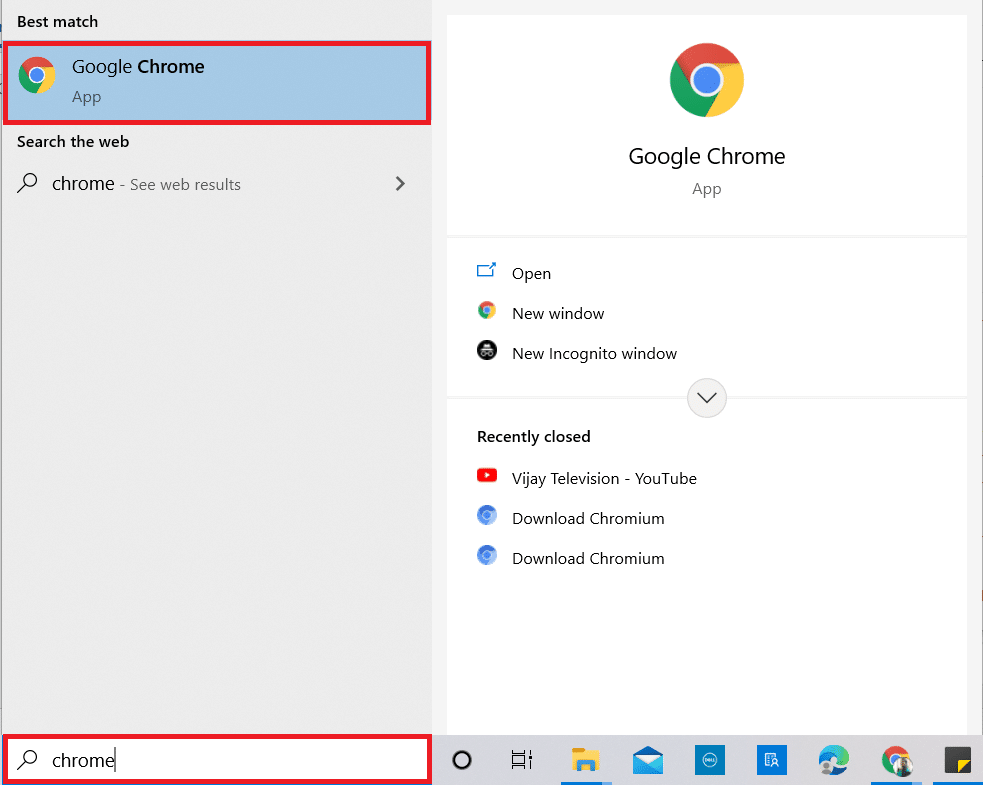
2. A címsorba írja be a chrome:/extensions/ parancsot, és nyomja meg az Enter billentyűt a Chrome-ba telepített összes bővítmény listájának megnyitásához.
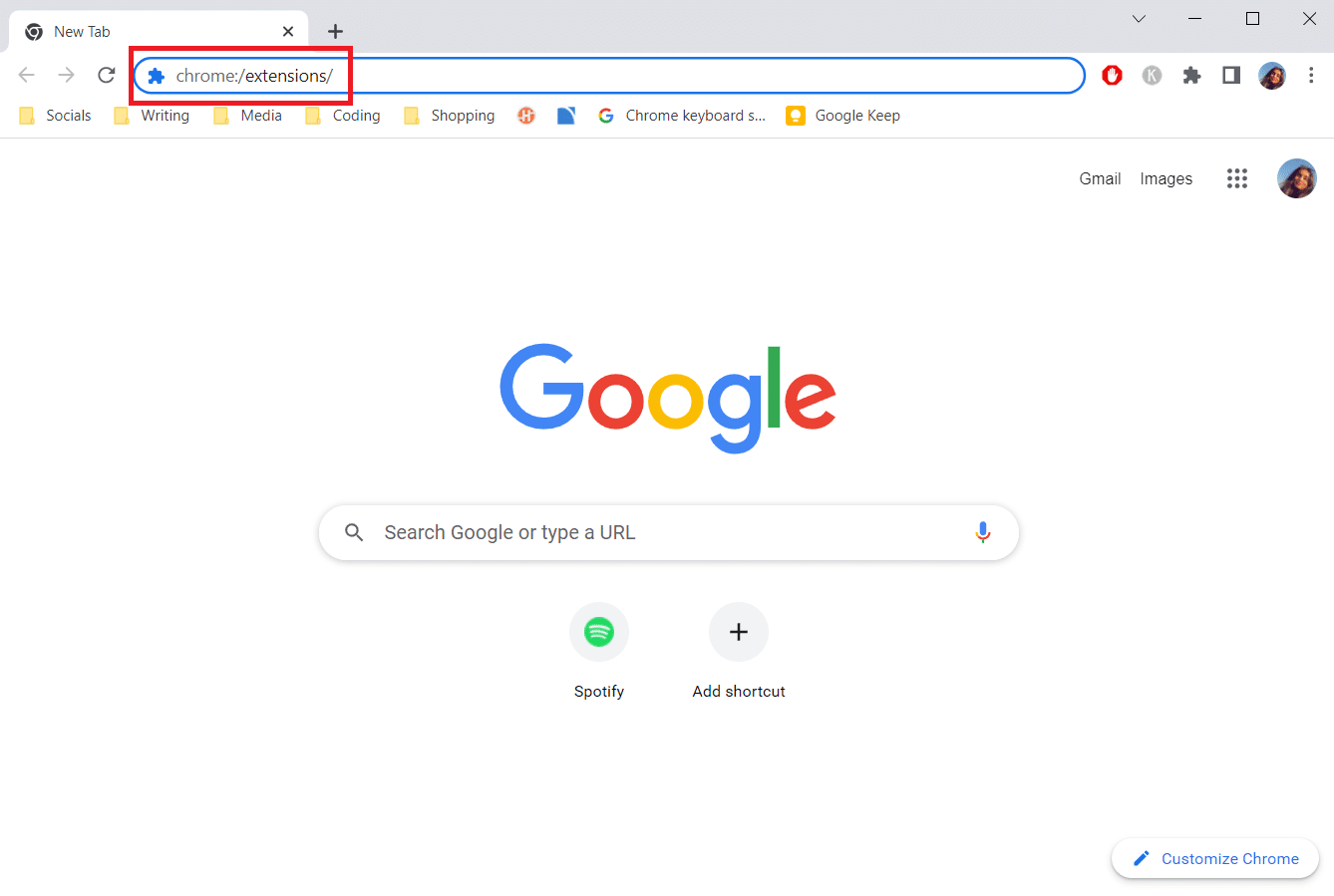
3. Kapcsolja ki a bővítményeket a kikapcsoláshoz. Ismételje meg ezt a lépést az összes bővítménynél.
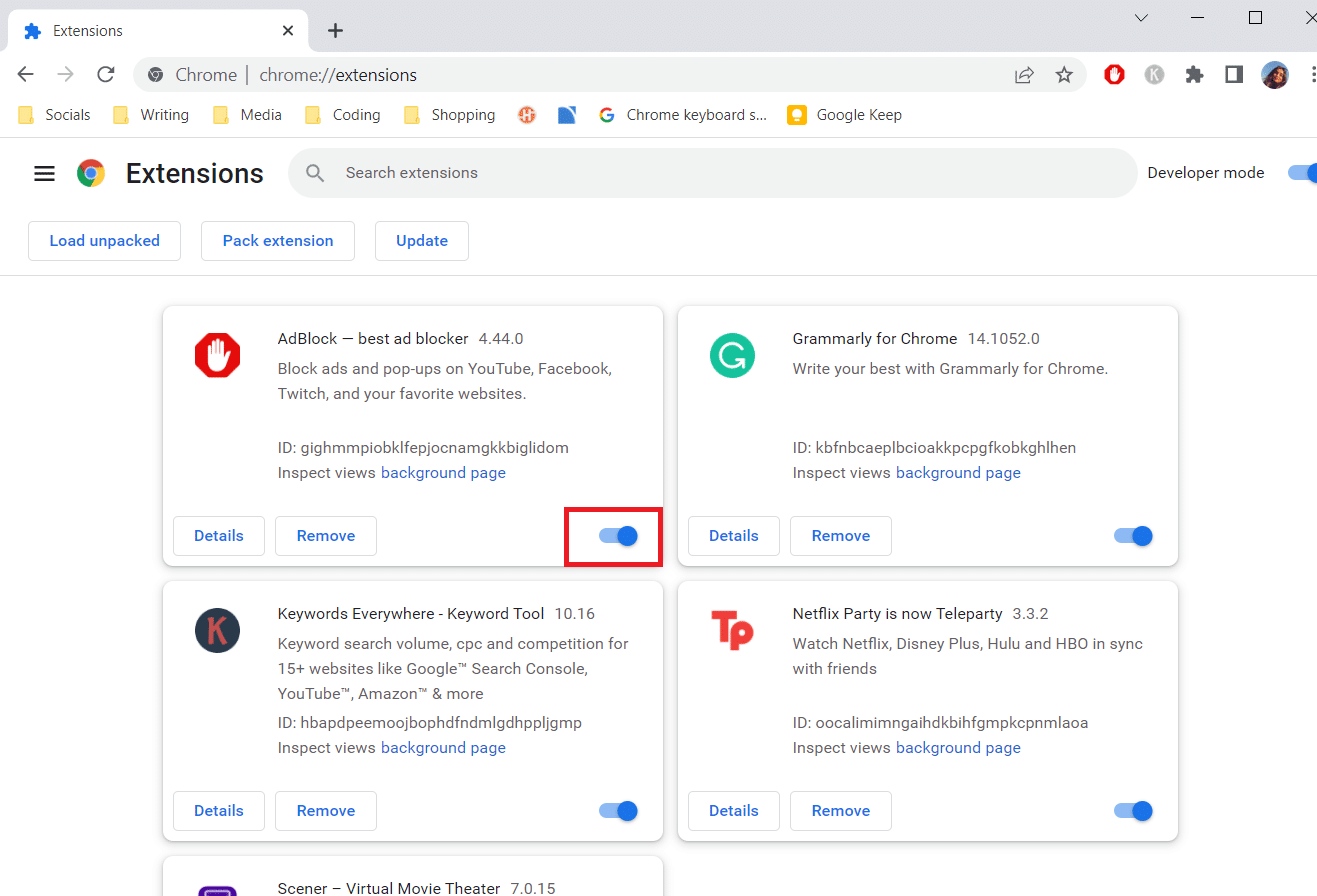
4. Lépjen ki a Chrome-ból, és nyissa meg újra.
5. Ha megoldja a problémát, egyesével kapcsolja be a bővítményeket a Bővítmények oldalra lépve a 3. lépésben látható módon.
6. Ha egy adott bővítmény engedélyezése a hiányzó görgetősávok problémáját okozza, egyszerűen tiltsa le az adott bővítményt, és aktiválja az összes többit.
Ha az összes bővítmény letiltása után nem jelenik meg a görgetősáv a Chrome-ban, lépjen a következő módszerre.
2. módszer: Az átfedési görgetősávok jelzőjének letiltása
A zászlók olyan előzetes funkciók, amelyeket a Google belsőleg tesztel, és amelyek a Chrome böngésző részévé válhatnak, de nem is. Az Overlay Scrollbar flag egyike ezeknek, amelyek a görgetősávok elrejtésére szolgálnak a weboldalakon. A letiltása megoldhatja a problémát, és ezt az alábbi lépések végrehajtásával teheti meg.
Megjegyzés: A Chrome legújabb verzióiban nem szerepel ez a jelző. Ez azonban megtalálható a Google Chrome korábbi verzióiban.
1. Nyissa meg a Google Chrome böngészőt.
2. A címsorba írja be a chrome:/flags/#overlay-scrollbars parancsot, majd nyomja meg az Enter billentyűt.
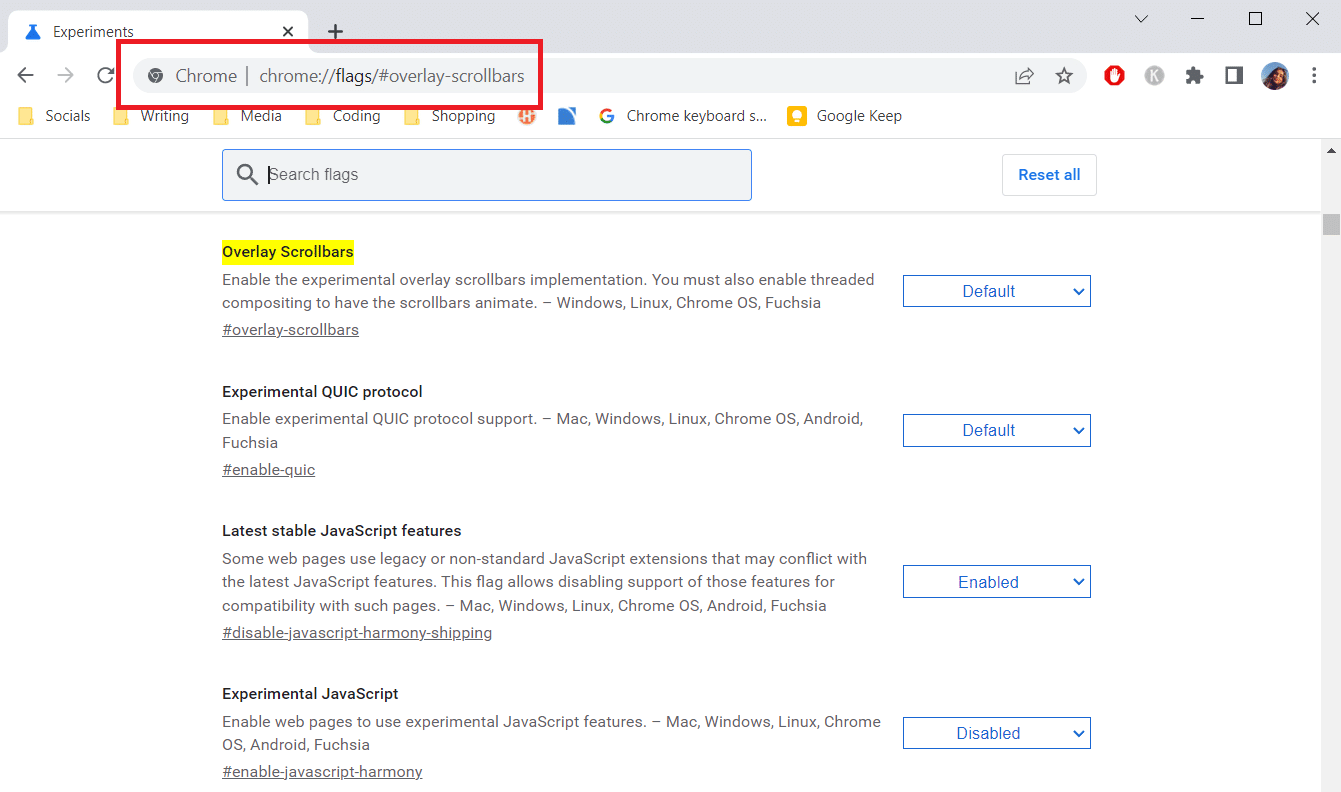
3. Az Overlay Görgetősávok jelzője ki lesz emelve. Kattintson a mellette lévő legördülő menüre, és válassza a Letiltva lehetőséget.
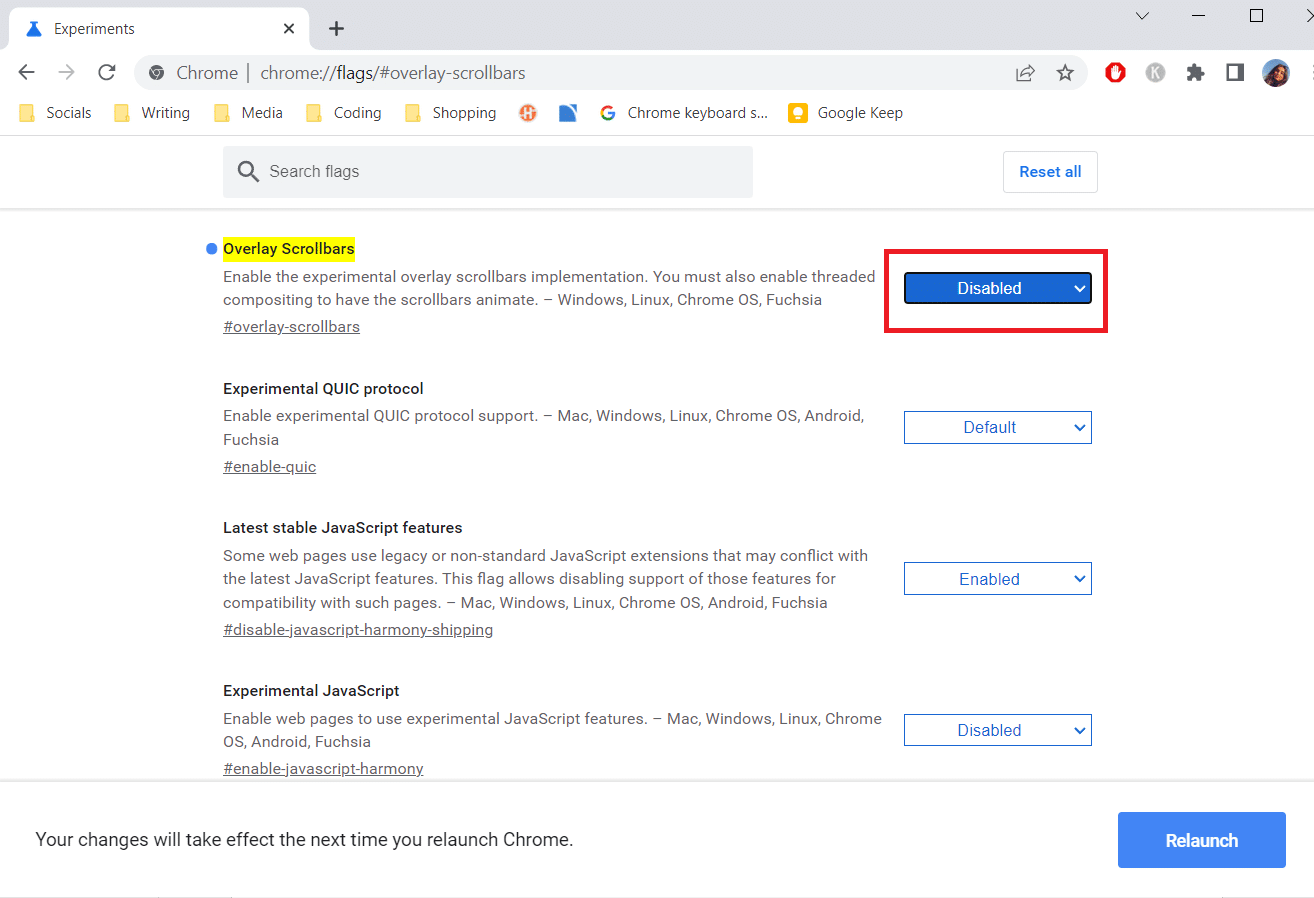
4. Kattintson az Újraindítás lehetőségre a Chrome újraindításához.
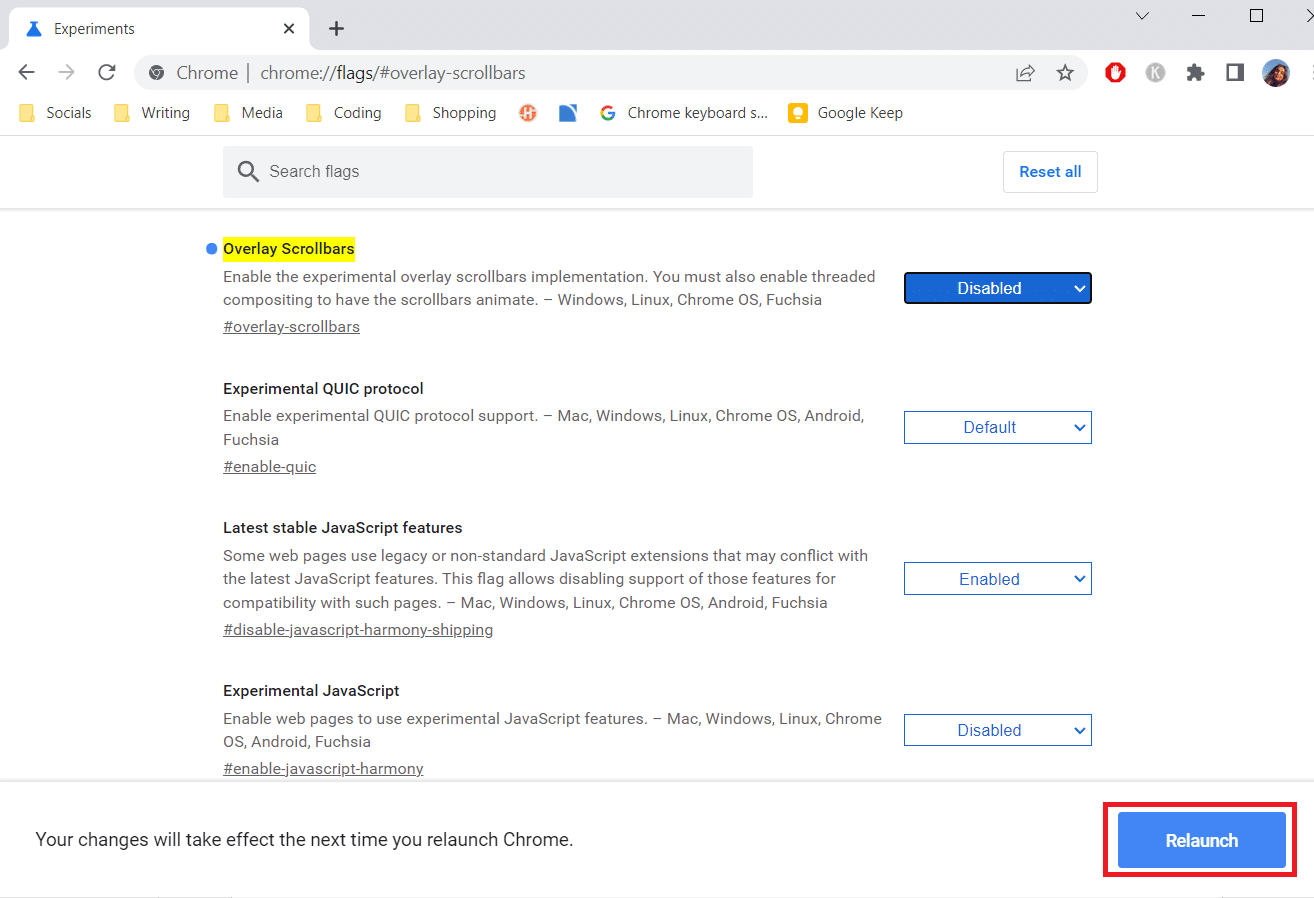
3. módszer: Frissítse a Chrome-ot
A Chrome számos problémája megoldható a frissítéssel. A frissítések biztosítják a böngésző zökkenőmentes és biztonságos működését. A Chrome frissítése kijavíthatja a Chrome görgetősávjának eltűnését, és a következőképpen teheti meg.
1. Indítsa el a Google Chrome böngészőt.
2. Kattintson három pontra az oldal jobb felső sarkában. Válassza a Súgó > A Google Chrome névjegye lehetőséget.
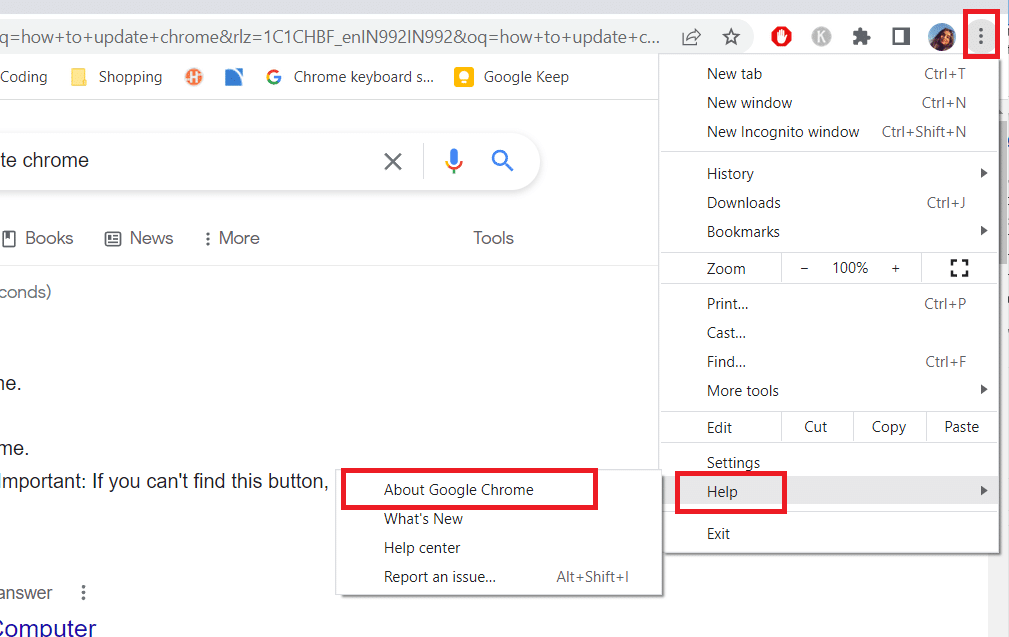
3. A következő ablakban a Chrome frissítéseket keres.
4. Ha vannak frissítések, a Chrome automatikusan megkezdi a frissítést, majd megjelenik az Újraindítás gomb.
5. Az Újraindítás lehetőségre kattintva a Chrome újraindul új frissítésekkel.
6. Ha nem állnak rendelkezésre frissítések, a 3. lépés után a Chrome naprakész üzenetet fogja látni.
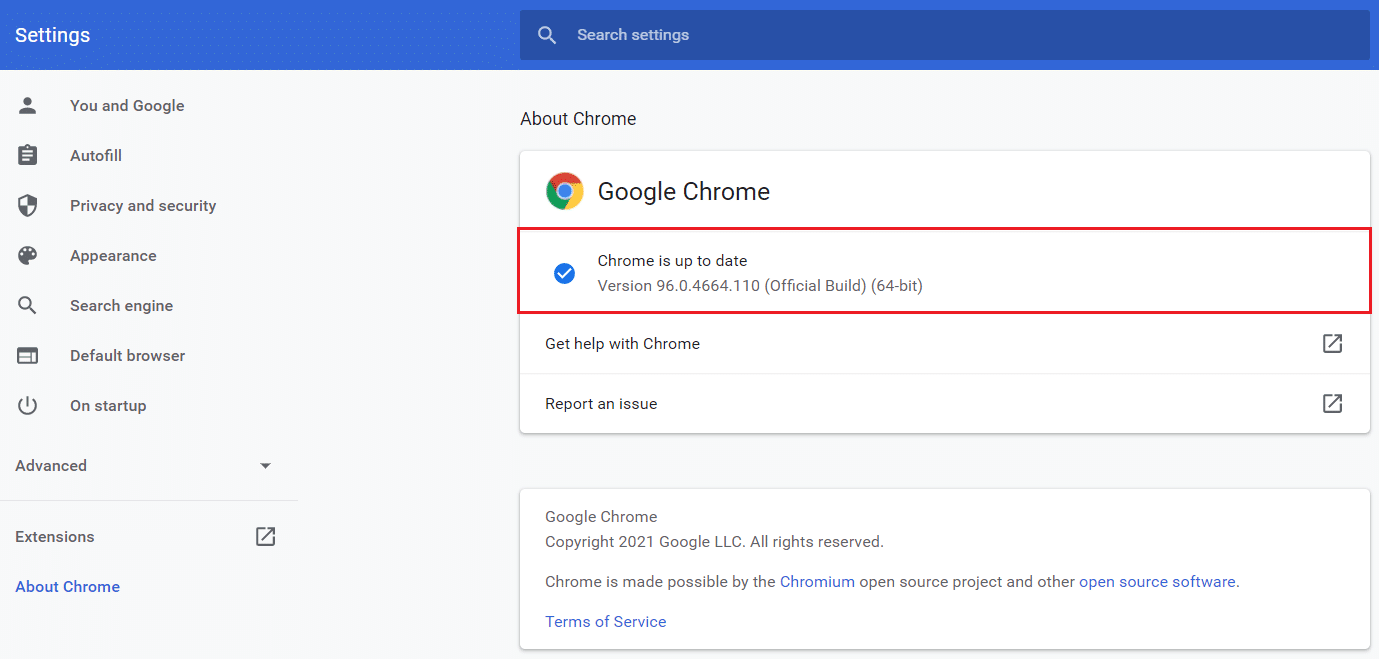
4. módszer: A hardveres gyorsítás letiltása
A hardveres gyorsítás célja, hogy gördülékenyebbé tegye a görgetést, bár időnként olyan problémákat okoz, mint például, hogy a görgetősáv nem jelenik meg a Chrome-ban. A letiltása megoldhatja ezt a hiányzó görgetősávot a Chrome-ban, és ehhez kövesse az alábbi lépéseket.
1. Kövesse a 3. módszer 1. és 2. lépését, és lépjen a Chrome beállításaihoz.
2. Görgessen le, és keresse meg a Speciális opciót, kattintson rá a kibontásához.
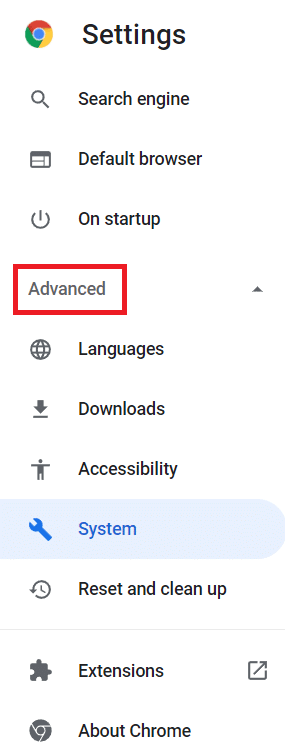
3. Válassza a Rendszer opciót.
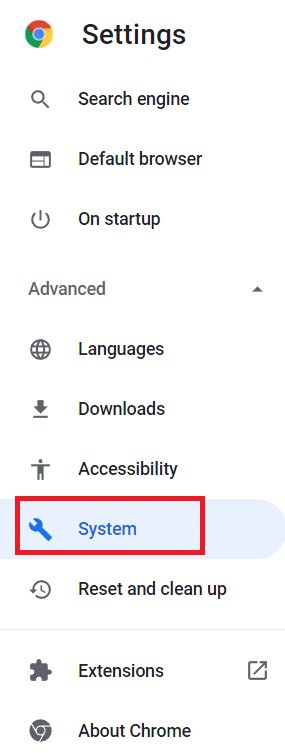
4. Kapcsolja ki a Hardveres gyorsítás használata opciót, ha elérhető.
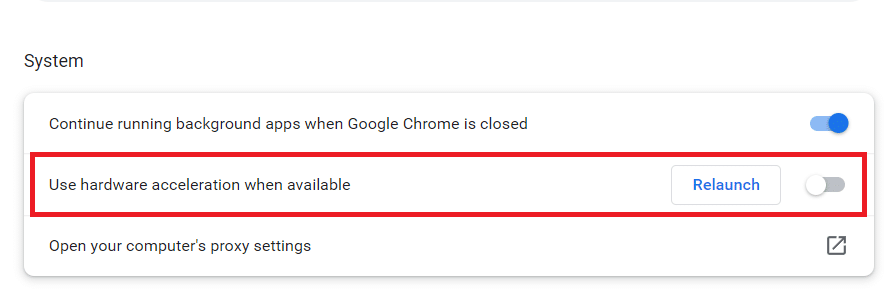
5. Kattintson az Újraindítás gombra a Chrome újraindításához.
Az alábbiakban néhány billentyűparancs található a weboldalak görgetéséhez
- Nyomja meg a szóköz billentyűt a lefelé görgetéshez.
- Nyomja meg a nyílbillentyűket felfelé és lefelé görgetéshez egy weboldal lefelé görgetéséhez.
- Nyomja meg a fel/le nyílbillentyűket, miközben lenyomva tartja az Fn (funkció) billentyűt a weboldal fel/le görgetéséhez.
Gyakran Ismételt Kérdések (GYIK)
Q1. Miért tűnik el mindig a görgetősávom?
Válasz: Ha a tartalom a saját tárolójába kerül, a görgetősáv eltűnhet. Egy szövegmező például több szöveget tartalmazhat, mint amennyit egy adott időpontban megjeleníthet. A görgetősávok eltűnnek, ha elegendő szöveget töröl a tárolóból.
***
Reméljük, hogy ez az útmutató hasznos volt, és sikerült kijavítania a Chrome görgetősávjával kapcsolatos problémát. Ossza meg velünk, melyik módszer vált be a legjobban az Ön számára. Ha bármilyen kérdése vagy javaslata van, nyugodtan tegye fel a megjegyzés rovatba.