A Bose Headphones egy híres márka, amely lehetővé teszi a fejhallgató több eszközhöz való csatlakoztatását. Nem vagy korlátozva a telefonodra. Ezért sokan használják ezt a fejhallgatót játék közben, streamelés közben vagy Windows PC-jükön keresztül beszélve.

Mielőtt azonban mindezt megtehetné, csatlakoztatnia kell a fejhallgatót a számítógépéhez. Ebben a cikkben végigvezetjük a Bose fejhallgató Windows PC-hez való csatlakoztatásához szükséges lépéseken.
Tartalomjegyzék
A Bose fejhallgató csatlakoztatása Windows 11 rendszerű számítógéphez
Ha egy Bose-t számítógéphez csatlakoztat, azt tapasztalja, hogy a folyamat sokkal bonyolultabb, mint egy vezetékes fejhallgató esetében. Először is párosítania kell a fejhallgatót a Windows 11 számítógéppel. Ehhez kövesse az alábbi lépéseket:

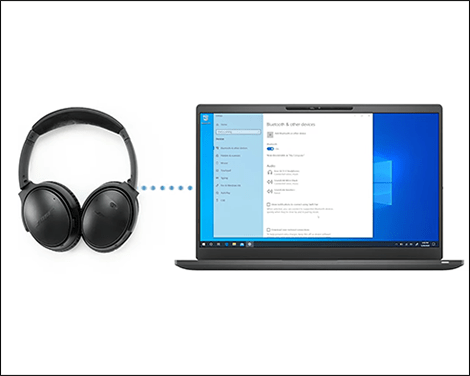
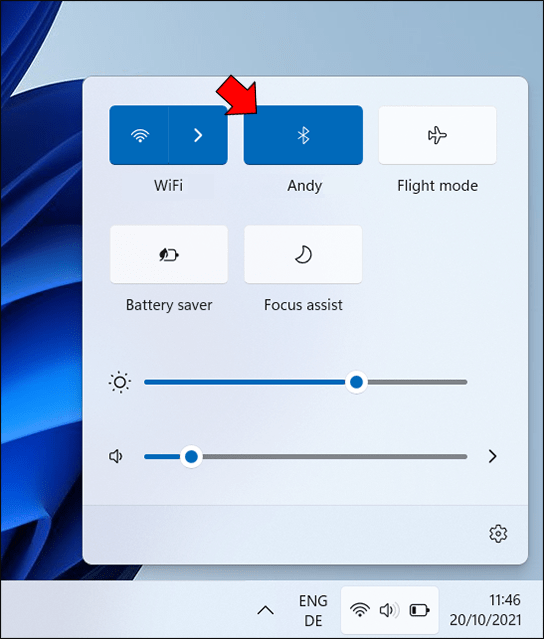
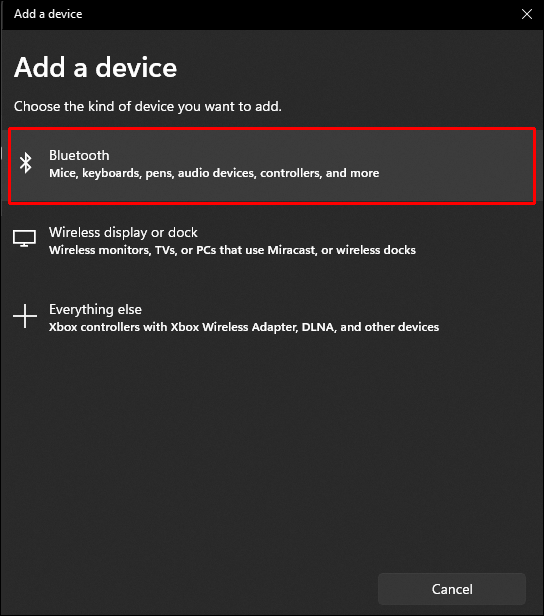
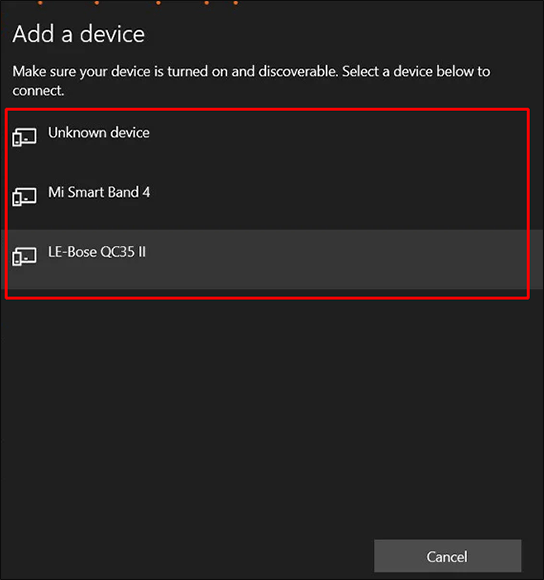
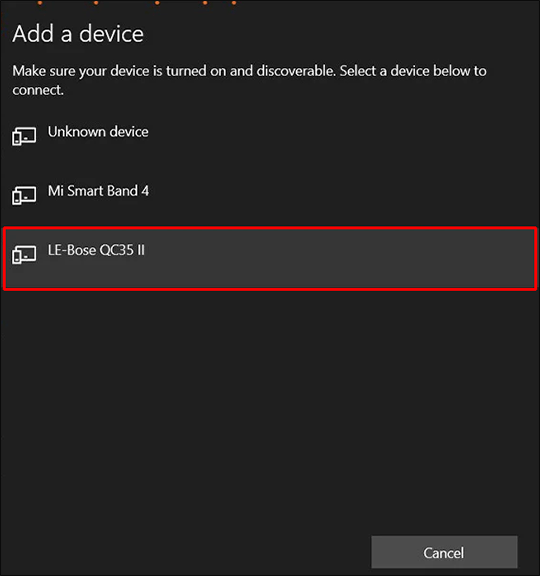
A kimeneti eszköznek a Bose fejhallgatónak kell lennie. A hangerő változtatása is jó ötlet ezen a ponton. Most, hogy a fejhallgató párosítva van, a csatlakoztatás egyszerű. Mindaddig, amíg a Windows 11 számítógépén be van kapcsolva a Bluetooth, és a Bose fejhallgató használatban van, a rendszer automatikusan párosítja azokat az eszközzel.
Bose fejhallgató csatlakoztatása Windows 10 rendszerű számítógéphez

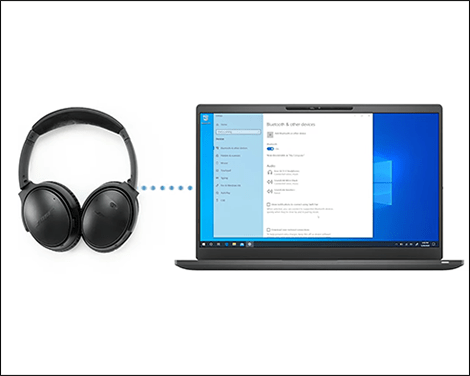
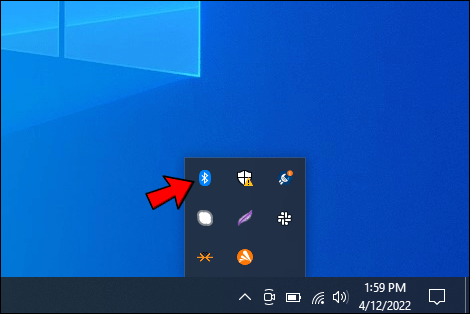
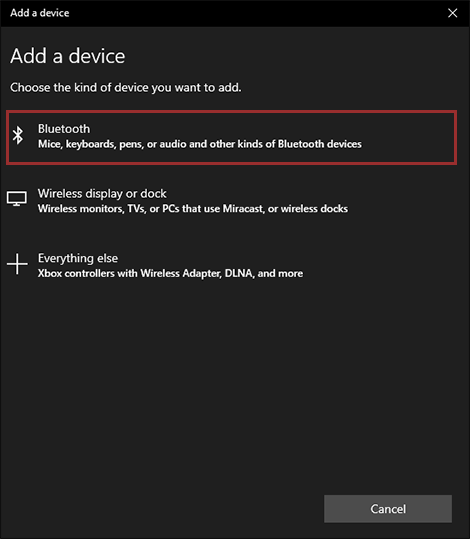
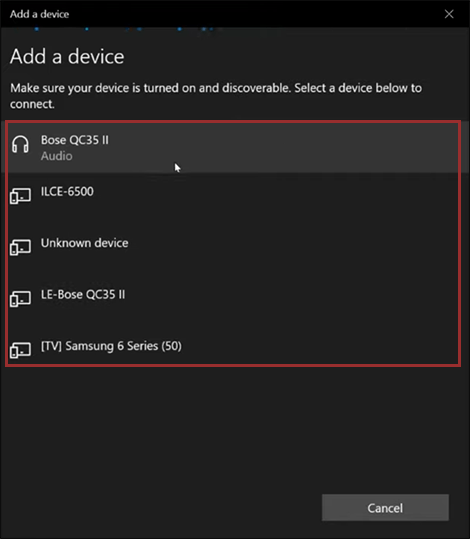
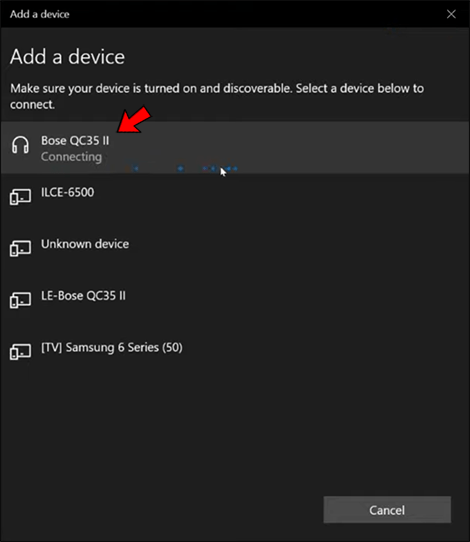
A Bose headsetnek kimeneti eszközként kell szolgálnia. A fejhallgató csatlakoztatása után a csatlakoztatás egyszerű. Mindaddig, amíg a Windows 10 számítógép Bluetooth-ja engedélyezve van, és a Bose fejhallgatót használja, a fejhallgató automatikusan csatlakozik az eszközhöz.
A Bose fejhallgató csatlakoztatása Windows 7 rendszerű számítógéphez
Mindaddig, amíg a Bluetooth engedélyezve van a Windows 7 rendszerű számítógépen, és a Bose fejhallgatót használja, a fejhallgató automatikusan csatlakozik az eszközhöz.
Vezetékes Bose fejhallgató csatlakoztatása számítógéphez
Még a Bose fejhallgató is vezeték nélküli, kábel használható. Ha a kábel típusáról van szó, választhat aux vagy USB kábelt. A kábelkapcsolat életmentő lehet, ha a Windows PC-n nincs Bluetooth, vagy a Bose fejhallgató akkumulátora lemerült.
Szinte minden Bose fejhallgatóhoz tartozik aux/USB kábel a csomagolásban. Kaphat egyet az Amazonon vagy egy helyi boltban, ha nincs. A kábelek ára 5 és 10 dollár között mozog, de ki kell választania a fejhallgatóval kompatibilis kábelt.
Ez olyan egyszerű, mint egy aux- vagy USB-kábel egyik végét csatlakoztatni a számítógép audiobemenetéhez vagy USB-portjához, valamint egy pár fejhallgatót, és máris készen áll.
A vezetékes fejhallgatók illesztőprogramjai előre telepítve vannak a Windows operációs rendszerek újabb verzióiban. Emiatt nem kell további összetevők telepítésével bajlódnia.
További GYIK
Létezik Bose connect alkalmazás Windows PC-khez?
A Bose Connect alkalmazás nem érhető el. Így nem fogja tudni használni az alkalmazás-exkluzív funkciókat, például az automatikus kikapcsolás időzítőjét, a szabályozható zajcsökkentési szintet, a hangutasításokat és az akkumulátor töltöttségét. A Bose Connect lehetővé teszi a fejhallgató szoftverének frissítését is, bár ugyanezt megteheti Windows PC-vel.
Mit tehetek, ha a fejhallgatóm nem csatlakozik?
Íme néhány dolog, amelyet szem előtt kell tartania, amikor fejhallgatót próbál csatlakoztatni a számítógéphez, amelyek csatlakozási problémákat okozhatnak:
• Csatlakoztassa Bose fejhallgatóját a megfelelő ikonra kattintva a számítógép asztalán. A fejhallgató szimbólum és egy LE-előtag egyaránt lehetséges neve a Bluetooth fejhallgatónak a Windows 10 Bluetooth-eszközök listájában. A Windows tudni fogja, hogy hangkimeneti eszközt használ, ha látja a fejhallgató/hangszóró ikont.
• Ellenőrizze, hogy a Windows támogatja-e a Bluetooth hangot. Előfordulhat, hogy a régebbi Windows rendszerek csak egerekhez vagy billentyűzetekhez tudják használni a Bluetooth-t, de a hanghoz nem. Lehetséges, hogy a vezeték nélküli fejhallgató használata előtt külső Bluetooth audioadaptert kell vásárolnia.
• Ellenőrizheti a hangkimeneti eszközt, hogy nincs-e benne hiba. Ez különösen fontos, ha a számítógépe két vagy több hangkimeneti eszközzel rendelkezik.
Élvezze Bose fejhallgatóját
A Bose fejhallgató jobban szól, ha stabil kapcsolattal csatlakoztatja laptopjához vagy asztali számítógépéhez. Különféle, harmadik féltől származó megoldások létezhetnek a Bose Connect alkalmazás Windows rendszeren történő használatával kapcsolatos problémák megoldására. Mielőtt azonban kipróbálná, végezze el a kutatást.
Milyen Bose fejhallgatód van? Problémája volt valaha a Windows PC-hez való csatlakoztatásukkal? Tudassa velünk az alábbi megjegyzés részben!

