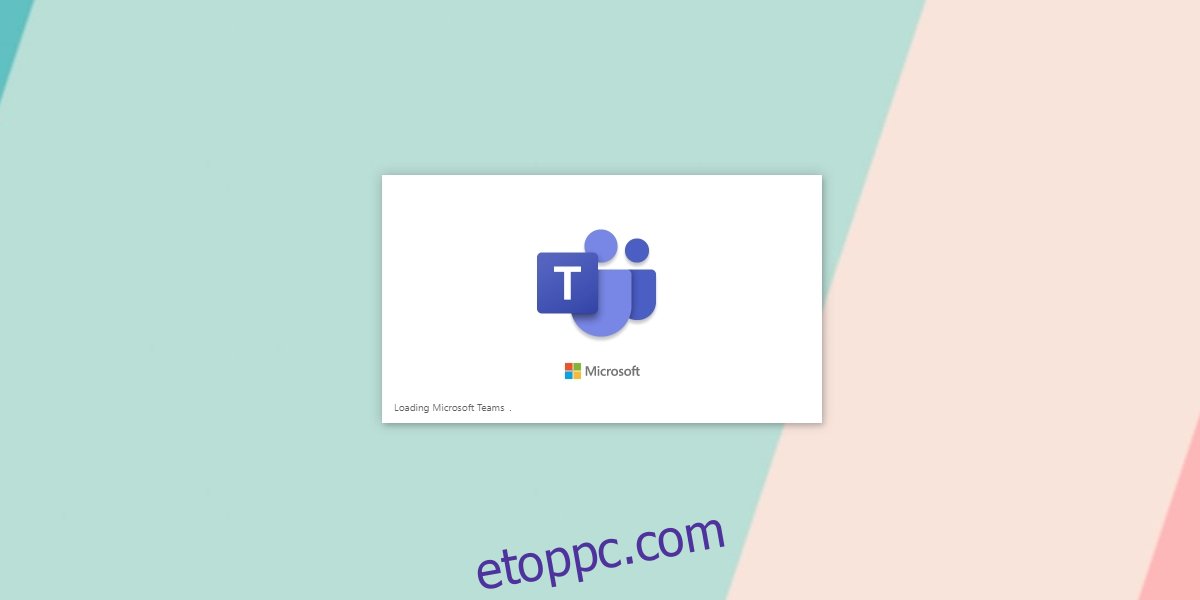Amikor elindítja a Microsoft Teams programot, a bal alsó sarokban egy rövid indítóképernyő jelenik meg, amelyen a „Microsoft Teams betöltése” felirat olvasható. Néhány másodpercig megjelenik, mielőtt megjelenik a Bejelentkezés képernyő, vagy a Microsoft Teams felületére kerül, ha már bejelentkezett.
A betöltési képernyő néhány felhasználónál hosszabb ideig maradhat a képernyőn, mint mások számára. Ennek oka lehet, hogy az alkalmazás megpróbál csatlakozni a Microsoft szervereihez, ellenőrzi a bejelentkezési adatait, vagy mert a rendszer lassú.
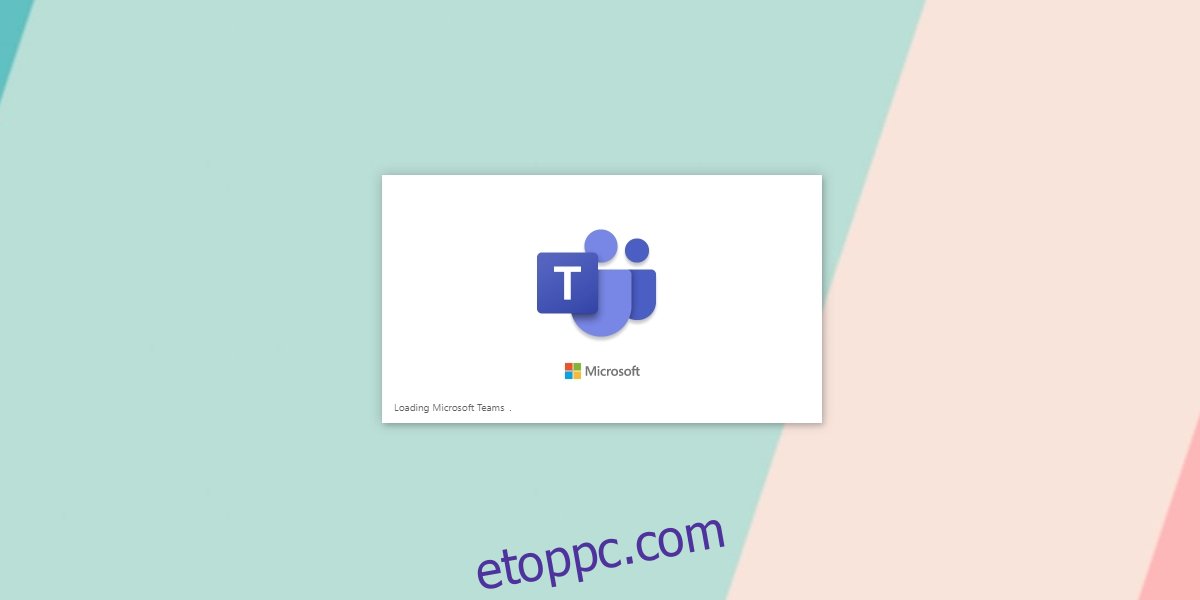
Tartalomjegyzék
A betöltéskor elakadt Microsoft Teams javítása
Ha a Microsoft Teams több mint öt percig a betöltési képernyőn ragad, valószínűleg problémába ütközött. Az ok bármi lehet; lehet, hogy a jelszava helytelen, a gyorsítótár sérült, a telepítéssel vagy a Microsoft kiszolgálóival van probléma.
Ellenőrizze a jelszót
Lehetséges, hogy rossz jelszót ad meg Microsoft Teams-fiókjához. Normális esetben lejár az idő, és lehetővé teszi a jelszó újbóli megadását, de ha nem, ellenőrizze a jelszót.
Látogatás Microsoft Teams a böngészőjében.
Bejelentkezés.
Ha a jelszó helyes, lépjen ki a Microsoft Teams alkalmazásból a Windows 10 rendszeren.
Nyissa meg újra az alkalmazást, és jelentkezzen be.
Távolítsa el a jelszót, és jelentkezzen be újra
A Microsoft Teams a Windows hitelesítési adatok kezelőjében tárolja a fiók jelszavát. Probléma nélkül csatlakozik hozzá, de mindig vannak kivételek.
Nyissa meg a Vezérlőpultot.
Lépjen a Felhasználói fiókok oldalra.
Kattintson a Windows hitelesítő adatok kezelése elemre.
Keressen bármit, ami a Microsoft Teamshez kapcsolódik.
Bontsa ki, és kattintson az Eltávolítás gombra.
Lépjen ki a Microsoft Teamsből, és nyissa meg újra.
Jelentkezzen be fiókjával.
Törölje a gyorsítótárat
A Microsoft Teams számos problémája a sérült gyorsítótárból ered. A törlés gyakran megoldja a problémát. A gyorsítótárat az alkalmazás újraépíti.
Lépjen ki a Microsoft Teamsből.
Nyissa meg a File Explorert.
Írja be ezt a %appdata%Microsoftteams helysávba, és koppintson az Enter gombra.
Törölje ezeknek a mappáknak a tartalmát;
blob_storage
Gyorsítótár
adatbázisok
GPUCache
IndexedDB
Helyi raktár
tmp
Nyissa meg a Microsoft Teams programot, és jelentkezzen be.
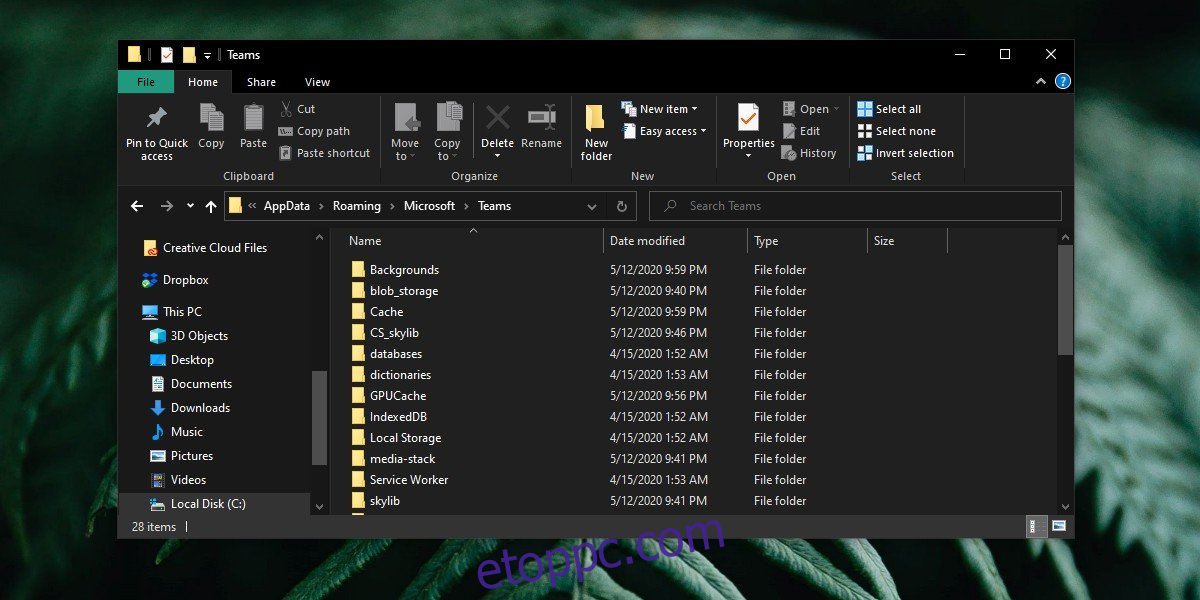
Távolítsa el és telepítse újra a Microsoft Teams programot
Ha a gyorsítótár újraépítése nem működött, a következő lépés az alkalmazás eltávolítása és újratelepítése.
Nyissa meg a Vezérlőpultot.
Lépjen a Program > Program eltávolítása menüpontra.
Válassza a Microsoft Teams lehetőséget, és kattintson az Eltávolítás gombra.
Törölje a Microsoft Teams gyorsítótárát (lásd az előző szakaszt).
Töltse le a Microsoft Teams programot, és telepítse újra.
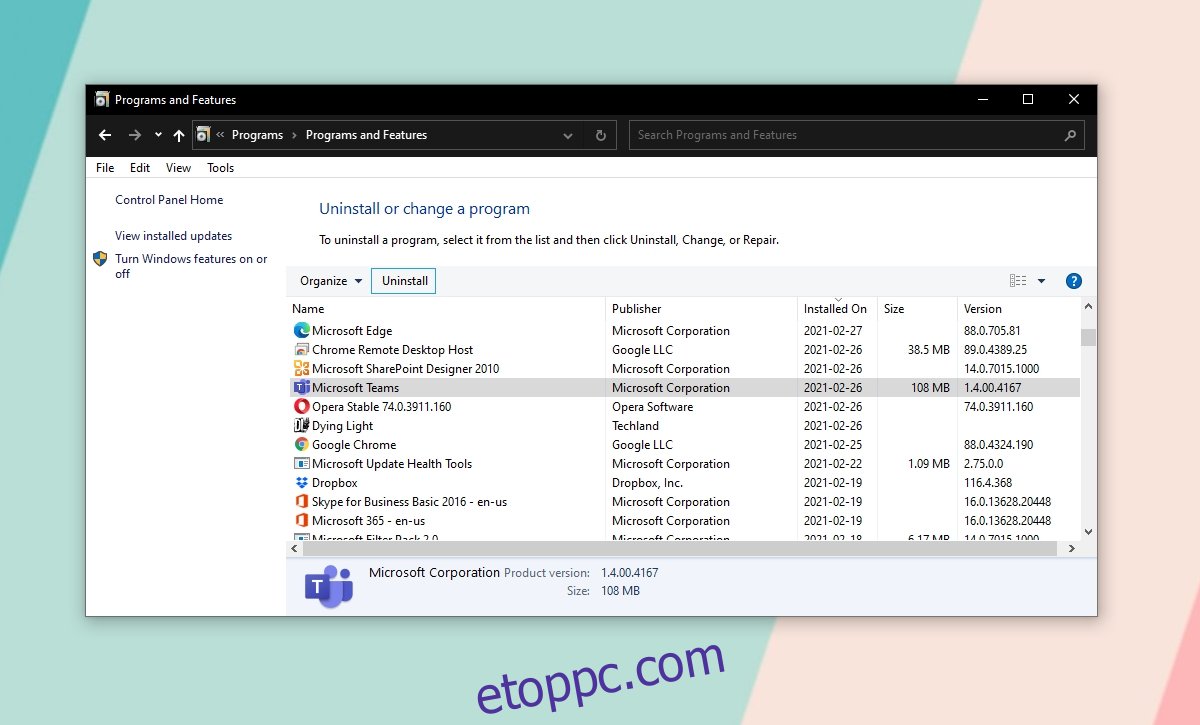
Telepítse a Microsoft Teams-ügyfelet értekezleti meghívóval
Ez a javítás jó néhány felhasználónál bevált, ezért érdemes megpróbálni.
Kérjen meg valakit, hogy ütemezzen be egy értekezletet a Microsoft Teamsben, és küldjön rá meghívót. A találkozónak rövidesen el kell kezdődnie.
Távolítsa el a Microsoft Teams programot.
Nyissa meg az értekezletre szóló meghívót, és kattintson a Csatlakozás most gombra.
Hagyja el a Microsoft Teams megnyitására vonatkozó felszólítást.
Kattintson a lehetőségre a Microsoft Teams ügyfél letöltéséhez.
Töltse le és telepítse ezt.
Futtassa a klienst, és máris bejelentkezhet.
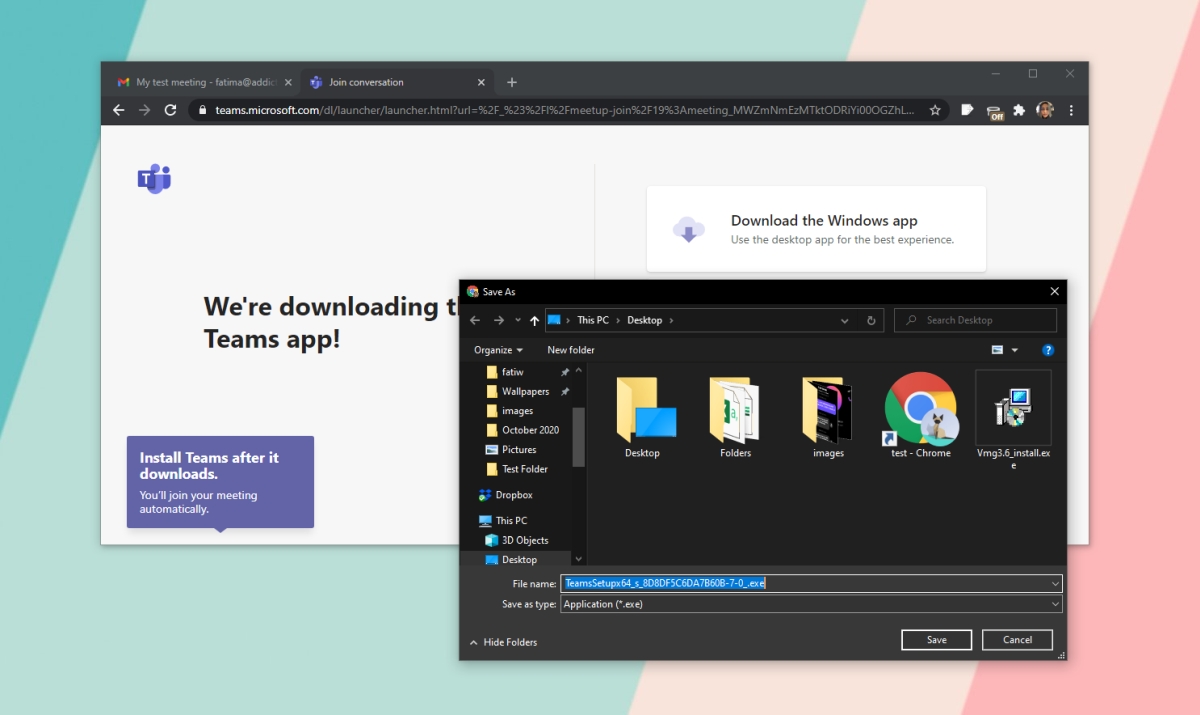
Következtetés
A Microsoft Teams ritkán marad sokáig a betöltési képernyőn. Általában valamilyen hibaüzenetet fog látni. Ebben az esetben el kell végeznie a hibaüzenet hibaelhárítását.