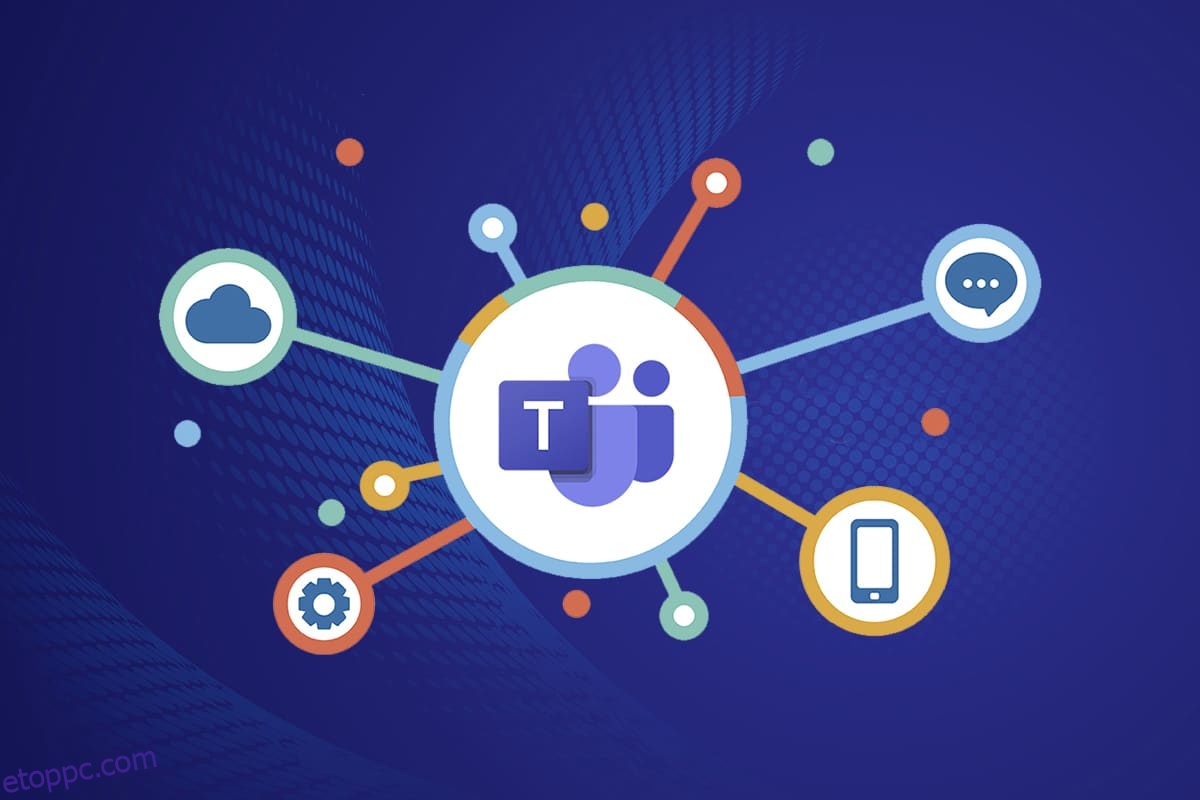A Microsoft Teams szolgáltatást több mint 15 millió felhasználó használja, és másodpercenként körülbelül 1300 felhasználó csatlakozik a Teams-hívásokhoz. A 2021-es és 2022-es világjárvány hatására hirtelen megnőtt, hogy a távoli munkavégzés és megbeszélések virtuálisan összekapcsolják az embereket. Az alkalmazás elkötelezettsége és a Teams aktív felhasználóinak száma egyszerűen hihetetlen, és eléri az égbolt határát. Ez a legjobb helyettesítő a Skype for Business számára, és hihetetlen funkciókat élvezhet benne. A Microsoft Teams néhány figyelemre méltó funkciója és előnye közé tartozik a csoportos csevegés, a video-/hanghívás, a képernyőmegosztási lehetőségek, a nagy megbeszélések, az online tantermek és még sok más. A Microsoft 365 környezet részeként a Microsoft Teams értekezleti funkciói egyesítik az Outlook, a SharePoint és más Microsoft-alkalmazások szerepét. Egyszerűen fogalmazva, rengeteg Microsoft Teams szolgáltatást és előnyt élvezhet, amelyek közül a legjobb gyűjtemények az alábbiakban találhatók. Remélem, ez a cikk sokat segít!
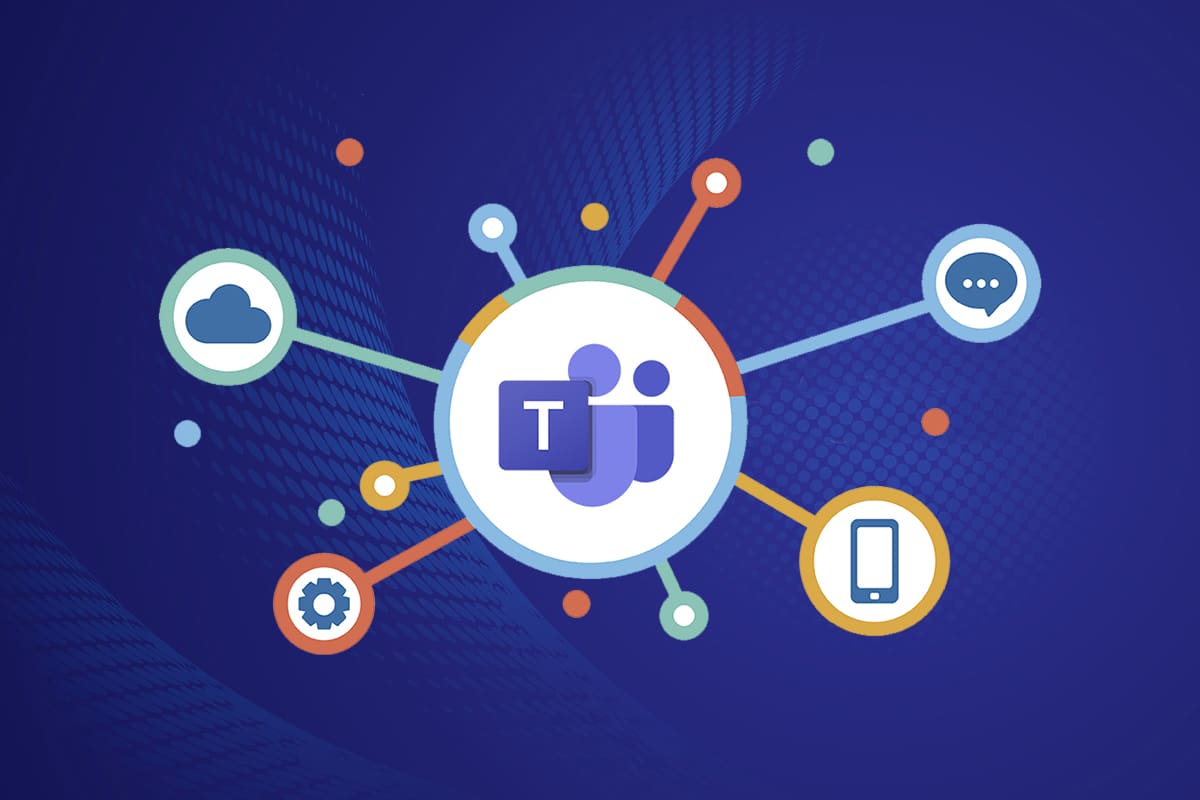
Tartalomjegyzék
A 10 legjobb Microsoft Teams szolgáltatás
Ebben a részben összeállítottunk egy listát azokról a Microsoft Teams értekezlet-szolgáltatásokról, amelyek a napokban rejtőzködnek a fejében. Olvassa el és ossza meg ezeket barátaival, akik hasznosnak találják őket.
1. Oszd meg az e-maileket a Teamsben
Néha előfordulhat, hogy át kell másolni az Outlook-levelezés tartalmát, és be kell illeszteni a Teams csevegésébe. A másolás és beillesztés nagyszerű választás lehet, amelyet sokan közületek preferálnak. Ez azonban szükségtelen a Microsoft Teams szolgáltatása óta levelek megosztása a Teams számára hihetetlenül hasznos lesz. Az Outlook és a Teams közötti beépített funkció lehetővé teszi ezt.
- Ez a Microsoft Teams szolgáltatás azoknak a szervezeteknek lesz hasznos, amelyek külső ügyfelekkel, szállítókkal, partnerekkel és még sok mással foglalkoznak.
- Ezeket az e-maileket egyetlen Teams-csatornára küldheti, így elkerülheti a téves válaszokat, és tisztán tartja a leveleket.
- Ahhoz, hogy az Outlook leveleit megoszthassa a Teamsszel, rendelkeznie kell egy Outlook bővítmény. Ez a bővítmény automatikusan települ a számítógépére a Teams-felhasználók számára. Vegye figyelembe, hogy ez a funkció nem támogatott a mobil Teams-felhasználók számára.
Kövesse ezeket a lépéseket, ha e-maileket szeretne megosztani a Teamsszel.
1. Ha asztali alkalmazást használ, egyszerűen kattintson a Megosztás a csapatokkal gombra az eszköztár szalagján, ha pedig webes alkalmazást használ, kattintson a További műveletek… ikonra a levél jobb felső sarkában.

2. Ide írja be annak a személynek, csoportnak vagy csatornának a nevét, akivel meg szeretné osztani a levelet.

Ha vannak mellékletei az e-mailben, azok automatikusan megjelennek, amikor elküldi őket a Teamsnek. Ha el szeretné távolítani őket, törölje a Mellékletek felvétele opció jelölését. Élvezze a levelek küldését közvetlenül a Teamsnek, a szokásos hagyományos módszer használata nélkül.
2. Használja a Breakout szobákat
Vegye figyelembe, hogy ez a Microsoft Teams funkció csak az asztali alkalmazások felhasználóinak (Microsoft és Mac) értekezletek szervezői számára érhető el. Nem használhatja ezt a funkciót, ha több mint 300 ember vesz részt az értekezleten, és amikor a Teams Breakout Room-okat az értekezletek előtt hoz létre, nem vehet fel 300-nál többet.
- Amikor egy Szekciószobában tartózkodik, nem vehet fel embereket az értekezletbe a résztvevő panelről, nem vehet fel további személyeket a csevegésbe, nem használhatja a Hívás funkciót, és nem másolhatja le a Csatlakozás értekezlet tartalmát. Ellenkező esetben a csevegés és az információcsere minden egyéb funkcióját élvezheti.
- Létrehozhat Teams Breakout Room-okat, amikor megbeszélést kezdeményez, vagy az értekezlet kellős közepén, hogy lehetővé tegye a résztvevők kisebb csoportjai számára, hogy megvitassák és együttműködjenek.
- Körülbelül 50 Teams Breakout Room-t hozhat létre egyetlen megbeszéléshez. Így az értekezlet felhasználóit több csoportra oszthatja, hogy megvitassák az értekezlet konkrét/általános tartalmát.
Ha Ön a megbeszélés szervezője/előadója, az alábbi lépések végrehajtásával létrehozhat Szekciószobákat a Teamsben.
1. A szokásos módon hozzon létre egy találkozó meghívót, és indítsa el az értekezletet.
2. Most kattintson a Szekciószobák lehetőségre az alábbiak szerint.

3. A következő ablakban a legördülő menüből választhatja ki a létrehozni kívánt szobák számát, végül kattintson a Szobák létrehozása lehetőségre az ábra szerint.

A Szekciószobák létrehozása után átnevezheti őket, és manuálisan vagy automatikusan hozzájuk rendelheti a résztvevőket. Ez az. Kitörési szoba menedzserként hozzáadhat és törölhet szobákat, kezelheti a résztvevőket a szobában, csatlakozhat bármely helyiséghez, kiléphet és megnyithat szobákat, időkorlátokat rendelhet a szobákhoz, bejelentéseket küldhet, és szükség esetén újra létrehozhat szobákat. Ha nem tudod kezelni Szekciószobákkijelölhet egy résztvevőt vagy előadót is, hogy kezelje ugyanezt.
3. Virtuális tábla
A Microsoft Teams kapcsolatban áll a következővel: Microsoft Whiteboard amelyen keresztül megoszthatja véleményét egy megbeszélésen közös rajzolással, írással és vázlatkészítéssel. Ez a Whiteboard együttműködés az értekezlet minden résztvevője számára elérhető. A Whiteboard Teams Meetben való használatához győződjön meg arról, hogy a Microsoft Whiteboard van az eszközén.

Írhat betű húzásával, szöveg hozzáadásával, jegyzet hozzáadásával, hozzáadhat egy könyvtárképet, Bing-képet vagy kameraképet, beilleszthet egy dokumentumot, hozzáadhat egy PDF/Word/PowerPoint-dokumentumot, és még sok más szolgáltatás, amely szórakoztat nagyon. Az alábbi lépéseket követve minden résztvevő számára láthatóvá teheti tábláját.
1. Miután elindított egy értekezletet, vagy csatlakozott hozzá, kattintson a Megosztási tálca megnyitása ikonra az alábbiak szerint.

2. Most a jobb oldalon kattintson a Microsoft Whiteboard ikonra, ahogy az ábrán látható.

Most a Microsoft Whiteboard betöltődik a képernyőre, és miután elkészült, a képernyő az alábbiak szerint jelenik meg.

Mostantól a találkozó résztvevői élvezhetik gondolataikat ezzel a csodálatos Microsoft Teams funkcióval. Az ugyanahhoz a bérlőhöz tartozó résztvevők élvezhetik az együttműködést a Whiteboardon, míg az idegenek, szövetségi vagy névtelen felhasználók ezt nem tehetik meg. Jegyezze meg, hogy ha a Whiteboardot használja egy rögzítésre kerülő Teams-megbeszélés tartalmának megosztására, az nem lesz a felvétel része. Ez a funkció fejlesztési szakaszban van, és a Microsoft értesíti Önt, amint a változtatások sikeresek lesznek.
Érdekessége, hogy a Microsoft Whiteboard funkció az értekezlet chatjének minden résztvevője számára elérhető, még az értekezlet befejezése után is.
4. Élő átírás a találkozókon
Amikor a Teams értekezletében van, láthatja a tartalom élő átiratát szöveg formájában, amely ugyanazon az értekezlet képernyőjén jelenik meg. Ez a Microsoft Teams egyik legjobb funkciója és előnye, amelyet a siket, hallássérült vagy nyelvi akadályokkal küzdő felhasználók használhatnak. Ha túl zajos megbeszélésen vesz részt, ez a funkció nagyon hasznos lesz. Élő átírás találkozókon csak a Teams asztali verziójához érhető el.
Az élő átírás engedélyezéséhez a Teams megbeszélésein kövesse az alábbi lépéseket.
1. Csatlakozzon az értekezlethez, és kattintson a További műveletek ikonra az alábbiak szerint.

2. Most válassza ki az Átírás indítása opciót a legördülő listából, ahogy fent látható.
Ezután az értekezlet valamennyi résztvevője értesítést kap arról, hogy az értekezlet tartalmát átírják. Módosíthatja az átírás nyelvét is, és megjegyezheti, hogy a nyelv megváltoztatása minden felhasználót érint.
Az alábbiak szerint válthat az átírás nyelve.
Angol (USA), angol (Kanada), angol (India), angol (Egyesült Királyság), angol (Ausztrália), angol (Új-Zéland), arab (Arab Emírségek) (Előnézet), arab (Szaúd-Arábia) (Előnézet), kínai (kantoni), kínai (mandarin), dán, holland (Belgium) (előnézet), holland (Hollandia), francia (Kanada), francia (Franciaország), finn (előzetes), német, hindi, olasz, japán, koreai (előnézet) ), norvég, lengyel (előzetes), portugál (Brazília), orosz (előzetes), spanyol (Mexikó), spanyol (Spanyolország), svéd.
5. Slash parancsok
Mióta használod a Teamst? Tudta, hogy a perjel(/) parancsok leegyszerűsíthetik a termelékenységet és az alkalmazással való elköteleződést?
Igen. A Slash parancsokkal válthat kedvenc csatornájára, módosíthatja állapotát, megkeresheti a legutóbbi üzenetet, vagy navigálhat a mentett üzenetekhez.
Keresse meg a keresősávot, és írja be a / gombot. A javasolt parancsok listája a következőképpen jelenik meg.

Íme néhány, a Teamsben leggyakrabban használt parancs.
Parancs
Használat
/tevékenység
Nézze meg valaki tevékenységét.
/elérhető
Állítsa be állapotát elérhetőre.
/el
Állítsa az állapotát távolra.
/elfoglalt
Állítsa az állapotát foglaltra.
/hívás
Hívjon egy telefonszámot vagy a Teams kapcsolattartóját.
/dnd
Állítsa be a „Ne zavarjanak” állapotot.
/ fájlok
Tekintse meg legutóbbi fájljait.
/menj
Menjen közvetlenül egy csapathoz vagy csatornához.
/Segítség
Kérjen segítséget a Teamshez.
/csatlakozik
Csatlakozz egy csapathoz.
/kulcsok
Lásd a billentyűparancsokat.
/említ
Tekintse meg az összes @említését.
/org
Nézze meg valakinek a szervezeti diagramját.
/mentett
A mentett üzenetek megtekintése.
/testcall
Ellenőrizze a hívás minőségét.
/nem olvasott
Az összes olvasatlan tevékenység megtekintése.
/Mi újság
Tekintse meg a Teams újdonságait.
/ki
Tegyél fel egy kérdést valakivel kapcsolatban Kinek.
/wiki
Adjon hozzá egy gyors megjegyzést.
Használja ki ezeket érdekes parancsok és egy másodpercen belül módosíthatja a Teams beállításait.
6. Az emberek reflektorfénybe állítása
A Teamsben megteheti reflektorfény bármilyen videót, hogy kiemelje őket a résztvevők széles körében. Ha Ön a megbeszélés házigazdája vagy előadója, körülbelül 7 felhasználót emelhet ki az értekezleten. Ha engedélyezte a Nagy galéria vagy az Együtt mód nézetet, akkor nem lehet embereket kiemelni. Íme néhány útmutatás, amellyel a Microsoft Teams értekezletein az embereket kiemelheti.
1. Csatlakozzon az értekezlethez, és lépjen a Résztvevők listája felé.
2. Most kattintson a jobb gombbal annak a felhasználónak a nevére, akit reflektorfénybe szeretne helyezni, és válassza ki a Reflektorfény mindenkinek opciót az alábbiak szerint.

3. Ezután erősítse meg a felszólítást úgy, hogy ismét rákattint a Reflektorfény mindenkinek elemre.

Most a kiválasztott résztvevő videója lesz reflektorfényben az értekezleten. Ha le szeretné állítani a reflektorfényt, kövesse az alábbi lépéseket.
4. Ahogy korábban tette, kattintson a jobb gombbal a résztvevő nevére, és válassza ki a Kilépés a reflektorfényből opciót az alábbiak szerint.

5. Végül erősítse meg a felszólítást az Exit spotlight (Kilépés a reflektorfényből) elemre kattintva, az alábbiak szerint.

Megjegyzés: A videó kiemeléséhez kattintson a jobb gombbal a videójára, és kattintson a Spotlight me opcióra, vagy lépjen a résztvevők listájára, kattintson a jobb gombbal a nevére, és válassza a Spotlight me opciót.
7. Előadó mód
Az előadói mód jobban leköti a közönséget a találkozó iránt, mivel az előadó is látható a prezentációban. Ahelyett, hogy csak az ablakot vagy a képernyőt osztaná meg, ez a csodálatos funkció a megbeszélés szerves részévé válik a Kiemelkedő funkcióval (törli a hátteret és megjeleníti a prezentáció tartalmát), Egymás mellett (a hírfolyam és a tartalom is megjelenik mellette ), és Riporter (a prezentáció a vállad jobb oldalán fut, mintha tévériportokban néznéd) módban. Íme néhány utasítás az előadói mód használatához a Teamsben.
Megjegyzés: Ha a Teams webalkalmazását vagy mobilverzióját használja, az előadó és a prezentáció külön jelenik meg. Javasoljuk, hogy az alkalmazás asztali verzióját használja ennek kihasználásához Előadói módok funkció.
1. Miután az értekezlet elkezdődött, kattintson a Tartalom megosztása lehetőségre az ábrán látható módon.

2. Győződjön meg arról, hogy bekapcsolta a kamerát, és kiválasztotta a használni kívánt műsorvezetői módot. Személyre szabhatja a hátteret, beillesztheti vagy kizárhatja a számítógép hangjait, és átadhatja másoknak az irányítást, amikor ezt a módot használja.

3. A megosztásból való kilépéshez kattintson a Prezentáció leállítása opcióra a bemutató eszköztáron.
![]()
8. Billentyűparancsok
Az alább felsorolt billentyűkódok segítenek a Teams hatékony munkájában. Ezek a Microsoft Teams értekezlet-szolgáltatásai nagyon hasznosak a látásproblémákkal küzdő felhasználók számára. Itt található azoknak a billentyűkódoknak a listája, amelyek segítségével egér használata nélkül is hozzáférhet a Teamshez.
Megjegyzés: A számbevitelt használó billentyűparancsokhoz használja az ábécé billentyűk feletti számbillentyűket.
- Általános Gyorsbillentyűk

Feladat
Asztali alkalmazás
Webes alkalmazás
Billentyűparancsok megjelenítése
Ctrl+pont (.)
Ctrl+pont (.)
Lépjen a Keresés elemre
Ctrl+E
Ctrl+E
Parancsok megjelenítése
Ctrl+Slash (/)
Ctrl+Slash (/)
Nyissa ki a szűrőt
Ctrl+Shift+F
Ctrl+Shift+F
Menj
Ctrl+G
Ctrl+Shift+G
Nyissa meg az apps flyout-ot
Ctrl+ékezet (`)
Ctrl+ékezet (`)
Indítson új csevegést
Ctrl+N
Bal Alt+N
Nyisd meg a beállításokat
Ctrl+vessző (,)
Ctrl+vessző (,)
Nyissa meg a Súgót
F1
Ctrl+F1
Bezárás
Kilépés
Kilépés
Nagyítás
Ctrl + egyenlőségjel ( = )
Nincs parancsikon
Kicsinyítés
Ctrl+mínusz (-)
Nincs parancsikon
Állítsa vissza a nagyítási szintet
Ctrl+0
Nincs parancsikon
- Navigációs billentyűparancs

Feladat
Asztali alkalmazás
Webes alkalmazás
Nyissa meg a tevékenységet
Ctrl+1
Ctrl+Shift+1
Nyissa meg a Chat lehetőséget
Ctrl+2
Ctrl+Shift+2
Nyissa meg a Csapatokat
Ctrl+3
Ctrl+Shift+3
Nyissa meg a Naptárt
Ctrl+4
Ctrl+Shift+4
Nyissa meg a Hívások lehetőséget
Ctrl+5
Ctrl+Shift+5
Nyissa meg a Fájlokat
Ctrl+6
Ctrl+Shift+6
Ugrás az előző listaelemre
Bal Alt+Fel nyílbillentyű
Bal Alt+Fel nyílbillentyű
Ugrás a következő listaelemre
Bal Alt+Le nyílbillentyű
Bal Alt+Le nyílbillentyű
A kiválasztott csapat mozgatása feljebb
Ctrl+Shift+Fel nyílbillentyű
Nincs parancsikon
Mozgassa le a kiválasztott csapatot
Ctrl+Shift+le nyílbillentyű
Nincs parancsikon
Nyissa meg az Előzmények menüt
Ctrl+Shift+H
Nincs parancsikon
Ugrás az előző szakaszra
Ctrl+Shift+F6
Ctrl+Shift+F6
- Üzenetek billentyűparancsai

Feladat
Asztali alkalmazás
Webes alkalmazás
Ugrás a következő szakaszra
Ctrl+F6
Ctrl+F6
Új beszélgetés indítása
Alt+Shift+C
Alt+Shift+C
Ugrás a levélírási mezőre
Alt+Shift+C
Alt+Shift+C
Levélírási mező kibontása
Ctrl+Shift+X
Ctrl+Shift+X
Küldés (kibontott levélírási mező)
Ctrl+Enter
Ctrl+Enter
Új sor indítása
Shift+Enter
Shift+Enter
Válasz egy szálra
Alt+Shift+R
Alt+Shift+R
Jelölje meg fontosként
Ctrl+Shift+I
Ctrl+Shift+I
Keresés az aktuális csevegési/csatornaüzenetek között
Ctrl+F
Ctrl+F
- Találkozókkal és hívásokkal kapcsolatos billentyűparancsok

Feladat
Asztali alkalmazás
Webes alkalmazás
Videohívás fogadása
Ctrl+Shift+A
Ctrl+Shift+A
Hanghívás fogadása
Ctrl+Shift+S
Ctrl+Shift+S
Hívás elutasítása
Ctrl+Shift+D
Ctrl+Shift+D
Hanghívás indítása
Ctrl+Shift+C
Ctrl+Shift+C
Indítsa el a videohívást
Ctrl+Shift+U
Ctrl+Shift+U
Hanghívás befejezése
Ctrl+Shift+H
Nincs parancsikon
Videohívás befejezése
Ctrl+Shift+H
Nincs parancsikon
Kapcsolja be a némítást
Ctrl+Shift+M
Ctrl+Shift+M
Felemelt kezek bejelentése (képernyőolvasó)
Ctrl+Shift+L
Ctrl+Shift+L
Emelje fel vagy engedje le a kezét
Ctrl+Shift+K
Ctrl+Shift+K
Képernyőmegosztási munkamenet indítása
Ctrl+Shift+E
Nincs parancsikon
Videó váltása
Ctrl+Shift+O
Nincs parancsikon
Az aktuális lista szűrése
Ctrl+Shift+F
Ctrl+Shift+F
Lépjen a megosztási eszköztárra
Ctrl+Shift+szóköz
Ctrl+Shift+szóköz
Képernyőmegosztás elutasítása
Ctrl+Shift+D
Nincs parancsikon
Képernyőmegosztás elfogadása
Ctrl+Shift+A
Nincs parancsikon
Emberek fogadása a lobbi értesítéséből
Ctrl+Shift+Y
Nincs parancsikon
Háttér elmosódásának váltása
Ctrl+Shift+P
Nincs parancsikon
Ütemezzen be egy találkozót
Alt+Shift+N
Alt+Shift+N
Ugrás az aktuális időre
Alt+pont (.)
Alt+pont (.)
Ugrás az előző napra/hétre
Ctrl+Alt+balra nyílbillentyű
Ctrl+Alt+balra nyílbillentyű
Ugrás a következő napra/hétre
Ctrl+Alt+jobbra nyílbillentyű
Ctrl+Alt+jobbra nyílbillentyű
Nap megtekintése
Ctrl+Alt+1
Ctrl+Alt+1
Munkahét megtekintése
Ctrl+Alt+2
Ctrl+Alt+2
Hét megtekintése
Ctrl+Alt+3
Ctrl+Alt+3
Találkozók mentése/küldése
Ctrl+S
Ctrl+S
Csatlakozzon az értekezlet részleteiből
Alt+Shift+J
Alt+Shift+J
Menjen a javasolt időpontra
Alt+Shift+S
Alt+Shift+S
Mire vársz még? Mutasd meg magad barátaiddal ezekkel a trükkös billentyűparancsokkal!
9. Üzenetek elrejtése vagy megjelenítése a Teamsben
Egy csatorna vagy csevegés teljes előzményét nem törölheti, de a következő lépésekkel elrejtheti vagy megjelenítheti bármelyik csatornát vagy csevegést a Teamsben. A csevegési előzmények akkor folytatják tevékenységét, ha valaki üzenetet tesz közzé, és bármikor folytathatja azt. Ez a Microsoft Teams egyik legegyszerűbb funkciója és előnye, amellyel csak a kiemelt fontosságú csevegésekre vagy csatornákra koncentrálhat.
1. Vigye az egérmutatót az elrejteni kívánt csatorna vagy csevegés fölé, és kattintson a hárompontos ikonra az ábrán látható módon.
2. Most kattintson az Elrejtés lehetőségre a fentiek szerint. A kiválasztott csevegés eltűnik a Teams listáról.
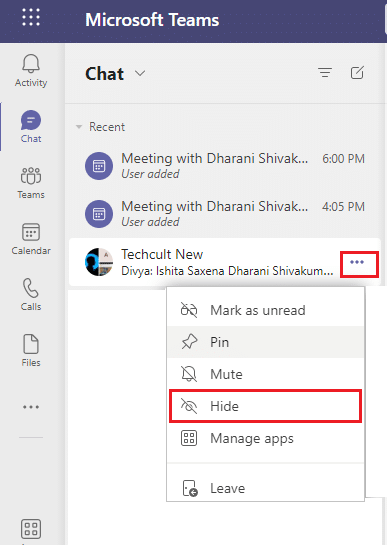
Később, ha meggondolja magát, és fel szeretné oldani a csevegéseket, kövesse az alábbi lépéseket.
3. Keresse meg a rejtett csevegést a keresősáv segítségével, és nyomja meg az Enter billentyűt a megnyitásához.
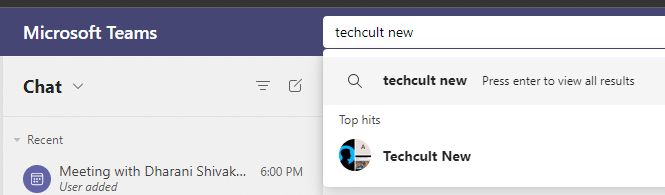
4. Most kattintson a Rejtett csevegési előzmények megjelenítése lehetőségre, ha meg szeretné tekinteni. Ekkorra már látni fogja a csevegést/csatornát a csapatok listájában a bal oldali panelen.
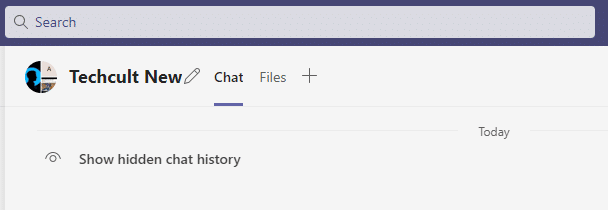
5. Most kattintson a csevegés/csatorna hárompontos ikonjára, és válassza ki az Elrejtés feloldása opciót az ábrán látható módon.
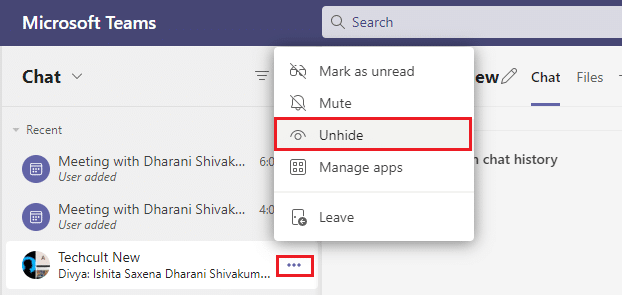
Hasonlóképpen megteheted rögzítse kedvenc csevegését vagy némítsa el amikor csak kell.
10. Üzenetek könyvjelzővé tétele
A Microsoft Teams értekezleti funkciói, például a könyvjelző üzenetek segítségével időt takaríthat meg a szöveg megtalálásához, ahelyett, hogy a teljes csevegésben felfelé görgetne. Annak ellenére, hogy az üzenet el van temetve a beszélgetések hosszú történetében, könnyen megtalálhatja, ha elmenti későbbi használatra. Az alábbi módon lehet egy üzenetet könyvjelzővel ellátni.
1. Ha olyan üzenetet talál, amelyre a közeljövőben hivatkozni kell, vigye az egérmutatót az üzenet fölé, és kattintson a hárompontos ikonra.
2. Ezután válassza az Üzenet mentése opciót a listából az ábrán látható módon.
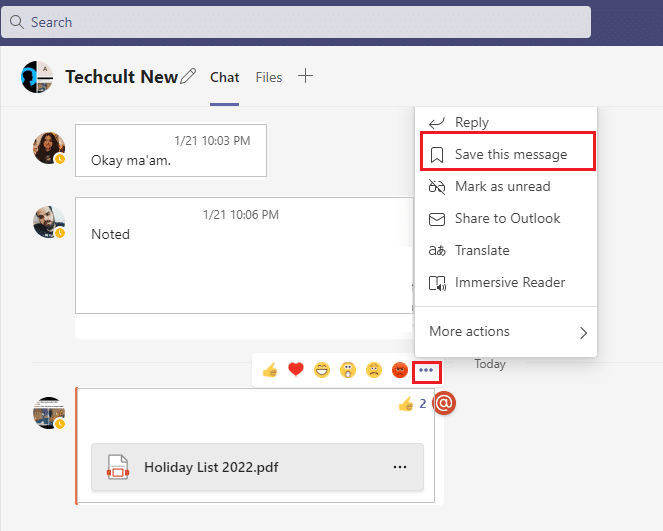
3. A mentett üzenetek megtekintéséhez kattintson a profilképére, és válassza a Mentett opciót az ábrán látható módon.
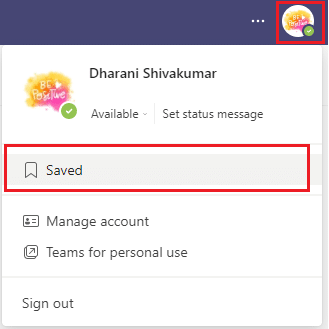
4. Most az összes mentett beszélgetés megjelenik a bal oldali képernyőn. Kattintson rájuk, és könnyen elérheti őket.
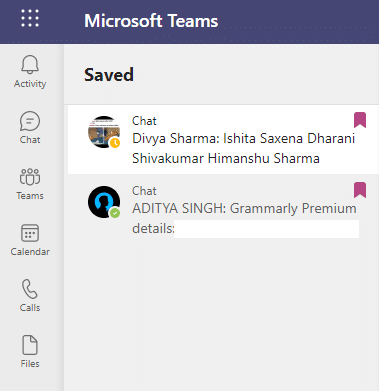
Kezdje el menteni üzeneteit, és ezzel a funkcióval könnyen megtalálhatja azokat.
***
Reméljük, hogy ez az útmutató hasznos volt, és megismerhette volna a Microsoft Teams néhány olyan funkcióját, amelyekről soha nem hallott. Nyugodtan forduljon hozzánk az alábbi megjegyzés részben, és tegyen javaslatait és visszajelzéseit a cikkel kapcsolatban. Továbbra is látogassa meg oldalunkat további jó tippekért és trükkökért, és tudassa velünk, melyik témát szeretné, ha legközelebb felfedeznénk.