A Microsoft mindig arra törekszik, hogy szolgáltatásait a szélére tolja, hogy a felhasználó függővé váljon. Az egyik ilyen sikeres próba a OneDrive.
A OneDrive biztonságos hely a Microsoft felhőjében, ahol bármit tárolhat, az emlékeitől, például a fényképektől a több milliárd értékű részletekig, és elérheti az adatokat, akár telefonon, asztali számítógépén, személyes iPadjén vagy akár nyilvános helyen. eszköz.
A OneDrive használatának másik meggyőző pontja az, hogy nincs szüksége helyre a helyi lemezen az adatok OneDrive-on keresztüli eléréséhez. Vagyis hasznosíthatja azokat az adatokat, amelyek fizikailag valahol máshol – a felhőben – vannak.
Egy fájl megosztása a OneDrive-ban olyan egyszerű, mint létrehozni egy hivatkozást, és elküldeni a másik végére csak megtekintési vagy szerkesztési jogosultsággal.
A OneDrive ezen egyedülálló és pótolhatatlan funkciói minden Windows-felhasználó számára alapvető fontosságúvá tették.
Azonban van néhány aggály ezzel az eszközzel kapcsolatban. Vannak esetek, amikor a 0x80071129 számú hibával találkozik a OneDrive-val végzett fájlok kezelése közben.
Ebben a bejegyzésben segítek kijavítani a 0x80071129-es hibát. De előtte nézzük meg, miért találkozik ezzel a hibával.
Tartalomjegyzék
Mi a 0x80071129 számú hiba?
A OneDrive-felhasználók gyakran panaszkodnak, hogy a 0x80071129 számú hibával találkoznak, amikor megpróbálnak elérni vagy szerkeszteni bizonyos fájlokat. A hiba azt jelzi, hogy valami nincs rendben az elérni kívánt fájllal. Előfordulhat, hogy a fájl sérült, vagy már nem található meg tökéletesen a tárolóban.
A Microsoft úgy kategorizálja a hibákat, hogy a felhasználó könnyen azonosíthassa az alapvető problémát, és a vállalat fejleszthesse szolgáltatásait. A 0x80071129-es hiba főként a OneDrive-fájlok elérésével kapcsolatos problémák kategóriájába tartozik, ha az igény szerinti funkció BE van kapcsolva.
A OneDrive általában minden tárolt fájlhoz egyedi kódot rendel, úgynevezett újraelemzési címkét, hogy ezzel a címkével azonosítsa a megadott adatokat. Hallom, hogy megkérdőjelezi, hogy ez hogyan kapcsolódik a javítandó hibához.
A hibaleírás szerint „az újraértelmezési pontban lévő címke érvénytelen”. Egyszerűen fogalmazva, a címke, amellyel a fájlhoz szeretne hozzáférni, érvénytelen, vagy az adott címkével nincs tárolva fájl. Ezért vagy a fájl helytelen újraelemzési címkében van tárolva, vagy a tárolt fájl sérült.
Mi okozza a 0x80071129 számú hibát?
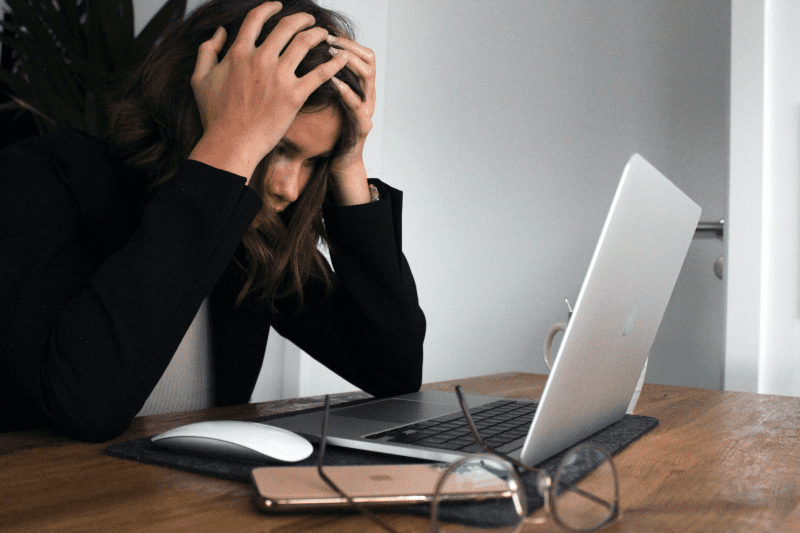
A OneDrive On-Demand funkciója lehetővé teszi számunkra, hogy helytől és eszköztípustól függetlenül dolgozzunk fájlokkal. Lehetséges azonban, hogy ez a hiba oka, mert az elérni kívánt adatok megsérülhetnek, vagy a probléma a OneDrive szinkronizálásában keresendő.
Sérült fájlok: A módosított vagy sérült eredeti fájl sérült fájlt eredményez. Az adatok megsérülhetnek vírustámadás vagy hardver meghibásodás miatt. Ezek a sérült fájlok lehetnek a 0x80071129 számú hiba fő forrásai.
A hiba akkor jelentkezik, amikor sérült fájlokat próbál elérni vagy azokkal dolgozik.
A hiba kijavításához azonban meg kell szüntetnie a probléma fő okát, és itt kell kijavítania a sérült adatokat.
Törölt fájl eltávolítás nélkül: Amikor telepít egy programot az eszközére, az alprogramok számára könyvtárakat és mappákat hoz létre benne. Tehát a program teljes törléséhez a gépről megfelelően el kell távolítania, hogy az összes kapcsolódó adat is eltűnjön.
Időnként azonban előfordulhat, hogy sietni fog, hogy megszabaduljon a fájltól, és manuálisan törölje azt anélkül, hogy megfelelően eltávolítaná, nyomokat hagyva a rendszerben. Ha újra megpróbálja telepíteni vagy eltávolítani, valószínűleg a 0x80071129 hiba jelenik meg.
A 0x80071129 számú hiba egyéb tipikus okai a következők lehetnek:
- Korlátozott engedélyek
- Malware támadások
- A rendszer összeomlik
- Tárolási problémák
- Elavult windows szoftver
Hogyan lehet javítani a 0x80071129 számú hibát?
Számos bevált módszer létezik a 0x80071129 számú hiba javítására. Itt van néhány közülük.
Mielőtt azonban rátérnénk az alapvető műszaki megoldásokra, próbáljunk ki valami egyszerűt.
Indítsa újra a számítógépet
Indítsa újra a számítógépet, és próbálja meg most elérni a fájlt.
Menjen az indításhoz -> Bekapcsológomb -> Újraindítás.
Ha működik, az nagyszerű; egyébként próbálkozzon a következő módszerekkel.
Javítsa ki a CHKDSK paranccsal
A CHKDSK parancs átvizsgálja a teljes lemezt, és ellenőrzi a javításokat a tárolóban vagy a fájlrendszerben, és ez a parancs segíthet a 0x80071129 számú hiba kijavításában.
Itt vannak a parancs futtatásának lépései.
Keresse meg a parancssort a Windows keresősávjában, amely a képernyő bal alsó sarkában található.
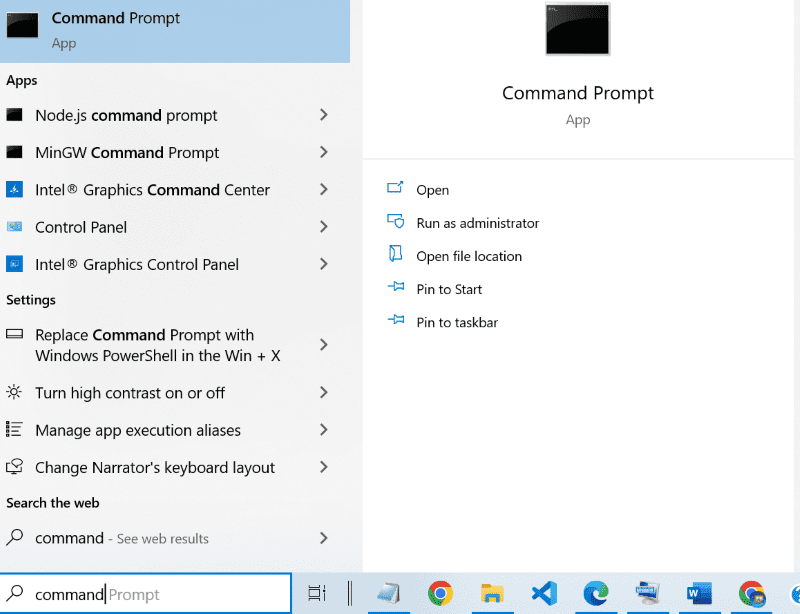
Kattintson a jobb gombbal a parancssorra, és futtassa rendszergazdaként. A terminál megjelenik a képernyőn.
Írja be a chkdsk /f /r parancsot, és nyomja meg az enter billentyűt.
A CHKDSK kizárólag f és r paraméterek nélkül nem tudja megoldani a problémát; ehelyett csak a lemezt vizsgálja.
A CHKDSK parancshoz hozzáadott „f” paraméter hibaüzenetet jelenít meg, amikor a fájlok nyitva vannak, és kijavítják a hibákat, míg az „r” paramétert a rendszer a fizikai lemezhibák kereséséhez és az adatok helyreállításához adja meg.
Most a következő üzenet jelenik meg a képernyőn.
The type of the file system is NTFS. Cannot lock current drive. Chkdsk cannot run because the volume is in use by another process. Would you like to schedule this volume to be checked the next time the system restarts? (Y/N)
Nyomja meg az „Y” gombot az Igen kiválasztásához, és indítsa újra az eszközt.
Mostanra ez lehet a hiba. Ha nem, olvassa tovább a bejegyzést.
Rendszerfájlok beolvasása
Ebben a módszerben SFC és DISM szkennelést kell végrehajtanunk.
Nyissa meg a parancssort rendszergazdaként pontosan az előző javításban látható módon.
Futtassa a következő parancsokat a terminálban.
DISM.exe /Online /Cleanup-image /Restorehealth
sfc /scannow
Ezek nem gyors megoldások, és időbe telhetnek, ezért légy türelmes.
Ha végzett, indítsa újra a számítógépet, és ellenőrizze, hogy a probléma továbbra is fennáll-e.
Állítsa vissza a fájlt az előző verzióra
Ha a probléma egy adott fájllal van. Próbáld ki ezt a javítást!
Nyissa meg a OneDrive-ot, kattintson a jobb gombbal, és keresse meg az elérni kívánt fájl verzióelőzményeit. Állítsa vissza a fájlt az előző verzióra, és indítsa újra a számítógépet.
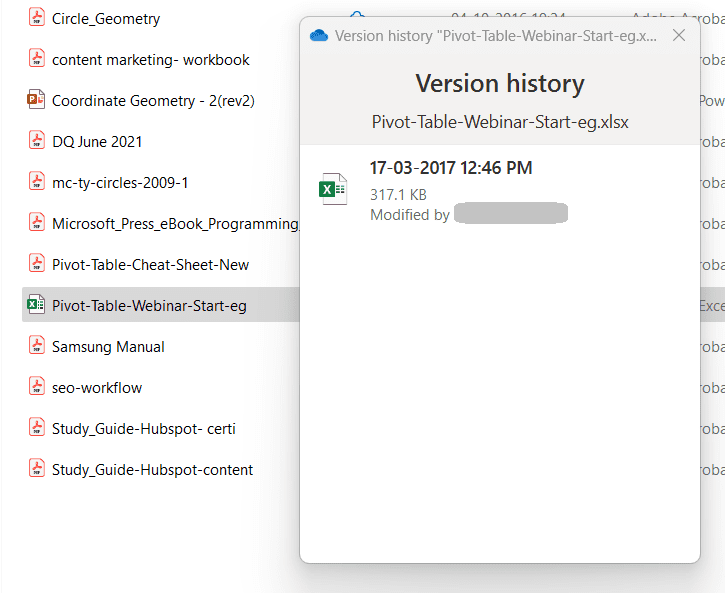
Most el kell érnie a fájlt. Ha továbbra is fennáll a hiba, állítsa vissza a OneDrive-ot az alábbiak szerint.
Állítsa vissza a OneDrive-ot
A OneDrive gyorsítótára a 0x80071129 számú hibát okozhatja. Ennek kijavításához állítsuk vissza a OneDrive-ot.
Kattintson a Windows billentyű + ‘r’ billentyűkre.
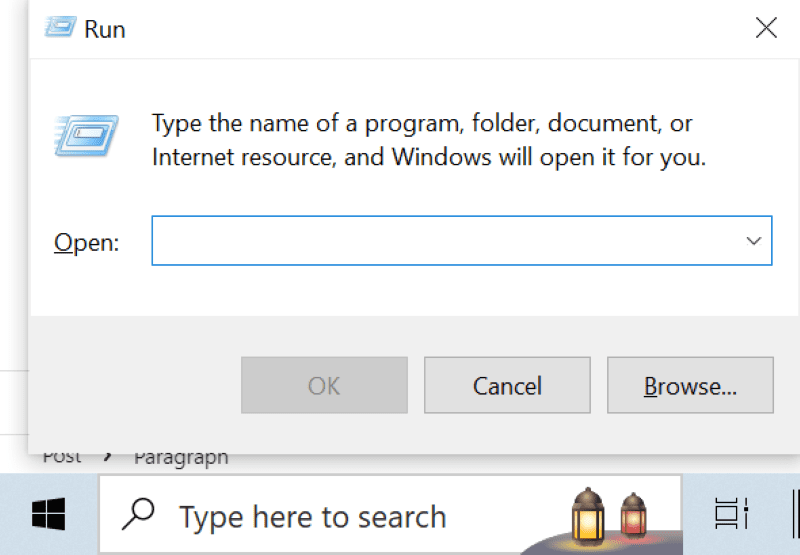
Írja be a következő parancsot a beviteli mezőbe, és kattintson az OK gombra.
%localappdata%MicrosoftOneDriveonedrive.exe /reset
Most vissza kell állítania a OneDrive alkalmazást. Ebben a folyamatban a OneDrive ikon eltűnik a Windows kezdőképernyőjéről, és néhány másodpercen belül újra megjelenik.
Ha néhány másodpercen belül nem látja a OneDrive ikont, futtassa a következő parancsot a Windows + ‘r’ ismételt megnyomásával.
%localappdata%MicrosoftOneDriveonedrive.exe
Most a OneDrive alkalmazásnak normálisan kell működnie, és a hibát ki kell javítani.
Következtetés
Tudom, milyen bosszantó a hibák kezelése fájlokon való munka közben. Ez a bejegyzés lehetséges javításokat tartalmaz a 0x90071129 számú hiba megoldására.
Ellenőrizze azt is, hogyan lehet kijavítani a váratlan bolti kivételeket a Windows rendszerben.

