Es ist nicht jedermanns Sache, sich jedes Mal mit einem Passwort anzumelden, wenn der Computer hochgefahren wird. Windows bietet jedoch eine unkomplizierte Möglichkeit, das Passwort zu umgehen. Hier erklären wir, wie das geht.
Wichtige Hinweise vorab
Bevor Sie die in diesem Artikel beschriebenen Methoden anwenden, sollten Sie einige wichtige Punkte beachten.
Diese Passwortentfernungs-Technik funktioniert nur mit einem lokalen Benutzerkonto. Bei einem Microsoft-Konto ist das Entfernen des Passworts nicht direkt möglich. Wenn Sie Ihr Passwort dennoch entfernen möchten, müssen Sie Ihr Microsoft-Konto zuerst in ein lokales Konto umwandeln.
Das Entfernen des Passworts birgt Sicherheitsrisiken, da jeder, der physischen Zugriff auf Ihren Computer hat, ihn ohne Weiteres nutzen kann. Hierbei ist zu betonen, dass die Gefahr von Remote-Angriffen bei einem lokalen Konto ohne Passwort nicht erhöht wird.
Wenn Sie kein Passwort für ein Administratorkonto festlegen, könnten Schadprogramme, die auf Ihrem Computer aktiv sind, theoretisch erweiterte Rechte unter Windows erlangen.
Sollte auf Ihrem Windows-PC nur ein einziges Konto existieren, ist die automatische Anmeldung oft die bessere Alternative, anstatt das Passwort zu entfernen. Allerdings birgt auch diese Vorgehensweise gewisse Risiken. Wie diese Einrichtung funktioniert und welche Sicherheitsaspekte dabei eine Rolle spielen, zeigen wir Ihnen später in diesem Text.
Ja, das sind viele wichtige Vorbehalte. Grundsätzlich raten wir von diesen Methoden eher ab, auch wenn sie in gewissen Situationen nützlich sein können. Wir thematisieren dieses Vorgehen, weil wir gesehen haben, dass es in anderen Ratgebern ohne die damit verbundenen wichtigen Sicherheitsrisiken dargestellt wird.
Passwort für ein lokales Windows-Benutzerkonto entfernen
Öffnen Sie die Einstellungen-App über das Startmenü, indem Sie auf das Zahnradsymbol klicken.
Wählen Sie dann den Punkt „Konten“ aus.
Klicken Sie in der Liste auf der linken Seite auf „Anmeldeoptionen“ und anschließend im Bereich „Kennwort“ rechts auf die Schaltfläche „Ändern“.
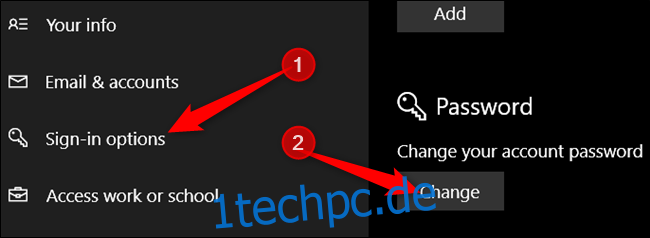
Zur Bestätigung und aus Sicherheitsgründen müssen Sie zuerst Ihr aktuelles Passwort eingeben. Bestätigen Sie dies mit einem Klick auf „Weiter“.

Da wir im nächsten Schritt kein Passwort verwenden wollen, lassen Sie alle Felder im folgenden Fenster leer und klicken Sie auf „Weiter“. Windows ersetzt nun Ihr bestehendes Passwort durch ein leeres Kennwort.
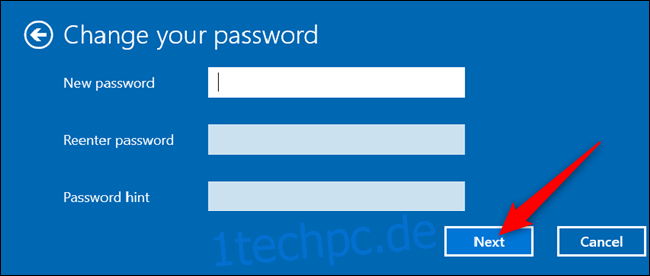
Schließen Sie den Vorgang mit einem Klick auf „Fertig stellen“ ab.
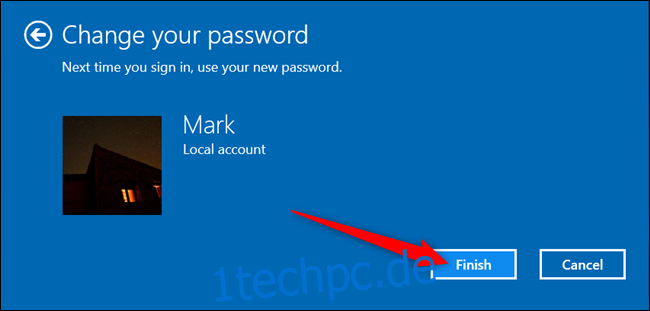
Alternativ können Sie auch eine Eingabeaufforderung mit Administratorrechten öffnen und folgenden Befehl eintippen, wobei Sie „Benutzername“ mit dem Namen Ihres Benutzerkontos ersetzen (achten Sie darauf, dass die Anführungszeichen im Befehl enthalten sind):
net user "username" ""
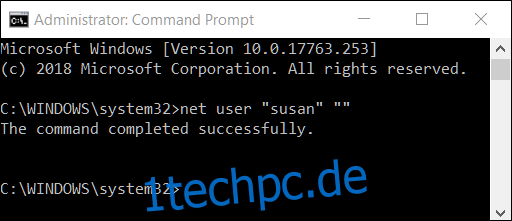
Beim nächsten Anmelden müssen Sie für das bearbeitete Konto nur noch auf „Anmelden“ klicken.
Automatische Windows-Anmeldung aktivieren
Wenn Sie auf Ihrem PC nur ein Benutzerkonto verwenden, ist die automatische Anmeldung oft die komfortablere Wahl.
Es ist jedoch wichtig zu wissen, dass auch hierbei gewisse Sicherheitsrisiken bestehen. Zum einen gilt das bereits erwähnte Risiko: Jeder, der zu Ihrem Computer gelangt, kann sich anmelden. Zum anderen speichert Windows bei der Aktivierung Ihr Passwort auf dem Computer, wo es jeder mit Administratorzugriff einsehen kann. Dies ist zwar kein großes Problem, wenn sich Ihr PC an einem sicheren Ort befindet, zu dem nur vertrauenswürdige Personen Zugriff haben (z.B. zu Hause), aber es ist keine gute Idee für Laptops und insbesondere dann nicht, wenn Sie ein Microsoft-Konto anstelle eines lokalen Kontos verwenden. In einem umfassenden Artikel haben wir die Risiken der automatischen Anmeldung detailliert behandelt, was Sie vor der Aktivierung lesen sollten.
Wenn Sie möchten, dass Windows Sie automatisch anmeldet, ist die Einrichtung recht unkompliziert.
Starten Sie den Befehl „netplwiz“ über das Startmenü oder die Eingabeaufforderung. Im nun erscheinenden Fenster „Benutzerkonten“ entfernen Sie das Häkchen bei „Benutzer müssen Benutzernamen und Kennwort eingeben“ und klicken Sie auf „OK“.
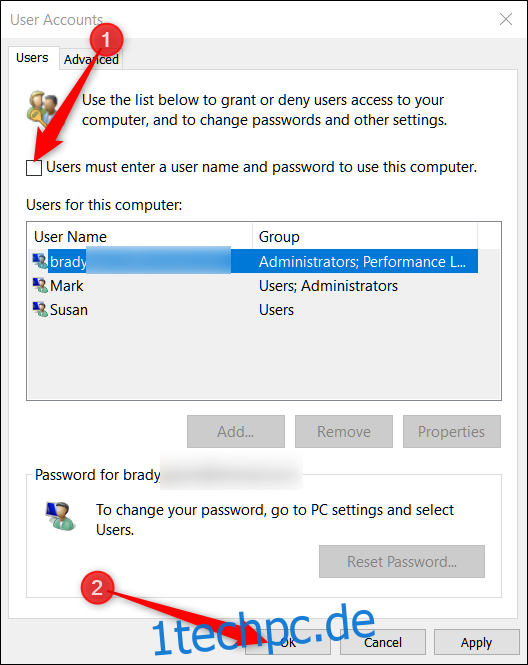
Eine letzte Einstellung muss noch deaktiviert werden, damit Sie sich nie wieder mit einem Passwort anmelden müssen. Gehen Sie in den Einstellungen zu „Konten“ > „Anmeldeoptionen“ und wählen Sie bei „Anmeldung erforderlich“ aus dem Dropdown-Menü den Eintrag „Nie“ aus.
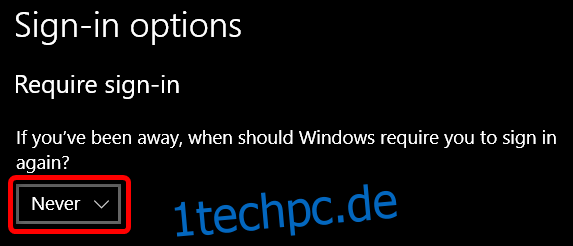
Nun müssen Sie kein Passwort mehr eingeben, wenn Sie den Computer aus dem Standby-Modus aktivieren oder neu starten.