In der Windows 10 Home Edition ist der Gruppenrichtlinien-Editor standardmäßig nicht vorhanden. Stattdessen steht den Anwendern der Registrierungseditor zur Verfügung. Dieser bietet im Wesentlichen vergleichbare Konfigurationsmöglichkeiten. Sämtliche Anpassungen, die in Windows 10 Professional über den Gruppenrichtlinien-Editor vorgenommen werden können, lassen sich in der Home Edition durch direkte Bearbeitung der Registrierung erreichen.
Ein direkter Vergleich zeigt jedoch, dass der Gruppenrichtlinien-Editor in der Bedienung deutlich benutzerfreundlicher ist. Darüber hinaus sind bestimmte Einstellungen in den Gruppenrichtlinien vorhanden, die in der Registrierung nicht direkt modifiziert werden können.
Aktivierung von gpedit.msc in Windows 10 Home Edition
Es ist dennoch möglich, den Gruppenrichtlinien-Editor auch in der Windows 10 Home Edition zu aktivieren. Hierfür sind Administratorrechte erforderlich. Die notwendigen Dateien sind bereits auf Ihrem System vorhanden, es bedarf lediglich der korrekten Einrichtung.
Die relevanten Dateien finden Sie unter:
C:WindowsservicingPackages
Die zugehörigen Dateien oder Pakete des Gruppenrichtlinien-Editors tragen Bezeichnungen wie:
Microsoft-Windows-GroupPolicy-ClientExtensions-Package*.mum
und
Microsoft-Windows-GroupPolicy-ClientTools-Package*.mum
Schritte zur Aktivierung von gpedit.msc unter Windows 10 Home
Um den Gruppenrichtlinien-Editor in Windows 10 Home zu aktivieren, gehen Sie bitte wie folgt vor:
Öffnen Sie die Eingabeaufforderung mit administrativen Rechten.
Führen Sie folgenden Befehl aus:
FOR %F IN ("%SystemRoot%servicingPackagesMicrosoft-Windows-GroupPolicy-ClientTools-Package~*.mum") DO (
DISM /Online /NoRestart /Add-Package:"%F" )
Nach erfolgreicher Ausführung des ersten Befehls, geben Sie diesen zweiten Befehl ein:
FOR %F IN ("%SystemRoot%servicingPackagesMicrosoft-Windows-GroupPolicy-ClientExtensions-Package~*.mum") DO (
DISM /Online /NoRestart /Add-Package:"%F" )
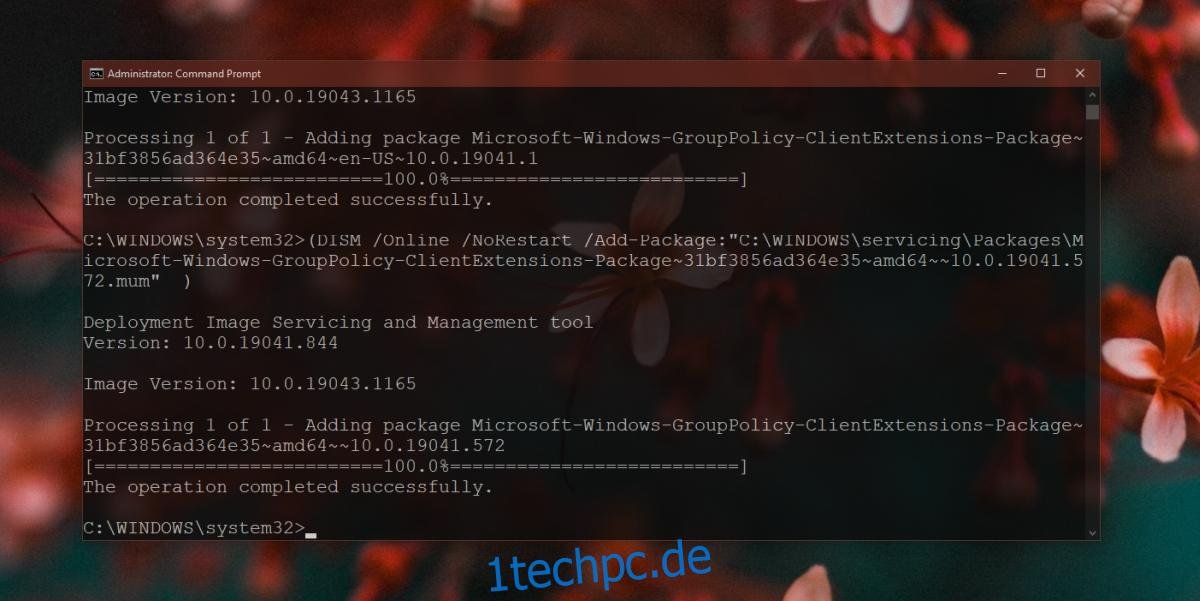
Starten von gpedit.msc in Windows 10 Home
Nach der Installation des Gruppenrichtlinien-Editors können Sie diesen wie folgt starten:
Drücken Sie die Tastenkombination [Win] + [R], um das Ausführen-Fenster zu öffnen.
Geben Sie „gpedit.msc“ in das Feld ein und bestätigen Sie mit der Eingabetaste.
Der Gruppenrichtlinien-Editor sollte nun gestartet sein.
Vergleich: Gruppenrichtlinien-Editor vs. Registrierungseditor
Sowohl der Gruppenrichtlinien-Editor als auch der Registrierungseditor dienen der Verwaltung von System-Einstellungen. In den meisten Fällen werden Änderungen, die Sie im Gruppenrichtlinien-Editor vornehmen, sofort wirksam. Es ist jedoch möglich, dass manche Richtlinienänderungen nicht angewendet werden, insbesondere bei Funktionen, die in Windows 10 Home nicht standardmäßig verfügbar sind. In solchen Fällen ist es ratsam, die entsprechenden Registry-Schlüssel zu suchen und dort die gewünschten Änderungen vorzunehmen.
Fazit
Der Gruppenrichtlinien-Editor ist zwar einfacher zu bedienen als der Registrierungseditor, Änderungen sollten aber dennoch mit Vorsicht durchgeführt werden. Es ist möglich, die vorgenommenen Einstellungen rückgängig zu machen, und der Vorgang ist im Prinzip einfach. Trotzdem ist eine gewisse Vorsicht geboten. Auch wenn der Gruppenrichtlinien-Editor den Eindruck erwecken mag, dass die vorgenommenen Änderungen nicht so direkt wirken wie im Registrierungseditor, ist das nicht der Fall.